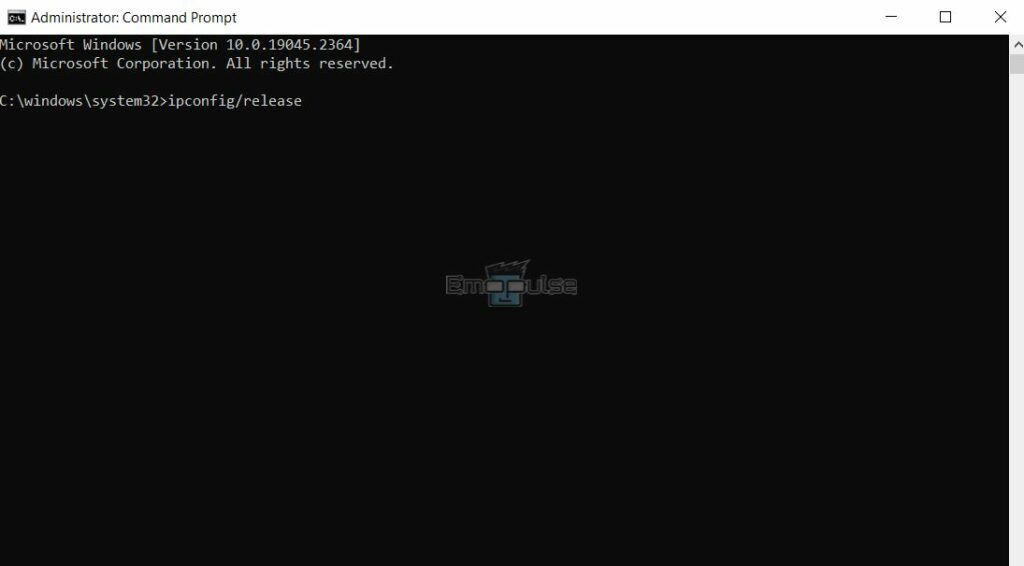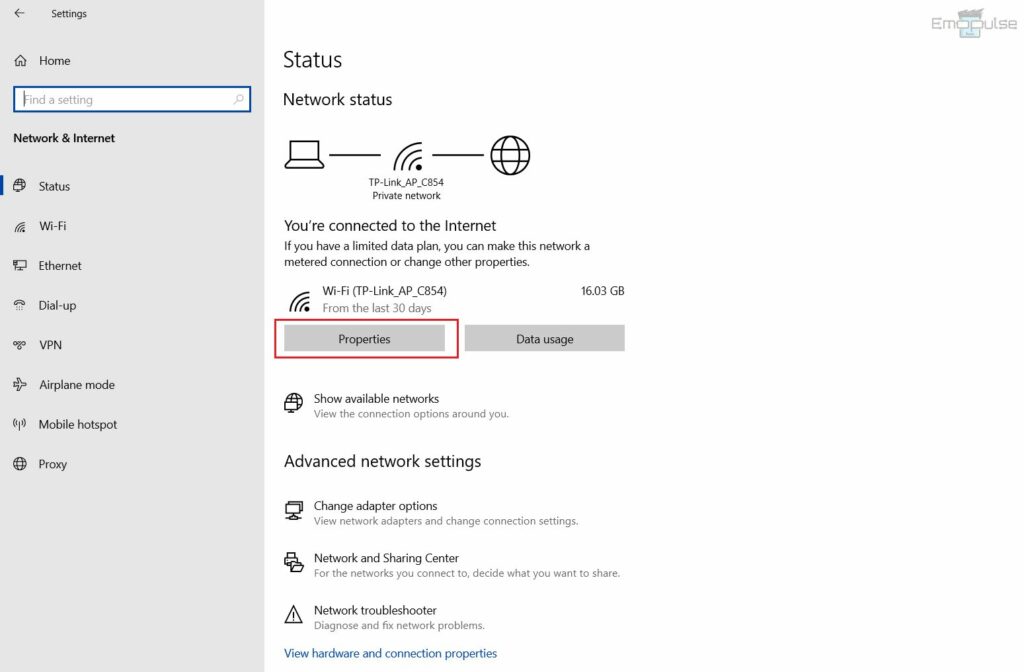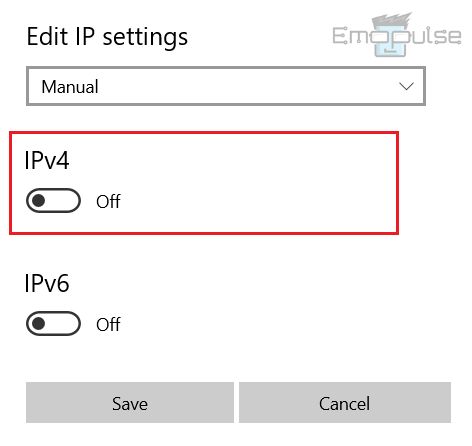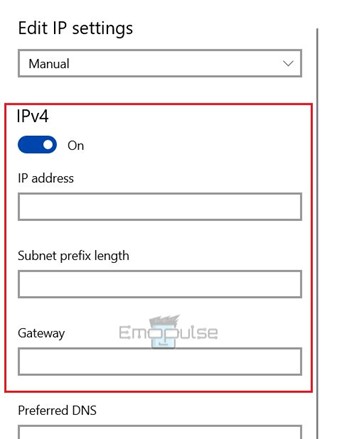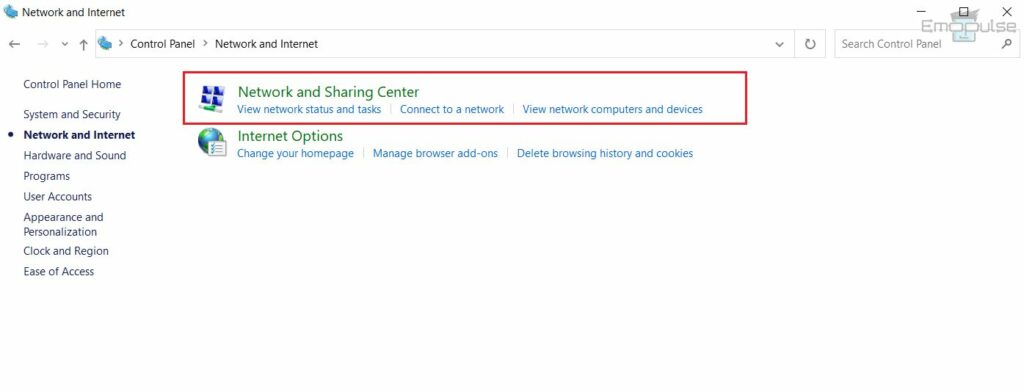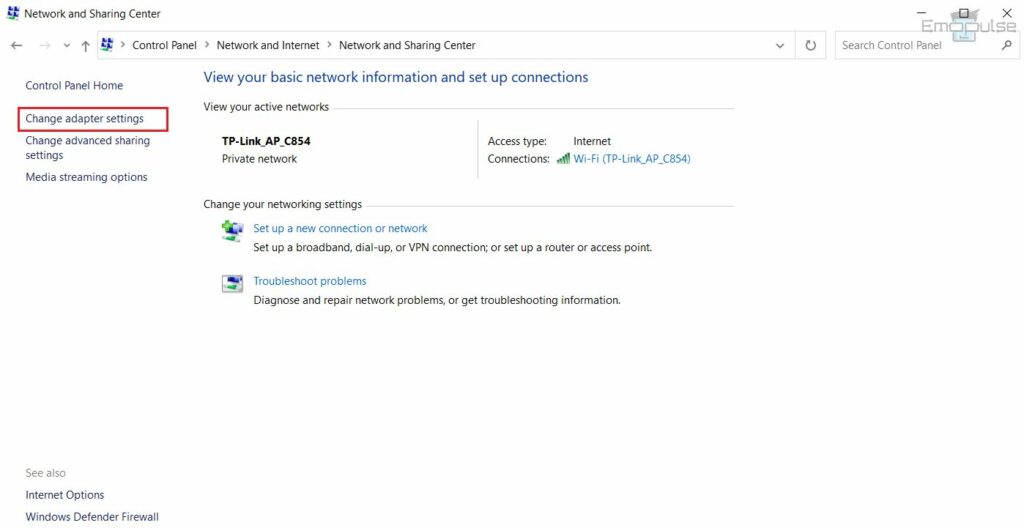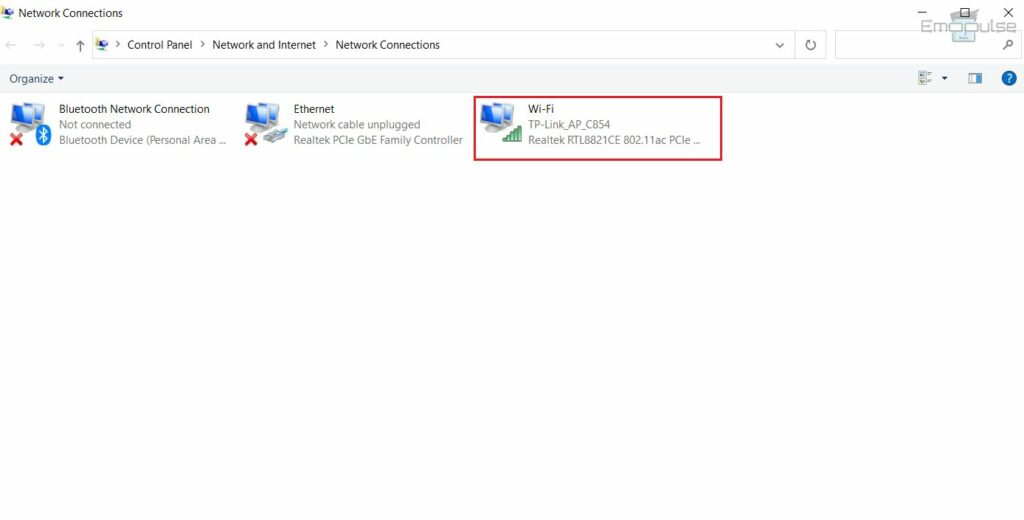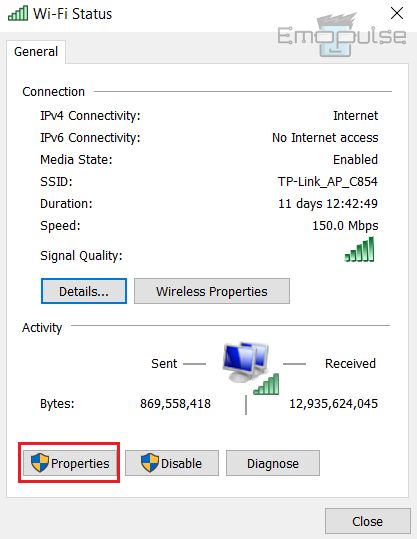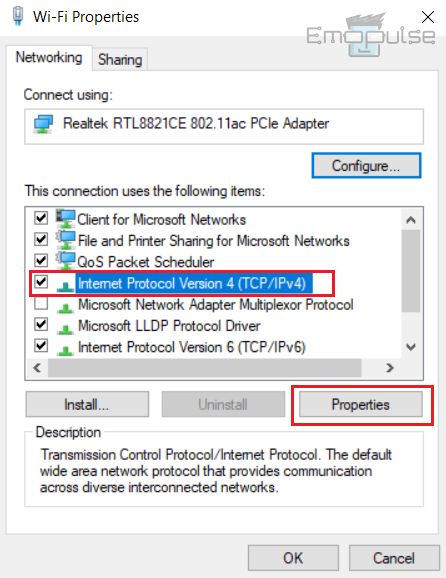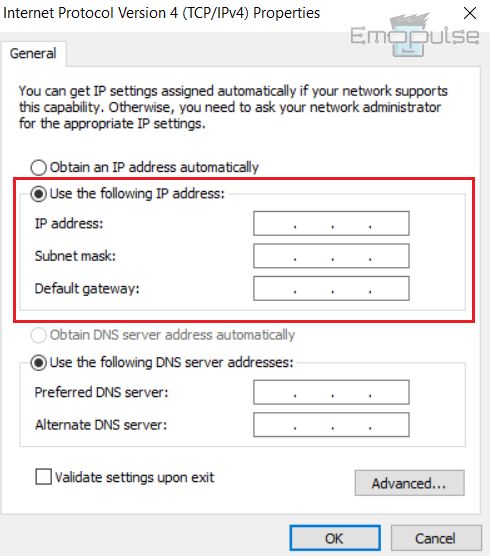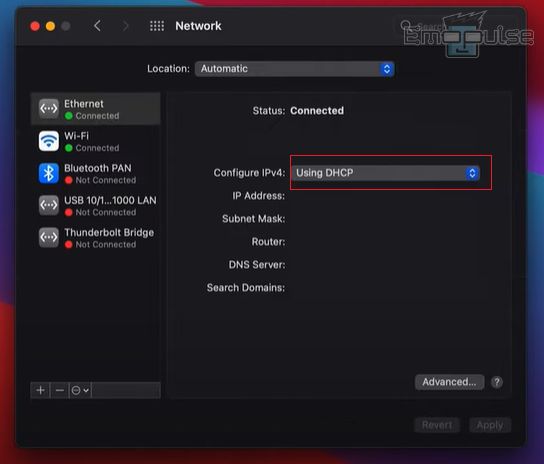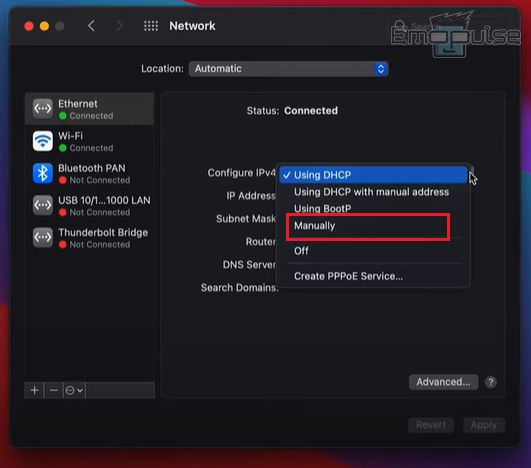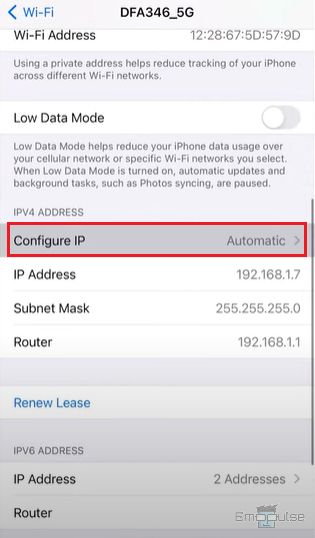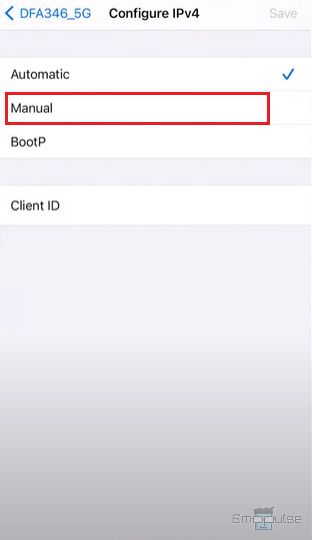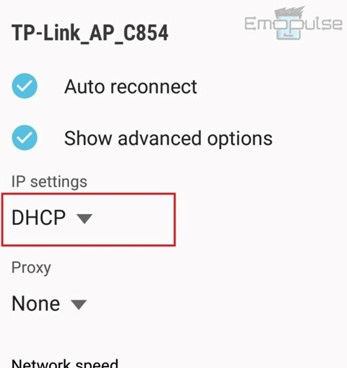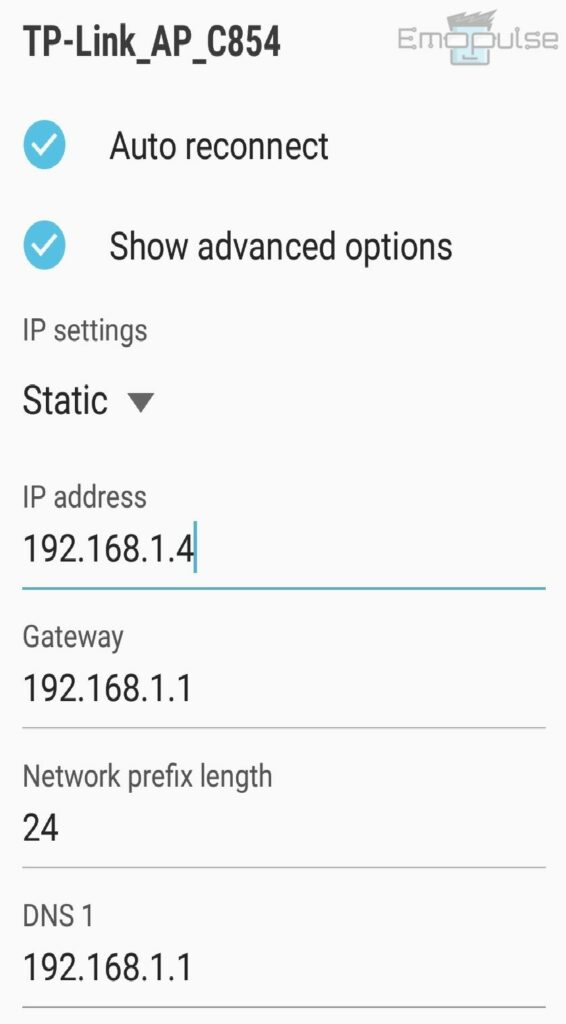The IP address refers to Internet Protocol, which handles device connection. Changing the IP address can solve connectivity issues and help secure things. This procedure varies from device to device, but it can be quickly done through the connectivity settings. I will take you through different methods for changing the IP address.
Key Takeaways
- Your internet service provider assigns you a dynamic IP address, which can be changed by resetting your router.
- You can restart your router to change your dynamic IP address, use the command prompt to assign a new one to your computer or change it directly from the adapter settings.
- You can use a VPN or a proxy to change your IP address, but it may come at the cost of a slow connection.
Restart The Router To Change The Dynamic IP
Restarting the internet router is the easiest way for me to change the dynamic IP address, and it also worked for one of the users on Reddit. It refreshes the internet connection, and your Internet Service Provider assigns a new IP. Your ISP recycles different IP addresses over devices connected to the same network. To do so:
- Turn off your internet modem and unplug it from power.
- Wait a few minutes before plugging it back into power and turning it on.
- Once the connection is re-established, the ISP will assign your device a new IP from the designated IP block.
However, this method only works sometimes because the ISP might assign you the same public IP address. In this case, I suggest you get a static IP address for your device by requesting it from your ISP. The private IP address remains unchanged even if you disconnect your router.
Renew IP Address On Windows
Next, I recommend you renew your IP address on Windows because you may need to change your private IP address to troubleshoot your network connection or configure a printer on your device. Each device has its own private or local IP address, whereas a public IP address can be shared by multiple devices using the same network. To do so:
- Go to Command Prompt > Run as administrator > type “ipconfig/release”.
Release IP – Image Credits [Emopulse] - Once the IP address has been released, enter ipconfig/renew.
This will assign a new local address to your computer.
Change Static IP Address On Windows
I found a few ways to change static IP addresses on your Windows computer. First, you must request your ISP for a static IP, which you can configure on your device. You may have to choose a payment plan for static IP, which can be three times more costly than having a dynamic IP.
1) From Network Settings
You can check your network’s IP settings from Network & Internet Settings by following these steps:
- Go to Settings > Network & Internet > Properties.
Network Properties – Image Credits [Emopulse] - Scroll down to find IP settings for the network and choose Edit > Manual.
IP Settings – Image Credits [Emopulse] - Next, toggle the IPV4 switch to change the IP address manually.
Manual IP – Image Credits [Emopulse] - Enter your network’s IP address, subnet prefix length, gateway, and DNS.
IP Address – Image Credits [Emopulse]
If you are unfamiliar with your network’s gateway and subnet prefix length, open Command Prompt in Windows and type “ipconfig” to find out this information.
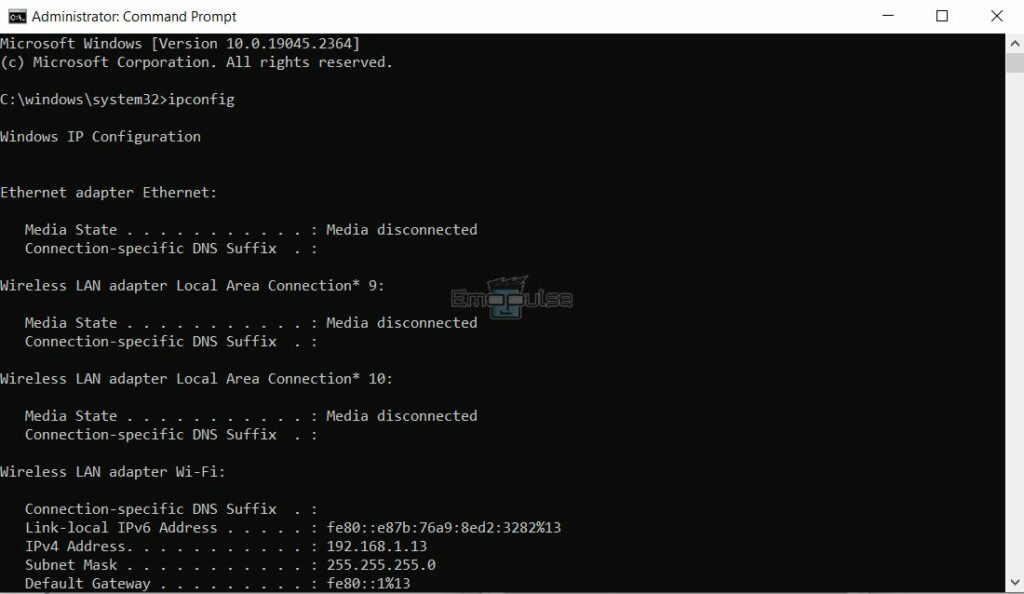
2) From Control Panel
Another way I recommend manually switching your IP address is by going to the Network & Sharing Center in the Control Panel. To do so:
- Go to the Start menu > Control Panel > Network and Internet > Network and Sharing Center.
Network and Sharing Center – Image Credits [Emopulse] - Choose Change adapter settings from the options on the left of the window.
Adapter Settings – Image Credits [Emopulse] - Here, you will see all networks that are configured on your device.
Networks – Image Credits [Emopulse] - Right-click on the network for which you want to change the IP address and choose Properties from the menu.
Network Properties – Image Credits [Emopulse] - Mark Internet Protocol Version 4 and then select Properties.
Internet Protocol Version 4 Properties – Image Credits [Emopulse] - The Properties tab will open, showing IP and DNS settings for your network.
- Choose use the following IP address to enter the IP address manually.
Enter IP Address – Image Credits [Emopulse] - You must manually add the preferred DNS when you change the IP address.
- Click OK when you are done.
Change IP Address On Mac
If you are a Mac user, follow these steps to change the static IP address for your network on a Mac Computer:
- Go to System Preferences > Network > Network connection > Configure IPV4.
Network Settings Mac – Image Credits [Emopulse] - Select Manually from the options to change the IP address.
Manual IP – Image Credits [Emopulse] - Enter your IP address. This will change the IP address on your device.
If you want to change the dynamic IP address on Mac, use the DHCP selected and restart your router.
Change Static IP On iPhone
In my findings, changing the IP address on the iPhone follows the same steps as changing it on the Mac. To do so:
- Go to Settings > Open Wi-Fi > on your iPhone.
- Open your network by clicking on the i-icon next to it.
- Scroll down and choose Configure IP under IPV4 Address.
Configure IP – Image Credits [Emopulse] - Select Manual to change the IP address.
Manual IP – Image Credits [Emopulse] - Enter your IP address and click Save to save the new IP address.
You can keep setting it to DHCP to get dynamic IP addresses every time the router is reset. If you want to change the dynamic IP address on Mac without resetting the router, select the Renew Lease option below the IP settings to release and renew the local IP address.
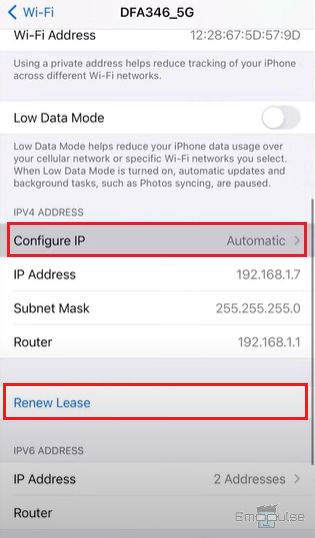
Change Static IP Address On Android Phone
One of my team members recommends changing the IP address on the Android phone by going to your connection settings. In other versions of Android phones, connection settings will be named Network & Internet settings. To do so:
- Go to the Settings > Network & Internet > Wi-Fi.
- Tap and hold on to the connected Wi-Fi network. Select Modify network from the options that appear. In some versions of Android, you may see Manage network settings.
- Select Advanced options > DHCP > Static.
DHCP > Static – Image Credit (Emopulse) - Enter static IP address information to change your IP address.
Change IP – Image Credits [Emopulse]
If you cannot modify the network settings, click Forget Network and then try to access Modify Network settings.
Using A VPN
If you are trying to access an app that has been blocked in your region, then changing the IP address on your device from network settings will not solve the problem for you. This is because that particular service has blocked all the IP addresses in your country from connecting to their servers.
In this case, I suggest using a Virtual Private Network to relocate (change your IP address to another location) and get around such content restrictions.
Another benefit of using a VPN is browsing the internet while protecting your identity online. Your public IP address lets others know about your location. VPNs hide your IP address from apps, websites, and ISPs, preventing hackers from surveying your internet activity and private data.
Download ExpressVPN on your device and connect to a server from another region to change your IP address.
Connect To Another Network
Your Internet Service Provider assigns your IP address from a specific IP block. You can change the public IP address by connecting to a different network, such as another Wi-Fi, or connecting your device to a mobile hotspot, which is also a tried method.
What Happens When You Change Your IP?
Changing your IP address temporarily suspends all your internet activity, like when you lose your internet connection. Once the IP is changed successfully and traffic is re-routed to your new IP, you can continue browsing the internet after refreshing the request.
Switching your IP address using a proxy or VPN masks your geographical location and protects your privacy while surfing online. It prevents hackers from monitoring your online traffic and getting access to your private data, passwords, and cookies.
Benefits Of Changing IP Address
- Changing your IP with a VPN can allow you to access geo-restricted services by connecting to VPN servers in another place.
- Changing your VPN allows you to protect your identity when going online.
- It helps protect you from hackers, network traffic monitoring, and data leakage on the internet.
- Changing the IP address can help troubleshoot router issues and speed up the internet connection.
- You can unblock websites or apps banned by the government by changing your IP address using a VPN.
Drawbacks Of Changing IP Address
- Using a VPN to mask your IP address can reduce the connection speed. You may need higher bandwidth to use VPN services.
- If you want to acquire a static IP address, you will have to pay your Internet Service Provider for it, and the cost can be high in this case.
- Manually configuring static IP on a single device is simple, but it can be time-consuming and complex for a business with multiple devices.
- Hacking a static IP address can be easier because it does not change regularly and can be tracked.
Final Verdict
You can also use a proxy to switch your IP address. However, proxies do not offer encryption and can expose your identity online. I recommend using a VPN or Tor to change your IP address. Remember, using a third-party proxy app, Tor, or VPN may slow down your internet.
If this helped, check out our other guides on:
- How To Turn Off VPN And Proxy Servers
- How To Check Firewall Settings
- How To Restart An Internet Router
Frequently Asked Questions
How do I change my IP address?
The simplest way to change your IP address is it to restart your internet router or modem. Internet Service Provider automatically reassigns a new public IP to your devices.
How do I change my static IP address?
You will have to contact your ISP to assign you a new static IP address and then manually configure it on your device from Network IP settings.
Why should I change my IP address?
You can consider changing your IP address if you are trying to access gaming or streaming services restricted in your region using a VPN or proxy.
Good job! Please give your positive feedback
How could we improve this post? Please Help us.