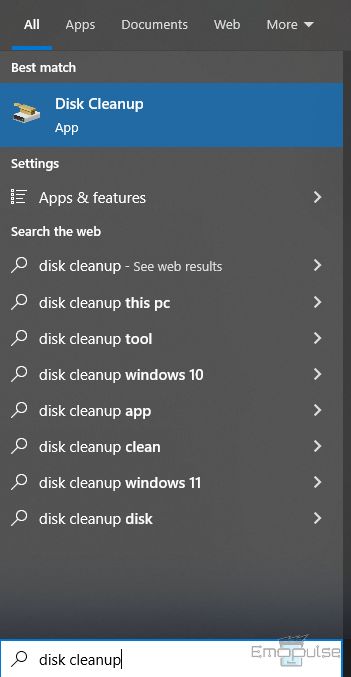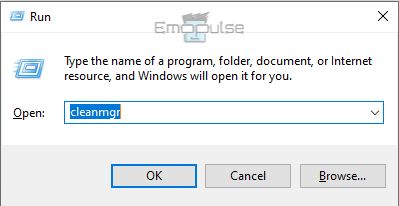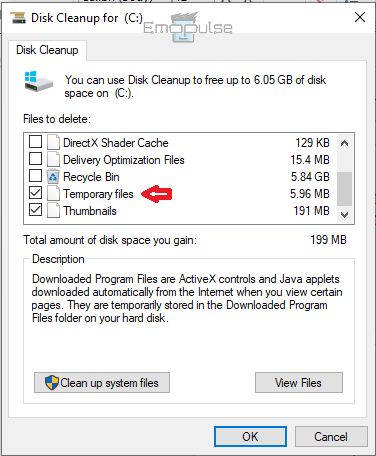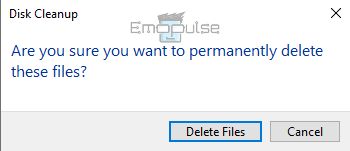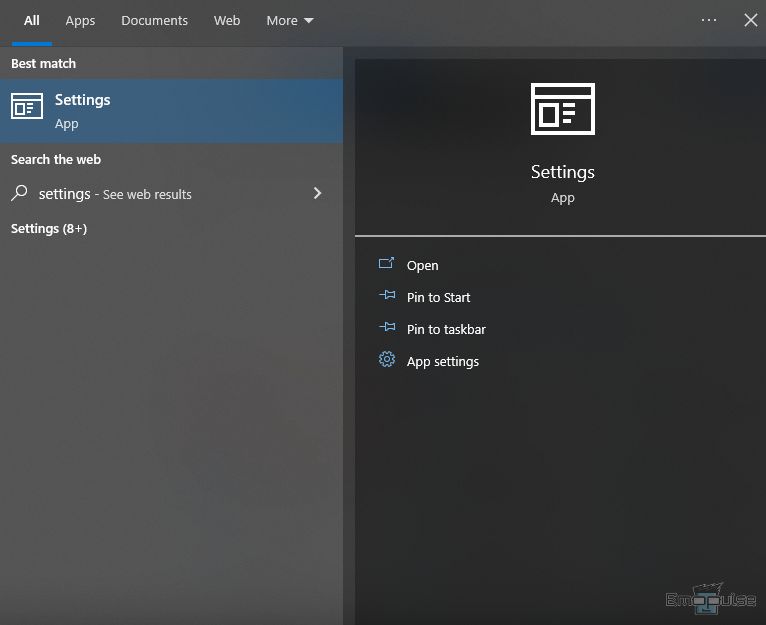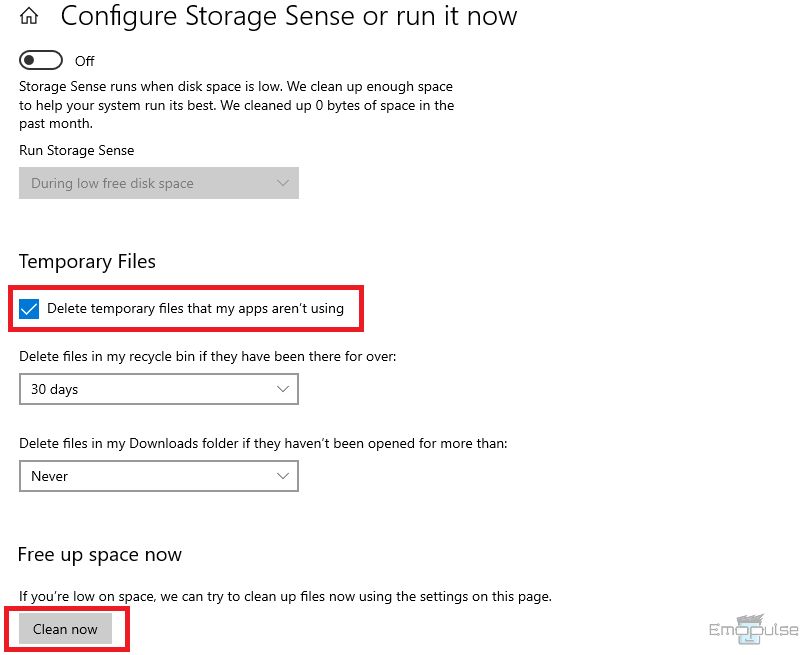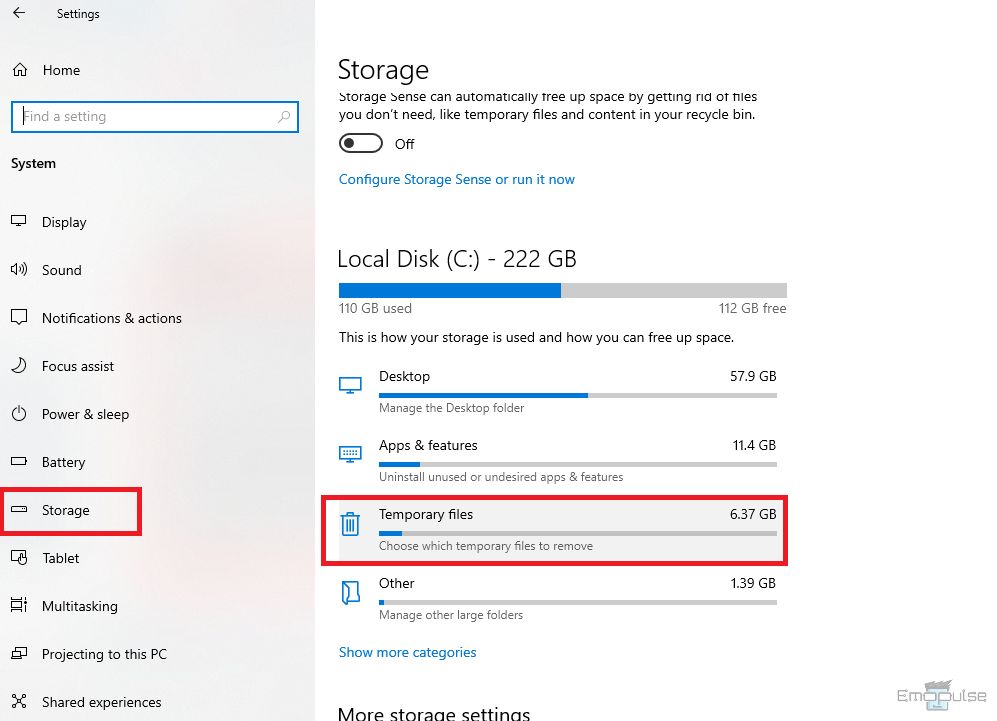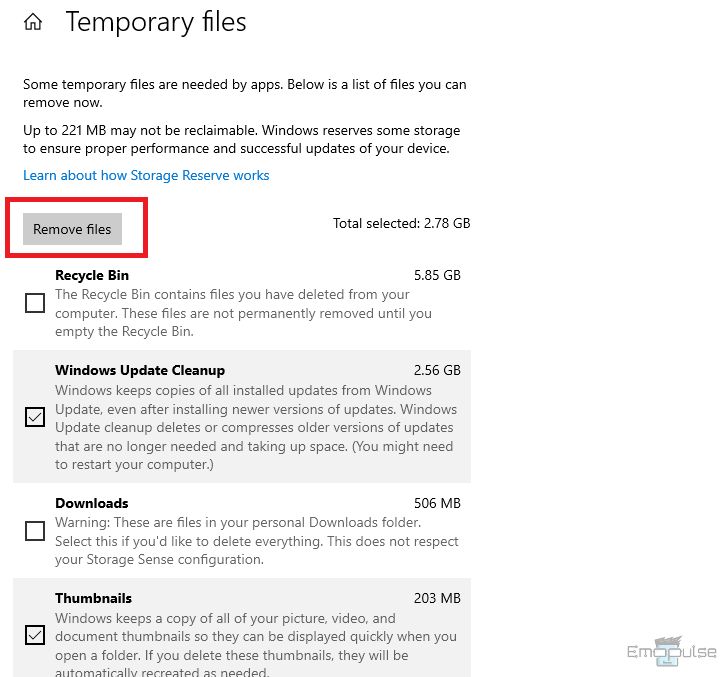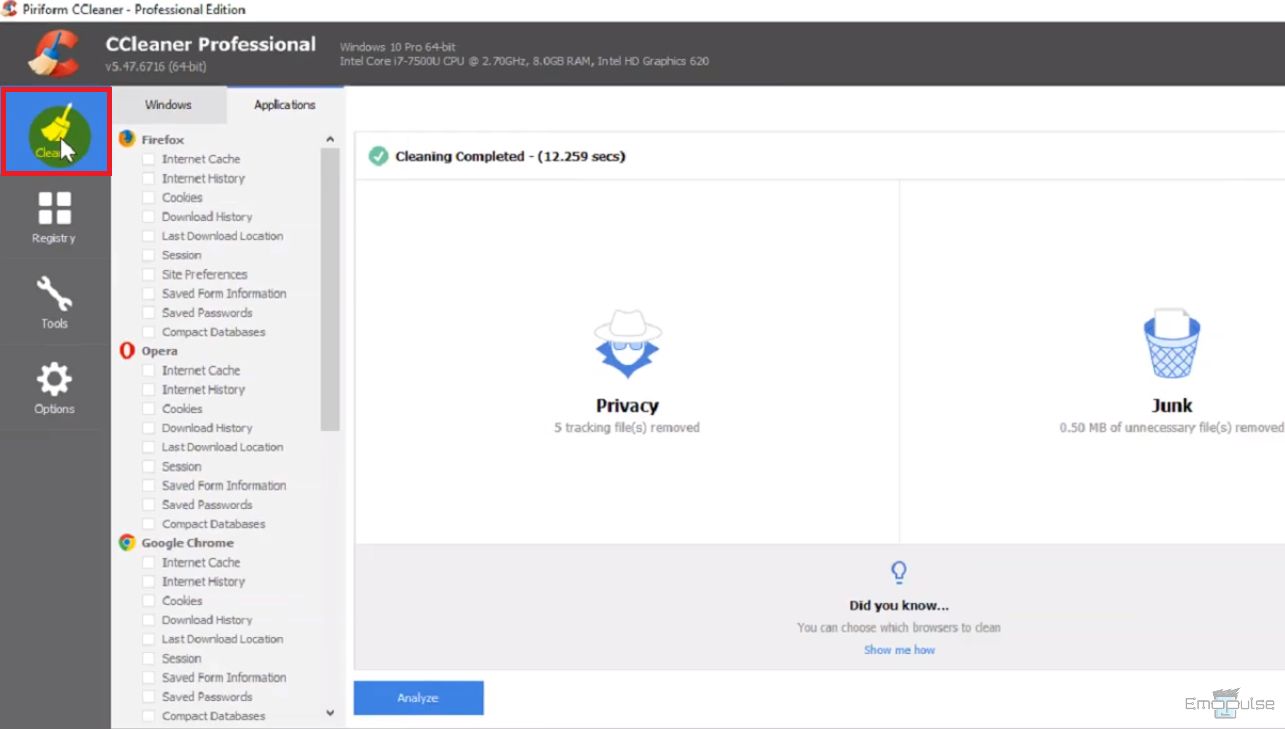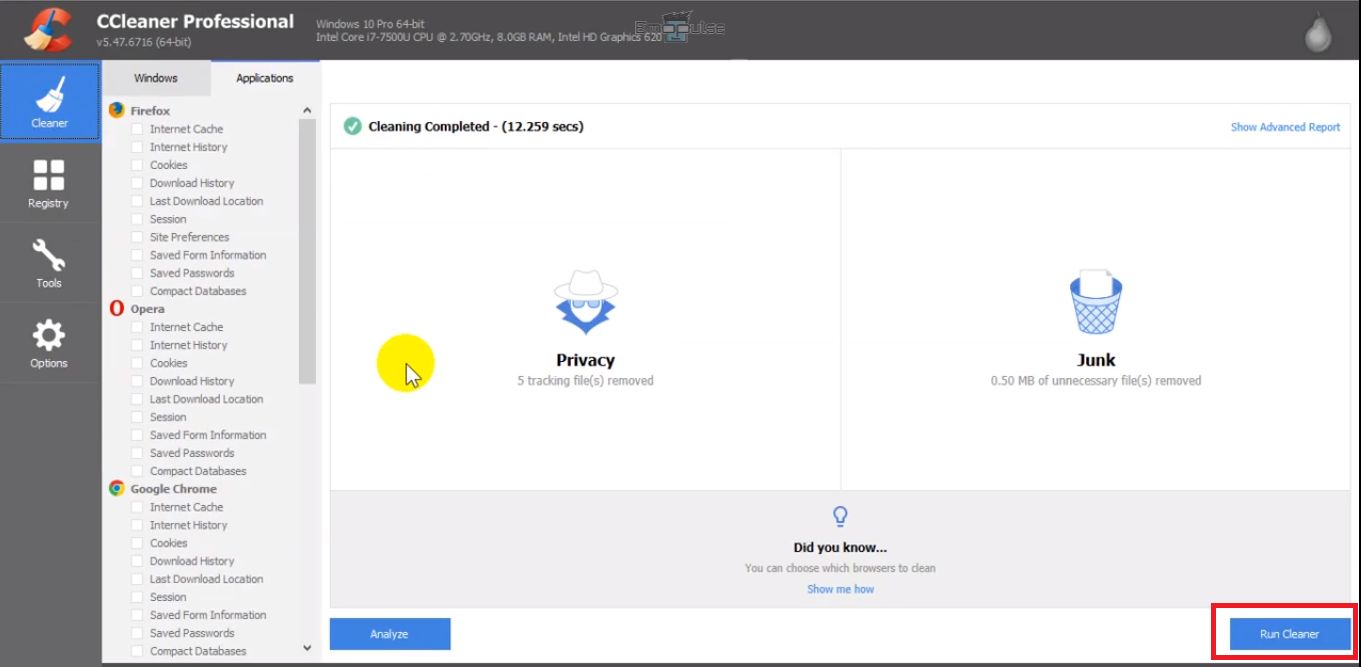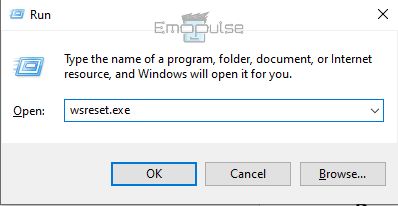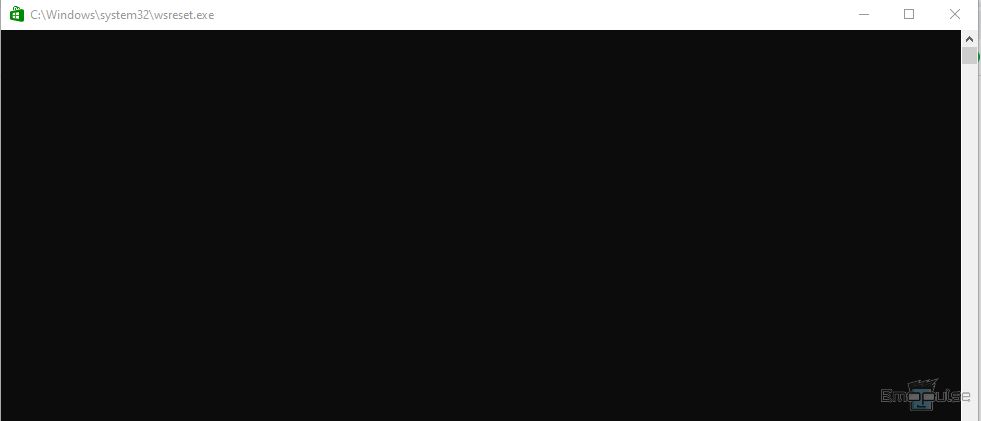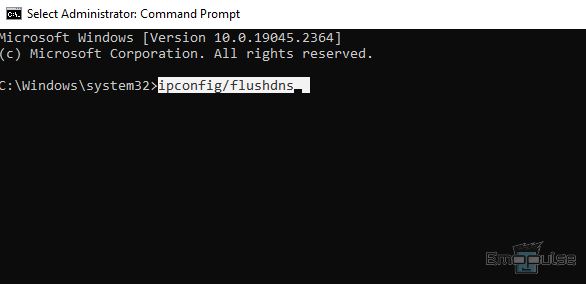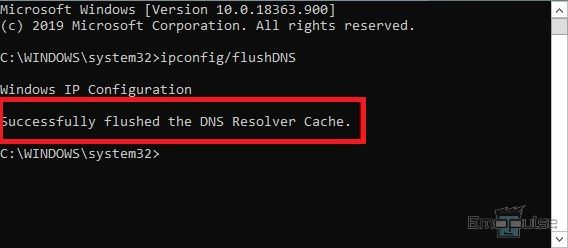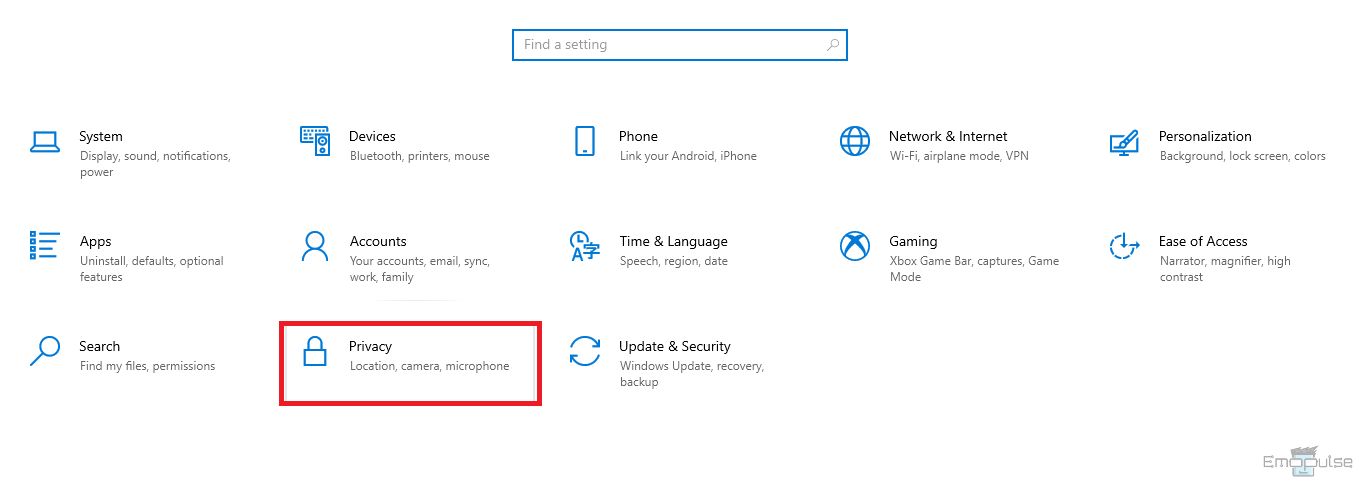The cache of your PC is temporary data stored in your processor, which your system uses frequently. Clearing your PC’s cache will eliminate temporary files that occupy disc scape and sometimes cause performance issues. Such files can get corrupted at some point, and removing them leads to improving the overall speed of your system.
Key Takeaways
- The cache is a fast, temporary memory that stores data from the most frequently used applications and files.
- Clearing the computer’s cache is often recommended for issues like slow operations, applications crashing, etc.
- You can clear the cache of your PC by using the Disk Cleanup utility to manually remove temporary files through storage or using third-party software like CCleaner.
Clear Cache Using Disk Cleanup Utility
I always suggested deleting files and freeing up a significant amount of storage using a Disk Cleanup utility, and it also worked for other Reddit users. Therefore, running disk cleanup at least once every month is a great maintenance practice. Here’s how to use it:
- Press the Windows Key, type Disk Cleanup, and open the Disk Cleanup utility.
Disk Cleanup – Image Credits [Emopulse] - Alternatively, you can press Windows Key + R to open the Run menu and type cleanmgr to open the utility.
Run Dialog – Image Credits [Emopulse] - select the one you want to clear the cache if you have multiple storage drives.
Storage Device – Image Credits [Emopulse] - Check the boxes next to the Temporary files entries and any other entries you want to clean up in the Disk Cleanup window, then click the OK button.
- Choose Delete Files when the prompt initiates the cleanup process.
Clear Cache – Image Credits [Emopulse]
Clear Up Temp System Files
Windows or other applications on your computer produce temporary files, often known as temp files or tmp files, to store data while a permanent file is being written to or changed. Temporary files frequently stay available for much longer than they ought to. Hence, they occupy space and slow down your computer. So, I recommend deleting these Temp files to free up storage on your PC. To do so:
- Press the Windows Key and type Settings in the search bar.
Settings – Image Credits [Emopulse] - Go to the System > Storage > Configure Storage Sense or Run it now.
- Configure Storage Sense menu will open. Ensure you have checked the option Delete temporary files that my apps aren’t using.
- Click on Clean Now to start the cleaning process.
Clean Storage – Image Credits [Emopulse]
Clear Temporary Files In The Storage
According to my team members, temporary files and cache in the storage can also be cleared from the system settings. Therefore, follow these steps to clear temporary files:
- Go to System > Storage > Temporary files to open it.
Storage – Image Credits [Emopulse] - Select the files you want to remove by marking the checkboxes and clicking Remove.
Remove Files – Image Credits [Emopulse] - Wait for the cleaning process to complete the cache cleanup.
Clear Cache Using CCLEANER
I tried the CCleaner to clear the PC cache, So I suggest you also try using a third-party application like CCleaner to clear your PC’s cache. To do so:
- Firstly, download the CCleaner application.
CCleaner – Image Credits [Emopulse] - Once the application has been installed, open it and click the Cleaner option on the left.
- The application will calculate the number of files that can be deleted.
- Click on Run Cleaner to start up the cleaning process.
Run Cleaner – Image Credits [Emopulse]
Clear Up The Microsoft Store Cache
Your usage-related data has been stored in the Windows or Microsoft Store cache. This may include temporary download files, log files, downloaded thumbnails, and more. The data in said cache can occasionally become corrupted, which can cause issues with the application.
In my testing, clearing out its cache helps users solve these issues. You can clear the Microsoft Store’s cache by following these steps:
- Open the Run menu by pressing Windows Key + R.
Clear MS Cache – Image Credits [Emopulse] - Type in “wsreset.exe” and press Enter on the keyboard.
Clear Cache – Image Credits [Emopulse] - A black screen will flash for a second, and the Microsoft Store will open, which means the store’s cache has been cleared.
Flush DNS Cache
In my finding, flushing the DNS cache is another way to clear the PC cache, temporarily storing data about past DNS lookups. You can do it by following the steps below:
- Open Command Prompt > Right-click Command Prompt icon > Run as administrator > Yes > Type “ipconfig/flushdns” > Enter.
Clear DNS – Image Credits [Emopulse] - When you see a message like Successfully flushed the DNS Resolver Cache, the DNS cache has been cleared on the screen.
DNS Cleared – Image Credits [Emopulse]
Clear Location Cache
If you want to clear the location cache on your PC, then I recommend following these steps:
- Open the Settings > Privacy.
Privacy Settings – Image Credits [Emopulse] - Select the location option in the App permissions section on the left.
- Click on Location > Clear to clear the location history.
Clear Location History – Image Credits [Emopulse]
Benefits Of Clearing PC Cache
There are several benefits of clearing the cache, some of which are mentioned below:
- Deleting cache data improves computer efficiency and aids in troubleshooting.
- Cleaning the cache can free up storage space and solve issues related to your device’s battery life, speed, security, and performance.
- Hackers can use the cache data to start an attack that jeopardizes security. Clearing the cache keeps your data secure.
- Storing cached material in your browser can lead to access or display issues. Clearing the cache solves these problems.
- Additionally, it implies that anyone using the computer after you can view your past online activity or access personal data. Your browser performs better after clearing your cache while keeping privacy protected.
- Clearing the DNS cache resolves network errors by refreshing the connection.
Drawbacks Of Clearing PC Cache
Getting rid of the cache data improves computer efficiency, speeds up web page loading, and aids troubleshooting. However, it does have a few cons as well, such as:
- You can lose some essential files if something goes wrong while clearing the cache. Ensure to back up your data before you attempt to delete the cache.
- Another drawback is that you must log in again for the website after clearing the browser cache.
- After clearing the cache, you must download previously cached websites again.
- Some web server stores frequently visited content fragments in a fragment cache, for instance, in typical applications for online purchasing. If the system’s performance depends on the fragment cache’s effective operation, suddenly clearing it might make every request served by the server take ten times as long or more to complete because each request would have to travel back to the database to reconstruct the fragment from source data.
My Thoughts
If you are experiencing unusual errors or crashes on your PC or it has become slow, it’s time to clear the PC’s cache. The operating system relies heavily on temporary files to perform its tasks. These file caches can occasionally get corrupted or damaged or grow to such a size that they cause issues with your computer’s performance or consume excessive storage.
If that’s the case, you’ll need to clear the cache on your computer to prevent these issues. Clearing the cache is an excellent step for troubleshooting issues and improving the performance of your computer.
If this helped, also read our guides on how to:
Frequently Asked Questions
How do I clear up my PC’s cache?
You can clear up your PC’s cache by using several methods, including disc cleanup utility, deleting temp files from settings, clearing the cache of different applications individually, for example, your web browser, or using any third-party cleaning applications.
Does clearing my PC’s cache to harm my computer?
No, it doesn’t. Although it will delete the data you have entered online, for example, your login information, preferences, etc. It might also cause the websites to take a bit longer to load.
Is clearing my PC’s cache beneficial?
Clearing your PC’s cache can improve computer efficiency, free up storage space, and solve issues related to your device's battery life, speed, and even security.
Good job! Please give your positive feedback
How could we improve this post? Please Help us.