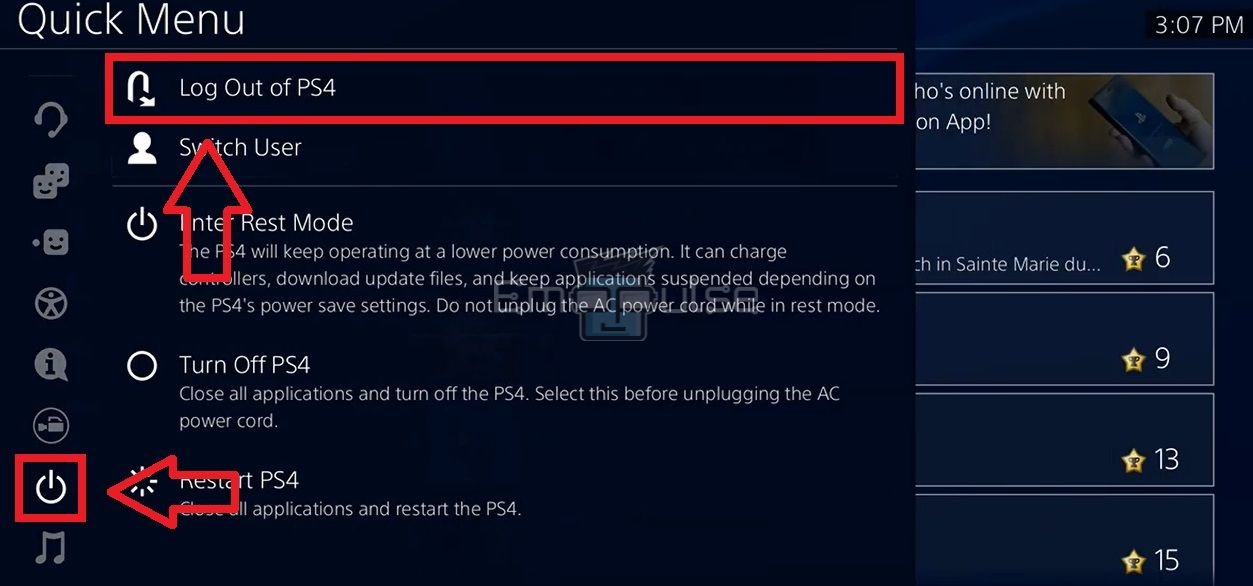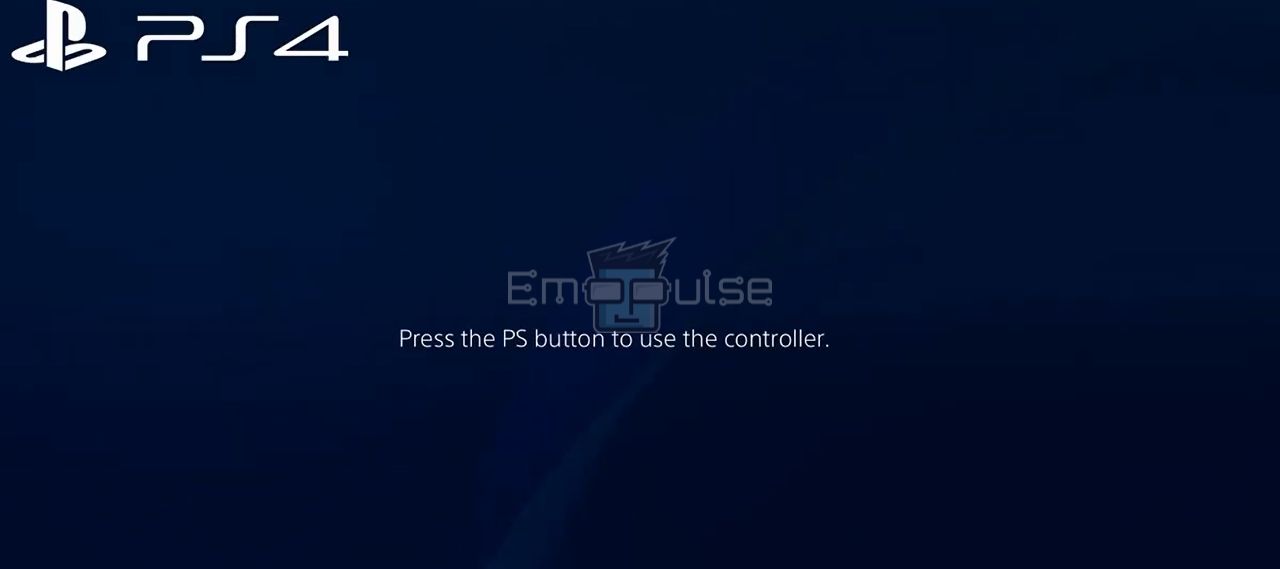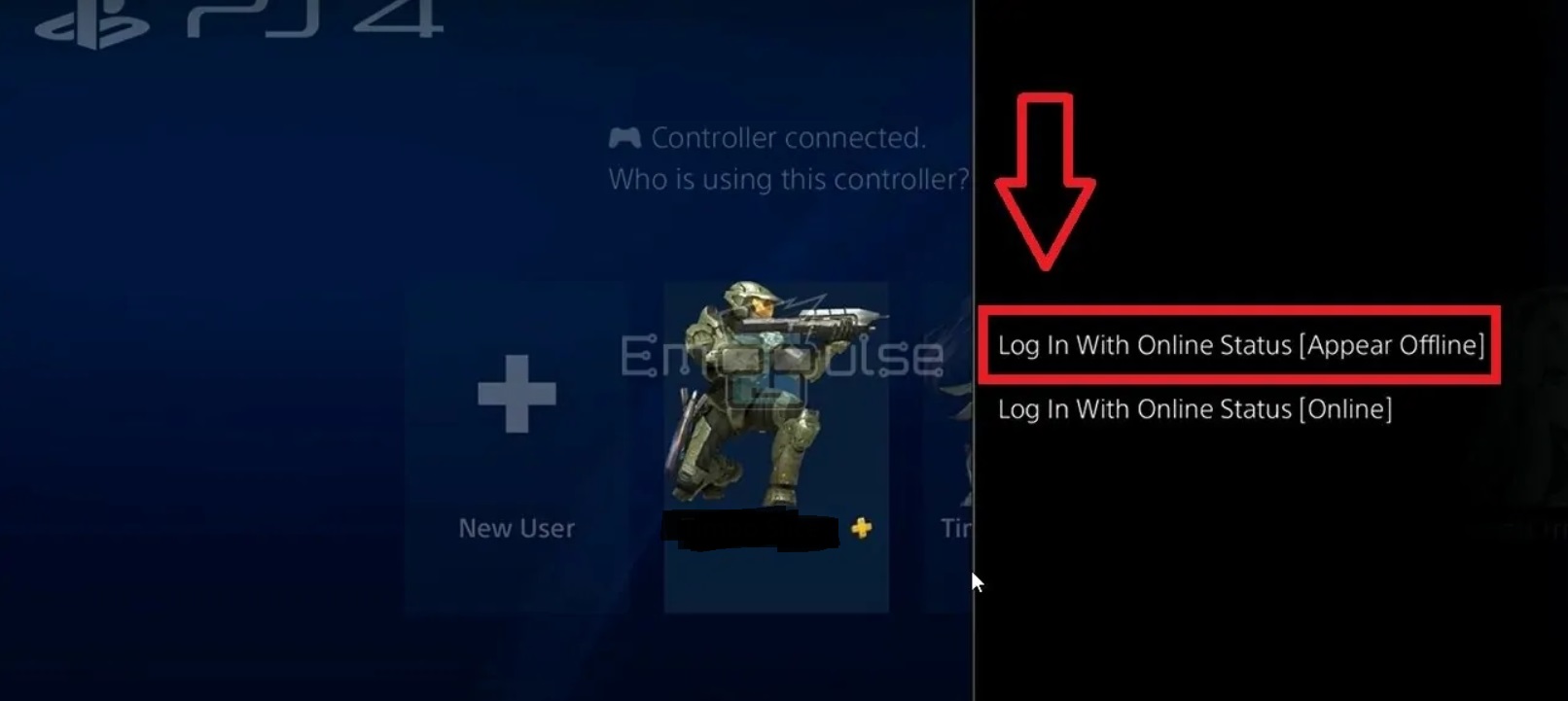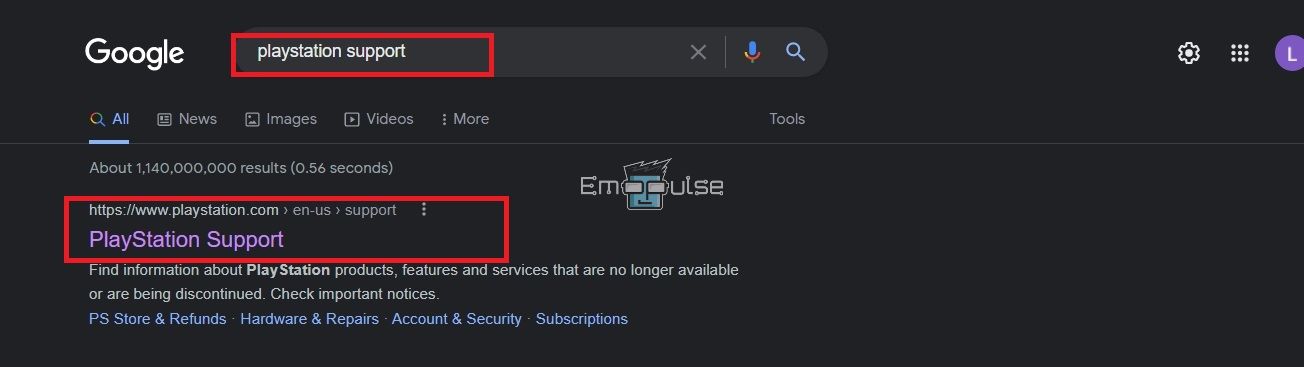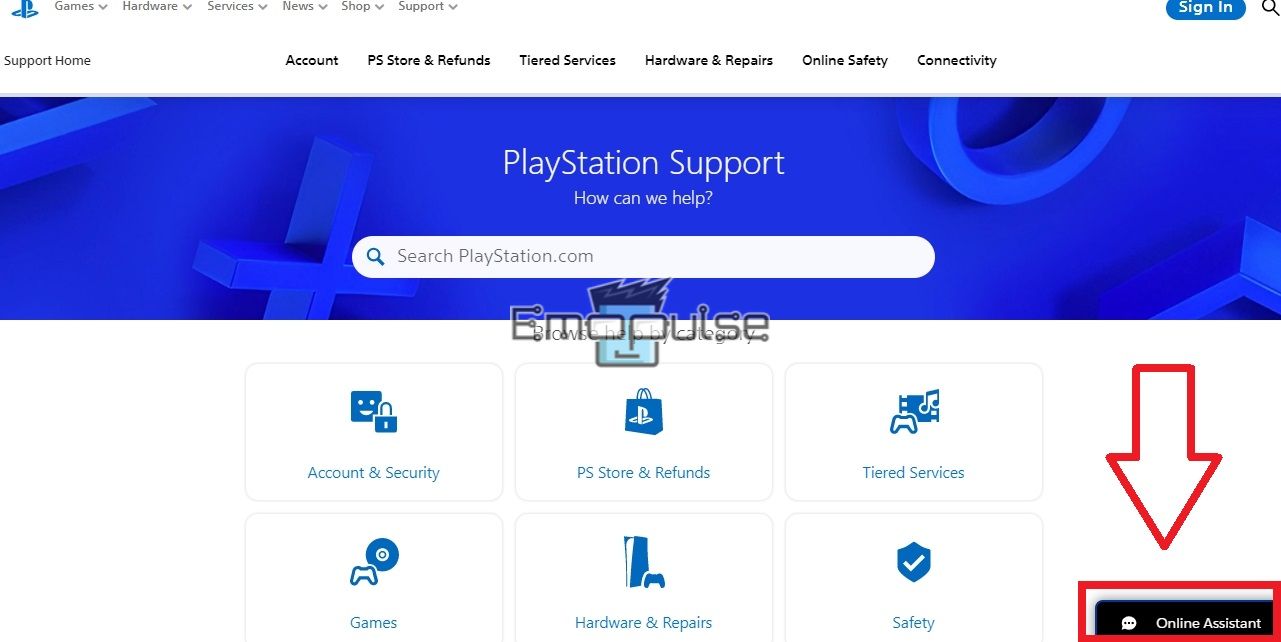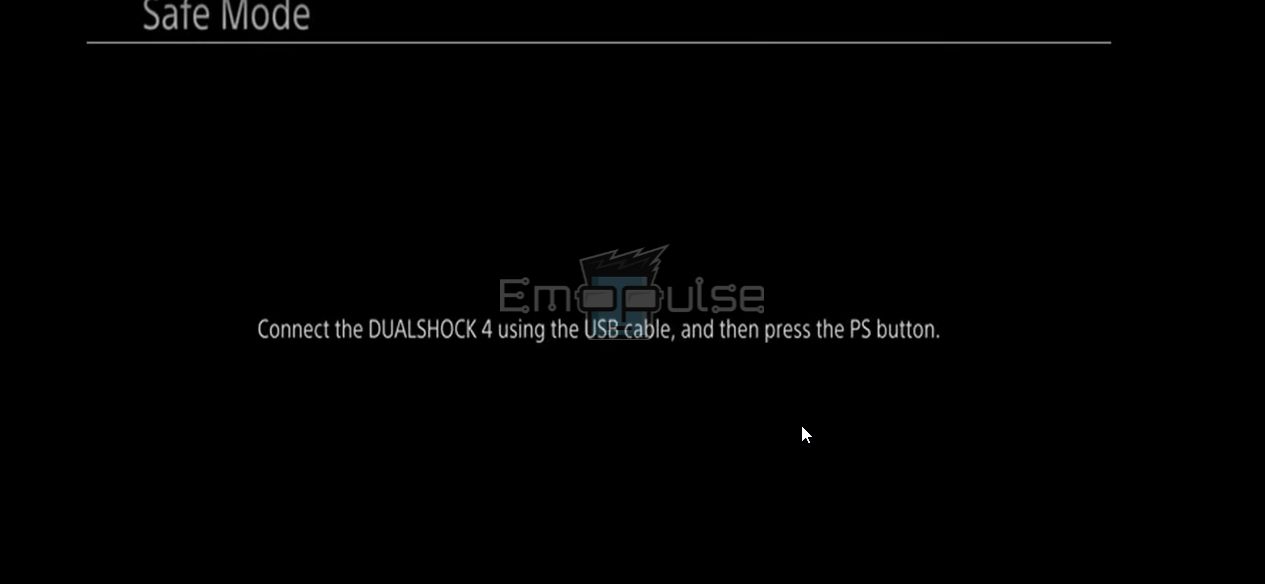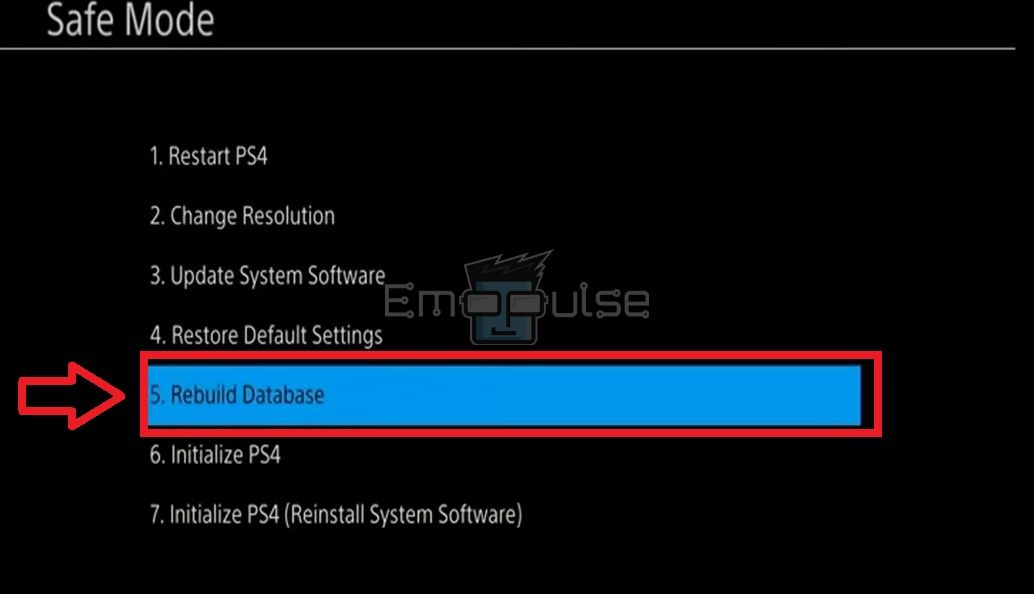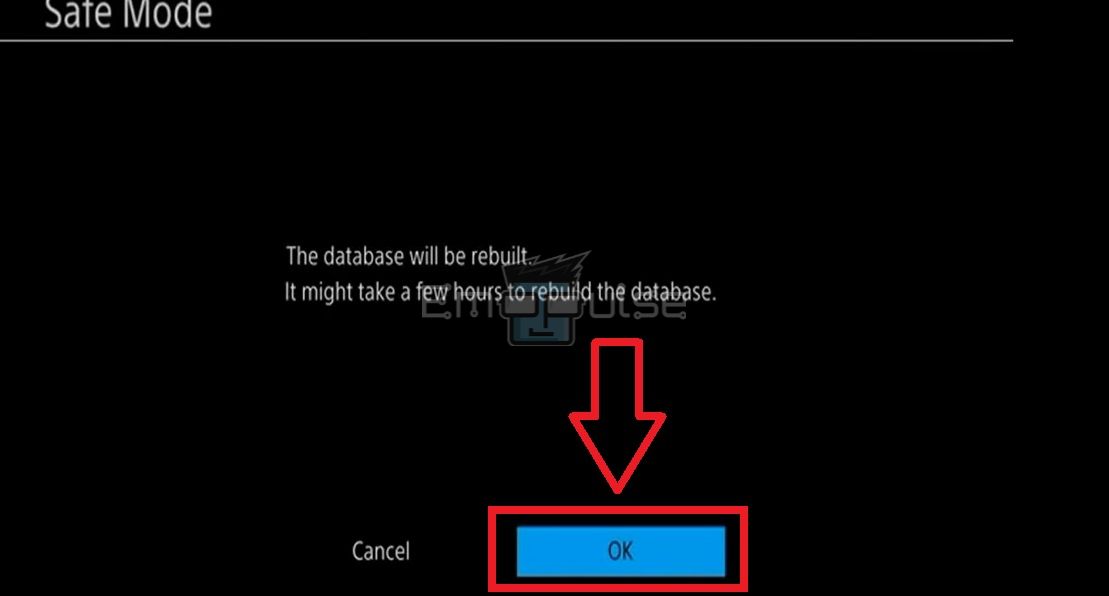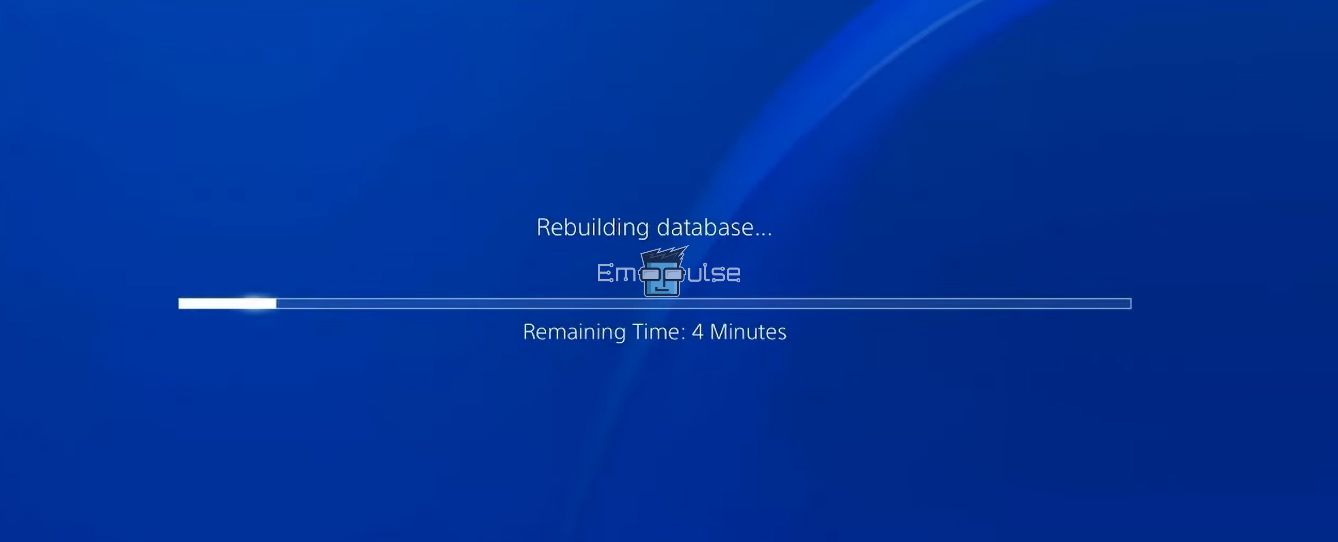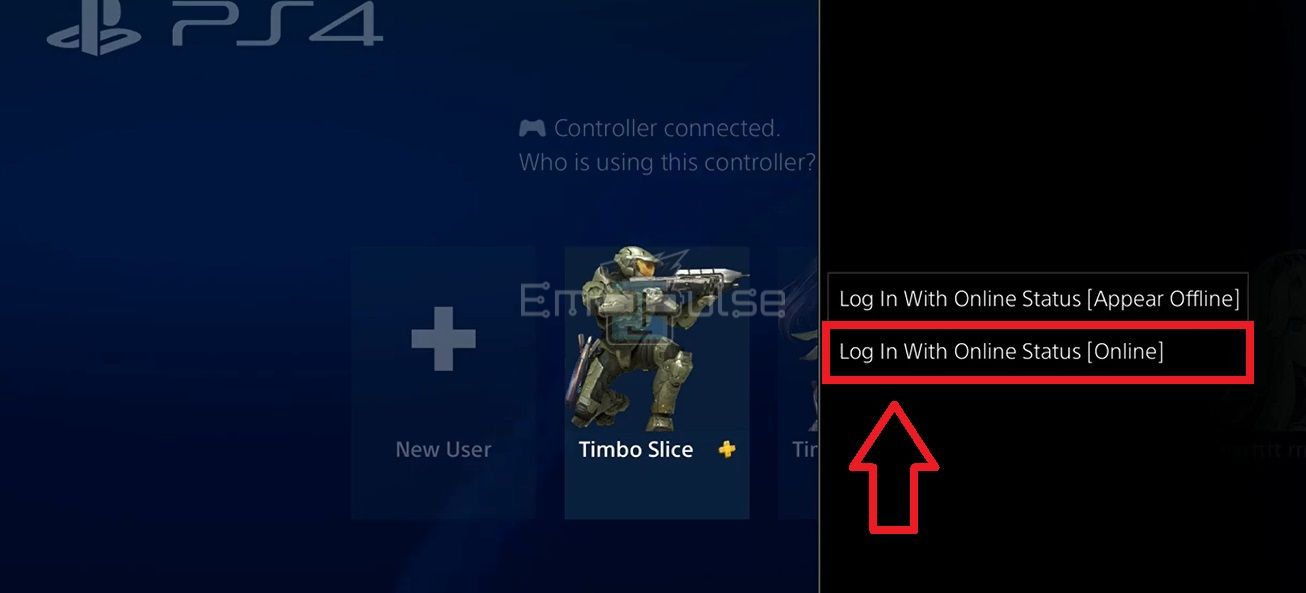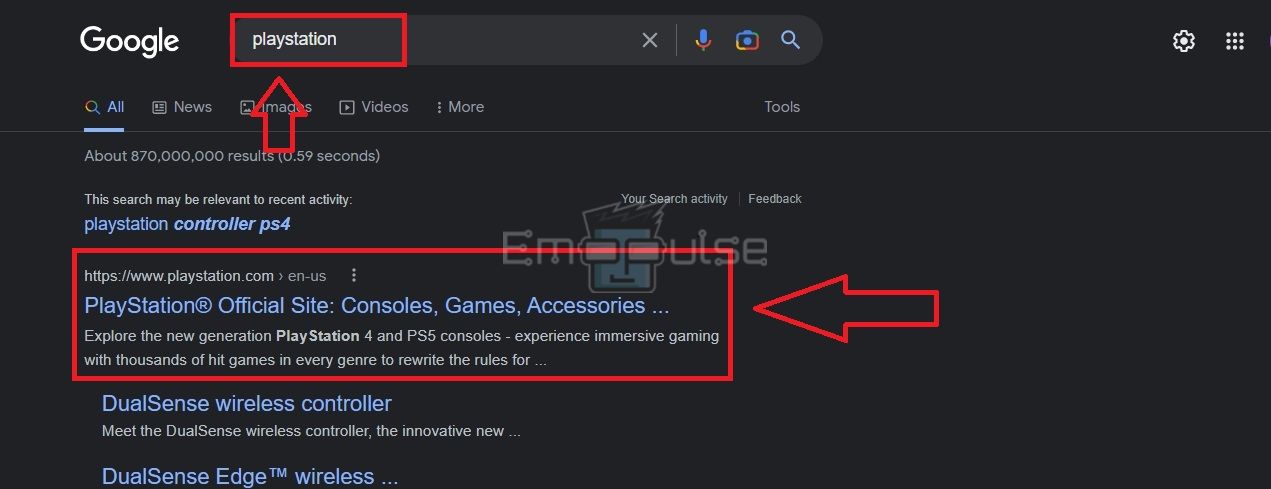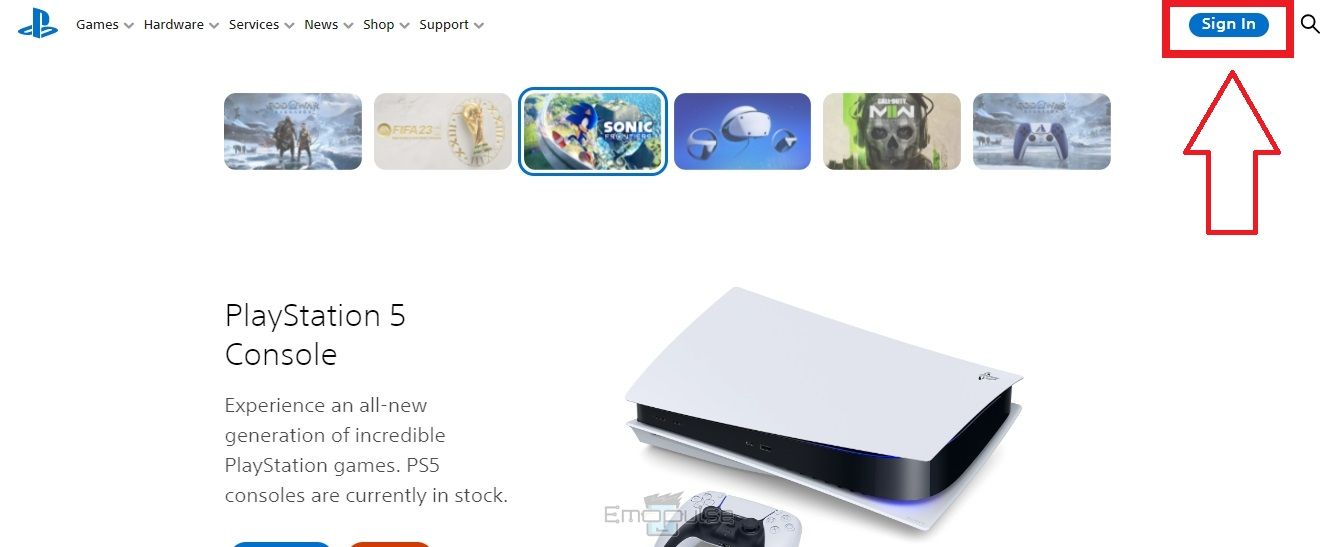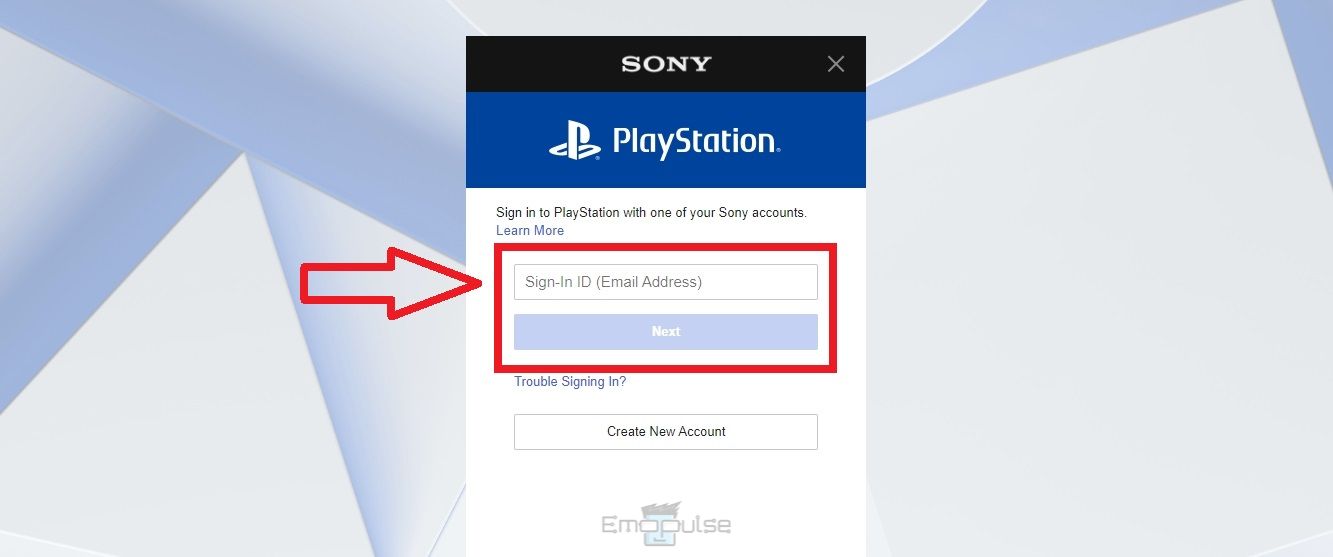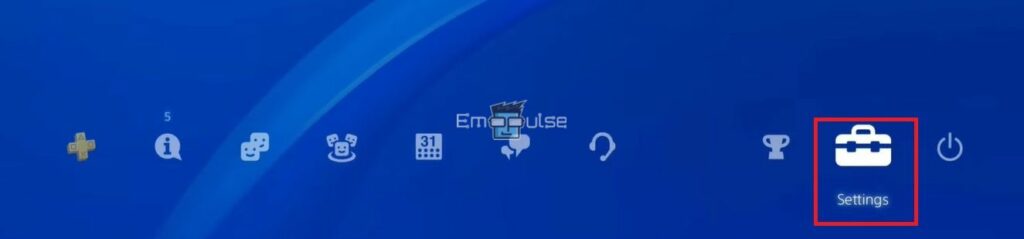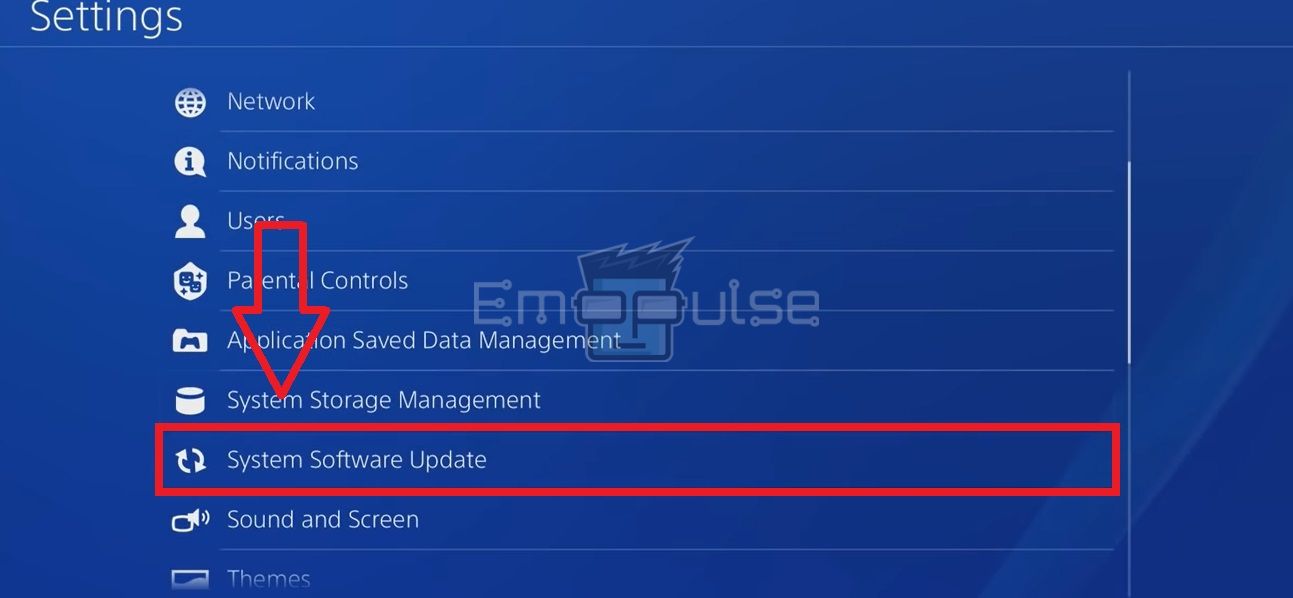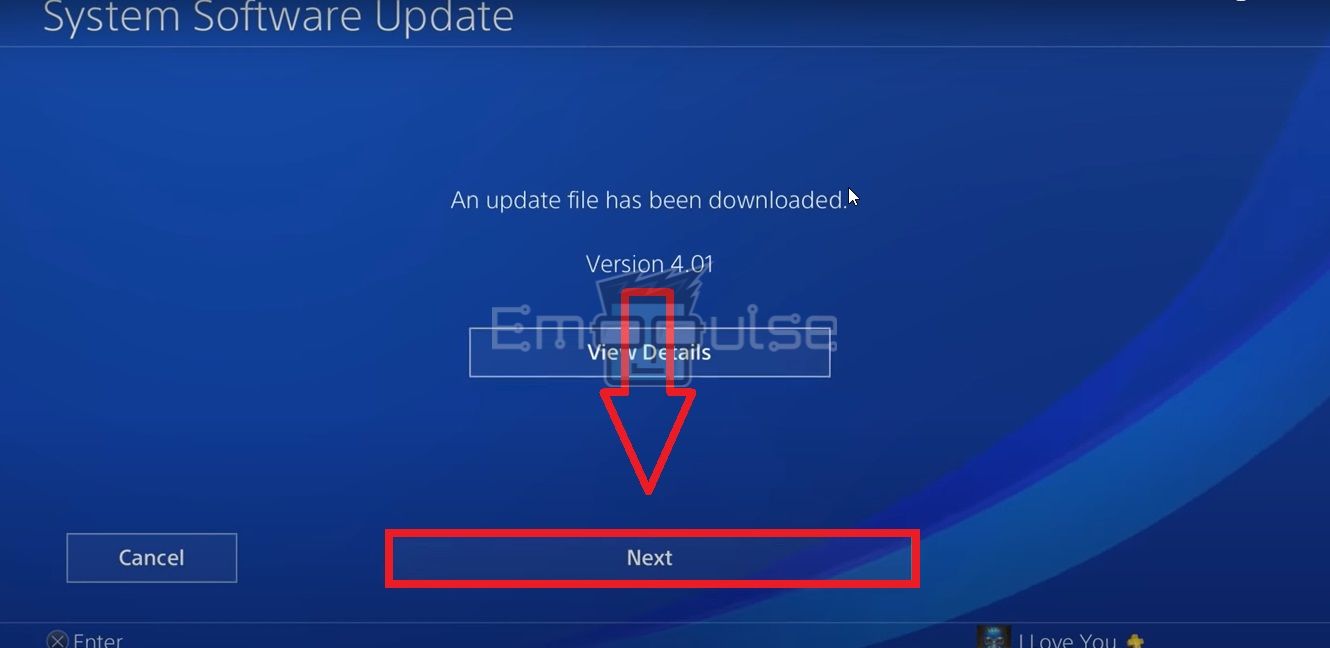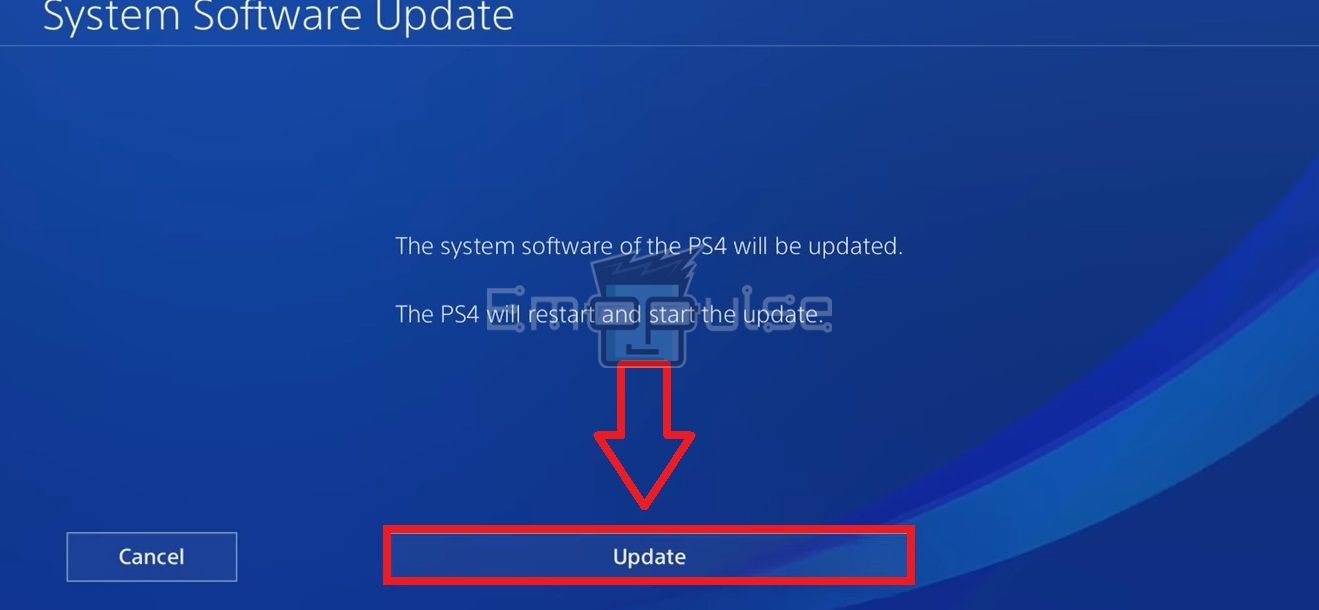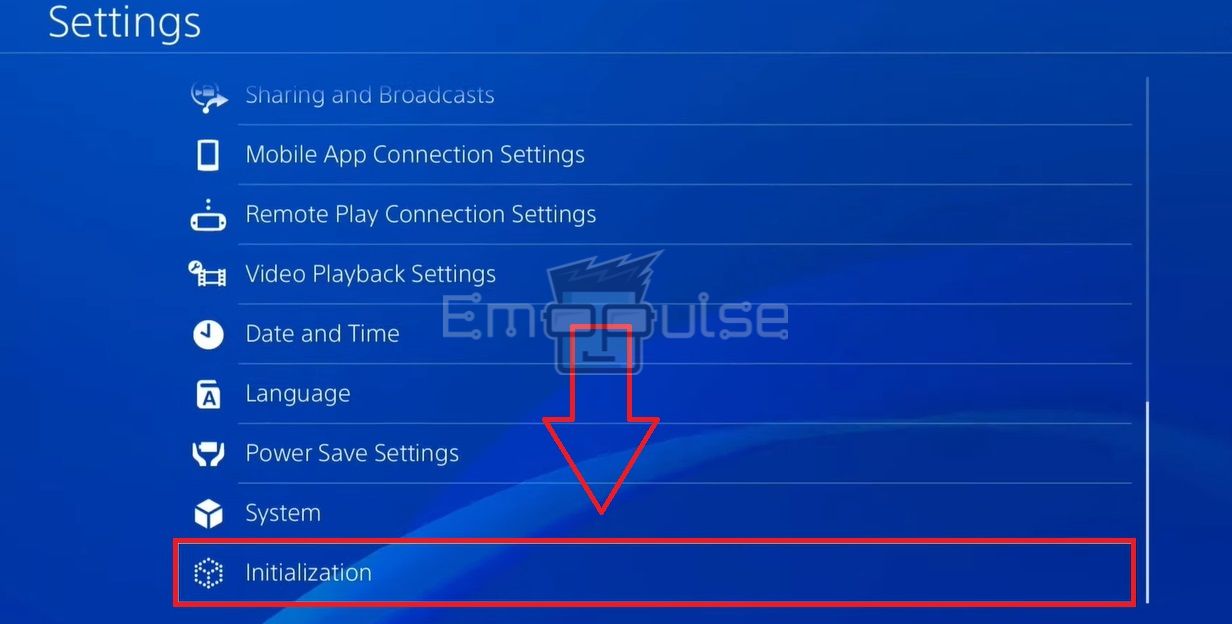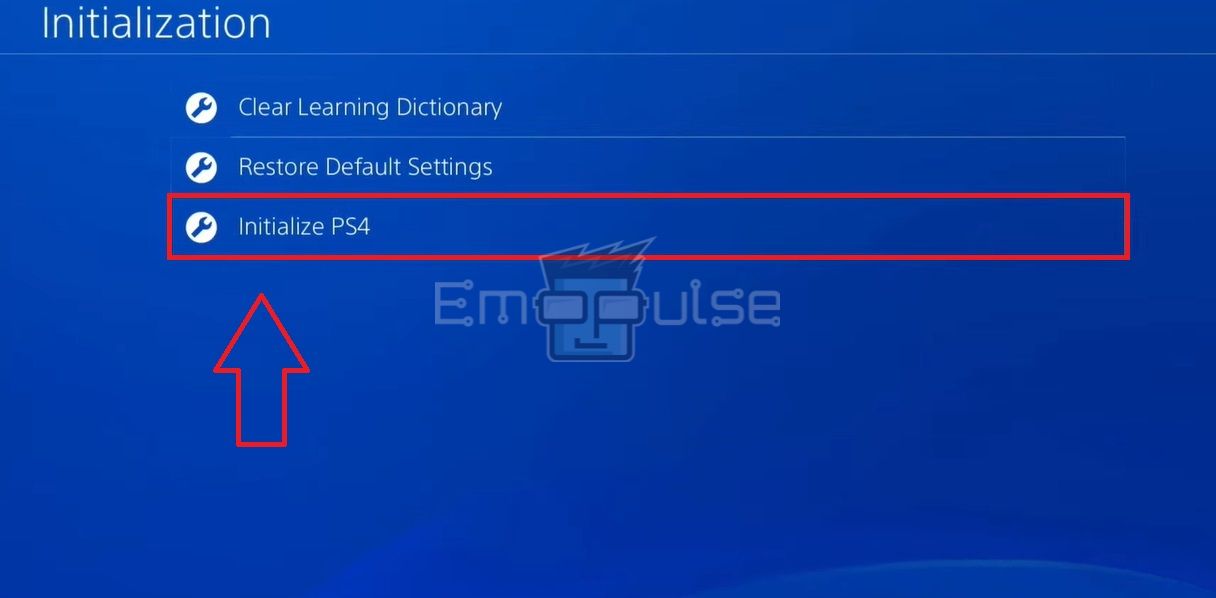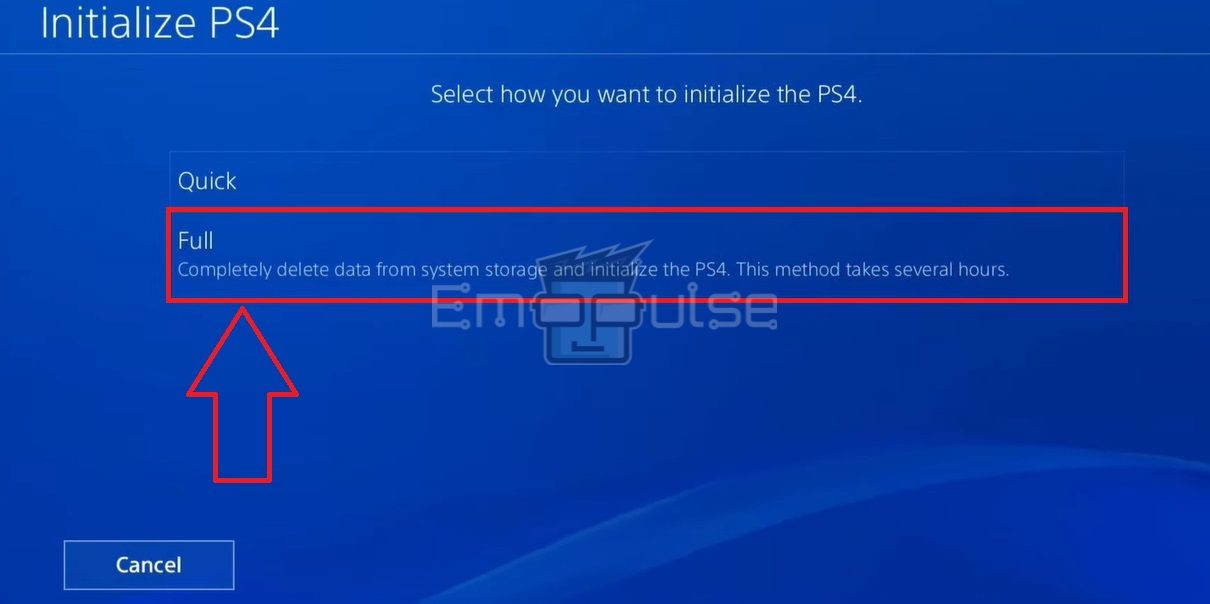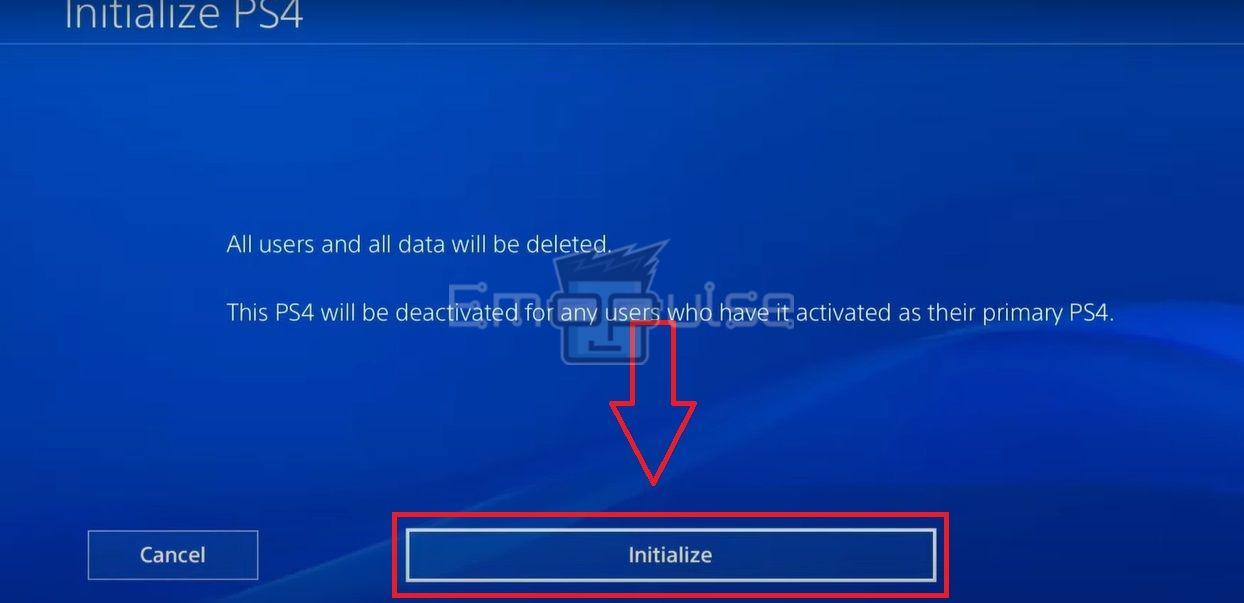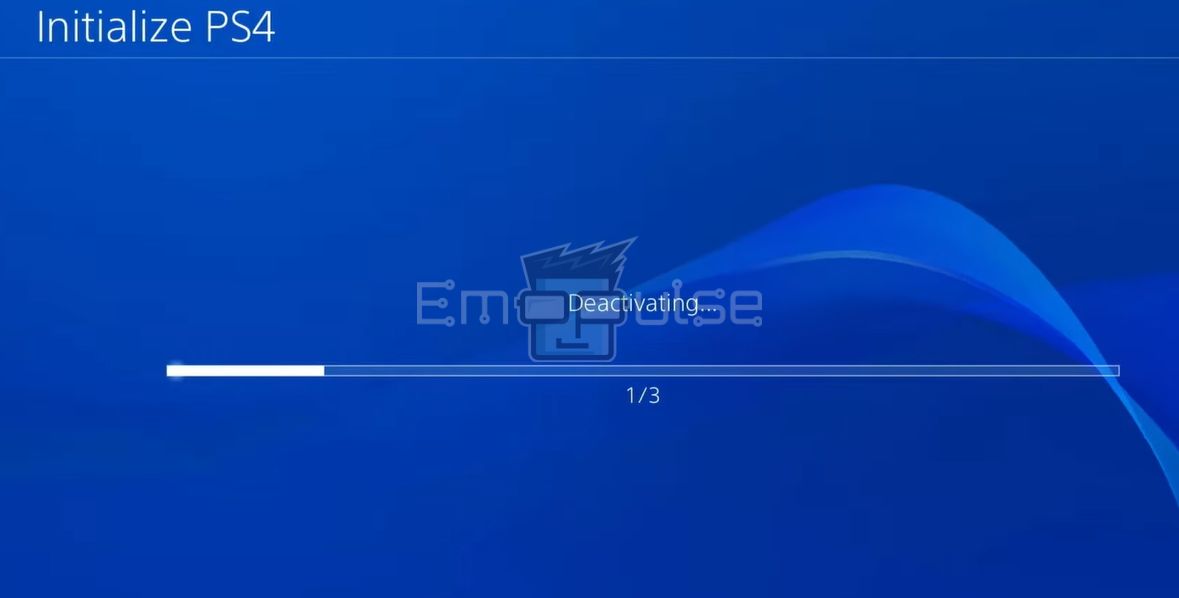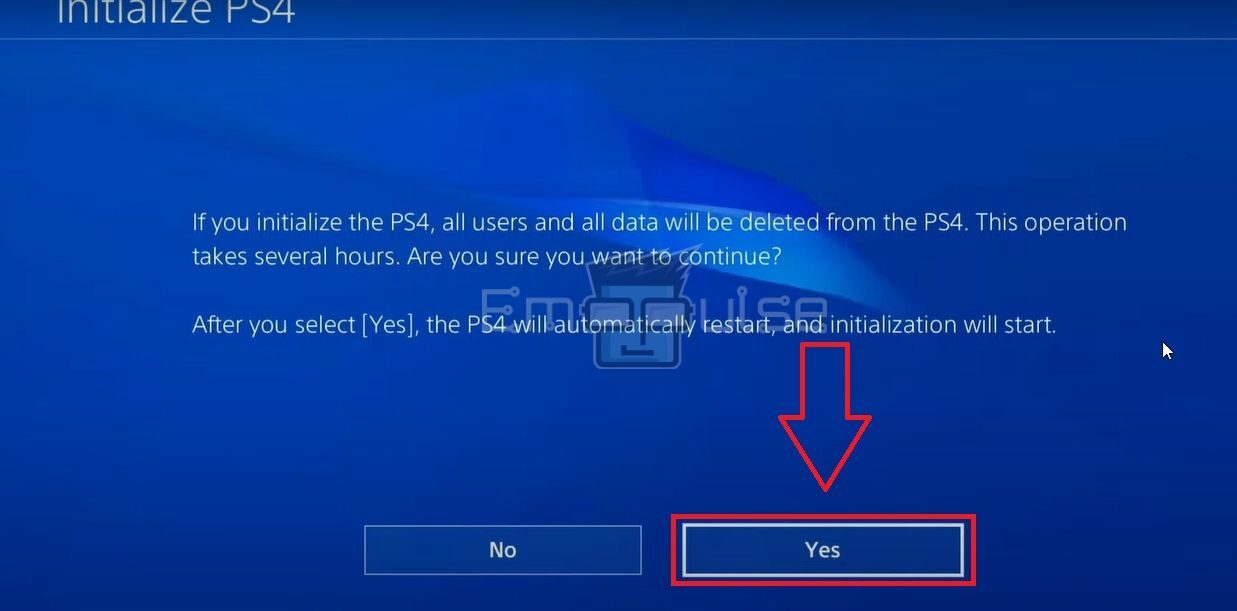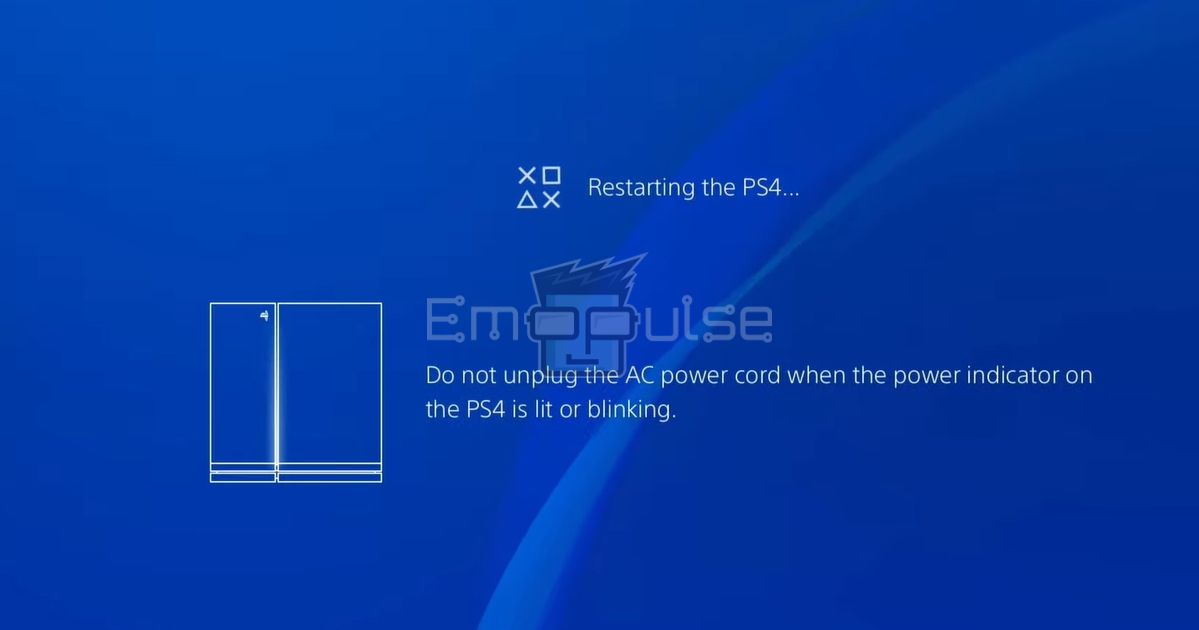The “Appear Offline” feature of the PS4 is incredibly handy when you have that one friend who keeps annoying you that you just don’t have the energy to deal with. In some cases, the feature just stops working altogether, barring your activity for all those pesky lurkers to see. Here, I’ll discuss why this feature randomly stops working and if there’s any way to fix it.
Key Takeaways
- PlayStation has a useful “Appear Offline” feature. It lets you change your status to offline so that your PS friends will not see your profile in their Active Friends section.
- On the other hand, your friend will see an online icon in their in-game friend list if both of you are playing the same game.
- If you are unable to switch your online status, try restarting your PS4/internet router, or contact PlayStation support and explain your problem.
Why Is Appear Offline Feature Not Working On PS4?
It is indeed a very odd problem to face, but it can be caused by:
- Bad Internet.
- Outdated PS4 firmware.
- A problem with the PSN Servers.
- A temporary system glitch.
- A glitch with the User Profile.
How To Fix Appear Offline Feature In PS4?
If you’re facing this issue, you can fix it by:
- Logging back into your PS Account.
If, instead, you are stuck in this mode and cannot get out, you can fix the issue by:
- Rebuilding the Database.
- Logging in using the “Log in with online status” option.
- Initializing your PS4.
Log Out Of Your PS4 Profile
If you are unable to change your online status after several tries, opt for an alternate way to enable the feature. I have tried this method multiple times to set my profile to “offline.” A YouTuber also tested and recommended this as an effective fix.
Here’s a step-by-step guide for you:
- Hold the “PlayStation” button on your controller.
Options – Image Credits [Emopulse] - Select “Power” from the list of options on the “Quick Menu.”
- Hit “Log Out Of PS4” with the “X” button on the controller.
Log Out Of PS4 – Image Credits [Emopulse] - You will see a screen saying, “Press the PS button to use the controller.”
Press PlayStation Button – Image Credits [Emopulse] - Press the “PlayStation” button.
- It will take you to the “Profile Selection” screen.
- Choose your desired player profile and hit “Options” on the controller.
- A menu will open up on the right side.
- Select “Log In With Online Status [Appear Offline].”
Log In With Online Status – Image Credits [Emopulse] - When you log in with the specified setting, your friends will not see your profile in their online friends list.
Contact PlayStation Support
PlayStation has a supportive technical staff who help their users solve their way around PS glitches and errors. You can also head to the official PlayStation Twitter page to get the latest updates about ongoing PS issues. Follow the steps below to contact PlayStation Support.
- Go to your browser.
- Type “PlayStation Support” and go to the first search result.
PlayStation Support – Image Credits [Emopulse] - Wait for the next screen.
PlayStation Support – Image Credits [Emopulse] - You will see an “Online Assistant” box at the bottom right.
- Click on it. Enter your credentials and talk to the support agent.
What To Do If You Are Stuck In Appear Offline Mode?
PS4 users on Reddit reported that they were stuck in “appear offline” mode and were unable to resume their online status after many tries. In said situation, your friends will not see that you are online. However, no worries because I have enough tried and tested solutions to get you out of the problem. Keep reading.
Rebuild Database
The presence of corrupt data can interfere with many PS features. Rebuilding the database of your PS4 console is a recommended step by the PSN Support team, as claimed by a Reddit user, and will remove any data issues in the system. Plus, you do not need to create a backup of your saved data since it will be safe during the process.
My team was able to send away PlayStation Error CE-35694-7 with a data rebuild. Here’s a simplified version of the process.
- Long press the “Power” button on your PS4 console.
- Let go when you hear two “beep” sounds.
- Wait for the console to shut down.
- Next, hold the “Power” button for another 7 to 10 seconds.
- Wait for the two “beeps” again.
- Your PlayStation 4 is now in “Safe Mode.”
- Use a suitable cable wire to connect the PS4 controller to the console.
Connect Wire - Now, hit the “PlayStation” button on your controller.
- You will see a list of seven different options.
- Go with “Rebuild Database.”
Rebuild Database – Image Credits [Emopulse] - On the next screen, choose “OK.”
The database will be rebuilt – Image Credits [Emopulse] - The screen will now read, “Rebuilding Database.”
Rebuilding Database – Image Credits [Emopulse]
Log In With Appear Online
While researching, I found on Reddit that this is another way to switch your profile to online mode to enjoy fun gaming with your online PlayStation friends.
- Open the “Main Screen” of the console.
- Press the “PlayStation” button on your DualShock PS4 controller.
- A “Quick Menu” will open on the left side of the screen.
- Go to “Power” and choose it with the “X” button on your controller.
- From the side menu, select “Log Out Of PS4.”
- You have successfully logged out of your PS profile.
Log Out Of PS4 – Image Credits [Emopulse] - Now, press the “PlayStation” button to use your controller.
PlayStation Button – Image Credits [Emopulse] - It will show you the list of PS4 profiles you have used on your console.
- Select your profile and press “X.”
- A menu will appear on the right side.
- You will see two different options as to how you can log in.
- Pick “Log In With Online Status [Online].”
Appear Online - After logging in to your profile, check for the “green” dot beside your profile avatar, indicating that your status is set to online.
Log In To Your Account On A PC
In my findings, signing in to your PlayStation account on a PC and seeing if you can change your status back to online can help.
- Log out of your profile on your PS4 console and turn it off.
- Open your PC.
- Go to the browser.
- Type “PlayStation” in the search bar and go to the official website.
PlayStation Search – Image Credits [Emopulse] - Click on the “Sign In” option at the top right.|
Sign In – Image Credits [Emopulse] - Enter your account credentials.
- Sign in to the account.
Enter Credentials – Image Credits [Emopulse] - Now, turn on your PS4.
- Log in to your account on the console.
Check For System Software Update
Using older software versions on your PS4 can be one of the causes. As per my research, you need to install the latest software updates to ensure a smooth flow of your console and its features and apps.
Besides, some Reddit users reported that when they contacted PlayStation Support for this glitch, the team advised the user to look for possible updates in their console’s software. So, here is how you can update the system software on your PS4.
- Access the “Main Screen” of your PS4.
- Go to “Settings” and select it with the “X” controller button.
Settings – Image Credits [Emopulse] - Choose “System Software Update.”
System Software Update – Image Credits [Emopulse] - The next screen will say, “An Update File Has Been Downloaded” if you have already downloaded the file.
- Choose “Next” to proceed.
Next – Image Credits [Emopulse] - Pick “Update” to update your system software.
Update – Image Credits [Emopulse] - Wait for the necessary updates to install.
Perform Initialization
Important Note: Before heading to this step, I would recommend that you wait for a couple of days. If you are still stuck in “appear offline” mode after two or three days, head on with the initialization process. Initializing your PS4 will restore it to its factory settings, erasing all the saved data and games on the console.
Moreover, there are two types of initialization, Quick and Full. You may be able to restore some of your data via third-party apps after quick initialization. On the other hand, full initialization completely wipes out the data with no chance of retrieval. Plus, it takes up to a few hours. Also, keep a backup of your saved data before you proceed with the fix.
Below are all the steps to initialize a PS4 device.
- Open the “Main Screen” of your PS4.
- Navigate your way to the “Settings” via the “Left-Analog Stick.”
- Press “X” from your controller to head to the next screen.
- Choose “Initialization.”
Initialization – Image Credits [Emopulse] - Go with “Initialize PS4.”
Initialize PS4 – Image Credits [Emopulse] - Remember to select “Full” to perform a full initialization on your PS4.
Full Initialization – Image Credits [Emopulse] - Now, choose the “Initliaze” option with the “X” button on the PS4 controller.
Initialize – Image Credits [Emopulse] - The next screen will say “Deactivating.”
Deactivating – Image Credits [Emopulse] - Once the deactivation has finished, it will take you to the next screen.
- Pick “Yes.”
Yes – Image Credits [Emopulse] - Your PS4 will now restart.
Restarting the PS4 – Image Credits [Emopulse] - The initialization process will begin. Do not turn off your console during the initialization procedure.
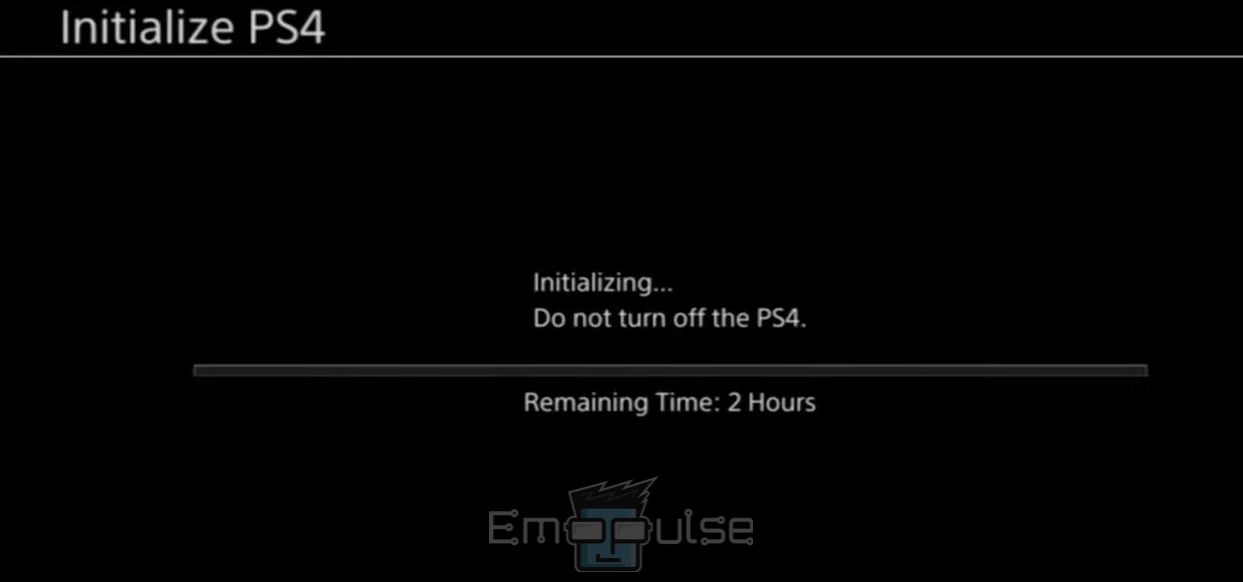
What To Do If None Of The Above Fixes Resolve The Issue?
We hope that one of the solutions above will get rid of your issue. However, if nothing is working, take your console to an expert technician and ask them to perform a check in case there is a hidden technical complication with your PS4 device.
Frequently Asked Questions
Why Can't I Appear Offline On My PS4?
There are many reasons why you can't switch your PS4 profile to offline mode. It includes a weak internet connection, system glitches, and PlayStation server issues.
How Can I Get Out Of Offline Mode In PS4?
If you are stuck in offline mode, try restarting your console, signing in to your account from your PC, rebuilding the PS4 database, or performing initialization as the last resort.
Does Appear Offline Work On PS4?
You can change your status to offline on PS4. Go to your profile from the main screen, and click on "Set Online Status." Next, choose "Appear Offline" from the drop-down to enable offline status.
Good job! Please give your positive feedback
How could we improve this post? Please Help us.