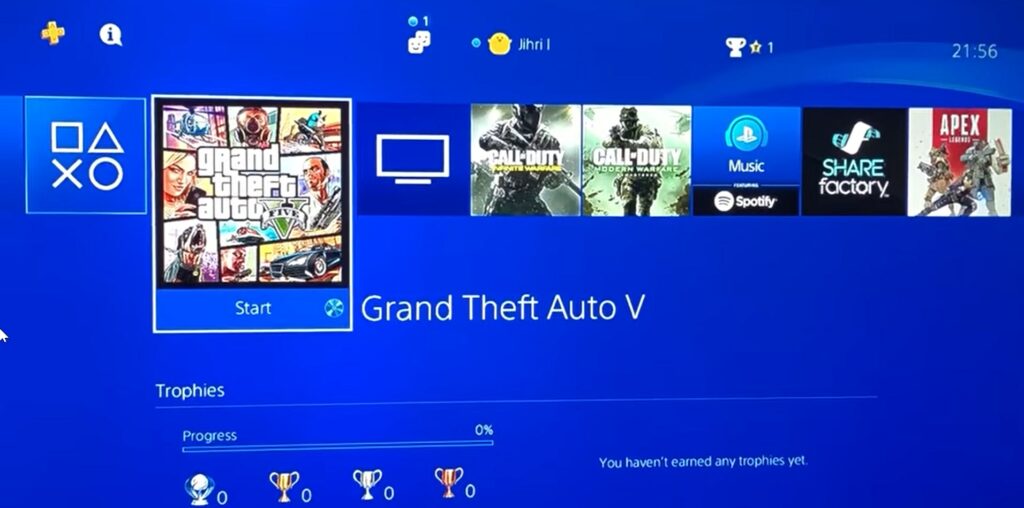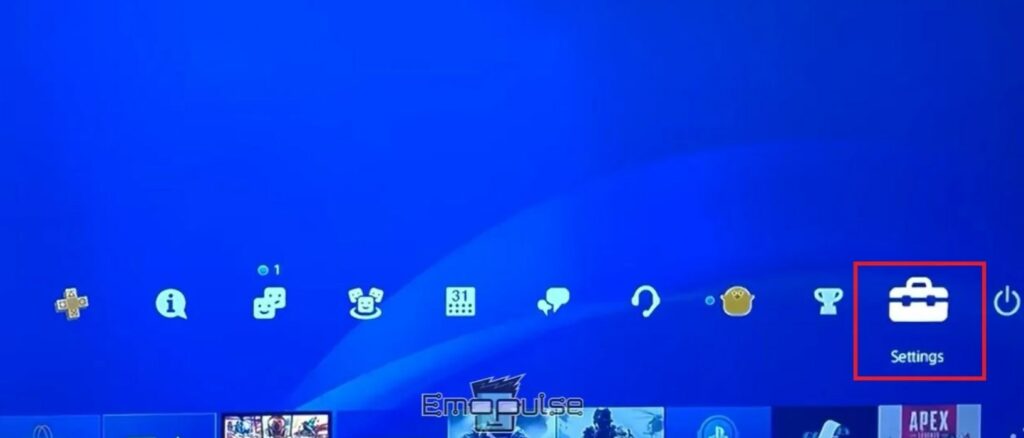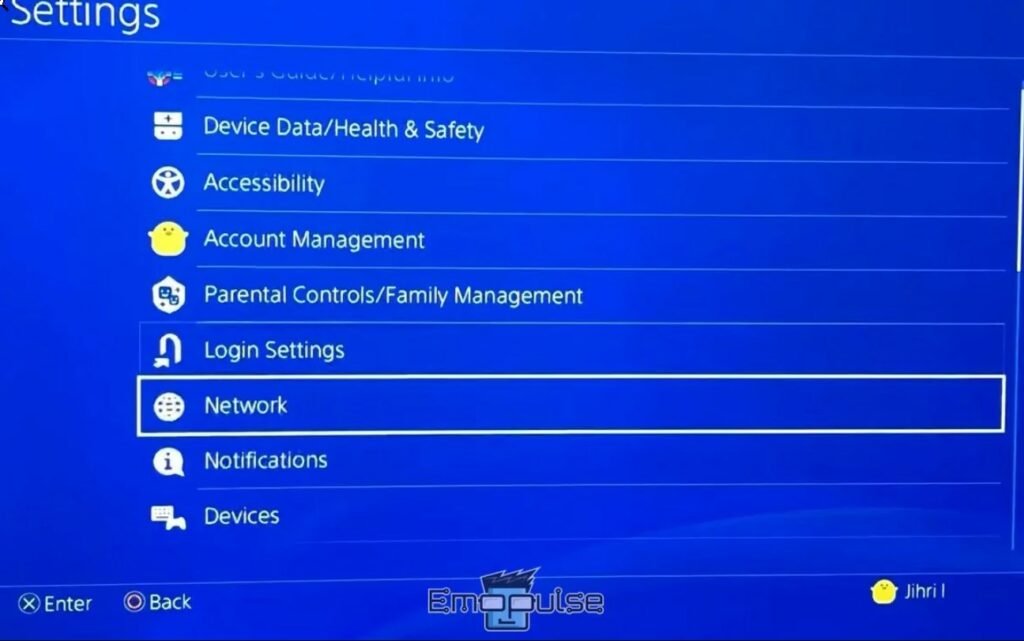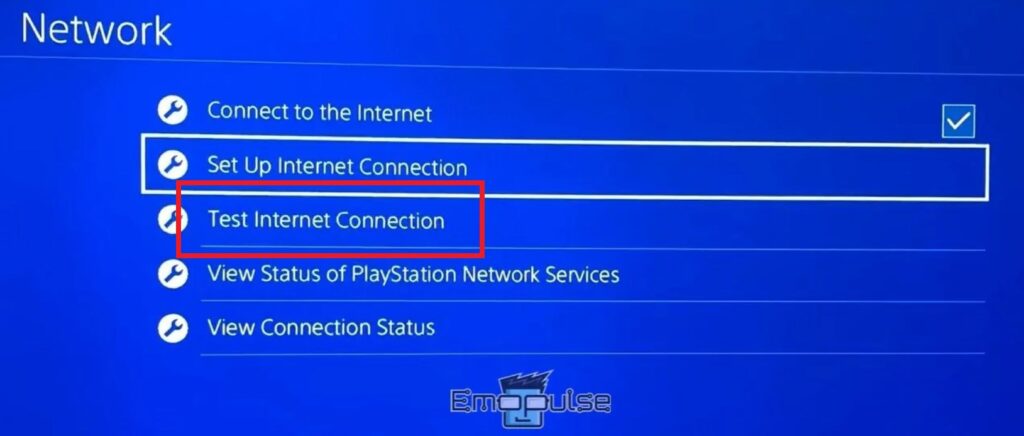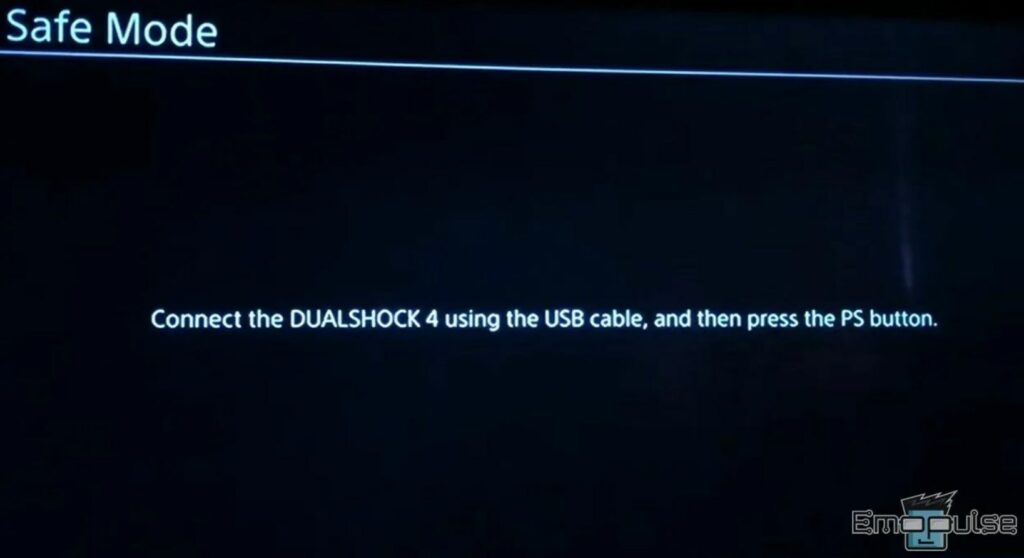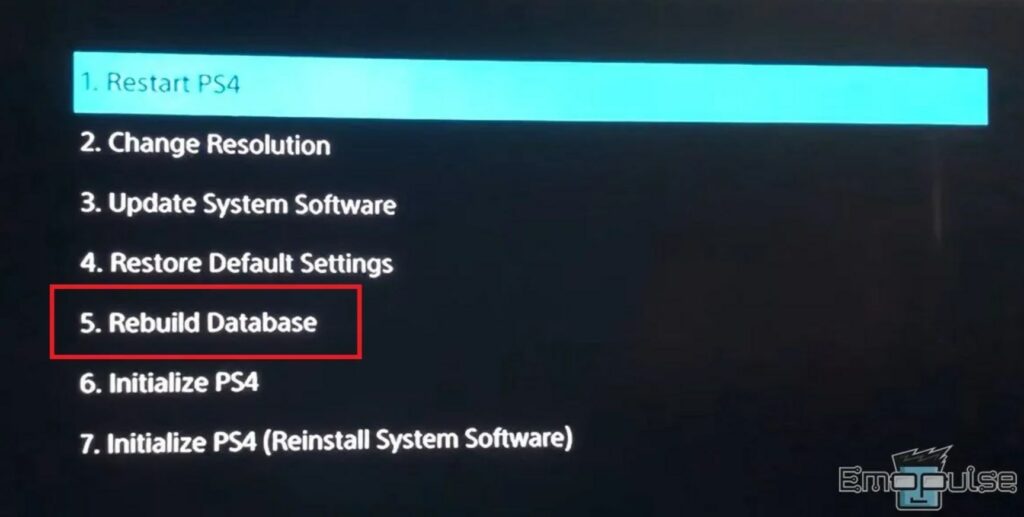PS4 Error NW-31247-7 is a common problem for PlayStation users, typically arising due to network issues. When this error occurs, you’ll encounter a message on your screen indicating, “Cannot connect to the network. A DNS server cannot be used. The DNS server did not respond within the time limit.”
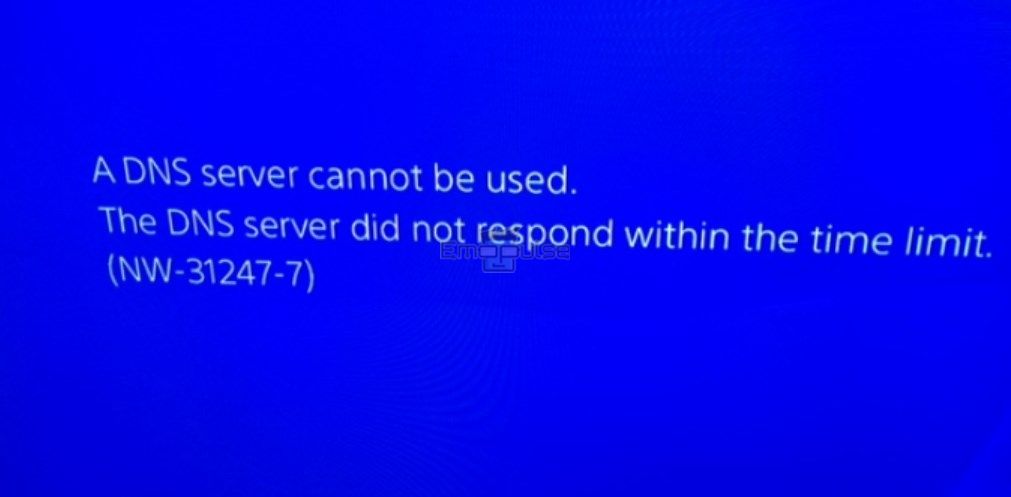
Key Takeaways
- The NW-31247-7 error on PS4 is caused due to network issues.
- The NW-31247-7 error issue can be solved quickly by restarting the modem.
- Some other fixes include keeping your internet device and console close to each other or turning the Wi-Fi off from other connected devices.
Causes Of The PS4 Error NW-31247-7
NW-31247-7 is an error code that occurs on the PlayStation 4 console and indicates a network connection issue. Several factors can cause this error, including.
- Poor internet connection
- Problem with your modem
- Issues with the PlayStation Network
Fixes Of The PS4 Error NW-31247-7
Here, I will brief you on all the potential fixes to the NW-31247-7 error issue. Below given are the simple and easy fixes that you should go through first.
You can try the fixes below if the above simple fixes don’t work for you.
- Check the PS4 connection status
- Enable DHCP on your modem
- Rebuild the PS4 database via safe mode
Check PS4 Connection Status
I would recommend you check the connection status of your PS4. It is one of the most effective NW-31247-7 PS4 fixes. You can do it by following this process:
- Go to the home screen of your PS4.
Home – Image Credits [Emopulse] - Press up on the D-pad to access the menu.
- Select “Settings” from the displayed menu.
Settings – Image Credits [Emopulse] - Go to “Network” from the list of options.
Network – Image Credits [Emopulse] - Click on “Test Internet Connection.”
Test Internet Connection – Image Credits [Emopulse] - Your PS4 will test your network connection and display the results, including the IP address, signal strength, and NAT type.
Enable DHCP On Your Modem
You will need to access the modem’s web interface to enable DHCP on your modem. mikro37 on Reddit explains that his problem with the router was solved by saying that the process for doing this is different depending on your modem’s model and version, but you can follow the below-mentioned steps:
- Open a web browser and enter the IP address of your modem in the address bar. The default IP address for most modems is either 192.168.0.1 or 192.168.1.1.
- Log in to the modem’s web interface using the default username and password.
- Locate the DHCP setting under a menu called “LAN,” “IP,” “Network,” or “DHCP.”
- Look for an option to enable DHCP and select it. It will typically be a checkbox or a button labelled “Enable.”
- After enabling DHCP, be sure to save the settings before exiting the web interface.
- After saving the settings, restart the modem to ensure that the DHCP settings take effect.
Note: DHCP is enabled by default on most modems, so you might not need to do anything.
Rebuild PS4 Database Via Safe Mode
If the techniques listed above are ineffective, you must rebuild your PS4’s database. Redditor Ultraman5000 goes through this method.
You can accomplish this by following these steps:
- Turn off your PS4 system completely.
- Hold down the power button for at least 10 seconds or until the console produces two beeps.
- The words “Safe Mode” will appear on the screen. Follow the directions displayed on the screen.
Safe Mode – Image Credits [Emopulse] - Attach the DualShock 4 to your PlayStation, then click the “PS” button.
- Select “Rebuild Database” from the presented menu and hit the “X” button.
Rebuild Database – Image Credits [Emopulse] - Wait for the procedure to complete. It may take a few minutes for the PS4 to resume.
- Now, navigate to the “Settings” menu.
- Go to “Network” > “Test Internet Connection.”
- After the testing, see if the error persists.
Note: A firmware update may erase any custom configurations you have made to your modem, so be sure to make a note of any important settings before updating. Also, it’s a good practice to check the manufacturer’s website for the most updated firmware version before starting the process.
I have tried to give you all possible solutions to the PS4 Error NW-31247-7. If none of these steps work, then contact PS4 Customer Support for further assistance.
We have also covered other PlayStation 4 error codes, like:
Frequently Asked Questions
What to do if a DNS server Cannot be used on PS4?
If you cannot use a DNS server on your PS4, you should try restarting your PS4 and router or altering the DNS server settings by using the method described above. You should also test your internet connection, check for PS4 system updates, and see if there is any new update for your modem's firmware.
How do I fix error code NW-31201-7?
You can fix this error code on your PS4 by restarting your modem or testing the internet connection via PS4.
What is NW-31201-7 on PS4?
It means that PS4 could not access the network. The PlayStation Network or the game's server may be momentarily unavailable when this occurs. You can verify the game's server status on its website.
Why does NAT type failed on PS4?
A NAT type failed error on PS4 means that the console is unable to determine the NAT type correctly. A number of factors, including incorrect network settings, router configuration, firewall, disabled UPnP, ISP restrictions, or outdated modem firmware, can cause it.
Good job! Please give your positive feedback
How could we improve this post? Please Help us.