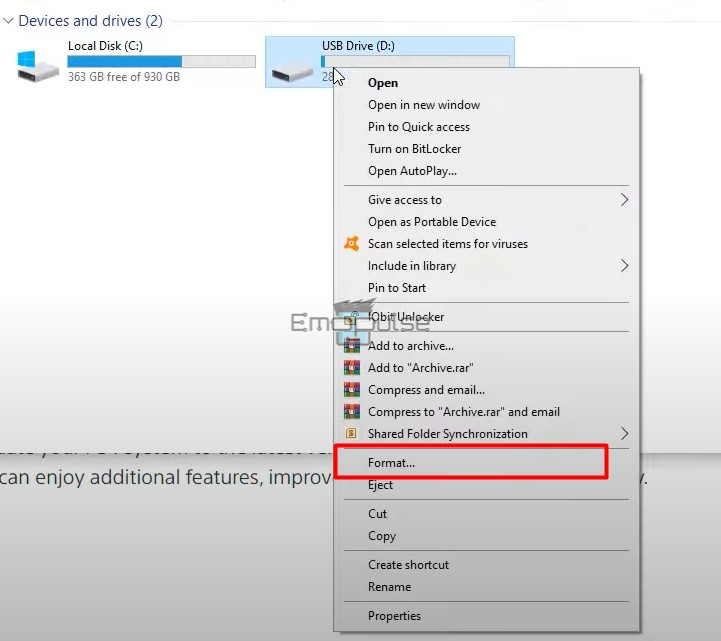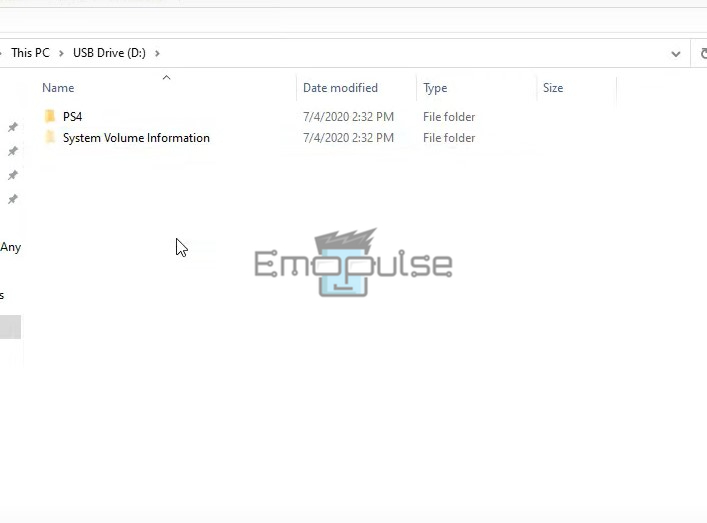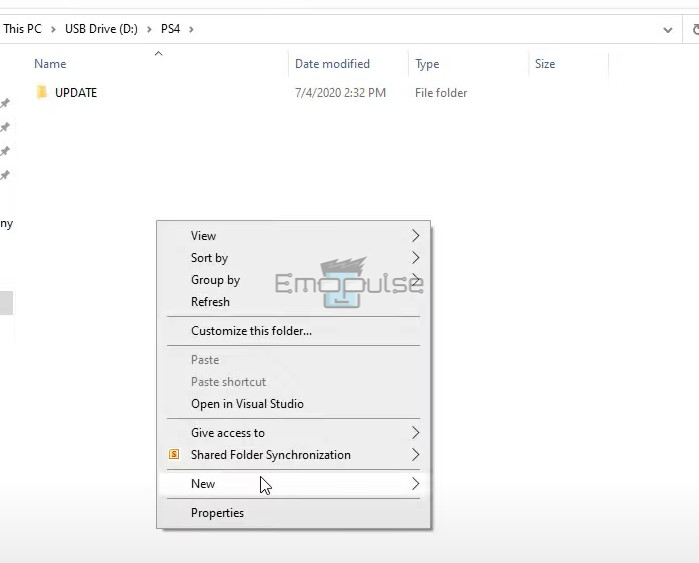Many users face PS4 error SU-30746-0 due to problems with the system software or the defective charging cable. To fix the issue, restart your PS4 or install a new update. Or, you can rebuild the database through Safe Mode. I will take you through the complete procedure in this article.
The error reads, “An error has occurred. (SU-307460-0)” and explains nothing of what caused the error. The error is shown when you try to update the system software but fail.
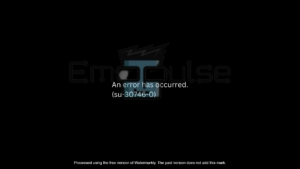
Key Takeaways
- The error code SU-30746-0 on the PS4 typically indicates an issue with the system software.
- This can be caused by several things, such as a corrupted update file, a problem with the system’s hard drive, or malfunctioning system firmware.
- To fix the error, try restarting the PS4 and checking for any available updates. If that doesn’t work, try booting the PS4 in Safe Mode and rebuilding the database.
The fixes are straightforward, and therefore following them step-by-step would suffice. However, try these easy fixes before moving on to others:
If you’ve tried these things and the error continues, you can move on to the following fixes:
Updating The PS4
Through my tests, this is the most helpful fix for me. Also, a user claimed on Reddit that updating the PS4 fixed this issue. So, try to update your PS4 system software.
Offline Update
It is plausible that you might need internet access, or your internet could be faster. In that case, I recommend updating your PS4’s system software using a USB drive. To do so:
- Download the update file: Go to the PlayStation website and download the latest update file for your PS4. Make sure to download the correct file for your specific model PS4.
- Format a USB drive: Format a USB drive as FAT32 or exFAT and create a folder named PS4. Inside that folder, create another folder named UPDATE.
Format – Image Credits (Emopulse) PS4 – Image Credits (Emopulse) - Copy the update file to the USB drive: Once downloaded, copy it to the UPDATE folder on the USB drive.
Update – Image Credits (Emopulse) - Turn off your PS4: Hold the power button until the system beeps twice, indicating that the PS4 has been turned off.
- Connect the USB drive to your PS4: Insert the USB drive into one of the PS4’s USB ports.
- Start your PS4 in Safe Mode: Press and hold the power button; you’ll hear a beep, and the PS4 will enter Safe Mode.
- Select Update System Software > Update using a USB Storage Device.
- Follow the on-screen instructions to complete the installation process.
- Restart the PS4: After the installation, your PS4 will prompt you to restart the console.
- After restarting, your PS4’s system software should be updated to the latest version.
Please note that updating your PS4 using a USB drive will erase all data from the hard drive, including games, DLCs, and saved data, so it’s essential to back up your important data before proceeding.
Factory Reset PS4
According to my experience, restoring your PS4 to its default settings can fix this issue. But, this method will erase all data from the hard drive, including games, DLCs, and saved data, so it’s essential to back up your important data before proceeding. You can back up your data to an external drive or the cloud using the PS+ subscription.
Final Verdict
The message on the screen doesn’t show the cause of the error, but many users reported that updating the PS4 fixed the error. As I found, the error is typically related to the system software. Try all the above methods, including updating the PS4, because a factory reset resolved the error for me. Other methods have also been tried to overcome this issue.
Here’s a list of directories to start your diagnosis:
Many users are having their consoles bricked and others have their consoles rendered unusable by this error that seemingly appears on updating your console. A corrupt update file, an issue with the system's hard disc, or a problem with the system firmware are just a few possible causes for this. Try restarting the PS4 and looking for any available updates to resolve this issue. Try restarting the PS4 in safe mode and rebuilding the database if that doesn't work. It might be preferable to get in touch with Sony customer service for more help if the issue continues. Frequently Asked Questions
What is PS4 An Error Has Occurred SU-30746-0?
Why does my PS4 say An Error Has Occurred SU-30746-0?
How do I fix PS4 An Error Has Occurred SU-30746-0?
Good job! Please give your positive feedback
How could we improve this post? Please Help us.