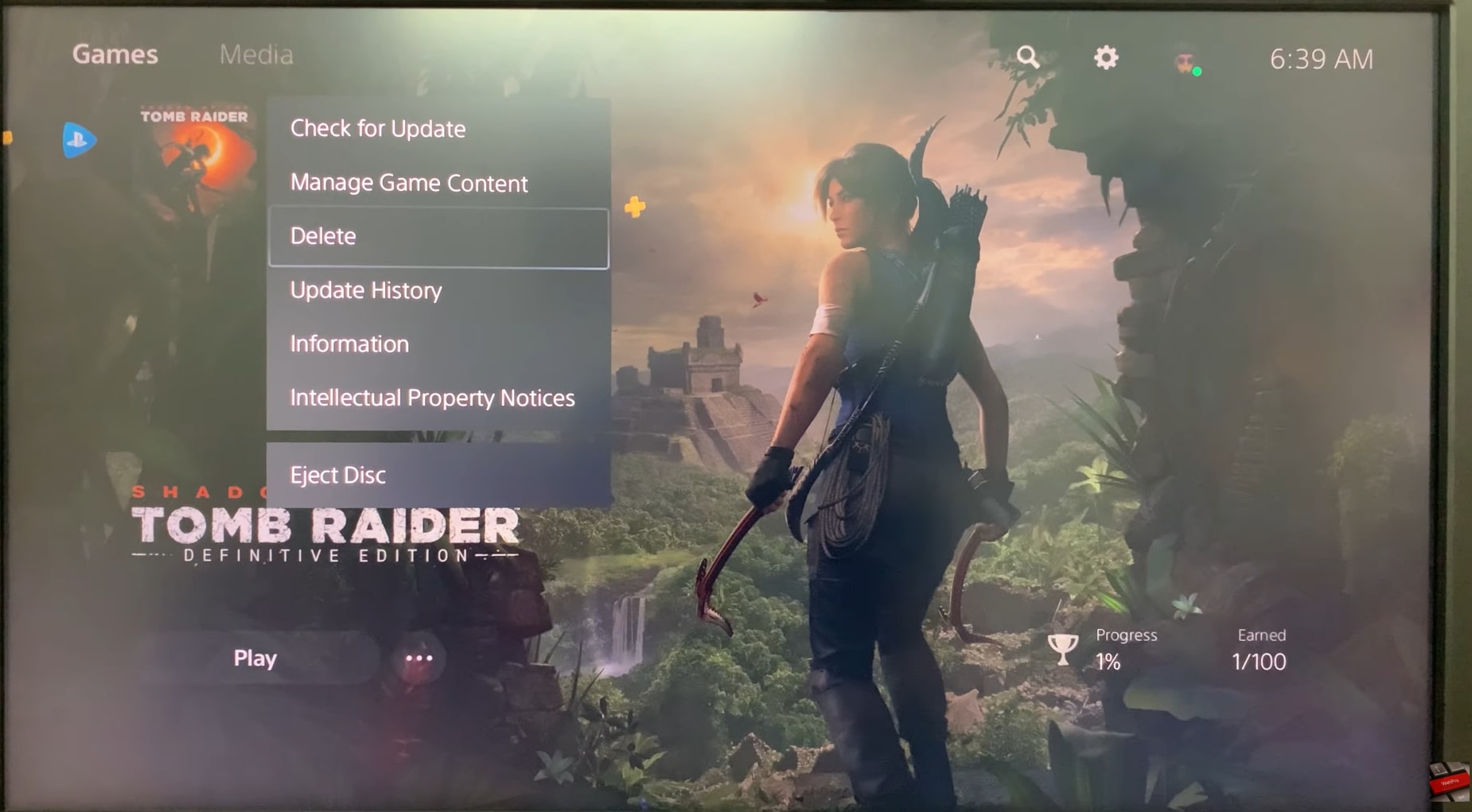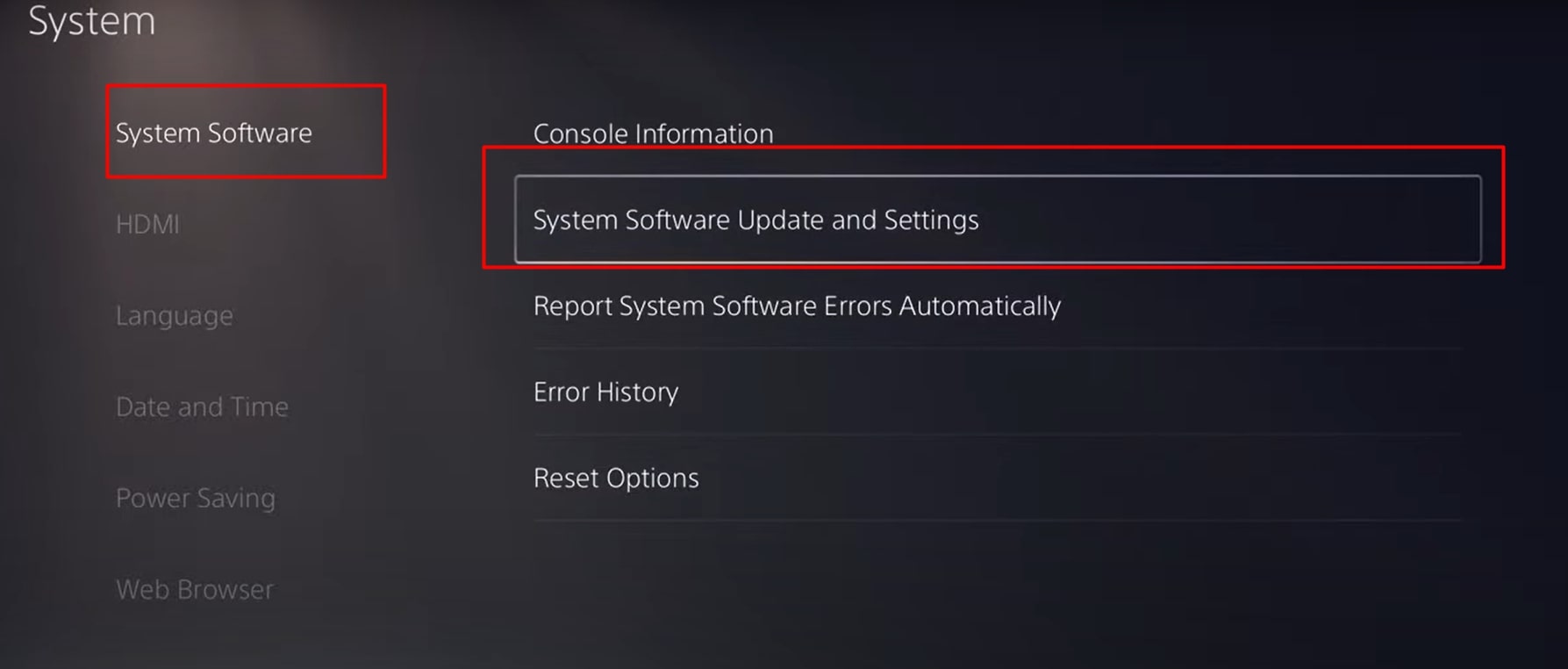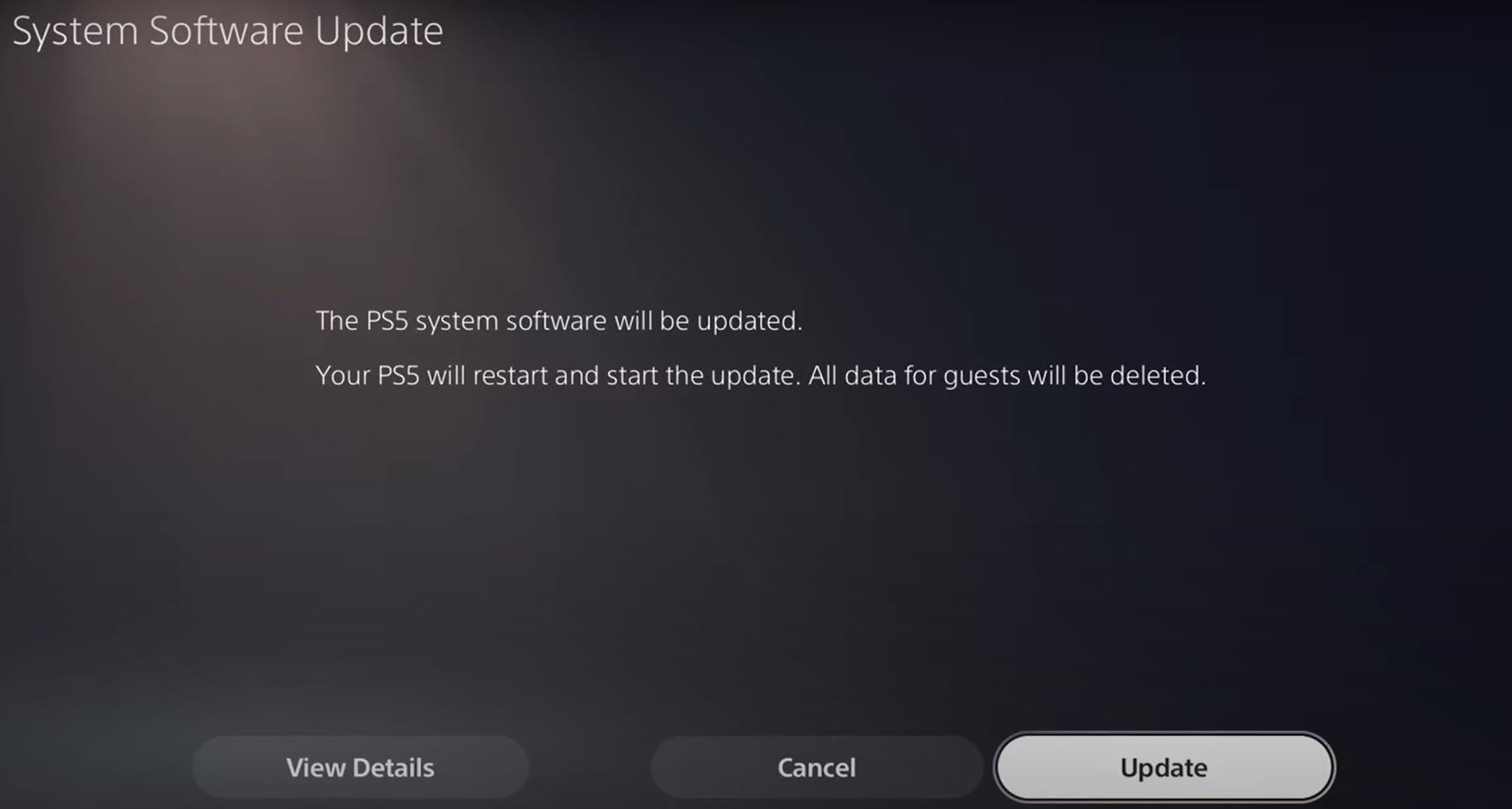Software updates and shaky internet connections cause error codes like PS5 Error ce-100002-3 to occur. However, they shouldn’t be a reason for panic because they frequently indicate short-term problems or are simple to remedy if you know how.
To fix it, I recommend checking your internet connection, restarting your console, and trying to delete and reinstall game items. If that doesn’t work, try to check your internal storage.
Key Takeaways
- The Error ce-100002-3 on the PS5 typically indicates an issue with the software updates and changes.
- Several things, such as corrupted files, outdated system software, poor internet connections, and lack of storage, can cause this.
- To fix the error, first check your internet connection, then try to Update the PS5 Software version, and restart your console in safe mode.
Deleting And Reinstalling Game items
I recommend deleting and reinstalling the game in order to rid yourself of the PS5 Error CE-100002-3 after ensuring all your files are saved in cloud storage. This method also worked for a YouTuber by the name of How to Fix.
The following is how you can reinstall a game:
- Hover over the game that is facing the issue.
- Click the options button on the controller.
- Delete the game, and go over to your Game Library.
Deleting the game off of PS5- Image Credits (Emopulse) - Download the game, and update the game if it has any updates.
Trying To Update The PS5 Software Version
According to my research, sometimes, this might work even though the error prevents it, and when it does, the error will go away for good. Chad Reddings on YouTube also tested it, and it helped him resolve this error.
Here’s how to do this:
- Go to settings and select System.
- Go to System Software > System Software Update.
System Software and Updates – Image Credits (Emopulse) - Select Update System Software to update the console.
The software will be updated – Image Credits (Emopulse)
Rebuild PS5 Database In Safe Mode
When I was looking for solutions for this error, I found a Reddit user recommending rebuilding the database on your console.
To rebuild the PS5 database in safe mode, follow these steps:
1. Turn off the PS5 completely.
2. Press and hold the power button, releasing it after the second beep to enter safe mode.
3. Select “Option 5: Rebuild Database” from the safe mode menu.
4. Follow the on-screen instructions to rebuild the database.
Make sure you have a backup of important data before performing this operation, as it won’t delete your game saves but may rearrange some data on the hard drive.
Use An External Hard Drive On Your PS5
I found this troubleshooting method on Reddit. It is usually a fix if your console is running out of space; therefore, you can only move those games having backward compatibility to the extended storage.
Here’s how to do this:
- Insert the extended storage
- Format this storage
- Set it as your install location
- Select the game that you want to move, and then move it to your extended storage.
- Check updates and download and install.
Final Words
PS5 Error ce-100002-3, often linked to software updates and connectivity issues, need not cause panic as they are usually short-term or easily remedied. Key takeaways highlight factors such as corrupted files, outdated software, poor internet, and storage limitations contributing to the error. Simple fixes include checking internet connectivity, updating the PS5 software version, and restarting the console in safe mode. Deleting and reinstalling game items is recommended, and for those running out of space, utilizing an external hard drive proves to be a helpful troubleshooting method. Following these steps ensures effective resolution and a smoother gaming experience on the PS5.
Frequently Asked Questions
What is PS5 error ce-100002-3?
Error ce-100002-3 on PS5 typically indicates a problem with updates.
How to fix it?
You can quickly fix this error by reinstalling the game or updating the PS5 system software to its latest build.
Can I use third-party controllers with the PS5?
If the PS5 or PS4 game supports it, "speciality" controllers already in use that are created for and licenced for the PS4 system, such as steering wheel controllers and arcade combat sticks, will function on the PS5.
PS4 games played on the PS5 will function with authorised PS4 controllers with a typical gamepad form factor. They cannot be used to play PS5 games.
Good job! Please give your positive feedback
How could we improve this post? Please Help us.