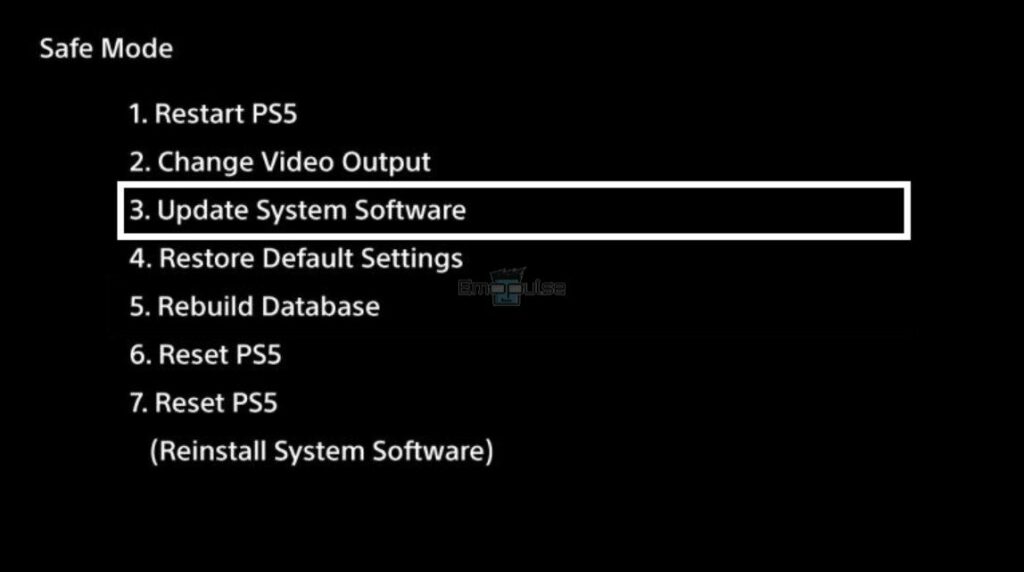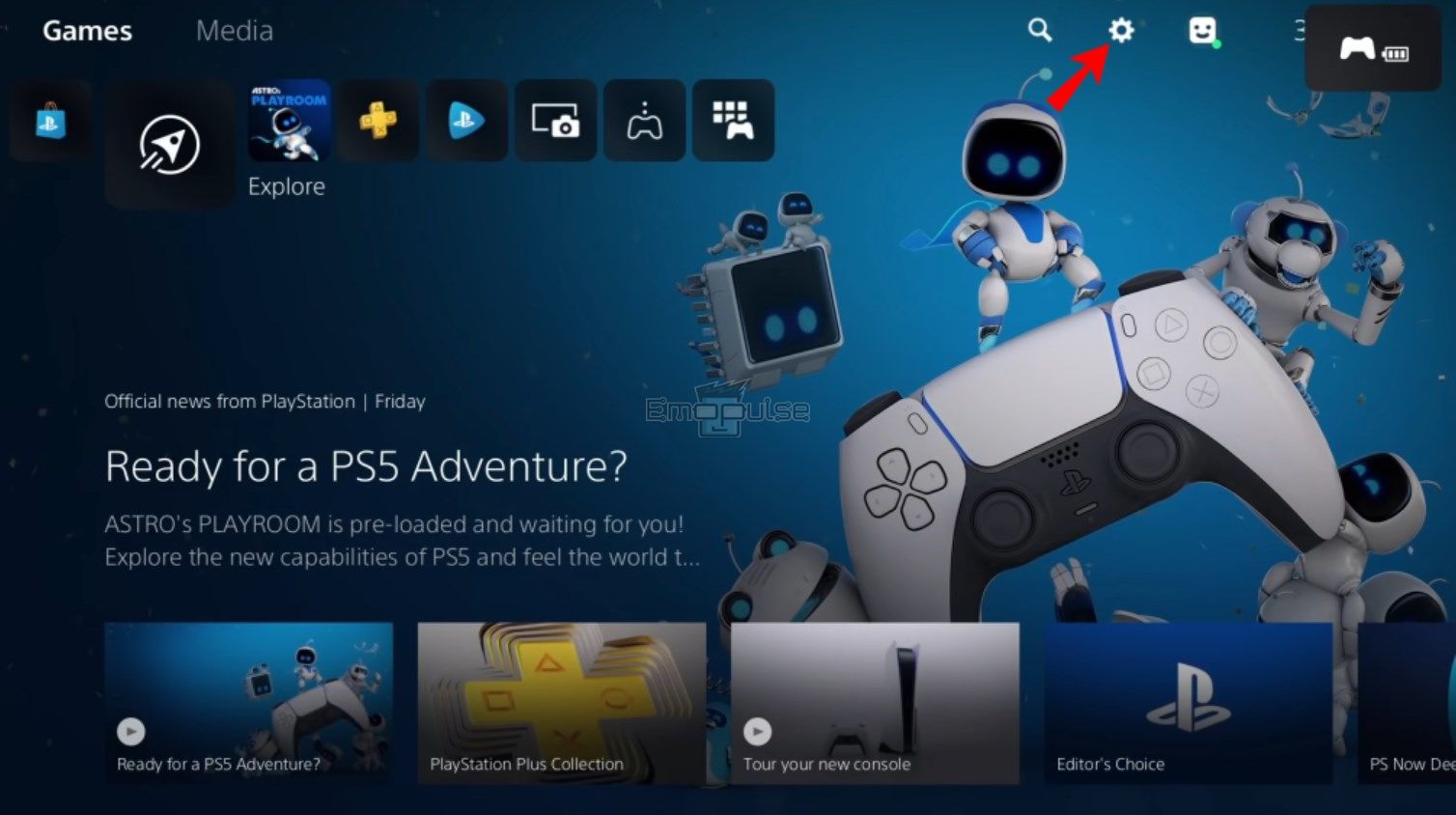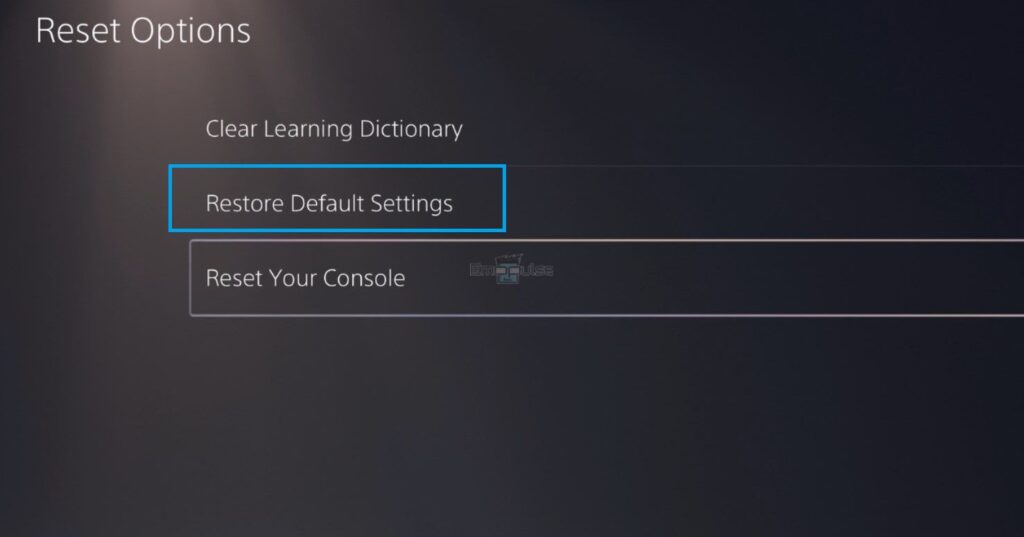There has been a PS5 touchpad not working error in the controller that has upset the users. The PS5 touchpad could be malfunctioning for several reasons, such as collected dirt on the controller, obsolete firmware of the controller, or hardware problems.
To debug, I advise you to reset the console and controller, update the controller firmware, look for physical damage, and test the controller on a different PS5. Don’t worry, I will elaborate on it in more detail.
Key Takeaways
- The PS5 controller has a touchpad responsible for reporting gestures/swipes in the games.
- Sometimes, the touchpad does not work, and it is due to the collected dirt on the controller or the obsolete firmware of the controller.
- The ultimate fix is to update and reset the controller.
Restart The Controller Manually
When the DualSense controller’s touchpad is not working, you should manually restart the controller. Press the PS button located on the controller for at least 10 seconds to turn it off.
Wait for a few seconds until the LED switches off, and then turn it on by holding the PS button. Now, check if the touchpad of the DualSense is registering the gestures or not. Thanks to Kleptoz23 on Reddit for telling me that my team’s this idea works fine.
Update The Controller
I tell everybody that one should always keep your controller up to date to prevent such errors.
Here are the steps that you can follow to do so:
- Switch on your controller.
- Connect it to the console by using the USB-C cable.
- Navigate to “Settings.”
- Select “Accessories.”
- Go to “Controllers” and then click on “Wireless Controller Device Sofware.”
- The device will start searching for any new updates. If there are any, update and restart the PS5.
Hard Reset The Controller
Performing a hard/factory reset on your PS5 controller can be a valuable troubleshooting step when dealing with unresponsive touchpad issues. I got to know while working on this fix that this action often helps restore the touchpad’s functionality, allowing you to get back to your gaming sessions without further interruptions.
Update Your PS5 To The Latest Firmware
The touchpad might have stopped working due to the old system software. Additional-Winner-37 on Reddit explains that you should update your PS5 to the latest firmware to avoid any such issues in the future.
Follow these steps to update it:
- Press the power button to turn off the console.
- After the console has completely shut down, hold the power button until two beeps are released.
- Safe Mode will be displayed on your screen.
- Per the onscreen instructions, connect the USB cable and controller and press the PS button.
- Now, click on “Update System Software.”
Update System Software – Image Credits [Emopulse] - Select “Update Using Internet.”
- A confirmatory notification will be shown on the screen; click on “Update” to confirm.
- Wait to finish the process, and after that, your PlayStation will restart. Connect the controller and check if the touchpad is functioning or not.
Setting The Entire System Back To Default Settings
This is a tested solution for ps5 touchpad not working issue.
To perform this, adhere to the following steps:
- Activate your PS5.
- Head over to “Settings.”
Settings – Image Credits [Emopulse] - Choose “System.”
- Then select “System Software.”
- Pick “Reset Options” at this point.
- Choose “Restore Default Settings” from the list of alternatives that are presented. Your PS5 will reset to its factory default settings, but your games and files won’t be deleted.
Restore Default Settings – Image Credits [Emopulse]
Conduct A Soft Reset Of Your Console
Most of the time, a soft reset of the PlayStation resolves the issue.
You can do it by carrying out the following steps:
- To switch off the console, hold down the power button for at least three seconds.
- The power indicator will begin to flash before turning off entirely.
- Then, after a little delay, press the power button once again to turn it on.
- Now, check whether the PS5 controller’s touchpad is working after the PS5 has restarted.
When everything fails, Contact Sony support and tell them about your issue. You can either call them at 1-800-345-7669 or connect to the PlayStation officials via PS5 Support.
My Thoughts
I encountered the PS5 touchpad not working error, prompting me to delve into possible solutions. After thorough research, I discovered that issues like dirt accumulation or outdated firmware could cause this glitch. Resetting the controller, updating firmware, and system resets are effective remedies. With these troubleshooting steps, the touchpad functionality can be restored, ensuring a seamless gaming experience. Implement these solutions, and you’ll likely resolve the error promptly
We have also covered other error-solving guides like:
Frequently Asked Questions
What does the touchapd on the PS5 controller is used for?
The touchpad located on DualSense is used to register gestures and swipe actions in games.
Why does my controller's touchpad is not working?
It could not operate due to an outdated controller or system software or some collected dirt on the controller.
Is my controller broken beacause the touchpad is not fucntioning?
Most probably, no. Your controller might have software issues; do a factory reset and then check if it works. If the problem persists, contact Sony for a fix or exchange.
Good job! Please give your positive feedback
How could we improve this post? Please Help us.