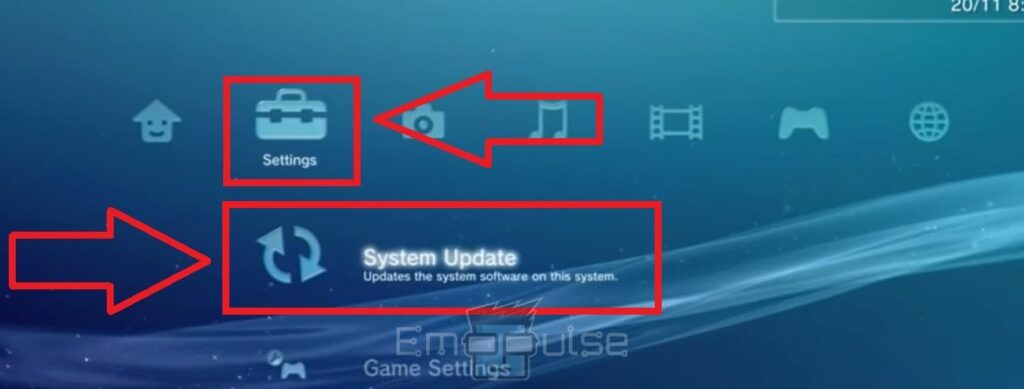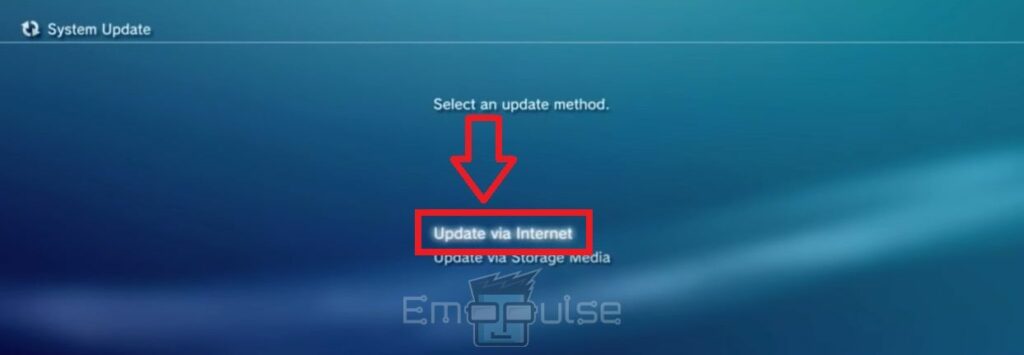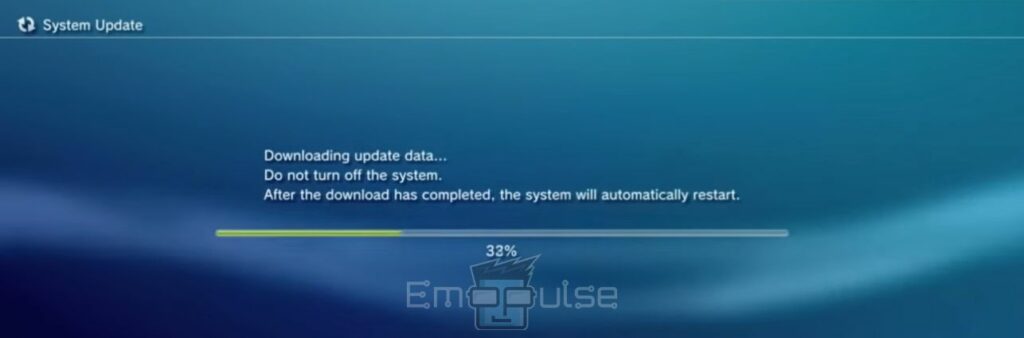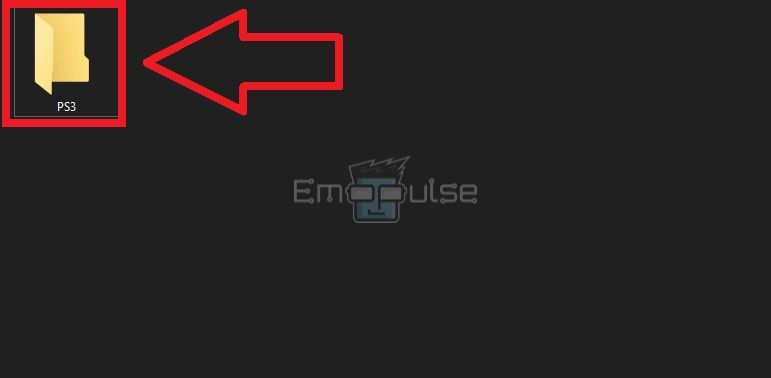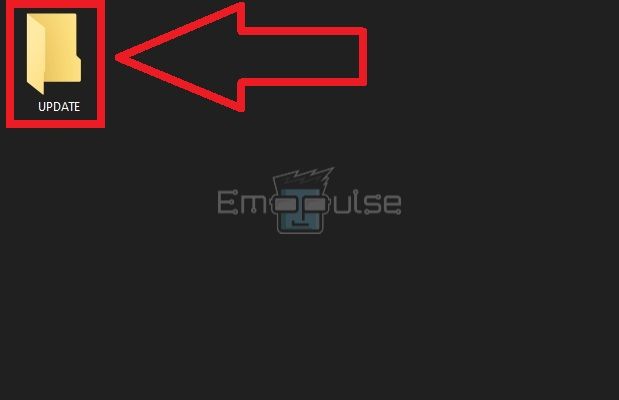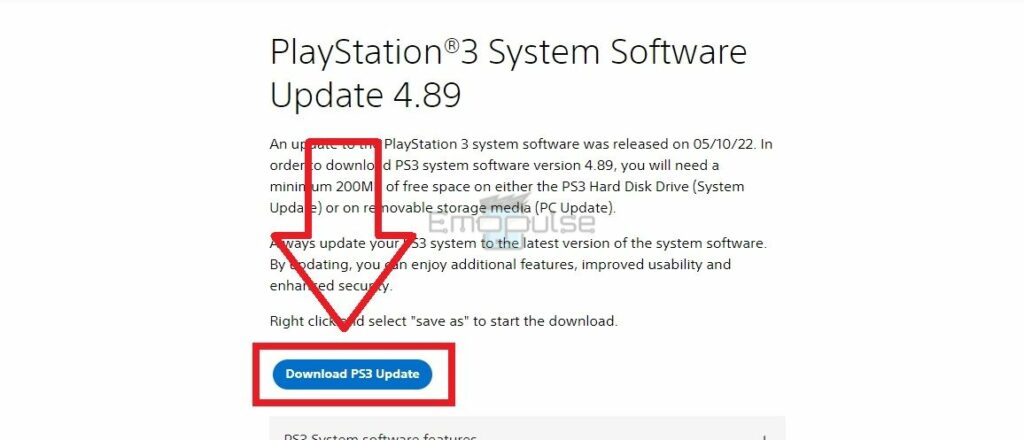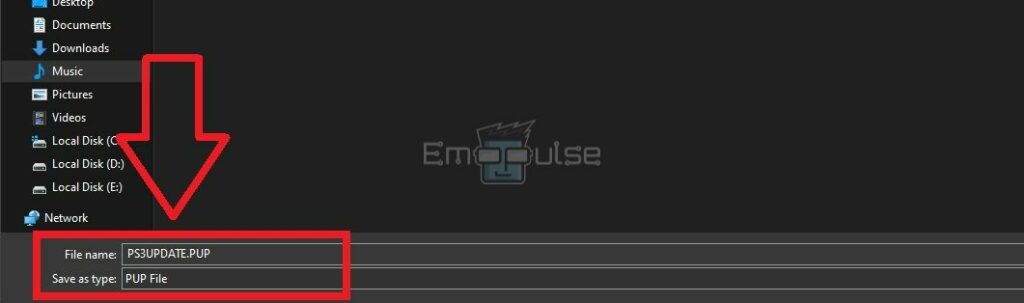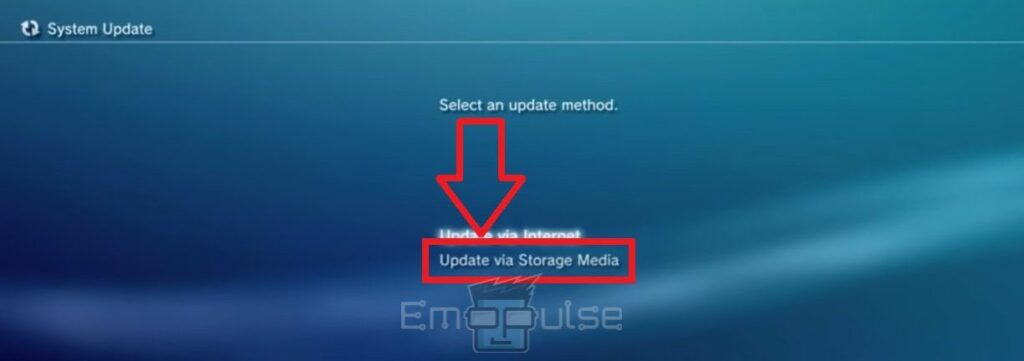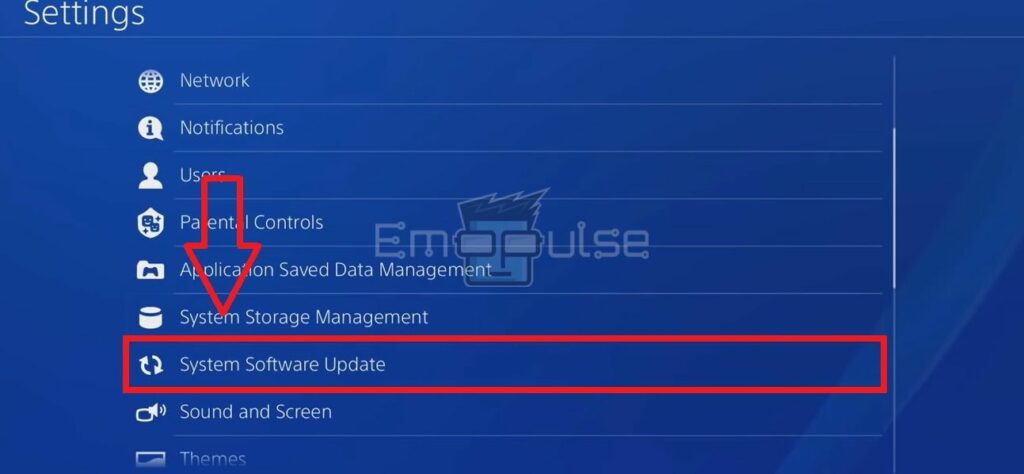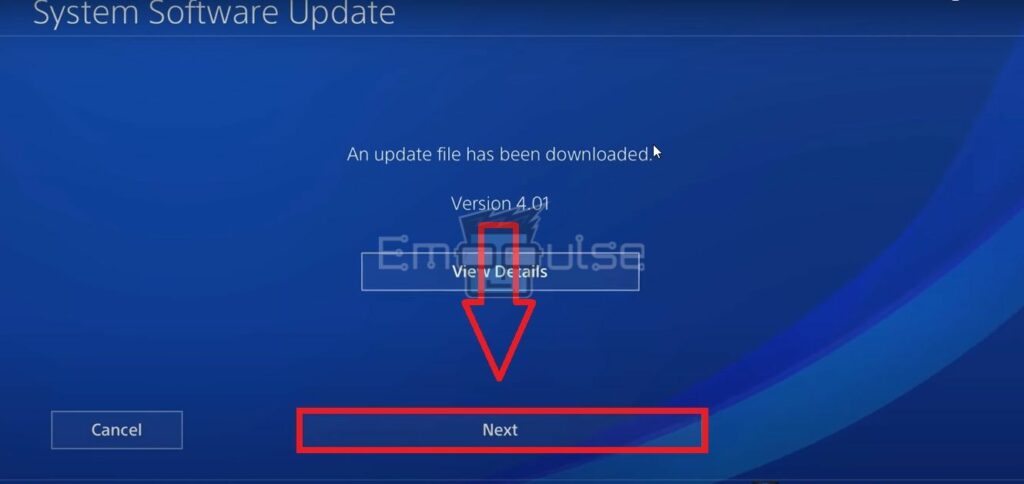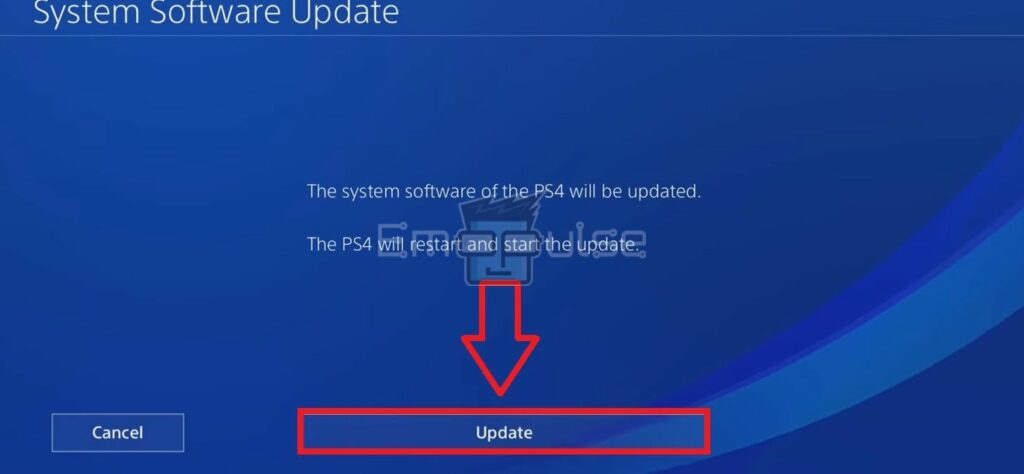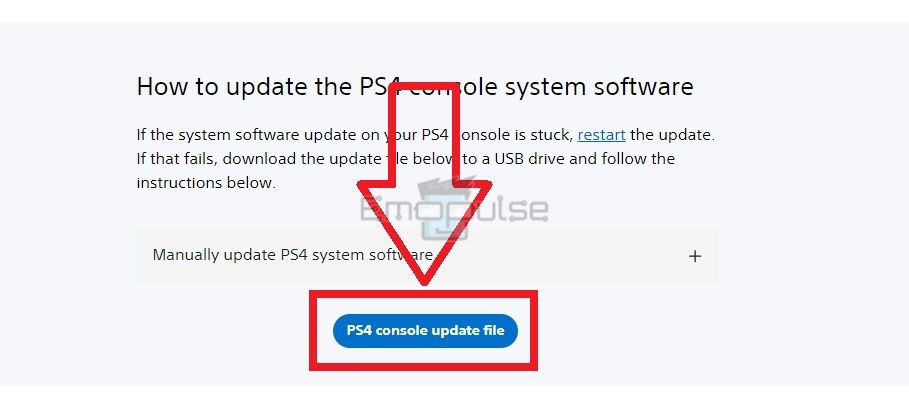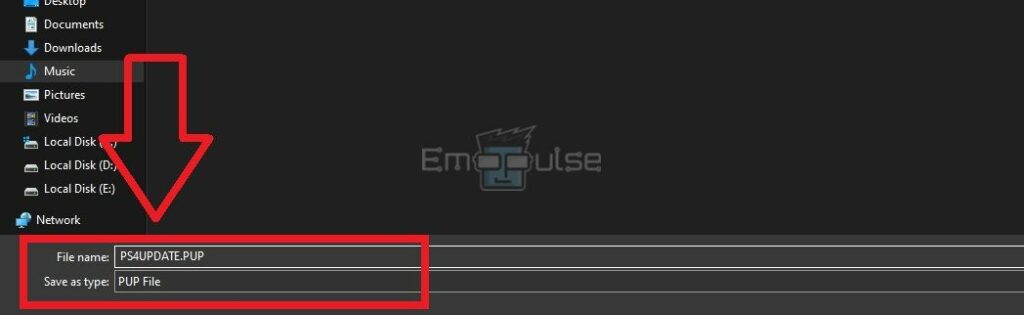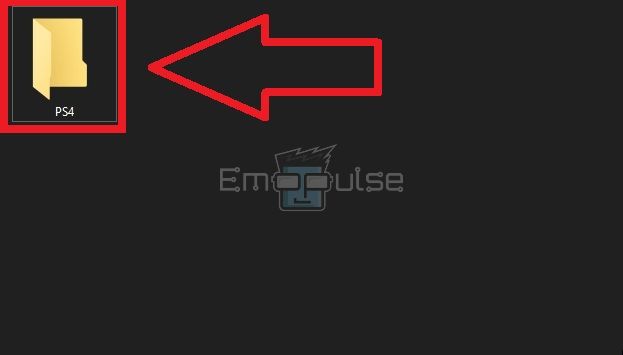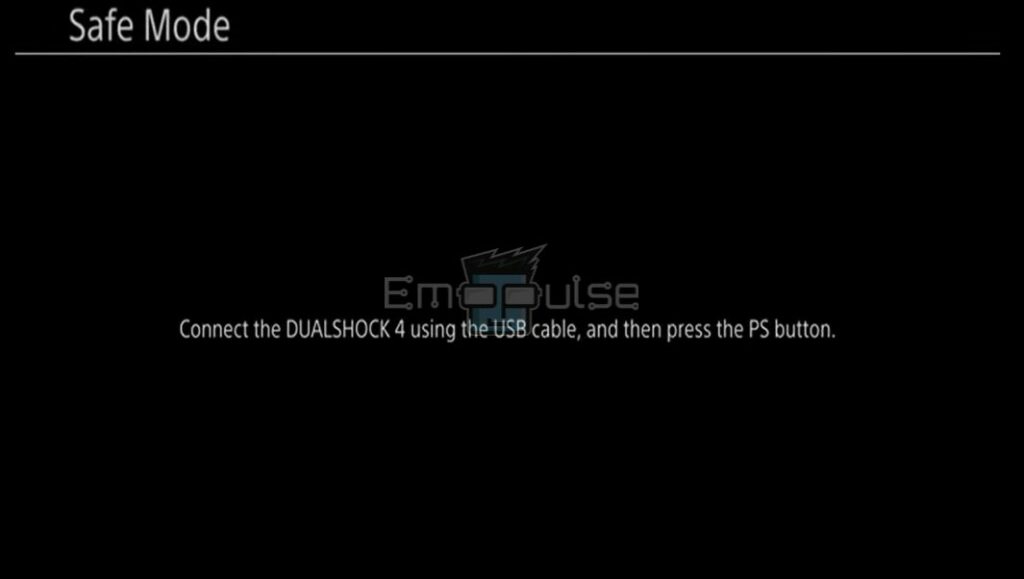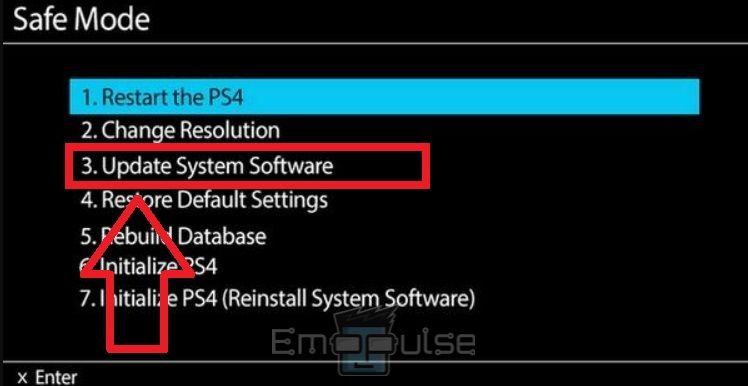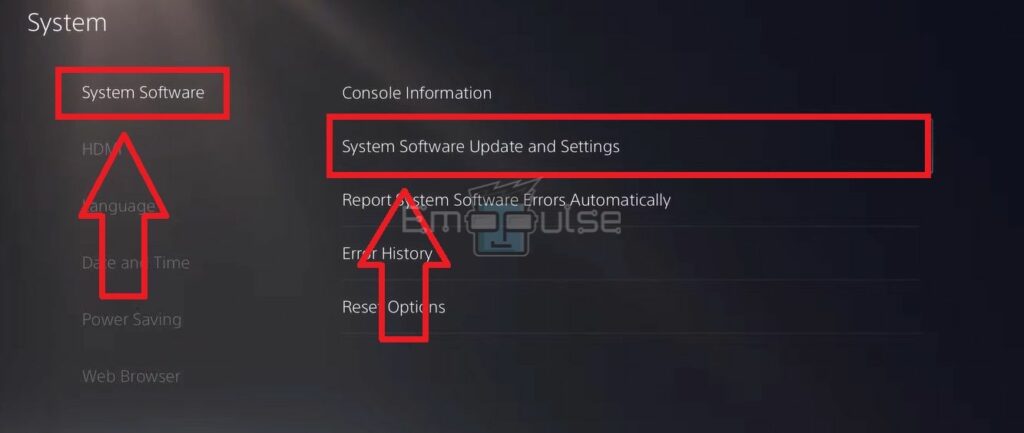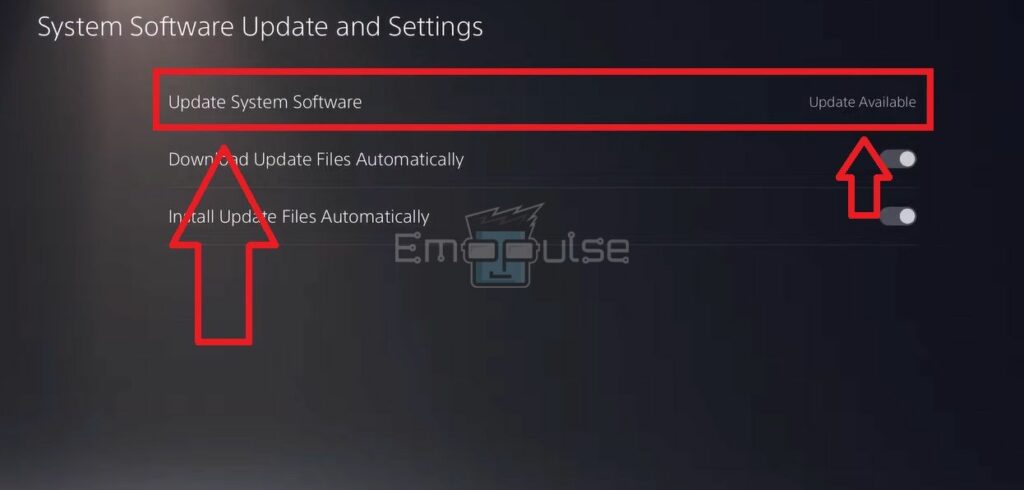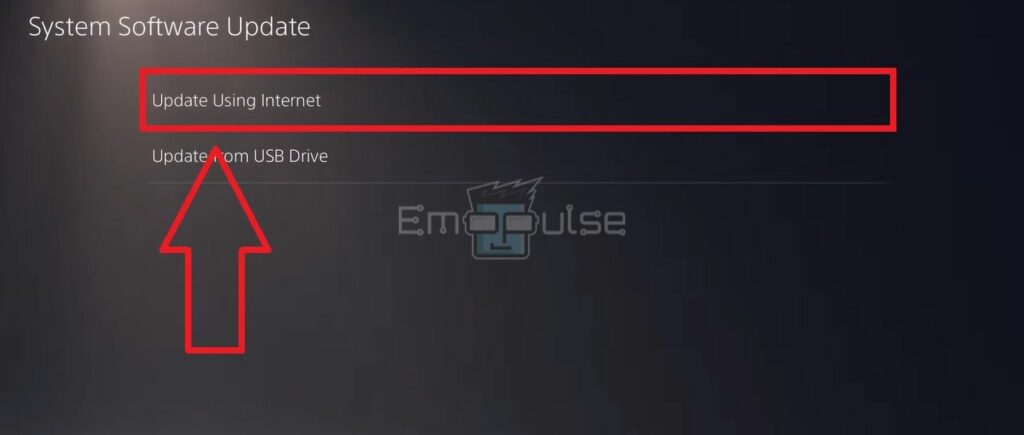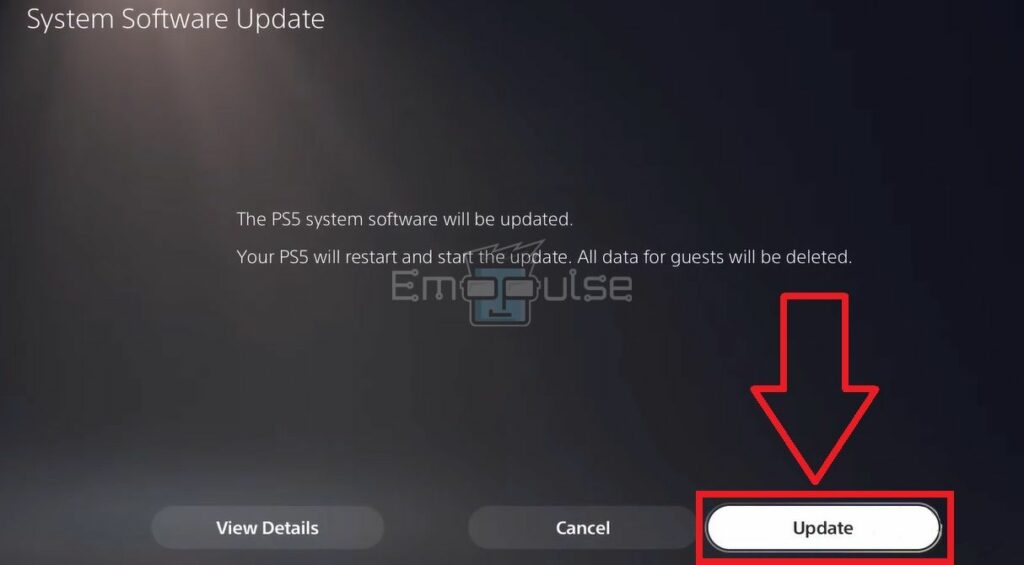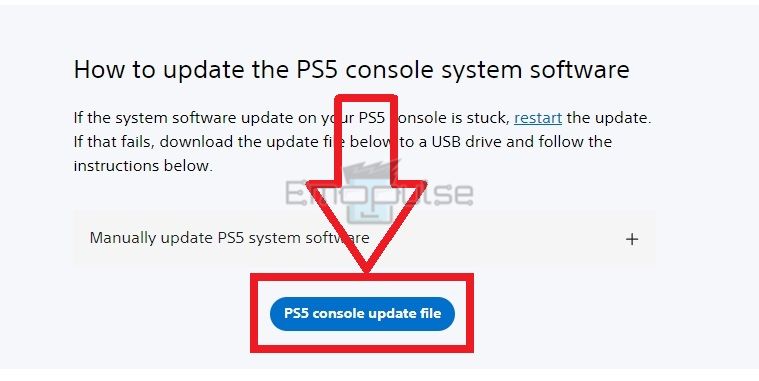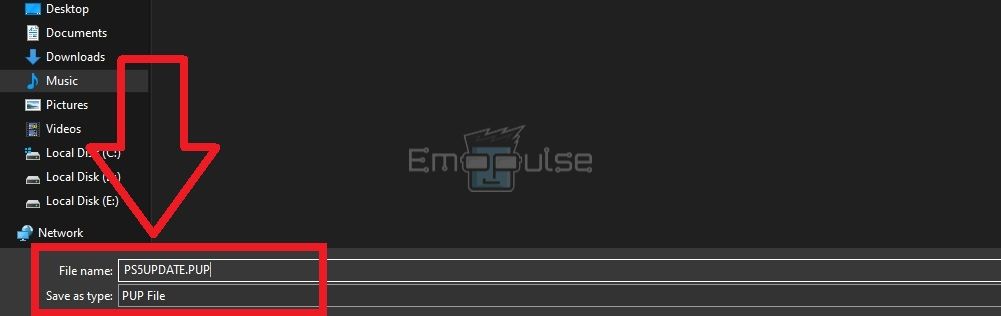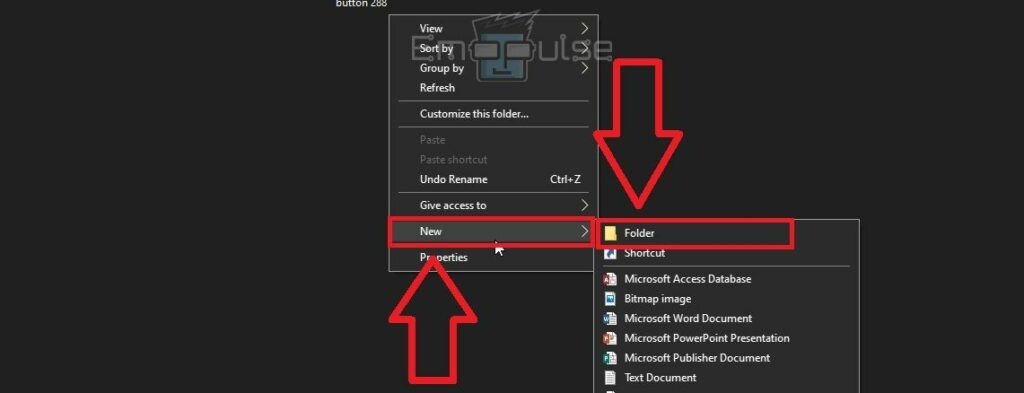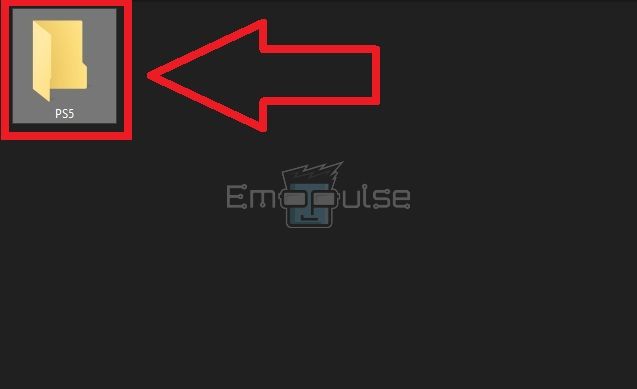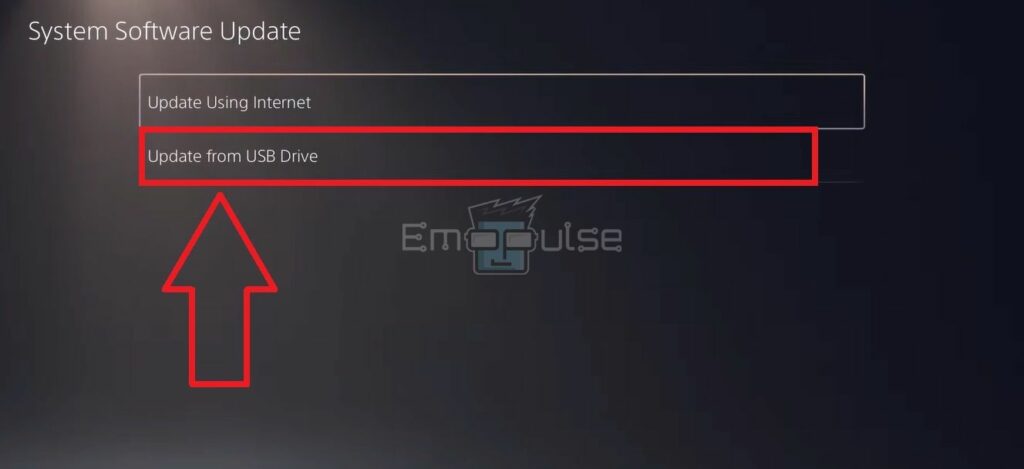PlayStation users reported the new update arising. Sony released “PS4 Firmware Update 10.71.” After releasing the update, you must update your PlayStation console to make things run smoothly. You can update your PlayStation directly from the settings or via a USB. Keep reading for an elaborate guide on how to do that.
Key Takeaways
- Updating your PlayStation is a quick troubleshooting method to fix various PlayStation errors, game errors, app errors, console performance issues, and more.
- You can update your console’s system software through the Internet or by downloading the update file to a USB and then connecting it to the console to proceed with the software update process.
- It is essential not to turn off the console during the update process, as that can mess things up.
You can update PlayStation in two ways: online and offline through a USB device. I’ll talk about both methods extensively, so keep reading:
PlayStation 3
I recommend you update the system software in PS3 quickly and easily using the instructions below:
1) Via Internet
- Launch your PS3.
- From the Main screen, navigate to Settings > System Update.
PS3 Settings – Image Credits [Emopulse] - You will be asked to Select an update method.
- Pick Update via Internet. Ensure you have a sturdy internet connection for the update to go smoothly.
Update Via Internet – Image Credits [Emopulse] - Press the Start option on your screen.
- Your PS3 will now start Downloading update data.
Downloading Update Data – Image Credits [Emopulse] - After completion, the Installation process should begin.
2) Via USB
- Open your PC.
- Connect a USB with at least 320 MB of free storage to your computer.
- Once connected, open the USB Disk on the computer.
- Create a folder named PS3.
PS3 Folder – Image Credits [Emopulse] - Click on the PS3 folder and create another sub-folder, UPDATE.
Update – Image Credits [Emopulse] - Go to the “PlayStation 3 system software update website“.
- Download the PS3 update file on your computer.
PS3 Update – Image Credits [Emopulse] - Name it PS3UPDATE.PUP.
PS3 Update File – Image Credits [Emopulse] - Save it to your USB in the Update folder.
- Turn on your console with the Power button.
PS3 Power Button – Image Credits [Emopulse] - Next, connect the USB to your PS3 console.
- Choose the Settings > System Update > Update via Storage Media.
Update Via Storage Media – Image Credits [Emopulse] - Your console will begin copying the updated data from the USB.
- The installation will start following the completion of the process.
PlayStation 4
If you are an avid PS4 gamer, you would occasionally need to update your PS4 to run games and streaming software without any hindrances. Here is a method I used to update the PS4 console via the Internet and USB:
1) Update Via Internet
- You will see many icons at the bottom of the blue home screen.
- Go to Settings > System Software Update.
System Software Update – Image Credits [Emopulse] - The next screen will say, An Update file has been downloaded.
- Pick Next.
Update File – Image Credits [Emopulse] - Select the Update button on your screen.
Update – Image Credits [Emopulse] - Your PS4 will now restart.
- A black screen will appear next to initiate the Installing update file.
2) Update Via USB
- Download the PS4 Update File on your computer from the PlayStation 4 system software update website.
PS4 Update -Image Credits [Emopulse] - Name the file PS4UPDATE.PUP.
PS4 Update File -Image Credits [Emopulse] - Connect an external USB storage device to the computer. It should be formatted as FAT32.
- Open the USB folder on your computer.
- Create a folder and name it PS4.
PS4 Folder -Image Credits [Emopulse] - Launch this folder and create a new sub-folder named UPDATE.
Update -Image Credits [Emopulse] - Transfer the PS4UPDATE.PUP file into this folder of your USB.
- Attach the USB to your PS4.
- Turn off your PS4.
- Head to your console and long-press the Power button.
PS4 Power Button -Image Credits [Emopulse] - It will take you to Safe mode after two soft beeps.
- Connect your wireless controller to the console via USB Cable.
- Press the PS button on the controller to open the options.
Press PS Button -Image Credits [Emopulse] - Choose Update System Software.
Update System Software -Image Credits [Emopulse] - The update will begin after the console examines the update file in your USB.
PlayStation 5
If you recently upgraded to PS5 from an older version, I suggest checking if the software is updated to the latest version by following these methods:
1) Update Via Internet
- Access the Main screen of your PS5.
- Select the Settings > System > System Software > System Software Update and Settings.
System Software Update – Image Credits [Emopulse] - You will see three options on the next screen.
- If your PS5 is ready to install new updates, an Update Available option will appear in the first row in front of Update System Software. Click on it.
Update Available -Image Credits [Emopulse] - Pick Update Using Internet.
Update Using the Internet -Image Credits [Emopulse] - Press the Update button in the white box at the bottom right.
Update – Image Credits [Emopulse] - It will begin restarting your PS5.
- Next, the installation process will start.
- Finally, your PS5 will install the update file.
2) Update Via USB
- Download the PS5 Update File from the PlayStation 5 software update website on your PC or laptop.
PS5 Update – Image Credits [Emopulse] - Save it as PS5UPDATE.PUP on your computer’s disk.
PS5 Update File – Image Credits [Emopulse] - Next, attach a FAT32 USB to your computer.
- Open the USB folder.
- Right-click the mouse to open a mini-menu.
- Select New and choose Folder from the sub-menu.
Create Folder – Image Credits [Emopulse] - Name this folder PS5 and open it.
PS5 Folder – Image Credits [Emopulse] - Create another folder called UPDATE within the main PS5 folder.
Update – Image Credits [Emopulse] - Move the PS5UPDATE.PUP to your USB’s Update folder.
- Connect this USB to your PS5 and turn on the console.
PS5 Power Button -Image Credits [Emopulse] - Head to Settings > System > System Software > System Software Update and Settings.
System Software Update – Image Credits [Emopulse] - Look for an Update Available message on the next screen.
Update Available – Image Credits [Emopulse] - Pick Update from USB Drive.
Update From USB Drive – Image Credits [Emopulse] - The console will detect the storage file in the connected USB.
- Follow the on-screen prompts to complete the update.
Does Updating PlayStation Fix Errors?
If you are experiencing any software-related issues on your PlayStation, the first thing to do is update your console. It is a widely used troubleshooting method for many PlayStation errors on all models. Using the earlier methods, my team has resolved Disney Plus Not Working On PS5 and PS4 Appear Offline Feature Not Working.
Final Verdict
I recommend updating your PlayStation as soon as new software updates are available. The console will notify you whenever an update is available through a pop-up, or you can look for it through the PlayStation settings. In addition, system crashes, freezing, and malfunctioning apps and games are a few other signs indicating that it is time to update your console’s software (if available).
Here are some other guides for you on how to:
Frequently Asked Questions
Does Updating PlayStation Delete Any Saved Data?
Performing a software update on your PS console will not erase any saved data, for example, game progress, media, music, etc.
Can I Use Any USB Drive To Update My PlayStation?
It would be best if you use a USB formatted as "FAT32" with at least 2GB of free space for the update to go smoothly.
What Do I Do If My PS4 Won't Update?
You can try a few things if your P4 won't update; for instance, check your internet connection, restart your console, rebuild its database from the safe mode, free some storage on the console, and more.
Good job! Please give your positive feedback
How could we improve this post? Please Help us.