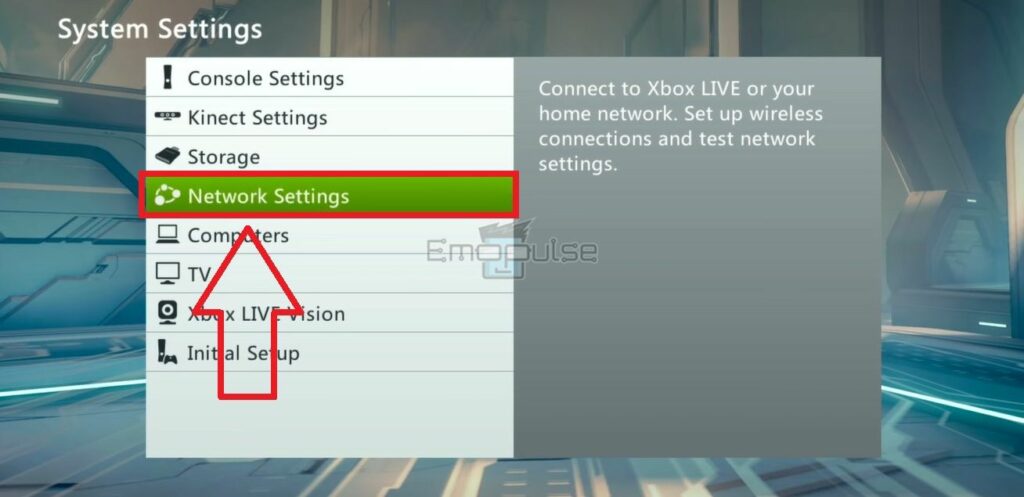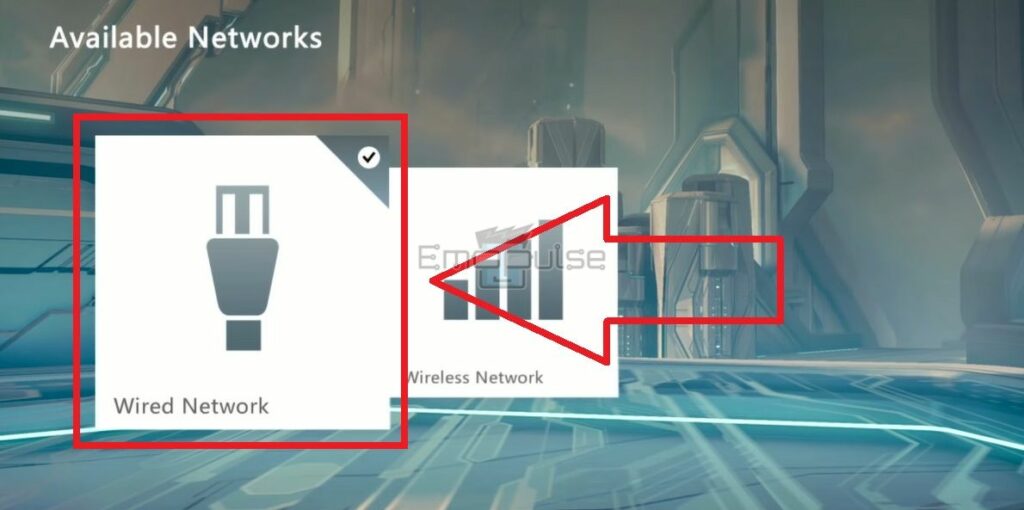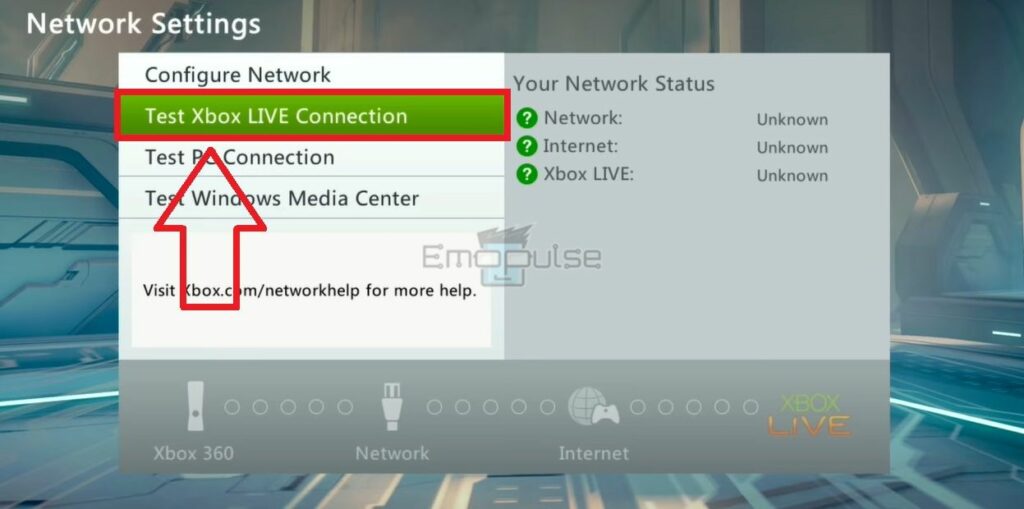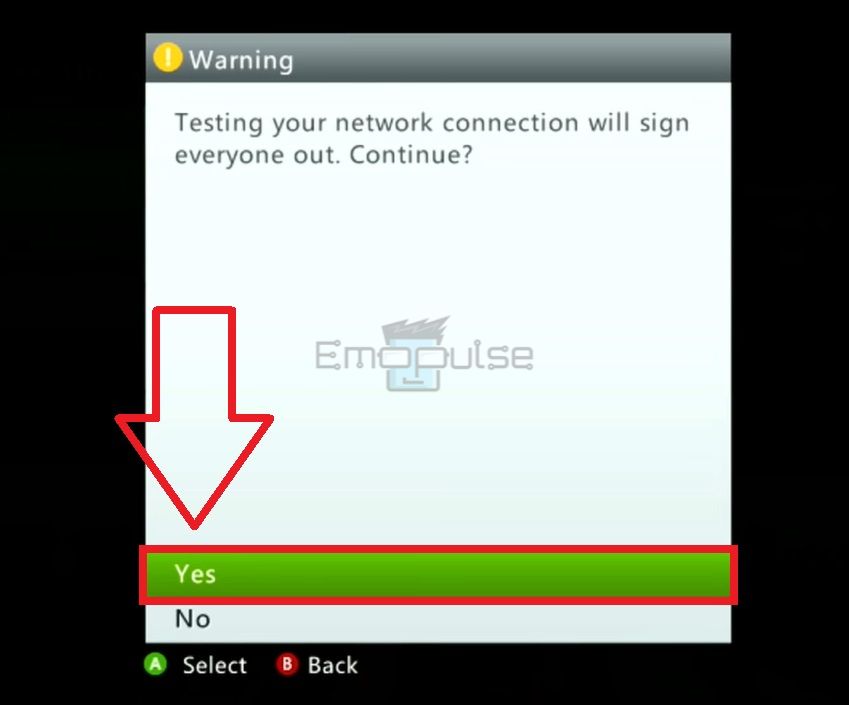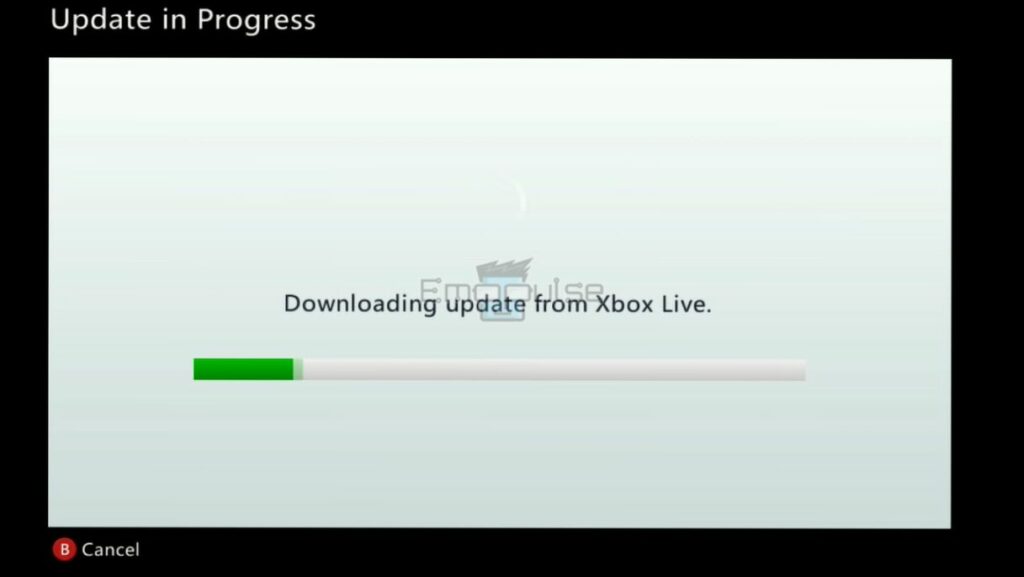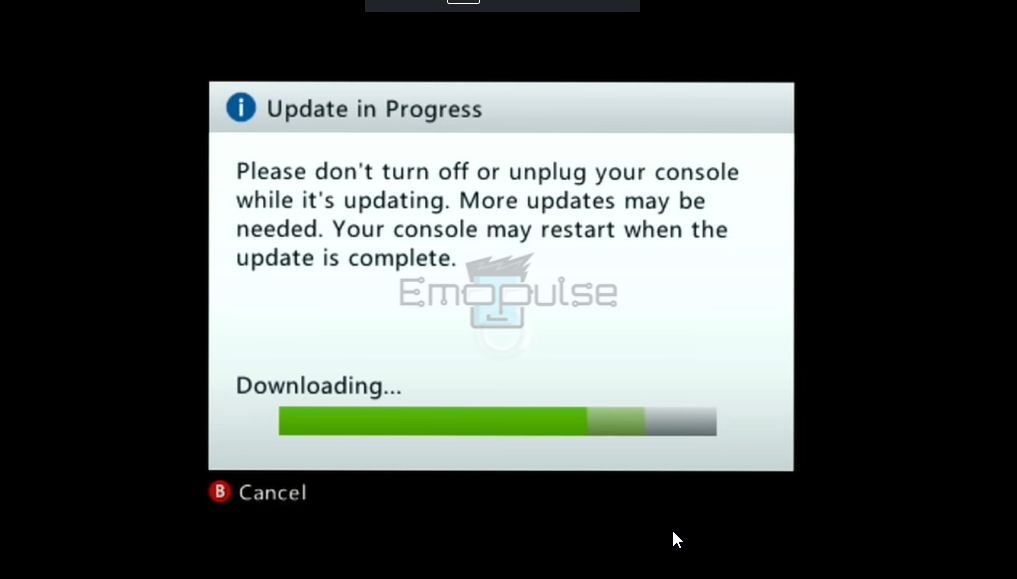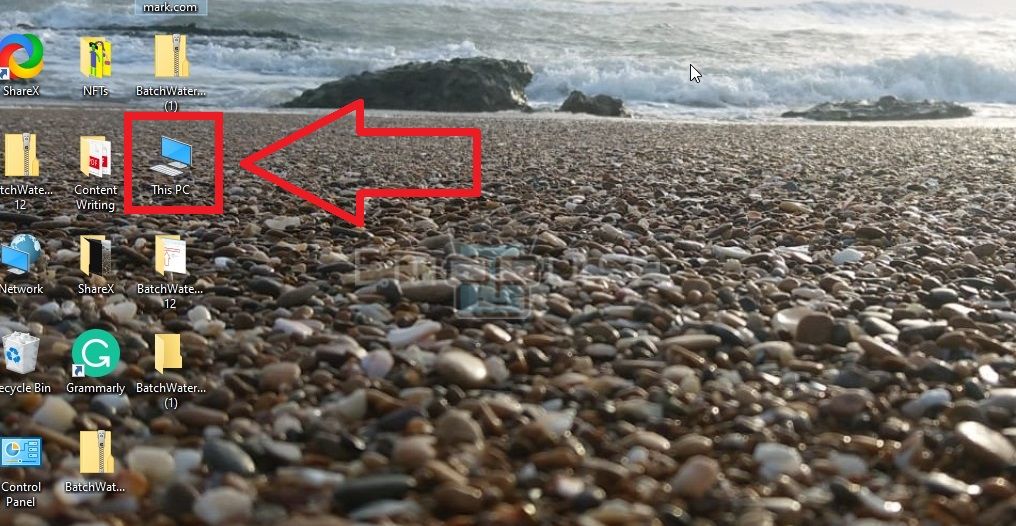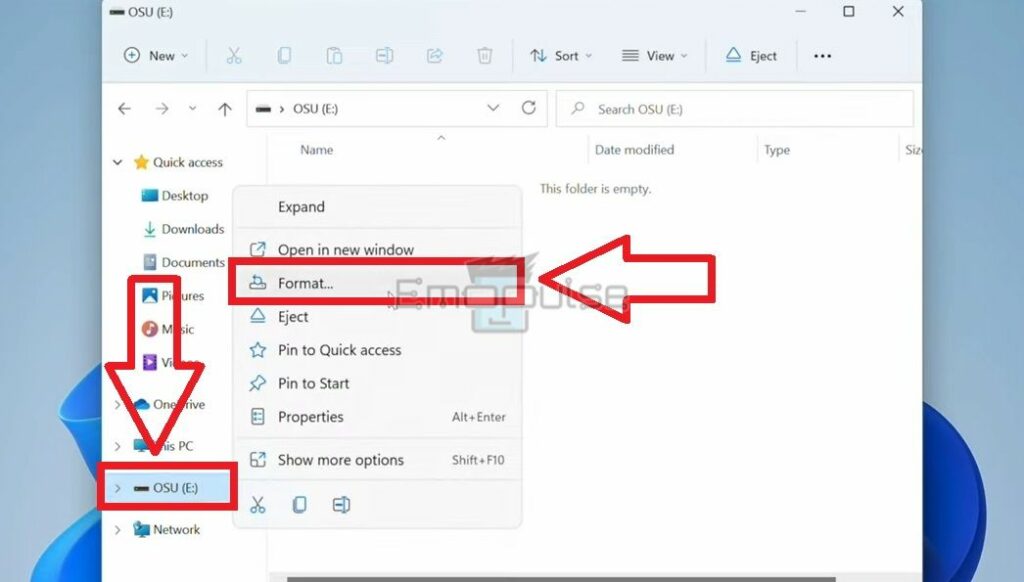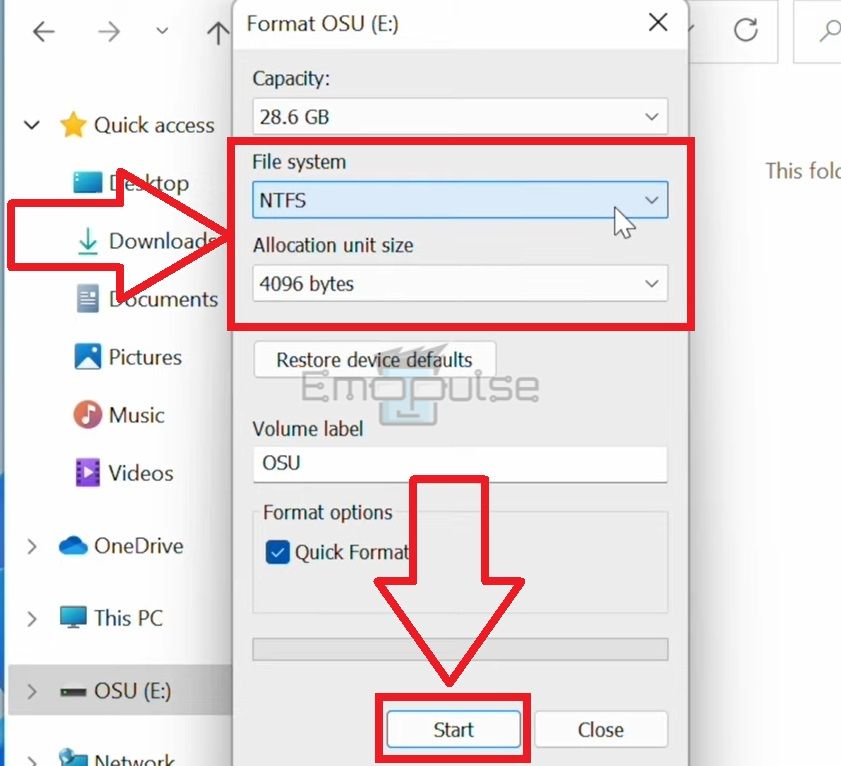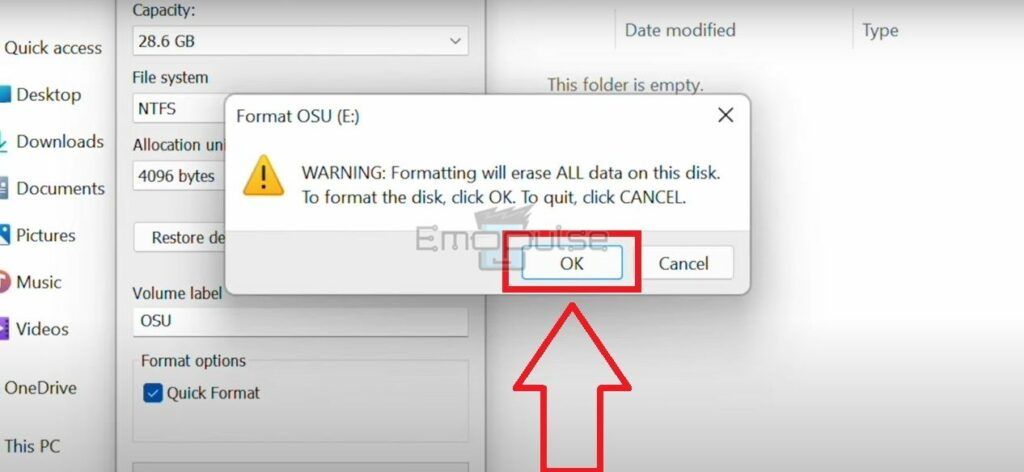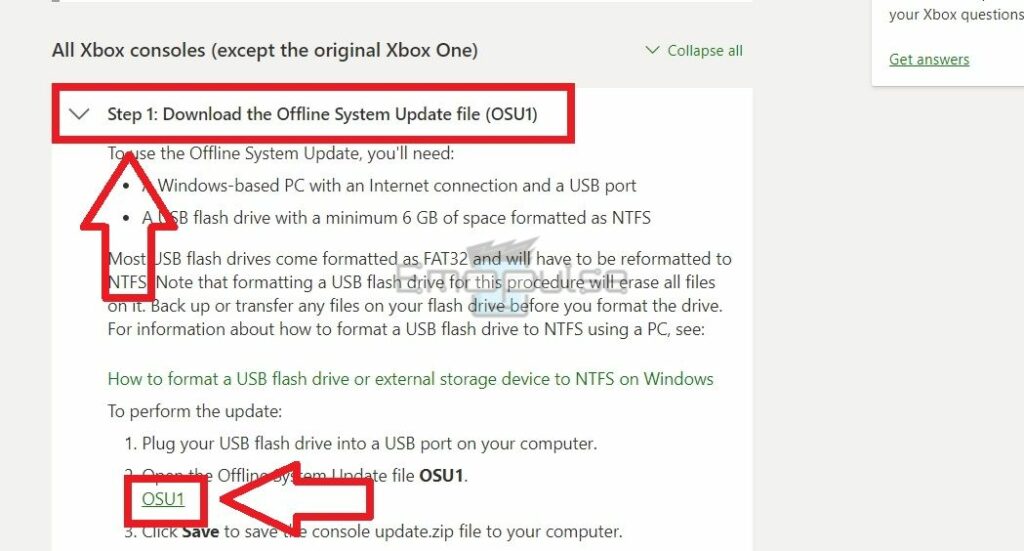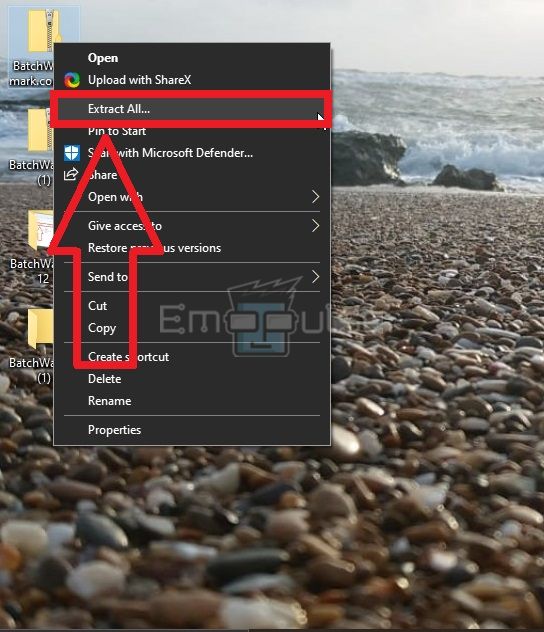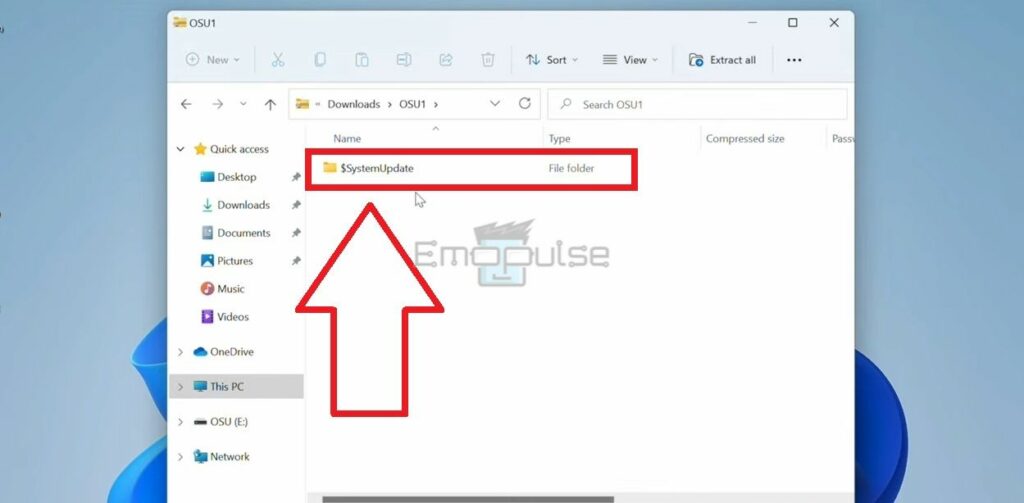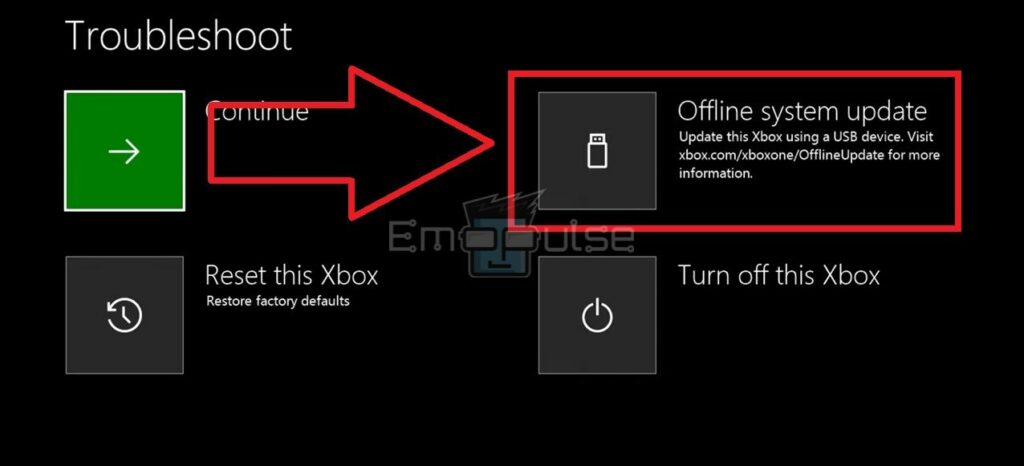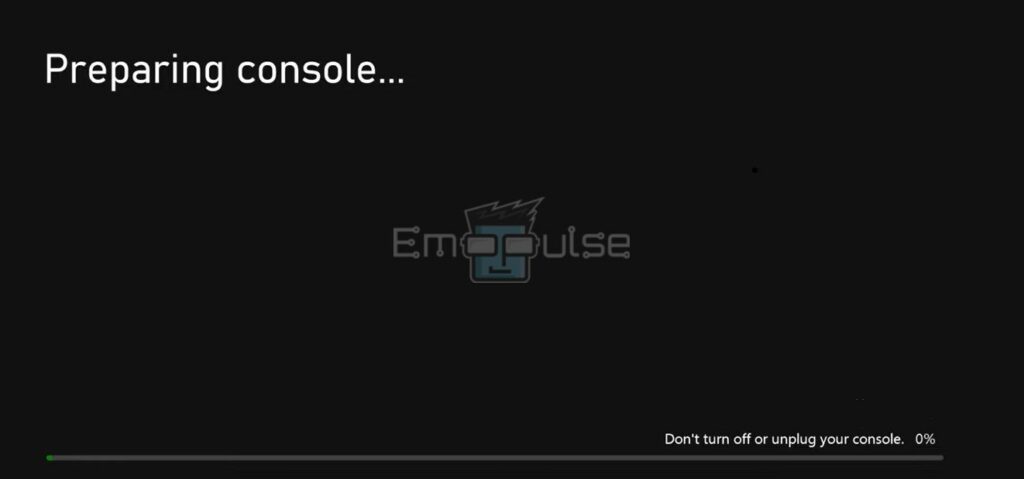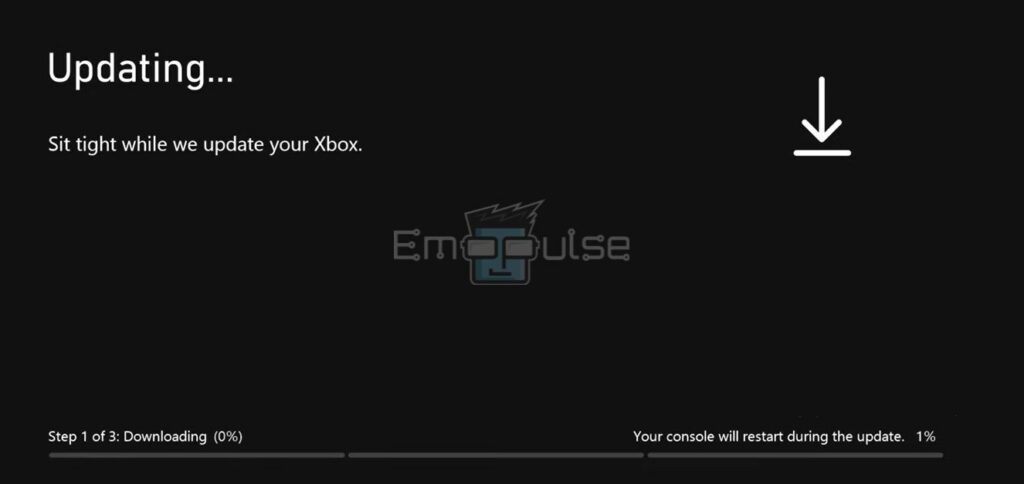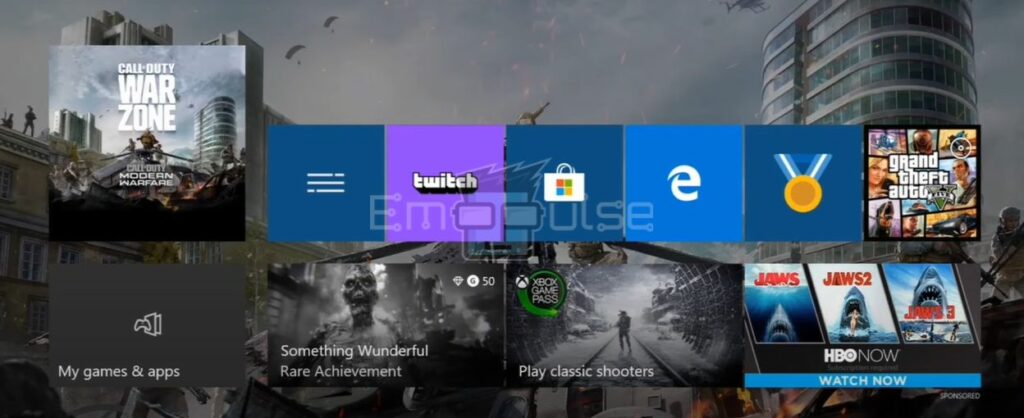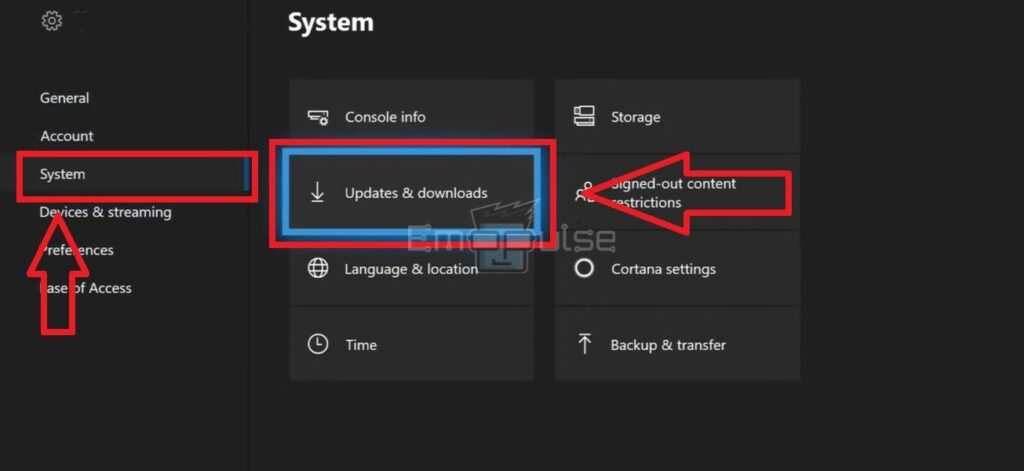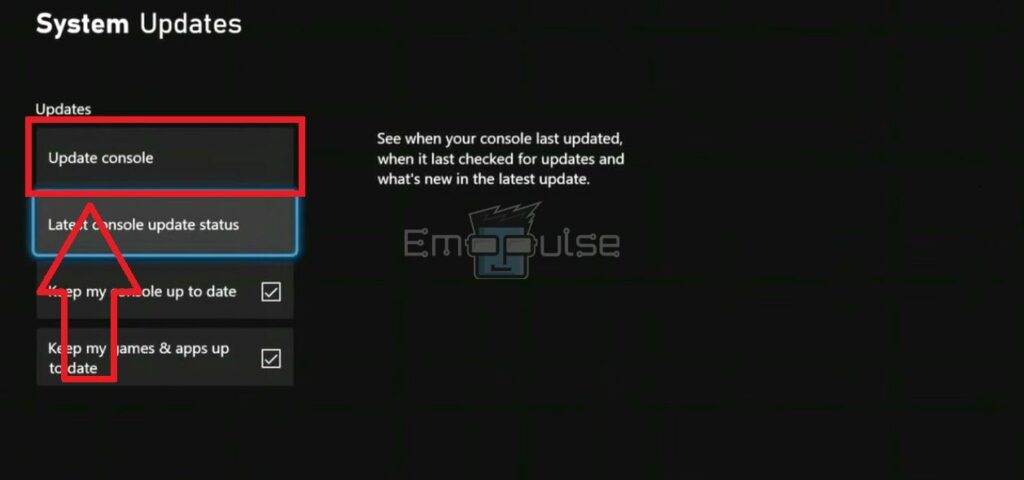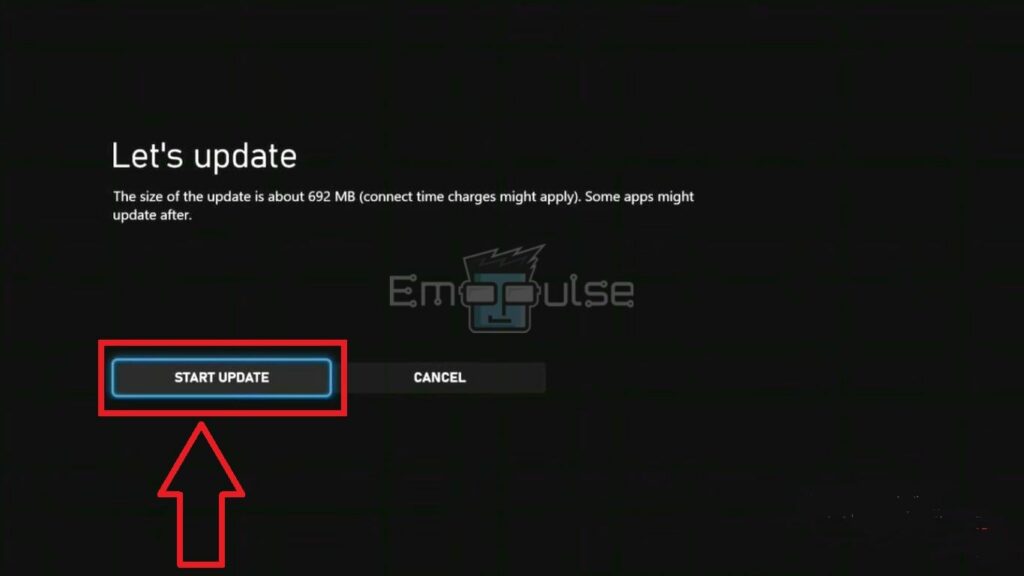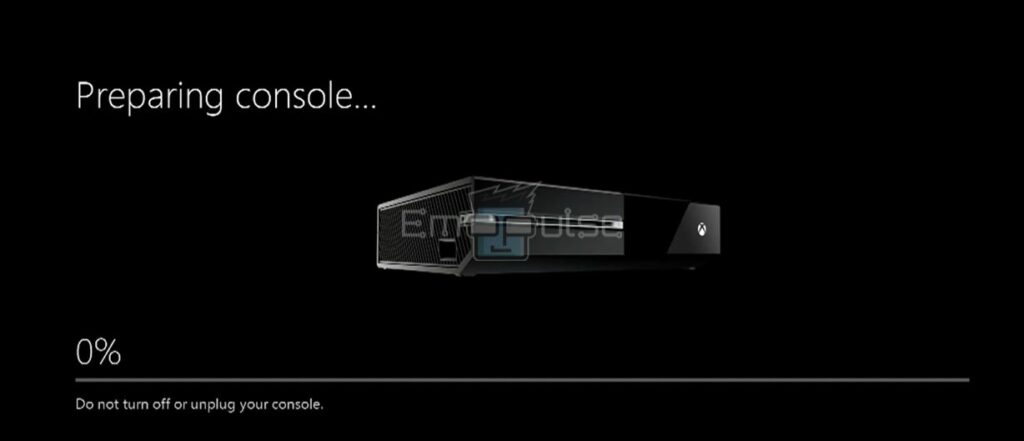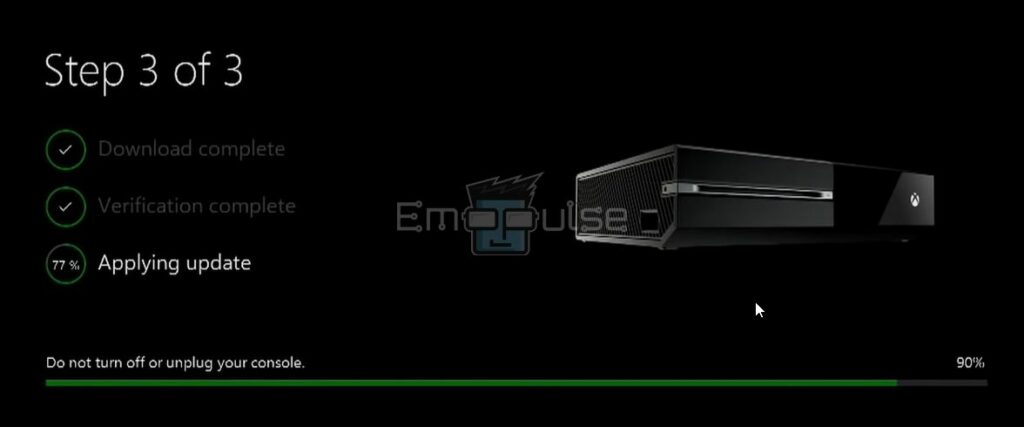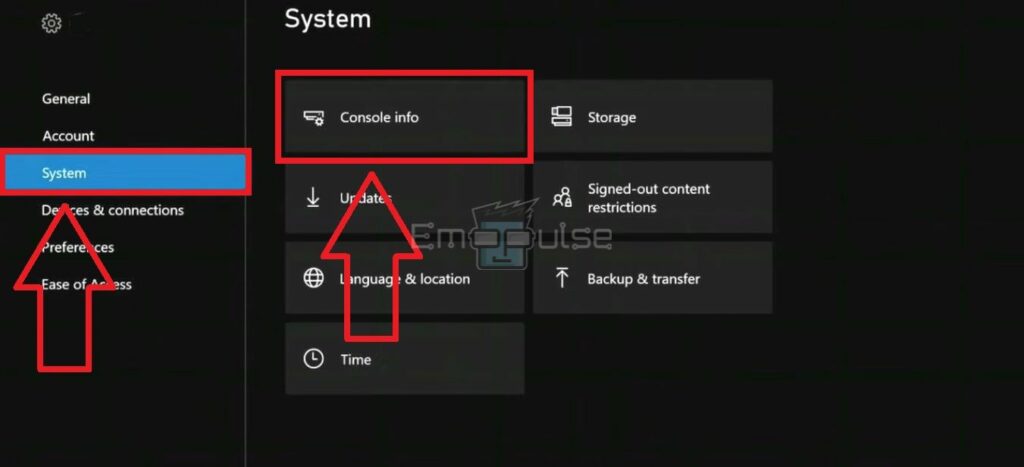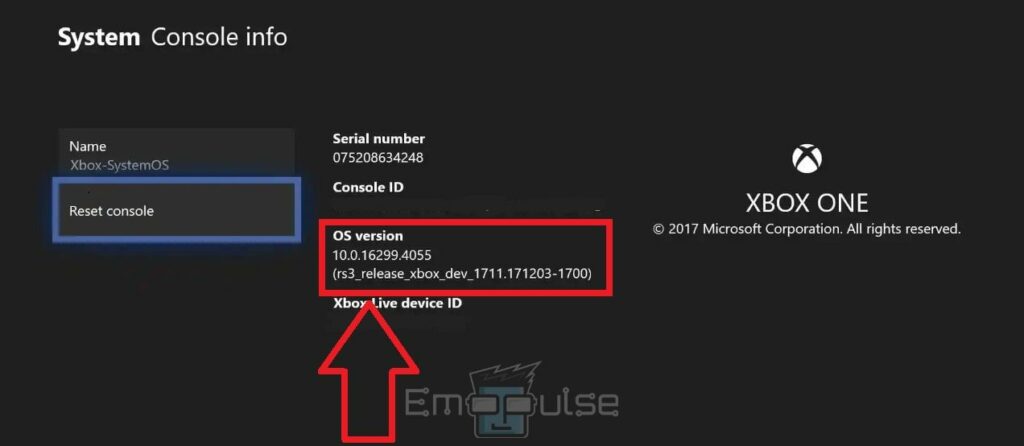Updating your Xbox refers to upgrading the system software on your console to the latest OS Version. By keeping your Xbox system up to date, you unlock many benefits, such as improved graphics, refined gameplay mechanics, bug fixes, and seamless compatibility with online multiplayer experiences. Embracing the significance of regular updates ensures that you remain at the forefront of the ever-expanding gaming sphere, fully immersing yourself in an elevated gaming journey.
Key Takeaways
- You can update your Xbox using the internet or a USB device by installing the Offline System Update File (OSU) from your computer.
- It takes about 30 to 60 minutes to update an Xbox completely. Make sure not to turn off the console during the software update process.
- I recommend you use an empty USB for the offline Xbox update to avoid losing critical data during the formatting.
This section will discuss how to update all models of Xbox, such as Xbox 360, Xbox One, and Xbox Series X/S. So, no matter which Xbox model you own, you will find the detailed steps to update its system software.
Xbox 360
Xbox 360 marked the entrance of Xbox into the world of gaming. Even though it was released in 2005, the company may roll out new updates to fix performance issues. I constantly update my console using the internet, but you can also update it using a USB device by following the steps mentioned below:
1. Online Update
- Press the Guide button on your Xbox 360 controller.
Guide Button – Image Credits [Emopulse] - Now, select Settings > System > Network Settings.
Network Settings – Image Credits [Emopulse] - You will see two options on the next screen.
- Choose Wired Network to update the software using your internet.
Wired Network – Image Credits [Emopulse] - Select the second option on the left column, Test Xbox Live Connection.
Test Connection – Image Credits [Emopulse] - Pick Yes from the pop-up box.
Yes – Image Credits [Emopulse] - Wait for the scanning to complete.
- Choose Yes from the following dialogue box.
- The next screen will say, Downloading Update From Xbox Live. Let it finish.
Downloading Update – Image Credits [Emopulse] - The Downloading should start next.
Updating – Image Credits [Emopulse]
2. Offline Update
You can use this alternate method if your Xbox fails to update its system software effectively via the internet. Go through the steps below for a successful software update:
Format USB As NTFS
- Connect a USB Drive to your laptop or PC.
- Go to This PC from your Desktop.
This PC – Image Credits [Emopulse] - Right-click on your USB’s Name from the left panel.
- A mini-menu will appear. Pick Format.
Format USB – Image Credits [Emopulse] - Click on File System and choose NTFS.
- Next, go to Allocation Unit Size and select 4096 Bytes.
- Press Start.
NTFS Format – Image Credits [Emopulse] - Select OK.
OK – Image Credits [Emopulse]
Install OU1 File
- Go to Xbox support > offline system update.
- Open the Download The Offline System Update File (OSU1).
- Click on OSU1 to download the file.
OSU1 File – Image Credits [Emopulse] - Once the installation is complete, Extract The ZIP File.
Extract All – Image Credits [Emopulse] - Now, open the Extracted Version Of The OSU1 File.
- You will see a sub-file, System Update.
System Update – Image Credits [Emopulse] - Copy the file and Paste it into your USB.
Update Xbox
- Shut Down your console.
- Simultaneously, hold the Bind+Eject buttons on the console. Do not let go of these buttons; press the power button on the console.
- Keep holding the former two buttons until you hear Two Beeps.
- The Xbox Startup Troubleshooter will appear.
- Insert the USB into the Xbox.
- Select Offline System Update.
Offline System Update – Image Credits [Emopulse] - Wait for the Preparing Consolescreen to go away.
Preparing Console – Image Credits [Emopulse] - The Xbox 360 system software will begin Updating.
Updating – Image Credits [Emopulse]
Xbox One/ Xbox Series X / Xbox Series S
The update process to these newer models is almost the same. Whether you perform an online Xbox update or through the USB Drive, I have helpful methods for both. Let’s get to them below:
1. Online Update
- Launch the Xbox console and stay on the home screen.
Homescreen – Image Credits [Emopulse] - Press the Guide button on your Xbox controller.
- Select Profile & system> Settings > System > Updates and Downloads.
Updates And Downloads – Image Credits [Emopulse] - From the next screen, pick Update Console.
Update Xbox – Image Credits [Emopulse] - Choose Start Update.
Start Update – Image Credits [Emopulse]
2. Update Offline
The procedure for installing updates in newer Xbox models is the same as I showed above; let me repeat it once more:
Format USB To NTFS
- Insert a USB into your PC.
- Access This PCfrom the desktop to view the connected USB.
This PC – Image Credits [Emopulse] - Right-click on the USB folder and select Format from the drop-down.
Format USB – Image Credits [Emopulse] - Set the File System > NTFS and Allocation Unit Size > 4096 Bytes.
- Hit Start at the bottom panel.
NTFS Format – Image Credits [Emopulse] - Click OK to initiate the formatting.
OK – Image Credits [Emopulse]
Download OSU File
- Head over to Xbox Support > offline system update.
- Download the OSU1 File. Save the file to your computer. It will install as a ZIP File.
OSU1 File – Image Credits [Emopulse] - After extracting, open the OSU folder.
Extract All – Image Credits [Emopulse] - There should be a System Updatefile within it. Transfer it to your USB drive.
System Update – Image Credits [Emopulse]
Update Xbox One
- Power Off your Xbox One.
- Long-press the Pair+Eject buttons on the console, then press the Power Button.
- Release the Pair and Eject buttons after you hear Two Beep sounds from the console.
- You will see the Offline System Update option. Select it.
Offline System Update – Image Credits [Emopulse] - The Xbox will start preparing for the update.
Preparing Console – Image Credits [Emopulse] - Next, the Applying Updatescreen will appear.
Applying Update – Image Credits [Emopulse]
Update Original Xbox One Offline
Updating the Original Xbox One offline is slightly different from the other models. So, I recommend following these steps correctly if you own an original Xbox One:
1. Check The OS Version
Firstly, I suggest you check the current OS Version of your System to proceed with the specific update process. The OSU files differ for some versions; hence, you must know the Xbox OS Version to download the suitable files.
- Select Settings > System > Console Info.
Console Info – Image Credits [Emopulse] - Note the build under the OS Versionheading.
OS Version – Image Credits [Emopulse]
2. Match The OS Version
You can get the OSU1, OSU2, and OSU3 update files from Xbox support. You must update your console once with the OSU1 File for the following OS versions:
- 6.2.11791.0 (xb_rel_1411.141114-2300) fre
- 6.2.12521.0 (xb_rel_1503.150305-1449) fre
- 6.2.12998.0 (xb_rel_1506.150601-2200) fre
- 6.2.13326.0 (xb_rel_1508.150810-2029) fre
- 6.2.13332.0 (xb_rel_1508.150903-2141) fre
- 10.0.10586.1006 (th2_xbox_rel_1510.151107-2322) fre
- 10.0.10586.1016 (th2_xbox_rel_1510.151118-2147) fre
- 10.0.10586.1024 (th2_xbox_rel_1510.151203-1909) fre
- 10.0.10586.1026 (th2_xbox_rel_1510.151217-1035) fre
- 10.0.10586.1100 (th2_xbox_rel_1602.160210-2122) fre
- 10.0.10586.1194 (th2_xbox_rel_1603.160317-1900) fre
Download the OSU3 File if your Xbox has the build 6.2.9781.0. On the other hand, you should use the OSU2 File for any other OS Version apart from the ones I have listed.
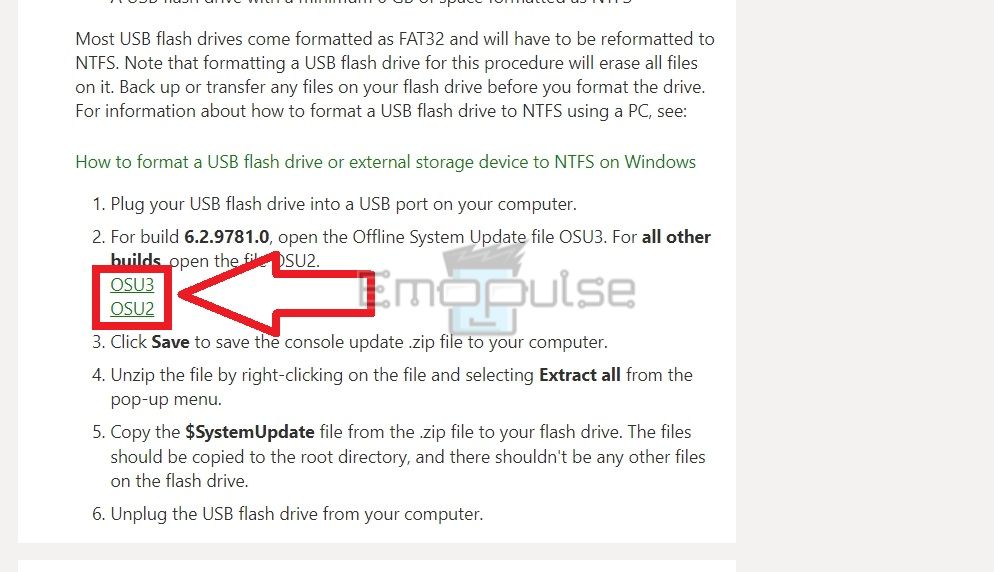
Offline Update Original Xbox One
An important point to note is that you need to perform three updates in the case of the OSU3 file. Similarly, the Xbox needs to be updated twice in the case of the OSU2 File. I advise you to use Steps 1 to Step 7 for OSU3 and Steps 4 to Step 7 for OSU2. Remember to follow the correct sequence, as I’ve mentioned below:
- Install the OSU3 File on your computer with the steps mentioned in the sections above and copy it to your USB.
- Connect the USB to your console and perform an Offline Update.
- Once Update 1 is completed, delete the OSU3 from the USB
- Install the OSU2 File on your computer and transfer it to the USB.
- Likewise, perform Update 2 on your Xbox with this file.
- Delete OSU2 from the USB after the second update is finished.
- Lastly, update the Xbox using the OSU1 File using the same procedure.
When Should You Update Xbox?
It would be best to periodically look for a new Xbox system update to keep your console up-to-date with the latest changes. In addition, performing an Xbox software update on certain occasions helps fix ongoing console troubles. To make things easier, update your device when:
- Your chosen Xbox dashboard themes do not appear.
- You lose your Xbox avatars.
- The games and apps are not running correctly on the console.
- The console lags or takes too long to load games and other apps.
- You encounter errors and bugs in your system or the installed applications.
- The Xbox fails to detect the Kinect sensor even after multiple restarts.
Final Verdict
Updating Xbox solves many errors, as I fixed I Am Fish Not Working On Xbox and Xbox System Error E203 by updating my Xbox, so I can guarantee that it does fix most general issues. Any issue that still occurs after your console is up-to-date is likely due to another recurring problem, such as connectivity issues or hard drive malfunctioning, and you can search for the specific error code on this website to learn how to fix it.
If this helped, also read guides on how to fix:
Frequently Asked Questions
What Type Of USB Do I Use For An Offline Xbox Update?
It would be best to use an empty USB with at least 6GB of storage to carry out the Xbox update without any hassles.
What Should I Do If My Xbox Won't Update?
If your Xbox is not updating, you can; power cycle the console, restart your internet router, clear your Xbox cache, and more to fix the issue.
How Long Does An Xbox Update Take?
The complete online update process can take about 20 to 30 minutes, based on how good your internet is. However, you would require about 40 to 50 minutes for an offline Xbox update.
Good job! Please give your positive feedback
How could we improve this post? Please Help us.