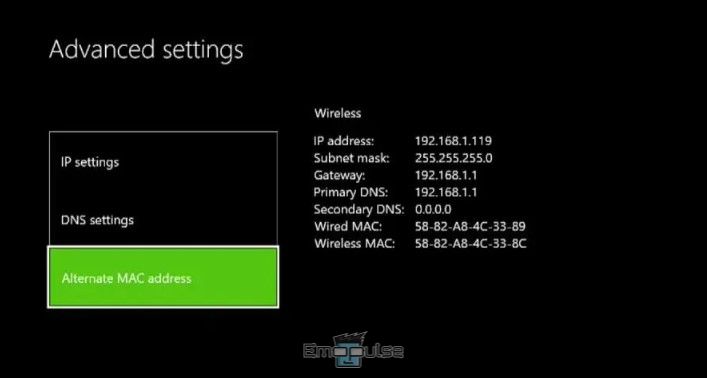Get ready to conquer the virtual realms, but wait! Are you plagued by the enigmatic Xbox Error Code 0x89231906? The error brings unfortunate consequences – no party chat, which means no communication with fellow players during gameplay. But fear not, for there’s light at the end of the tunnel! Software glitches, temporary connectivity issues, Xbox cache memory faults, faulty internet connections, or IP-related problems can cause this error code.
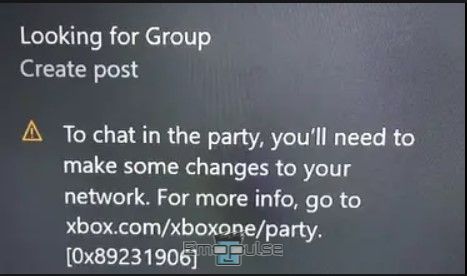
When you encounter this error, it usually means that your Xbox console is having trouble connecting to Xbox Live servers. Luckily, I have the solutions you need!
Key Takeaways
- Having this error code displayed means you cannot do party chat, meaning you cannot communicate with other players while playing the game.
- Reasons for the error include software glitches, a temporary connectivity issue, a fault in the cache memory of Xbox, a faulty internet connection, or an IP-related issue.
- The error code can be resolved by clearing the alternate MAC address, hard resetting the Xbox, and checking the update status of the Xbox.
However, I’d implore you to restart your console and figure that out. If you’re done and the problem persists, I’d suggest looking at the fixes below:
Clearing Alternate MAC Address
One of my team members suggested clearing the MAC address if updating the router’s settings doesn’t work for you, which also worked for other users. If a temporary software glitch caused your Xbox error code 0x89231906, you can resolve this issue by clearing your Xbox’s alternate Mac address. This particular procedure is also regarded as performing a power cycle and can be easily implemented by following these steps:
- Go to Settings > General > Network > Advanced Settings > Alternate MAC address from the list of available options.
Alternate MAC Address – Image Credits (Emopulse) - By choosing it, you can restart the console while erasing the alternate MAC address.
After the console restarts, try to join a party once in a game again. If your issue has been resolved, hurry up! If not, continue following the further mentioned:
Change DNS Settings
When I faced this error, I addressed this error by changing the DNS settings. By changing it, you can resolve network-related issues, including the error you are experiencing. Using alternative DNS servers can provide a more stable and reliable connection, which helps improve connectivity and resolve errors like the one you encountered.
Updating The Xbox
According to my team members, another possible reason for facing this error can be that your Xbox needs to be updated to the latest version. This might not allow you to join the party due to the difference in compatibility between you and the other player’s device. In that case, updating the console will resolve the error for you.
Final Verdict
As this error is not reported on Xbox’s official support website, people have found troubleshooting methods by discussing them with other players on the community forums. If you have tried the methods mentioned above and are still facing this error, try enabling a box “Teredo tunnel” in the router settings, as this has fixed the error for one of the Microsoft community users.
Here are similar articles:
Frequently Asked Questions
Will my in-game experience change because of Xbox Error Code 0x89231906?
Your in-game actions such as shotting, building, roaming or in general any other thing will not suffer due to this error code. Especially if you play single player games you might not even know that you are facing Xbox Error Code 0x89231906.
Will updating my Xbox lead to any sort of data loss?
The simple answer no, none of your in game or account data will be lost after you upgrade your console. However, if you like some particular feature of your console, it may be changed.
Good job! Please give your positive feedback
How could we improve this post? Please Help us.