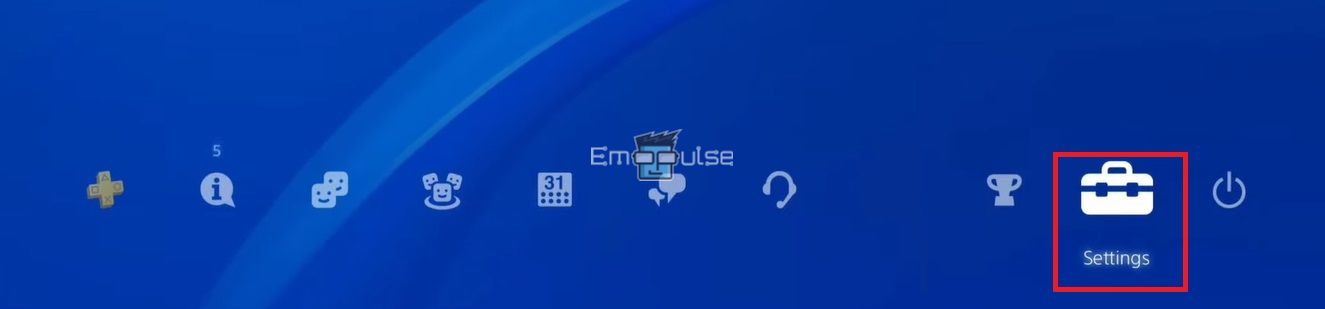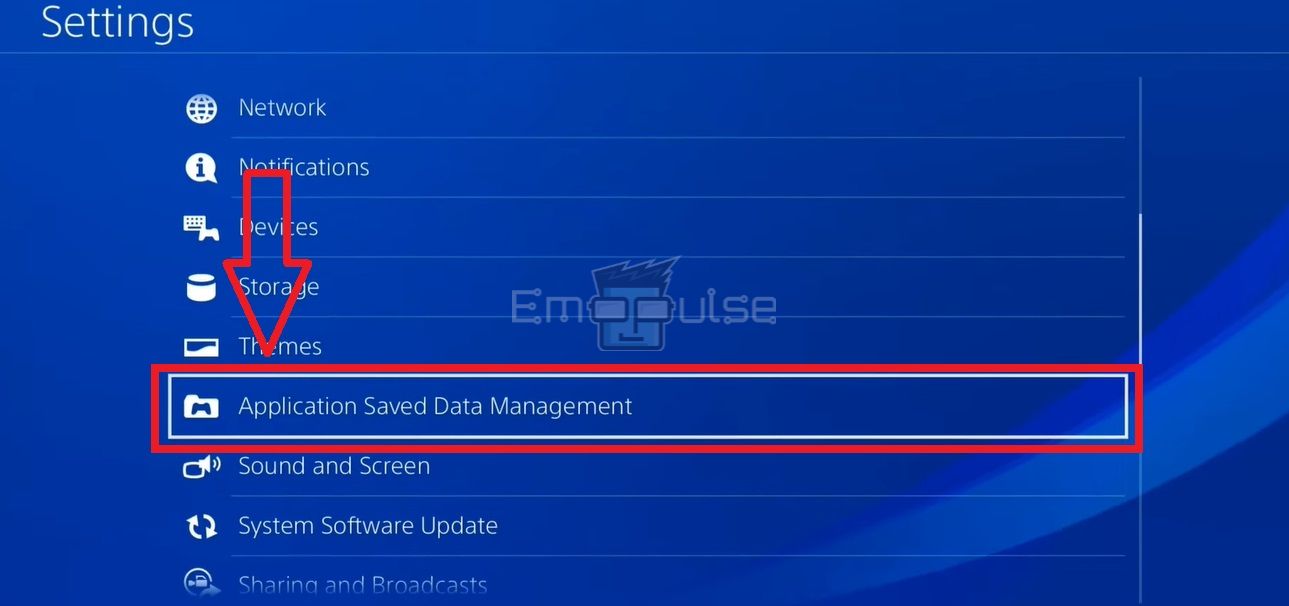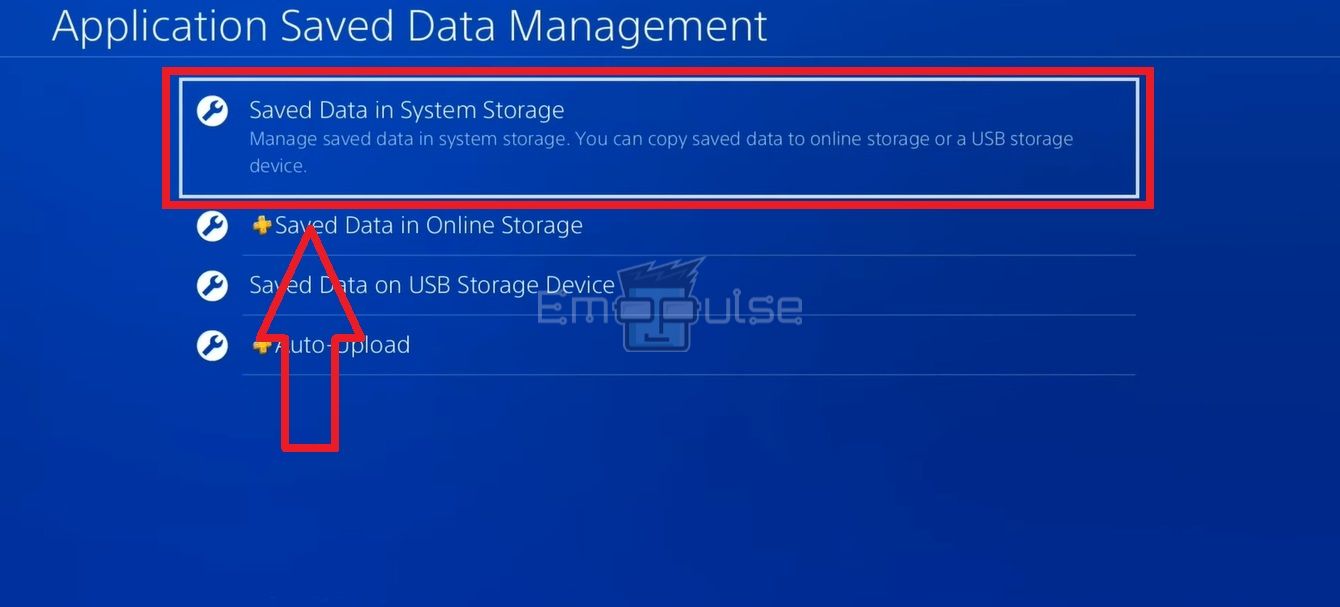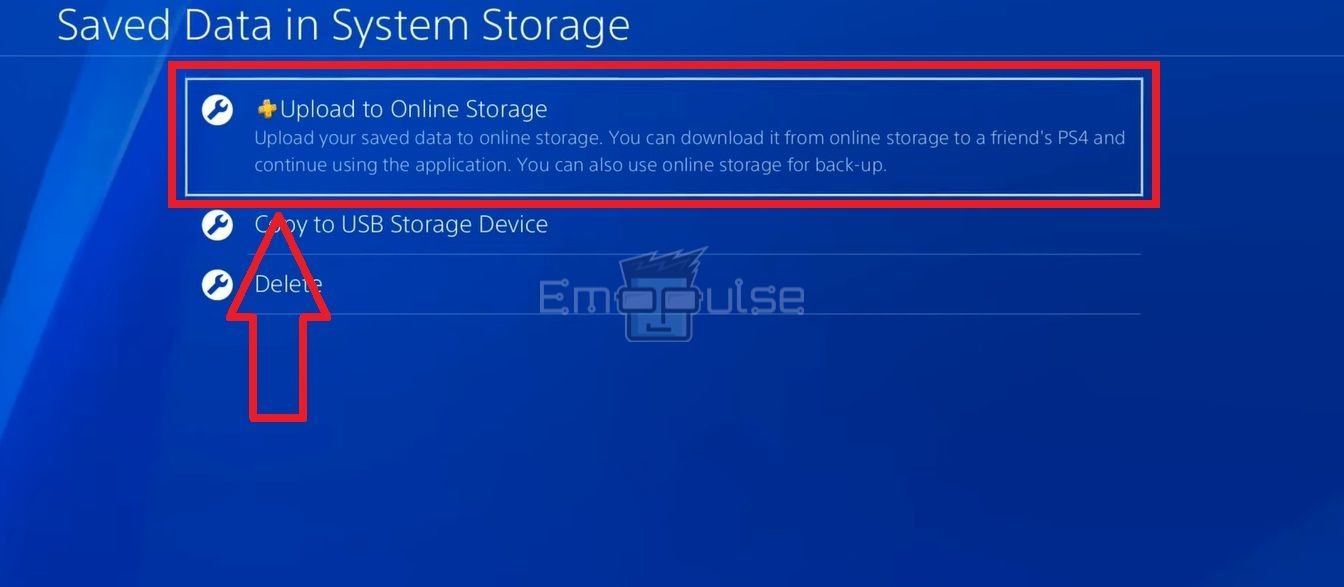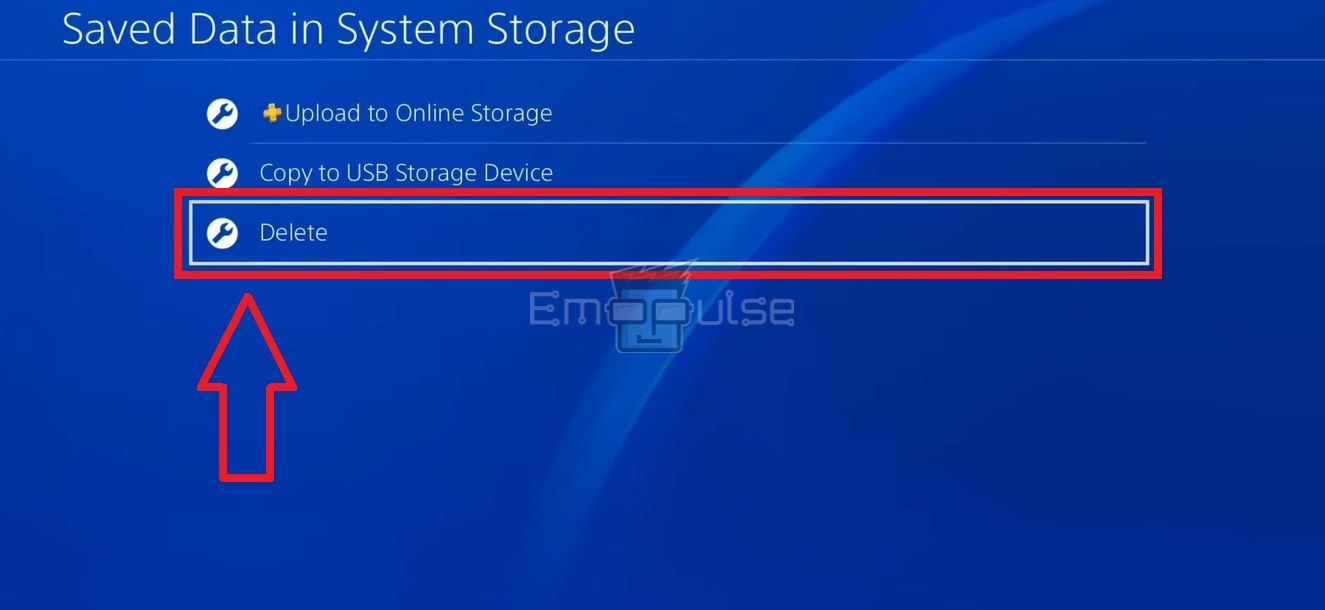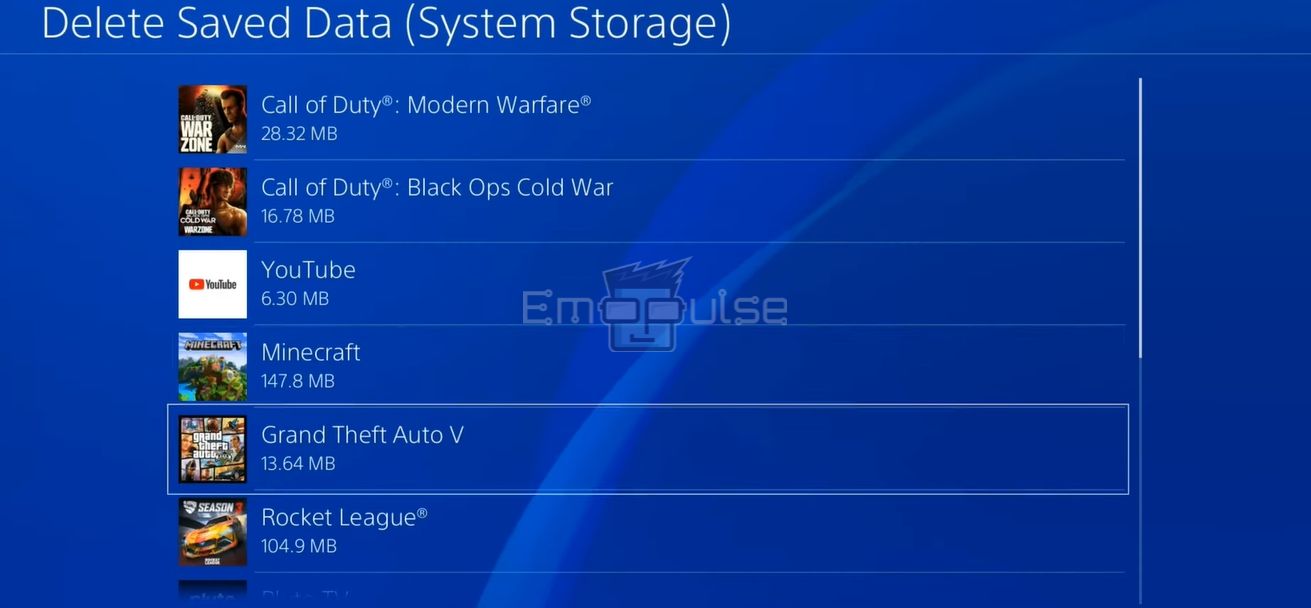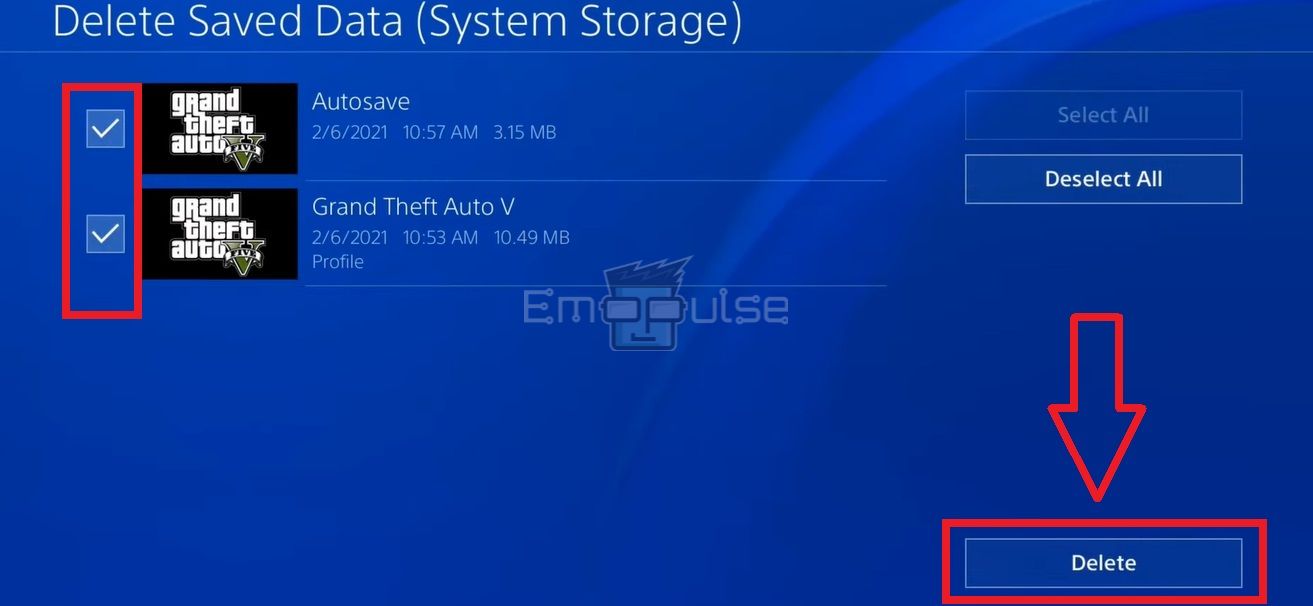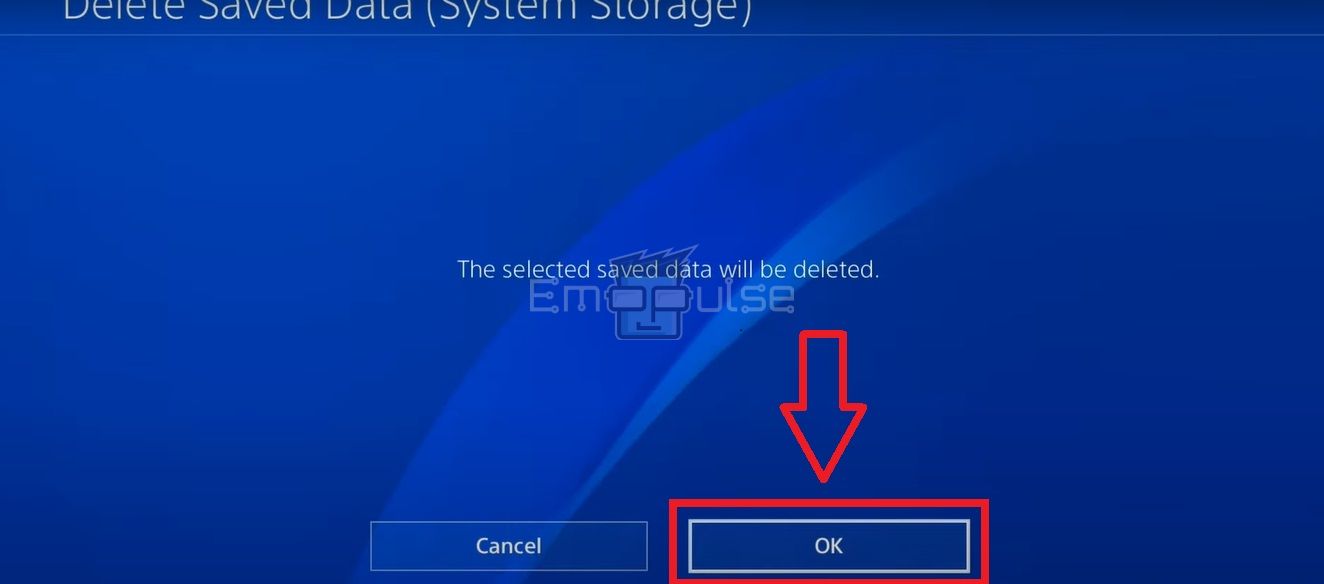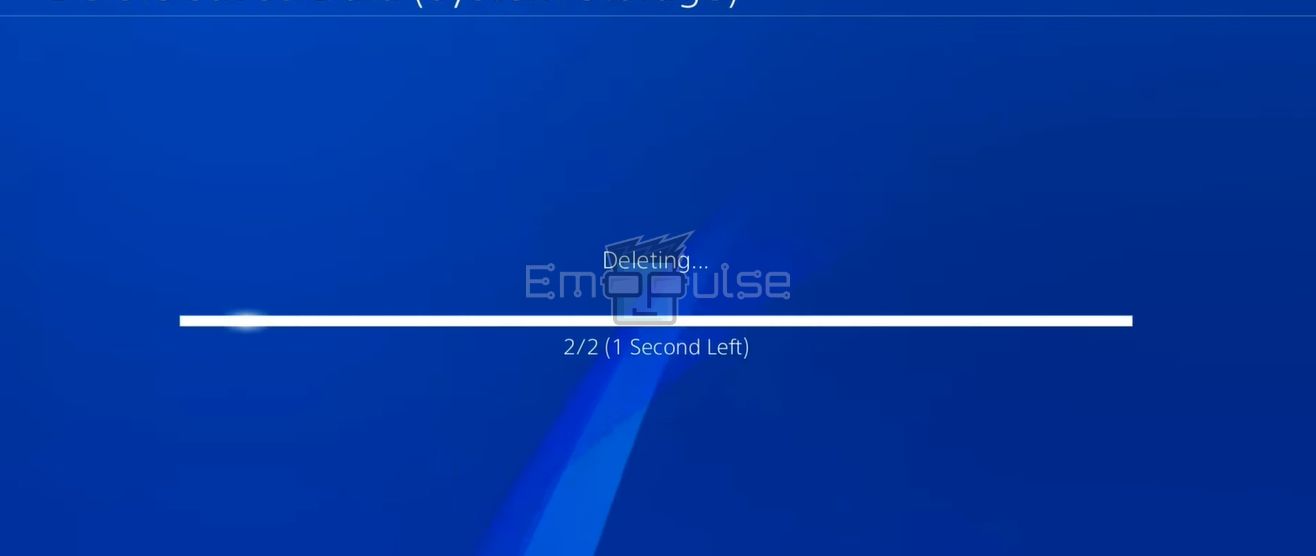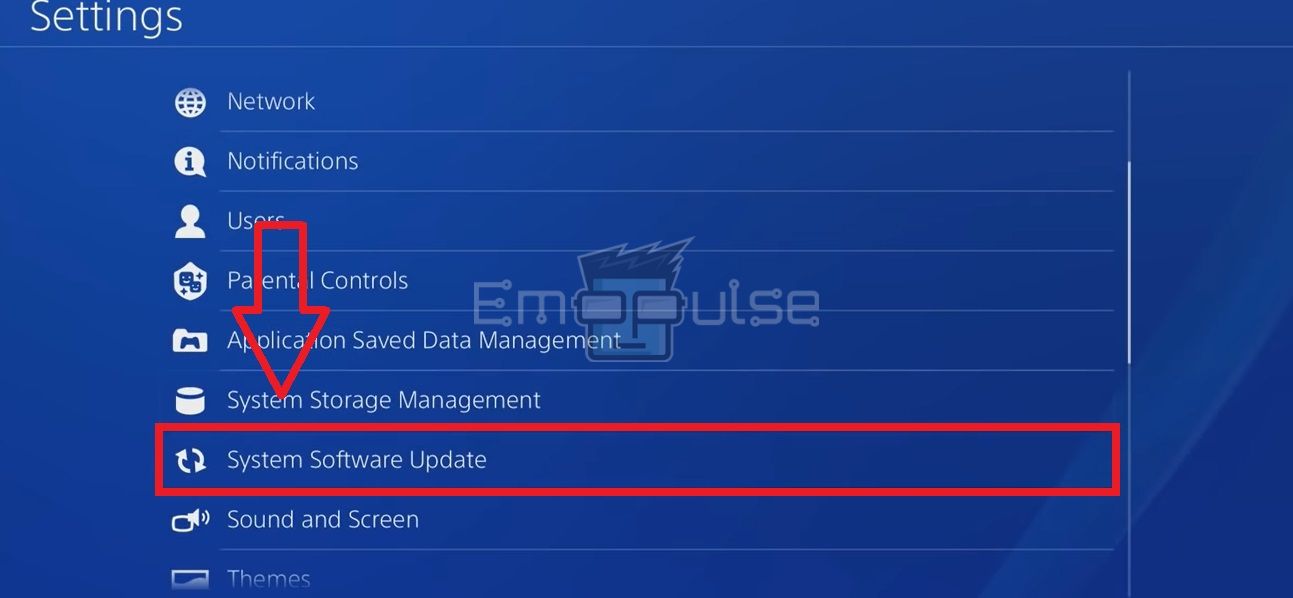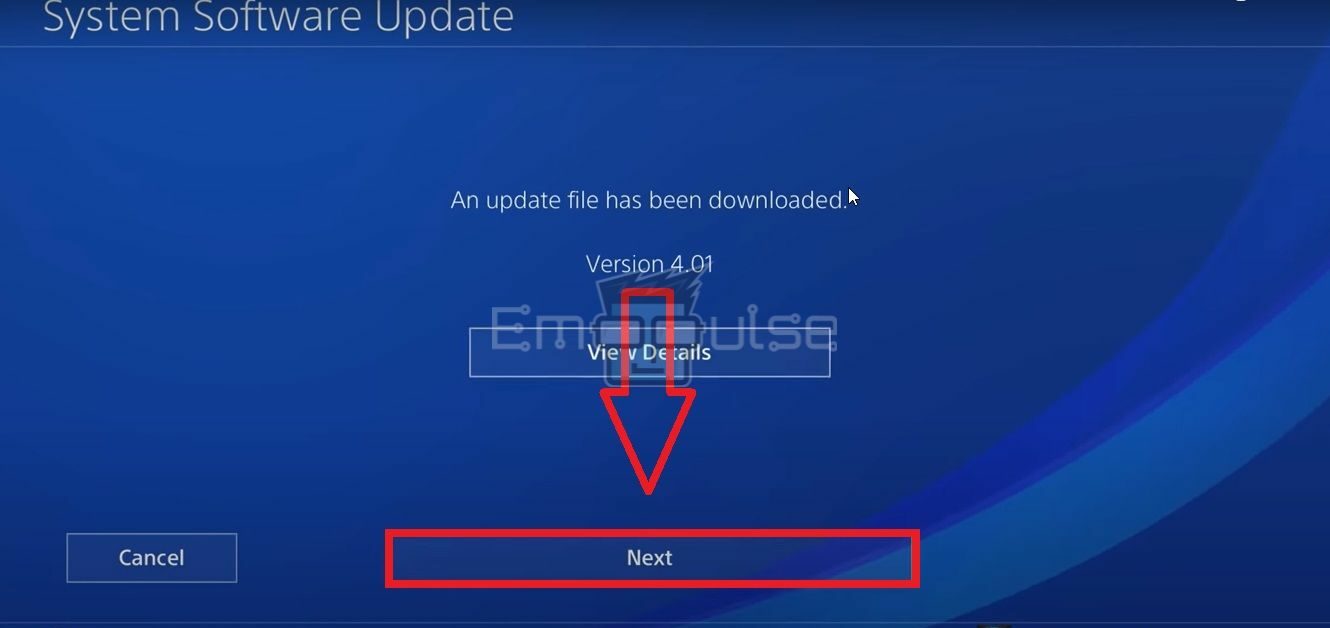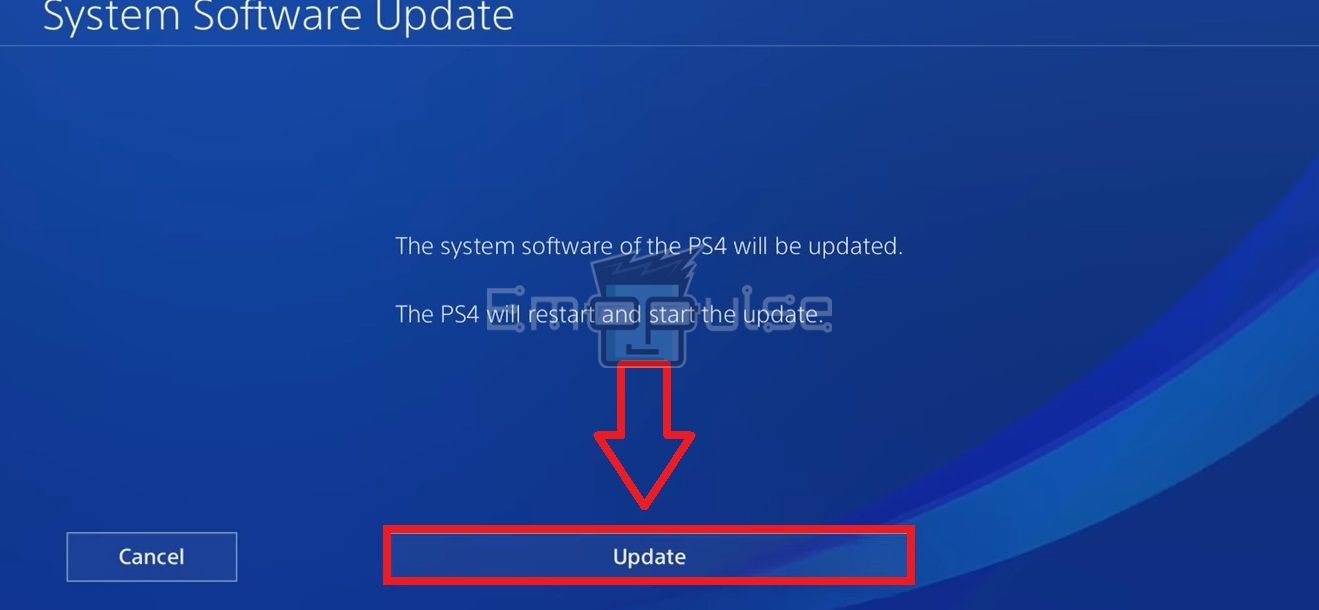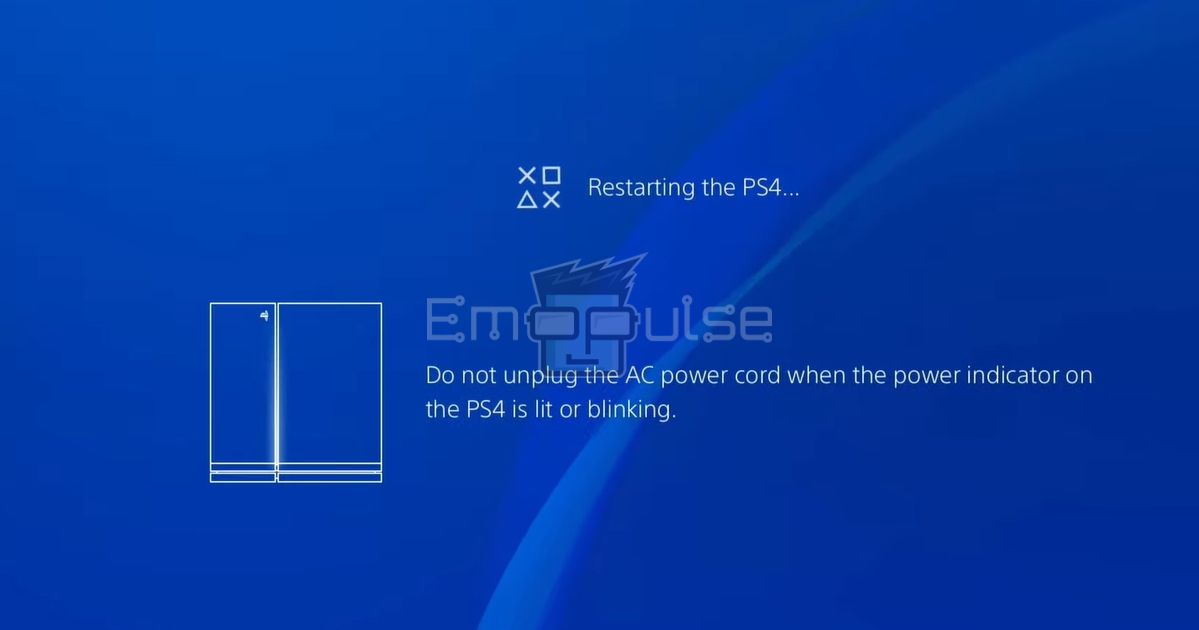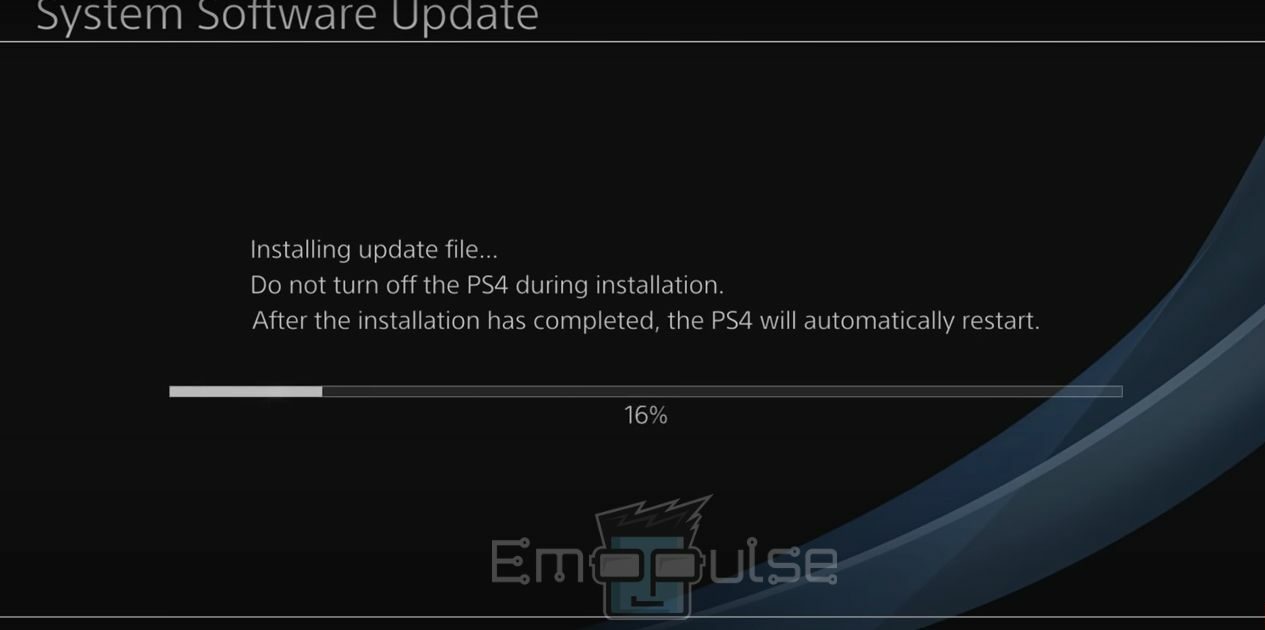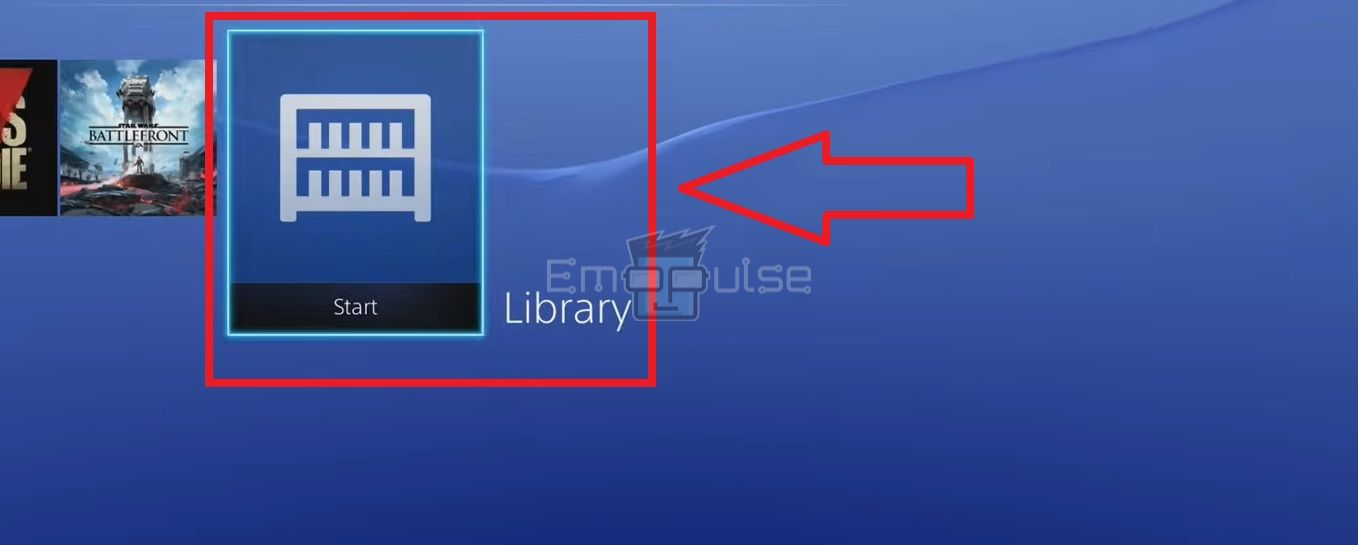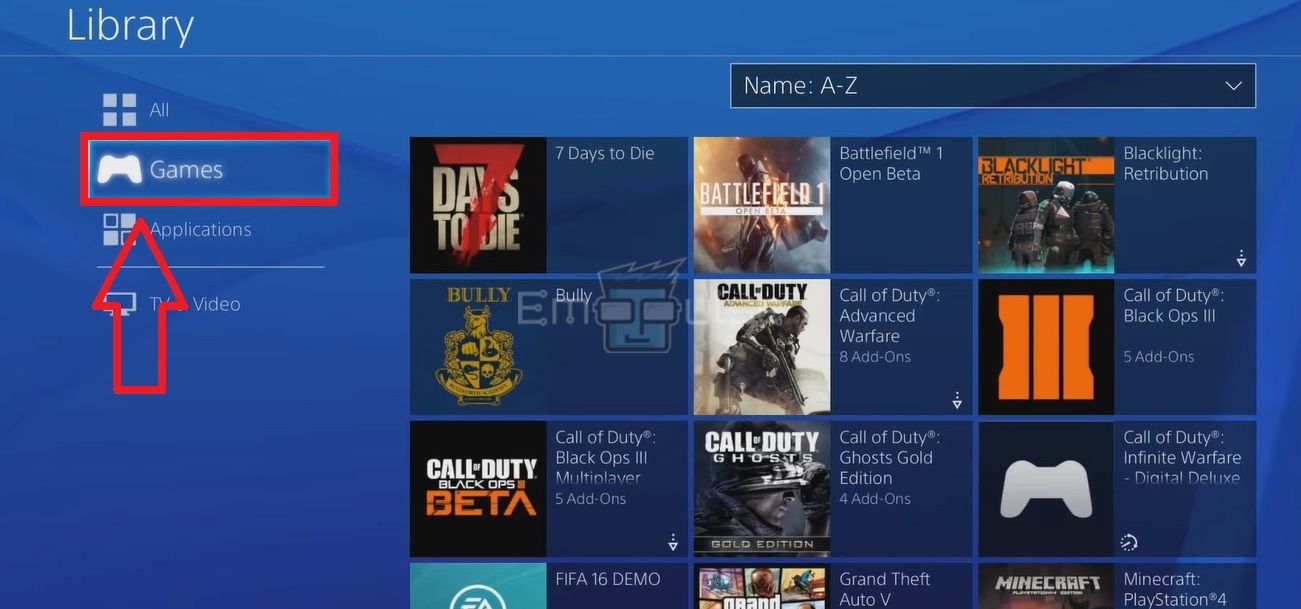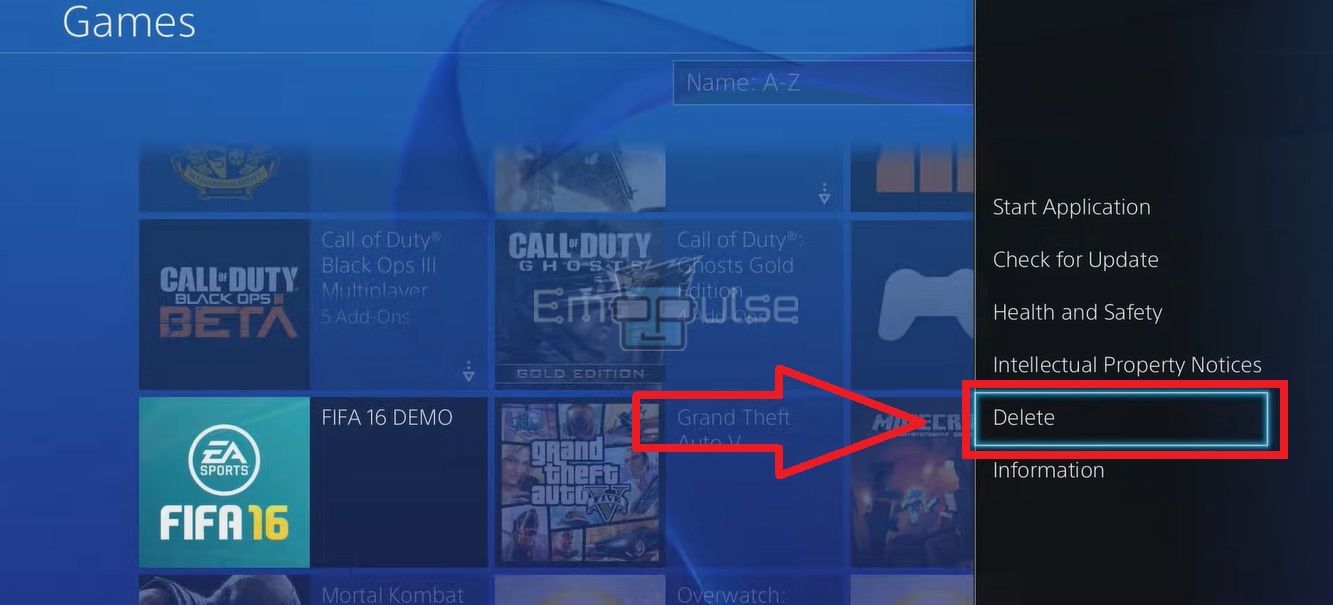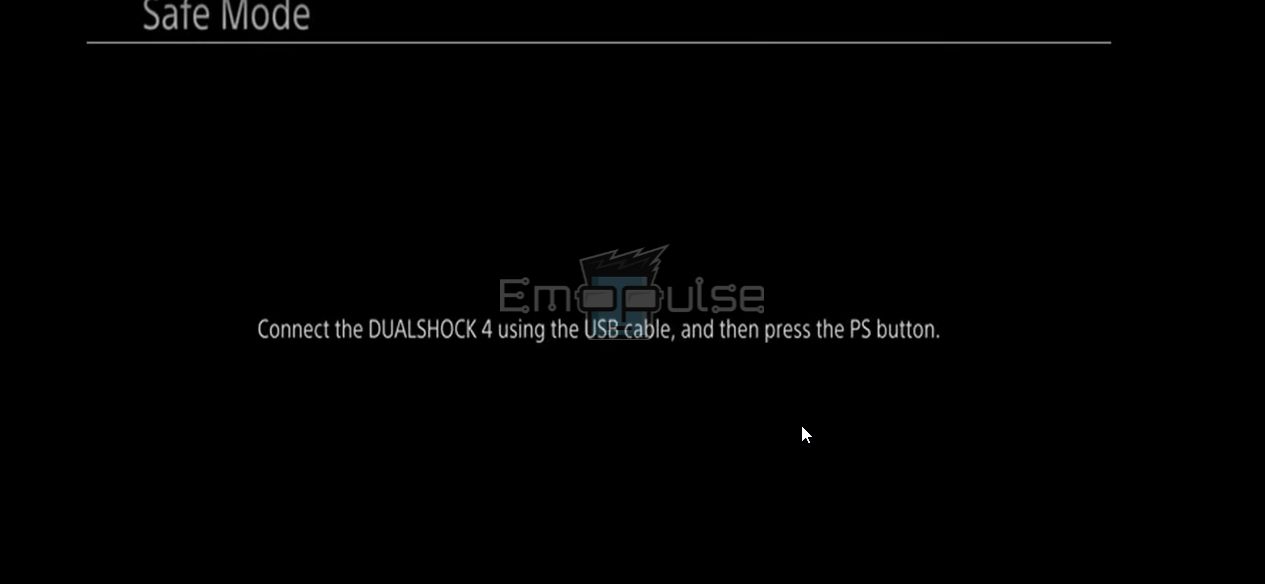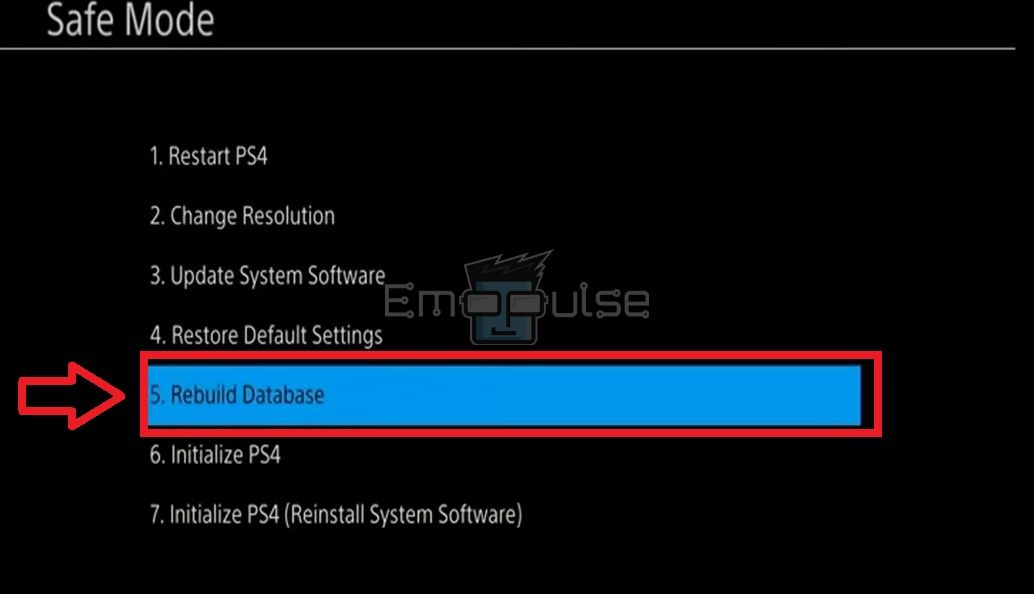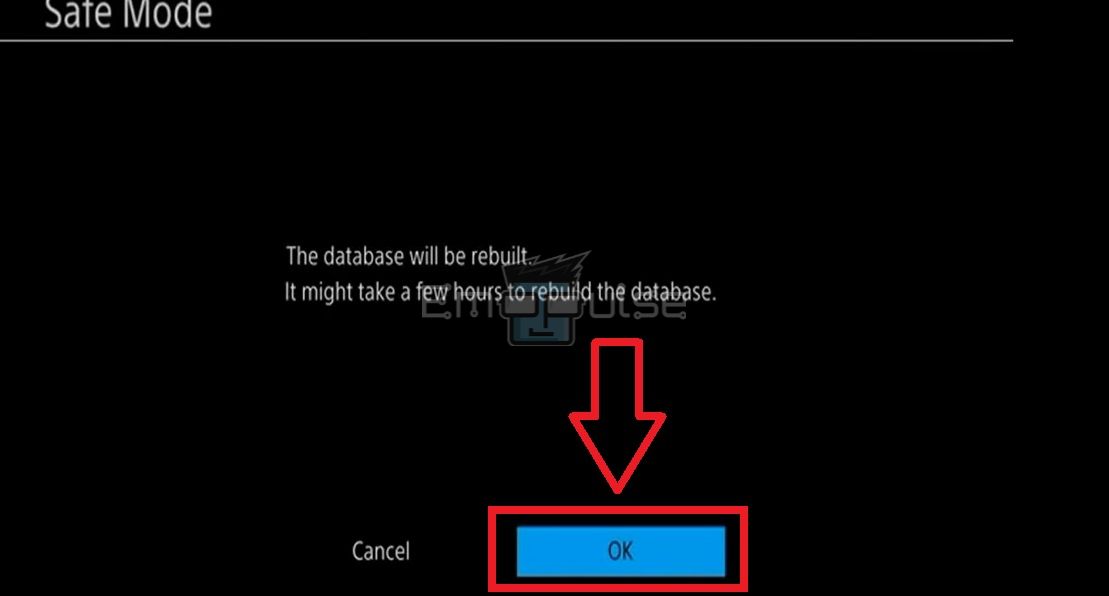Dark Souls 3 is an excellent choice when you are in the mood for action games. However, the game might not always function smoothly, which may leave you wondering, “Why is my PS4 not working with Dark Souls 3?”
Your PS4 may not be able to run Dark Souls 3 due to corrupt game files, server problems, bad internet connectivity, and other factors. Don’t worry, I have all the solutions in this guide that will help you get back to your daily dose of action gaming.
Key Takeaways
- Dark Souls 3 may not work on your PS4 due to faulty game data, server issues, poor internet connectivity, and more.
- You can resolve the running of Dark Souls 3 on your console by updating your PS4 software, reinstalling the game, clearing the game’s saved data, etc.
- Go to the Dark Souls Twitter account or the Bandai Namco official support website to get help for the problem.
1. Delete Saved Game Data
When I was researching fixes for this error, I found out that corrupt game data can impair the game’s functioning on your PS4. Therefore, deleting the saved game data for Dark Souls 3 will remove data errors and glitches so you can get back to regular gaming.
On the other hand, you can not get back your game data after the deletion; thus, make sure to back up your progress to online storage or an external USB device. I have a step-by-step guide to help you with the process.
Uploading Data To Online Storage
- Go to the console’s “Settings” from the “Main Screen.”
Settings – Image Credits: Emopulse - Choose “Application Saved Data Management.”
Application Saved Data Management – Image Credits: Emopulse - You will see three options.
- Proceed with “Saved Data In System Storage.”
Saved Data In System Storage – Image Credits: Emopulse - Pick “Upload To Online Storage” from the next screen.
Upload To Online Store – Image Credits: Emopulse
Deleting Game Data
- Come to the “Saved Data In System Storage” section using the steps mentioned in the previous section.
Saved Data In System Storage – Image Credits: Emopulse - Hit “Delete.”
Delete – Image Credits: Emopulse - It will show you a list of all the installed games on your PS4.
- Pick “Dark Souls 3” with the “X” controller button.
Select Game – Image Credits: Emopulse - Mark the boxes for the game’s files and click “Delete.”
Delete Game Data – Image Credits: Emopulse - Select “OK.”
OK – Image Credits: Emopulse - Finally, you have successfully deleted the saved data for Dark Souls 3 from your console.
Deleting – Image Credits: Emopulse
2. Perform A PS4 System Update
Using outdated software on your PS4 can also mess with the smooth functioning of many games and applications on the console. As a result, it is necessary to stay up-to-date with the latest system updates.
I use the following steps to check for new updates and install them on our PS4:
- Open the console’s “Main Screen.”
- There is a range of icons near the bottom of the screen.
- Navigate your way to “Settings” using the “Left Analog Stick” of your controller.
- Once there, highlight the “Settings” icon and press “X” to select it.
Settings – Image Credits: Emopulse - From the settings menu, go to “System Software Update.”
System Software Update – Image Credits: Emopulse - Hit “Next.”
Update File – Image Credits: Emopulse - The screen will say, “The System Software Of The PS4 Will Be Updated.”
- Choose “Update.”
Restart Update – Image Credits: Emopulse - You will see a blue screen reading, “Restarting the PS4.”
Restarting PS4 – Image Credits: Emopulse - Another screen should appear after a couple of seconds.
- It will now install the PS4 system updates.
Installing Update File – Image Credits: Emopulse
3. Reinstall Dark Souls 3
If your problem is still not fixed, I recommend deleting the Dark Souls 3 application from your console and downloading it again from the PlayStation Store. However, you might lose all your saved progress in the game if you have not backed it up on the online storage.
- Go to the “Main Screen.”
- Navigate to the “Library.”
- Select it with the “X” button on your DualShock controller.
Library – Image Credits: Emopulse - You will see a list of all the games and apps installed on your console.
- Choose “Games” from the left bar.
- Highlight “Dark Souls 3.”
Games Library – Image Credits: Emopulse - Press “Options” from your controller.
- A menu will appear on the left side.
- Pick “Delete.”
Delete Dark Souls 3 – Image Credits: Emopulse - Go with “OK” to confirm the uninstallation process.
- After successfully installing Dark Souls 3 from your console, go to the PlayStation Store and reinstall the game.
- Finally, launch the game after the process and see if you can play it fine.
4. Rebuild The PS4 Database
This solution looks for errors in all the stored data on the console’s hard disk and removes any potential problems. Rebuilding the database can make Dark Souls 3 work on your PS4 again since it eliminates data glitches and reorganizes the system files for efficient working.
I also used the steps below to fix the error CE-35694-7.
- Press the “Power” button to shut down your PS4 device.
- After it has turned off completely, long press the “Power” button for about 7 to 8 seconds.
- Release the button once you hear two “beep” sounds.
PS4 Button – Image Credits: Emopulse - Your PlayStation will go to “Safe Mode” after the second beep.
- Use a cable wire to connect your PS4 controller to the console.
Safe Mode – Image Credits: Emopulse - Pick up the controller and hit the “PlayStation” button.
- You will see several options. Select the 5th option, “Rebuild Database.”
Rebuild Database – Image Credits: Emopulse - Choose “OK.”
OK – Image Credits: Emopulse - The device will enter the rebuilding phase. Do not turn off your device in the middle of the process.
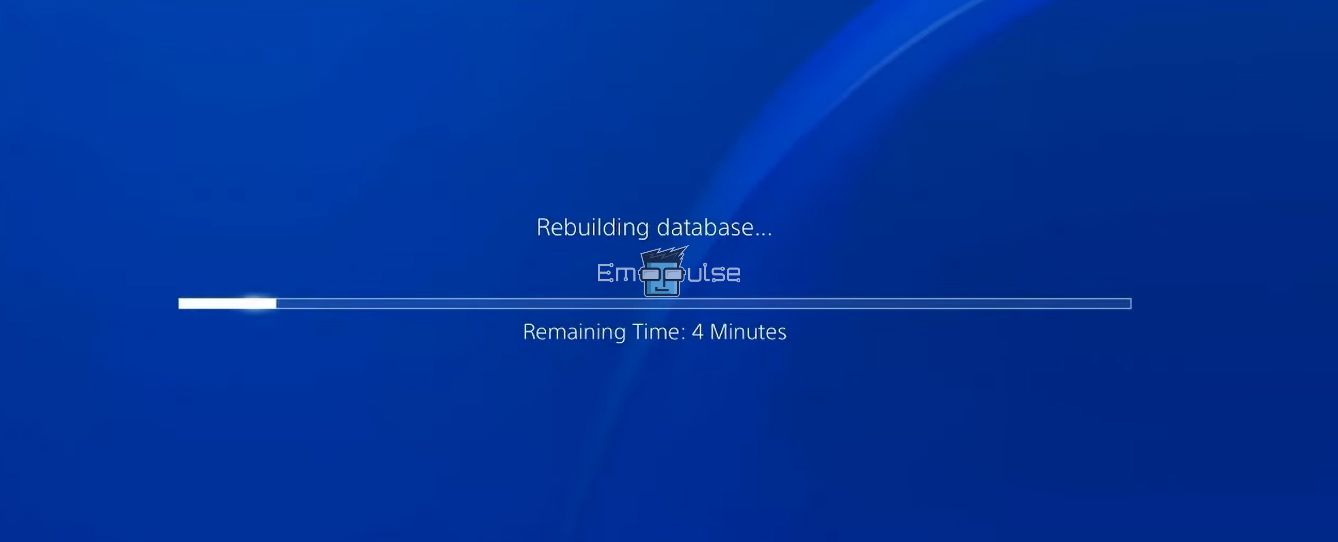
Final Words
Troubleshooting Dark Souls 3 on your PS4 can be frustrating, but with the solutions provided, you can overcome issues and return to uninterrupted gaming. Whether it’s deleting corrupted saved data, performing a system update, reinstalling the game, or rebuilding your PS4 database, each step aims to optimize your console’s performance. Remember to back up your progress before taking drastic measures. By following these steps and staying vigilant for updates from official channels, you can enjoy Dark Souls 3 on your PS4 without technical glitches.
Frequently Asked Questions
Why Is Dark Souls 3 Not Working On My PS4?
If Dark Souls 3 is not working on your console, it can be due to a weak internet connection, the presence of corrupt game data, using outdated game versions/PS4 software versions, etc.
How Do I Fix Dark Souls 3 Not Responding On PS4?
You can resolve the problem by restarting the game/console/internet device, rebuilding PS4 data, reinstalling the game, updating system software, and more.
Will I Lose My Progress By Deleting Dark Souls 3 Saved Game Data From PS4?
Yes, you will lose all the game progress after deleting the saved game data for Dark Souls 3. However, you can upload the data to online storage or copy it to an external storage device to avoid losing your in-game progress.
Good job! Please give your positive feedback
How could we improve this post? Please Help us.