A firewall may block Spotify, causing the Spotify error code auth:73, preventing you from playing music on your Spotify app, regardless of your premium or basic account. A third-party proxy or geoblocking can cause this error, and you can quickly fix it by changing your proxy settings as recommended by a Reddit user. Here, I will tell you all about this issue. So, keep on reading.
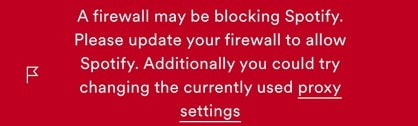
Key Takeaways
- Spotify Error Code 73 is caused when the app is blocked by a firewall, and it can be triggered by various factors, including proxy settings, VPNs, and geoblocking.
- To fix the error, users can try solutions like changing proxy settings, disabling VPN, or modifying DNS..
- By following these steps, users can resolve the error and regain normal functionality on the Spotify application.
What Causes It?
This can be due to a host of reasons which can include Spotify the following:
- Spotify Proxy Settings
- Third-Party Proxy
- Geoblocking
- Windows VPN
- Third-Party VPNs
- Windows Firewall
- Internet Connection
How To Fix Spotify Error Code 73?
Here are some of the best tried and tested ways in which you can fix the error:
- Change your proxy settings
- Disable third-party proxy
- Change the country
- Disable VPN
Change Your Proxy Settings
Change the proxy settings of the Spotify following these steps:
- First, log in to your Spotify account using your credentials. Make sure NOT TO PLAY any music before you follow through with the remaining steps.
- Click on your profile icon and go to the settings tab.
- From settings, click on “Show Advanced Settings” >“No Proxy” and restart the Spotify app to implement the settings.
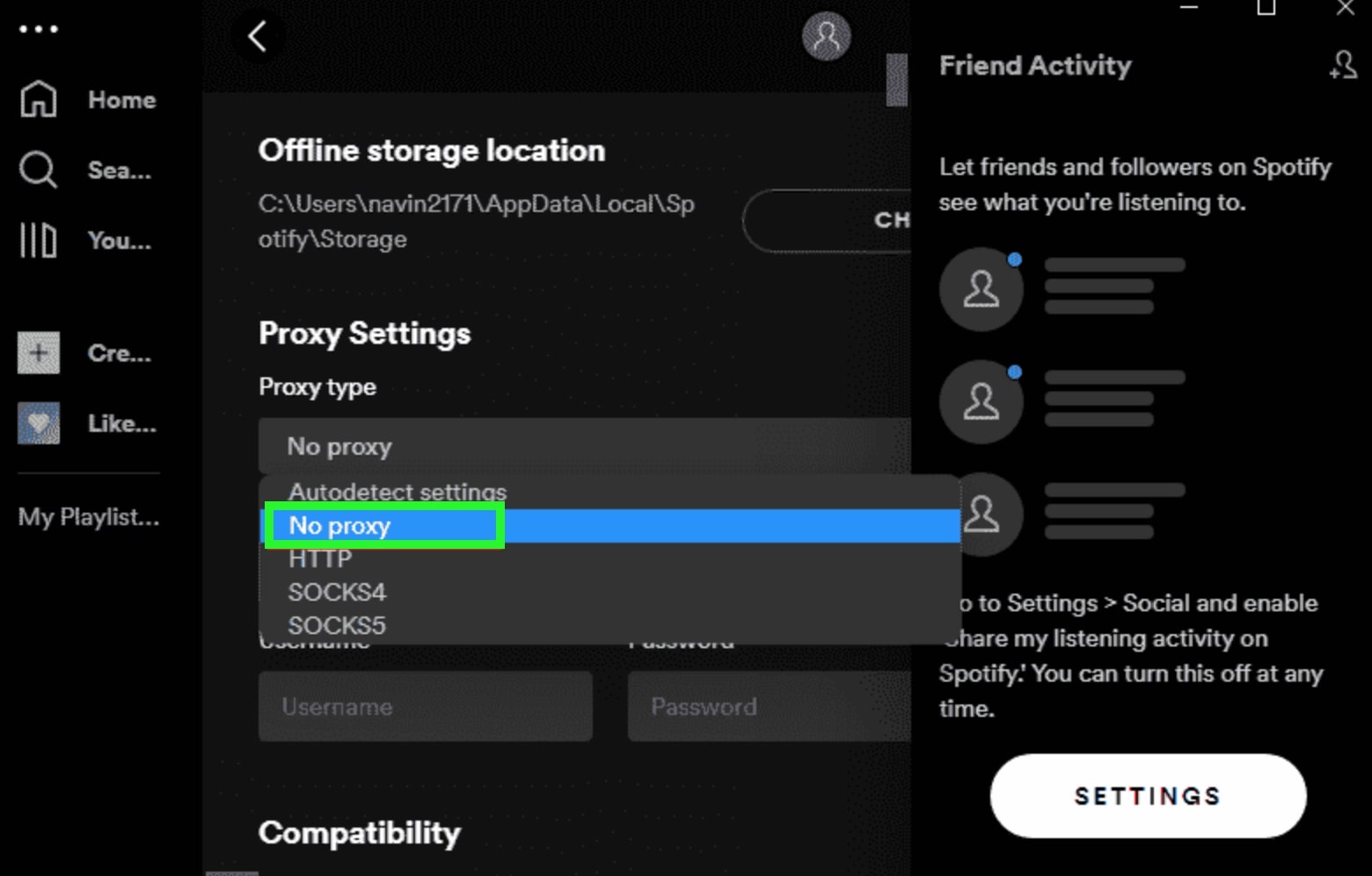
Disable Third-Party Proxy
I disabled a third-party proxy on a YouTuber’s recommendation to resolve this issue easily.
- Go to the Windows settings by pressing the Windows key + I.
- Once the settings open, click on the network and internet tab.
- Select the Proxy heading and click on the setup button next to “Use a proxy server.”
- Once the window opens up, disable the proxy server by turning a proxy server switch off, which should be it.
Change The Country
If you’ve recently traveled to a different country, you’ll likely encounter this error. I suggest you to change the country:
- Tap on your account profile icon and choose an account.
- Select edit profile under profile.
- Tap on the drop-down icon of your country or region and select whichever country or region you are staying in right now.
- Save changes and restart the app.
Disable VPN
A VPN essentially performs the same task as a proxy. Therefore, if you’ve disabled any proxies, you might still receive the error code if your VPN is turned on. So, I strongly recommend to disable your VPN.
However, if you’re still having trouble with Spotify, you might want to contact Spotify’s support.
Also, check out other Spotify errors:
Frequently Asked Questions
I have the same error statement but with a different code. Will this work for me as well?
Yes. Spotify may show the same error statement "A firewall may be blocking Spotify. Please update your firewall to allow Spotify. In addition to this, simply changing the proxy settings currently in use is another option. But with different error codes such as Spotify error code: 30, Spotify error: auth:15 or Spotify error code: 17. As long as the statement is the same, the solutions provided above should fix your problem.
Is it necessary to allow Spotify through my firewall?
Yes, in order for the app to work properly, it needs to be allowed through the firewall. If the app is not permitted to bypass your computer's firewall, your windows OS might prohibit it from functioning properly. To make sure your Spotify app is allowed to bypass your firewall follow the steps listed in the article above.
Why does a firewall block my Spotify?
If the wrong proxy settings are configured, Spotify may be blocked by the firewall from connecting to the internet. This can potentially be due to security concerns, especially if you have downloaded Spotify through any unofficial website. Therefore, it is recommended to always download Spotify from their website or through properly licensed stores.
Will I still be able to play songs without geoblocking if I turn my VPN off?
No, that is a sacrifice you will have to make. While you may use a VPN to bypass Spotify's geoblocks in order to listen to geographically restricted songs and podcasts, they can cause your app to stop working properly as well. Thus, in order to ensure a seamless experience, it is necessary to make sure any proxy or VPN is disabled.
Good job! Please give your positive feedback
How could we improve this post? Please Help us.