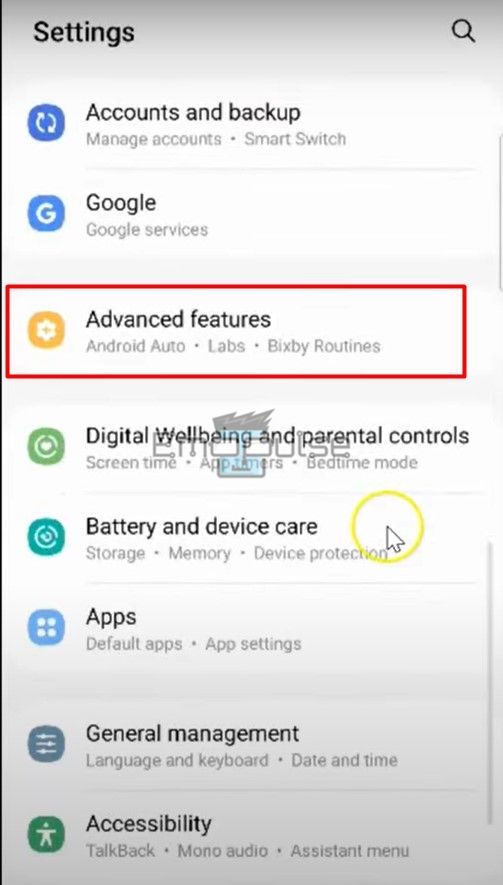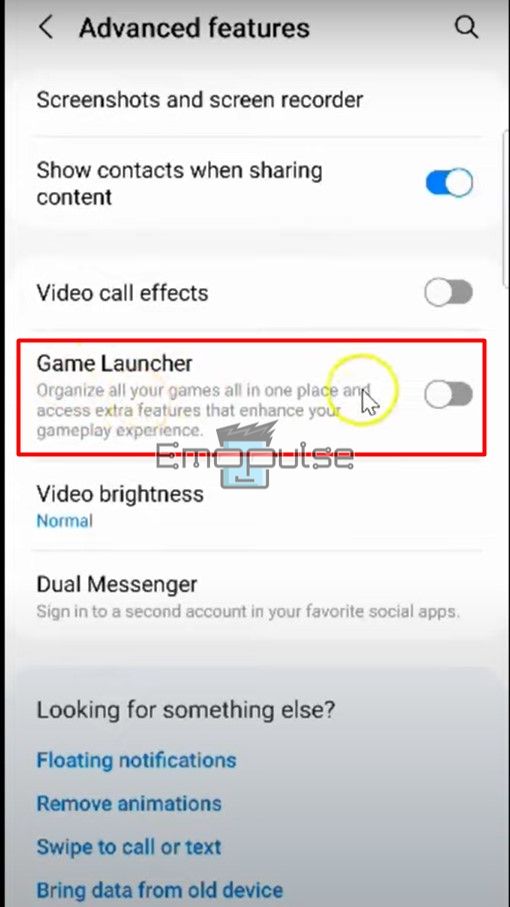“Cannot use Spotify because the current scene is blocked” is an error on Samsung devices due to the Game Launcher blocking the application. I am here to sort out this issue. Let’s start.
Key Takeaways
- This error message appears specific to Samsung Galaxy devices with the Samsung Game Launcher feature enabled.
- When the Samsung Game Launcher is enabled, it may consider apps like Spotify distracting from the gaming experience and block them.
- To fix the error, disable the Samsung Game Launcher or add Spotify to the list of allowed apps within the Game Launcher settings.
I suggest you give these straightforward alterations a shot before tackling complex solutions:
Disable The Samsung Game Launcher
The most effective fix in my testing is to disable the Samsung Game Launcher feature on your Samsung Galaxy device. One of my team members claimed to fix this error by disabling it, which has also been a tried fix for other Reddit users.
- Open the Settings app on your Samsung Galaxy device.
- Scroll down and tap on “Advanced Features.”
Advanced Features – Image Credits (Emopulse) - Look for the “Game Launcher” option and tap on it.
Game Launcher – Image Credits (Emopulse) - Toggle the switch to the off position to disable the Game Launcher feature.
Alternatively, you can disable the Game Launcher feature by going to the Game Launcher app on your device and tapping the three-dot menu icon in the top-right corner. Select “Settings,” then toggle the switch next to “Game Launcher” to the off position.
Add Spotify To The Game Launcher Allowed Apps
To add Spotify to the list of allowed apps in the Samsung Game Launcher, you can follow these steps:
- Open the Game Launcher app on your Samsung Galaxy device.
- Go to “Games.”
- Tap on the three-dot menu icon in the top-right corner of the screen.
- Look for the “Add apps” option and tap on it.
- Search for “Spotify” and tap on it to add it to the list of allowed apps.
Final Verdict
This issue, often linked to the free version of Spotify, doesn’t have a precise cause. Upgrading to “Spotify Premium” offers a lasting solution. While basic fixes might be effective, turning off the Samsung Game Launcher feature can resolve problems in the free version. If the issue persists, reaching out to Spotify support or seeking advice from the Spotify community for additional help is advised.
Check my other articles on:
- How To Share Liked Songs On Spotify
- How To Quickly Restart Spotify
- How To Stop Spotify From Adding Songs To Your Playlist
The Samsung Game Launcher function on Samsung Galaxy devices seems required for this error message to show. When the Samsung Game Launcher is activated, it can consider distractions like Spotify to be games and might block them. You can try to turn off the Samsung Game Launcher or add Spotify to the list of permitted apps in the Game Launcher settings if you see this error warning on a Samsung Galaxy mobile. Frequently Asked Questions
What Causes The Error "Cannot Use Spotify Because The Current Scene Is A Blocked Scene"?
Why Does The "Cannot Use Spotify Because The Current Scene Is A Blocked Scene" Error Happen?
How Do You Fix Cannot Use Spotify Because The Current Scene Is A Blocked Scene"?
Good job! Please give your positive feedback
How could we improve this post? Please Help us.