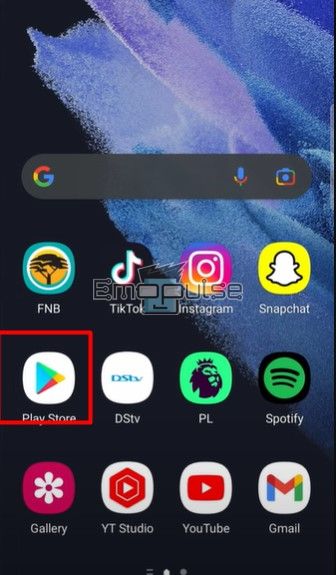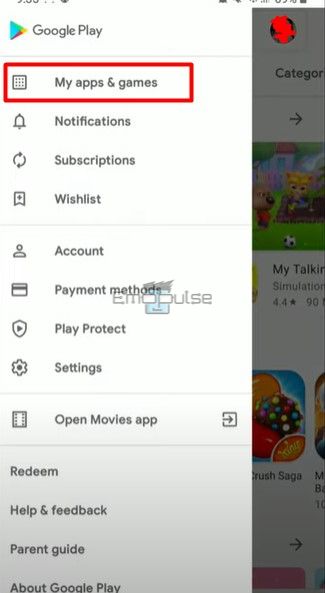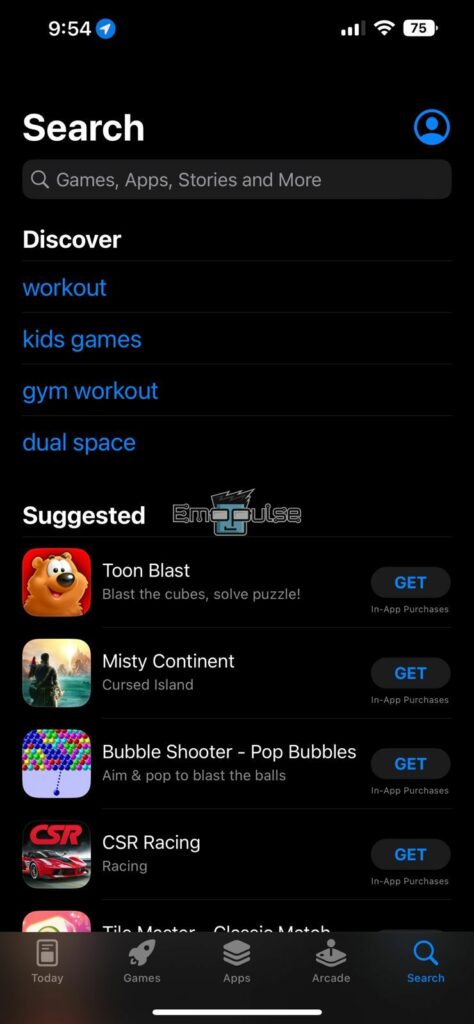Many users like this one on the Spotify forums have been dealing with the highly annoying “Spotify Daily Mix not changing error.” With the self-explanatory name, it’s when the Daily Mix that’s supposed to update every day doesn’t do that. So, I have a quick fix for you, just a simple app reset.
Key Takeaways
- The “Spotify Daily Mix not changing” error usually occurs when the playlist that Spotify generates for the user based on their listening habits, called Daily Mix, is not updating with new songs or is stuck on a previous version.
- The error might occur due to internet connection issues, cache or app issues, or server issues in general.
- You can expect the error to be resolved by checking your internet connection, clearing the cache, and restarting your device. If those don’t work, then it’ll be wise to contact support.
I suggest you give these straightforward alterations a shot before tackling complex solutions:
Checking Internet Connection
It is important to check your internet connection. Secondly, you’re going to have to restart your router. Next, you have to check if other devices are working. If other devices in your home have internet connection problems, the issue may be with your router or internet service provider.
Update The Spotify App
It’s recommended to keep your apps up to date to ensure you have the latest features and bug fixes. You can also enable automatic app updates to ensure that all your apps are always up to date. One of my team members claimed to fix this error by updating the app, which has also been a tried fix for other Reddit users.
Here are the steps to update the Spotify app on an Android device:
- Open the Google Play Store app.
Play Store Update – Image Credits (Emopulse) - Tap on the menu icon in the top left corner.
- Tap on “My apps & games.”
My Apps And Games – Image Credits (Emopulse) - Find the Spotify app and tap on it.
- You will see the “Update” button if an update is available. Tap on it to start the update process.
Here are the steps to update the Spotify app on an iOS device:
- Open the App Store app.
- Tap on the profile icon in the top right corner.
App Store – Image Credits (Emopulse) - Tap on “Update All.”
Update – Image Credits (Emopulse) - Find the Spotify app and tap on it.
- You will see the “Update” button if an update is available. Tap on it to start the update process.
Final Verdict
This problem, commonly associated with the free version of Spotify, lacks a specific cause. Opting for “Spotify Premium” provides a permanent solution. While generic fixes may help, updating Spotify to the latest version can fix issues in the free version. If the problem persists, contacting Spotify support or consulting the Spotify community is recommended for further assistance.
Check my other articles on:
- Spotify Error Code 73
- How To Share Liked Songs On Spotify
- How To Quickly Restart Spotify
- How To Stop Spotify From Adding Songs To Your Playlist
The "Spotify Daily Mix not changing" problem typically appears when the user's personalised Spotify playlist, Daily Mix, is either not updating with new songs or is stuck on an earlier version. The error might occur due to internet connection issues, cache or app issues, or server issues in general. You can expect the error to be resolved by checking your internet connection, clearing the cache, and restarting your device. If those don't work, then it'll be wise to contact support. Frequently Asked Questions
What Is the Spotify Daily Mix Not Changing Error?
Why Does The Spotify Daily Mix Not Changing Error Happen?
How Do I Fix Spotify Daily Mix Not Changing Error?
Good job! Please give your positive feedback
How could we improve this post? Please Help us.