Like Disney Plus error code 91, Disney Plus error code 90 is also part of the same family of errors cropping up on the app. Users on the Roku community reported error code 90 at login, which disrupts their streaming experience.
The users will get a horrifying screen where the prompt says, “We are not able to connect with Disney+ at this point. Please try again. If the problem persists, visit the Disney+ Help Center (Error Code 90).” You cannot move ahead if the specific error code is still present. This code occurs when you try to log into your Disney+ account, but the servers do not let you.
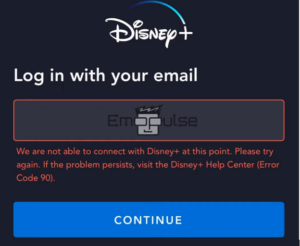
Key Takeaways
- Disney Plus error code 90 will occur at your login, and you cannot access your account.
- The error usually involves your network issues or your account being IP banned by Disney.
- You can fix this by restarting and debugging your internet, disabling your VPN and firewall, and checking if your time and date are set automatically.
Before starting, I’d recommend you perform an internet speed test to check whether the speed is acceptable. Additionally, you can also fix your internet by restarting the router.
However, there are several ways that you can try to fix this error code, but try these generic fixes first before moving on:
- Rebooting The Device And App
- Reinstall The App
Check The Firewall
A firewall is usually a barrier between your computer and the internet, where it can block out harmful data overall. These firewalls are usually set to on by default; therefore, they slow down your internet and can mess with how things are configured overall. Therefore, I recommend you try turning off your Windows firewall if you’re using it on your PC.
Check If You’re Using A VPN
One of my team members resolved his error by disconnecting the VPN, as it can often scramble the IP and mess with how the network perceives data, which means that sometimes you’ll not be able to connect to the Disney servers. Therefore, it is advised to disconnect the VPN.
Set Your Time And Date To Automatic
Your device’s time and date are directly related to how easily you can access the internet. You don’t need to go into the technicalities. However, you may have noticed that you could only use the internet if your time and date were correctly set. Therefore, I advise you to try setting them to automatic to address the issue.
Final Verdict
The Disney+ app could display error 90 if your router is not working properly temporarily. Therefore, first, I recommend restarting the router, as one of the users on Reddit also recommended restarting the router to fix this issue. If you are using a VPN, fix this error by disabling it, as one of my team members recommended.
If these steps fail, contacting the Disney support team for assistance is recommended.
Also, check out our guides on:
Frequently Asked Questions
I can't login to my Disney account, what do I do?
Disney+ can be contacted by sending a private message to DisneyPlusSG's Facebook page or by tweeting at them using the handle @disneyplushelp. You can also go to help.disneyplus.com as an alternative.
I was asked my Disney+ ID upon contacting support. What do I do?
-Activate the My StarHub App.
-Activate the Entertainment Tab.
-Click "Manage" under the Disney+ subscription link.
-There will be a display of your Disney+ ID.
Good job! Please give your positive feedback
How could we improve this post? Please Help us.