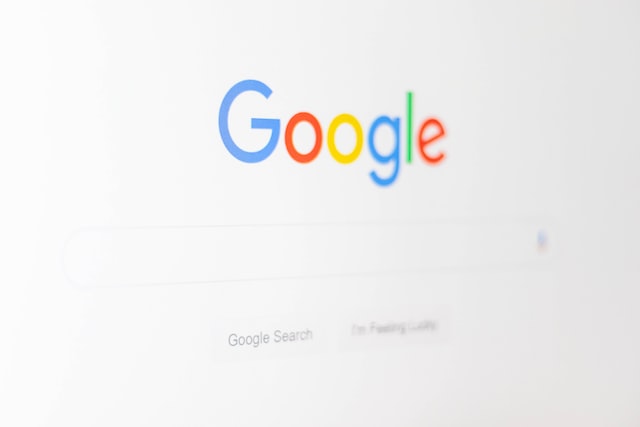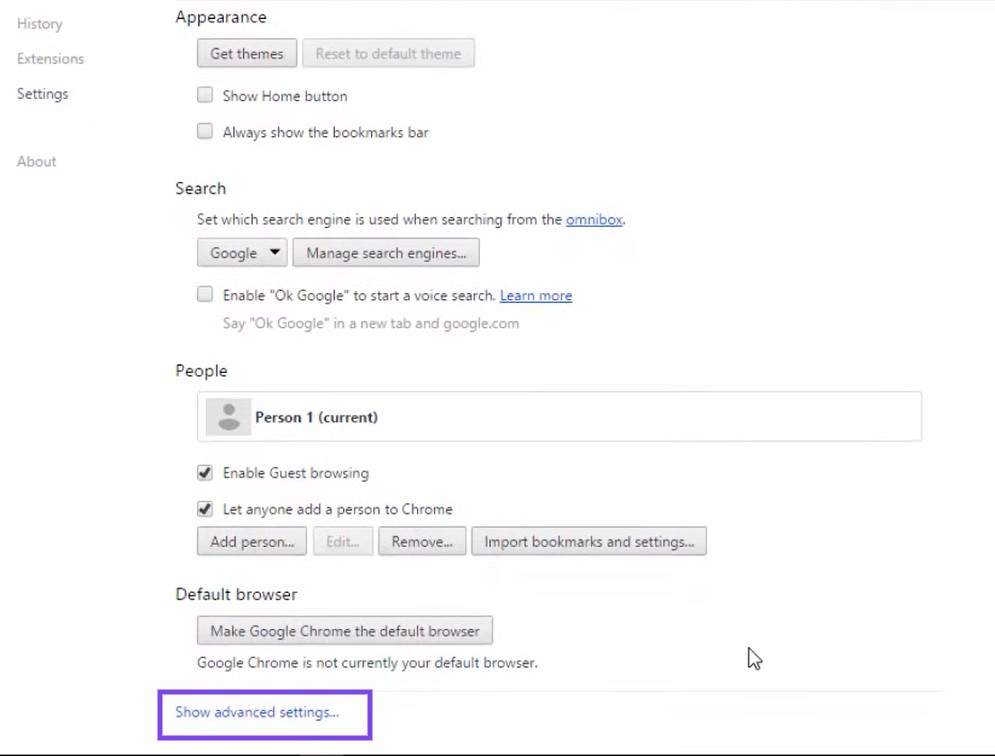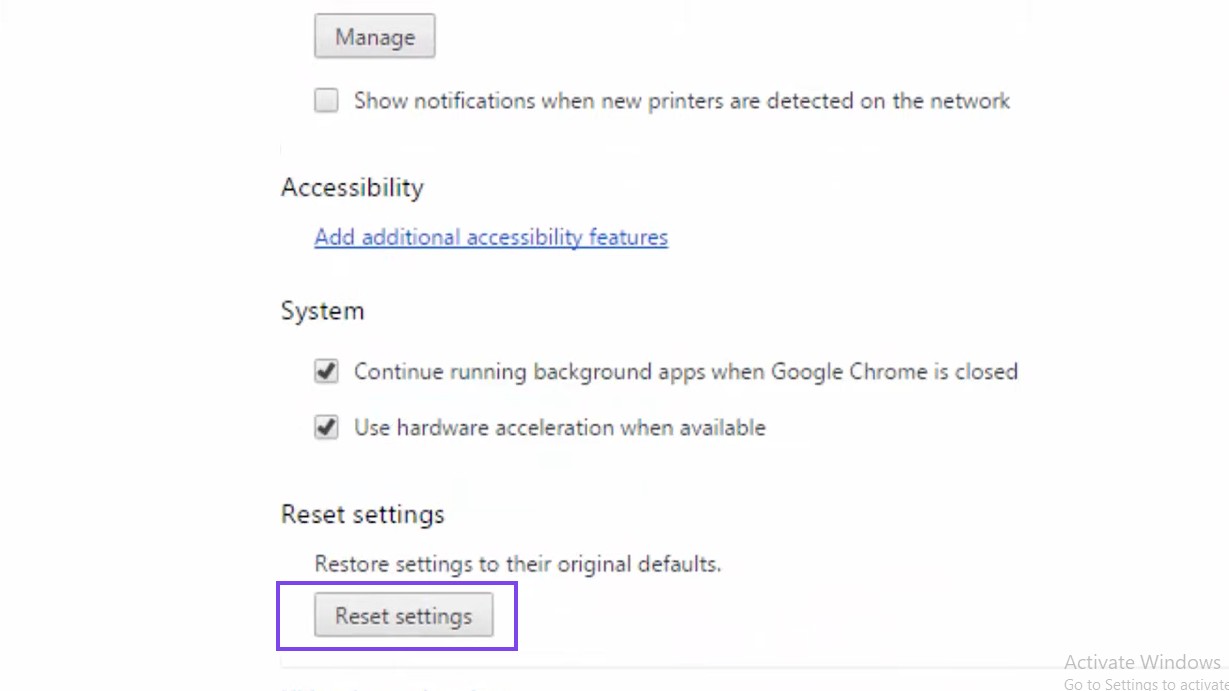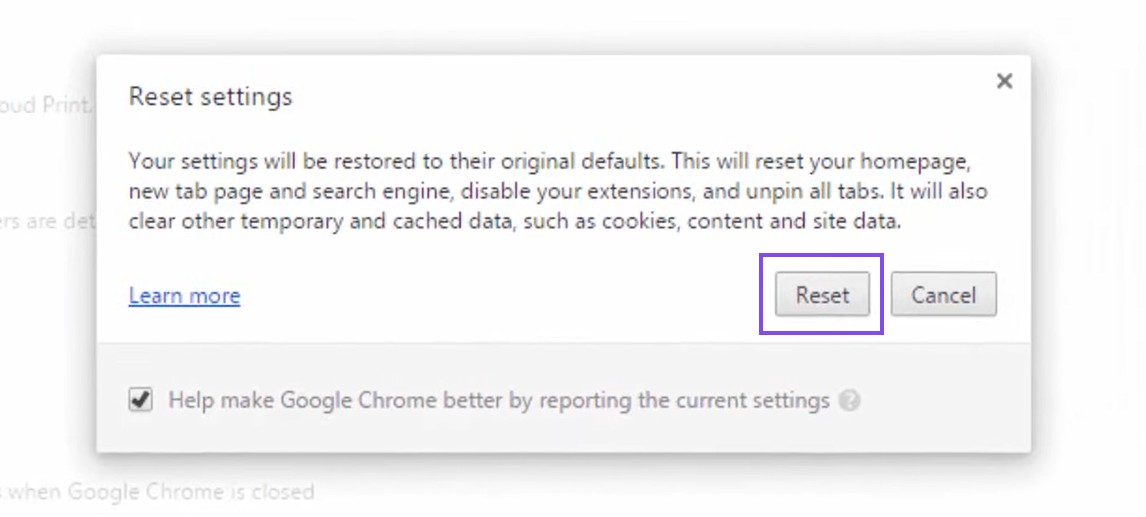If your computer displays the Netflix error code M7053-1807, it means that some of the data stored inside your computer needs to be updated. It’s a minor issue that Netflix users encounter daily. Here, I will explain the solutions so you can start streaming Netflix without any hassle.
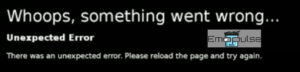
Key Takeaways
- The Netflix error code m7053-1803 is related to the Netflix app.
- The reason for this error to occur is the corrupt system files or when updates are required.
- I suggest you close the Google Chrome browser, reset the Chrome settings, clear cache and cookies, and if it persists, then reinstall the app.
What Causes Error Code m7053-1807 On Netflix?
The causes of this Netflix error code are given below:
- Streaming movies, shows, or web series on an outdated version
- Corrupt system files
How To Fix Netflix Error Code m7053-1807
Following are some quick and straightforward solutions to help you resolve the Netflix error and continue enjoying Netflix content:
- Close the Google Chrome browser
- Reset the Chrome setting
- Clear cache and cookies
- Reinstall the app
Close The Google Chrome Browser
Here’s how I close Google Chrome:
- Firstly, close your Google Chrome browser by pressing and holding Ctrl+Shift+Q on your keyboard.
- Reopen Google Chrome and try Netflix again.
Google homepage – Image Credits (Emopulse) - If you use Netflix on your phone, close down Netflix and relaunch it.
Reset Chrome Settings
When the issue occurs, I advise you to start by launching Google Chrome:
- Select Settings > Show Advanced Settings.
-
Chrome advanced settings – Image Credits (Emopulse) - Then, select the Reset Settings option.
Chrome reset settings – Image Credits (Emopulse) - Finally, before you start resetting Chrome settings, the browser will ask whether you are sure. Click the Reset button to confirm.
Chrome reset confirmation – Image Credits (Emopulse) - After a few seconds, the settings will be reset. Simply reopen Netflix, and you’ll be able to watch your favorite shows yet again.
Clear Cache And Cookies
According to my research, clearing the browser cache allows us to ensure that any issues you encounter are due to a problem with the website. These data caches are largely junk files that can be removed to free up hard drive space.
Reinstall The Netflix App
If you use Netflix on your smartphone and have tried all of the above methods to resolve your error, but it still appears on your device, you should reinstall the Netflix application.
You might be experiencing Error Code m7053 1807 because you’re using an outdated version of the Netflix app. Reinstalling your app will update it to the most recent version.
Contact Netflix Support
If none of the above fixes seem to work, I recommend contacting Netflix Support and explaining your issue to their team. You can call the support team or chat with them through the Netflix Help Center website.
Good job! Please give your positive feedback
How could we improve this post? Please Help us.