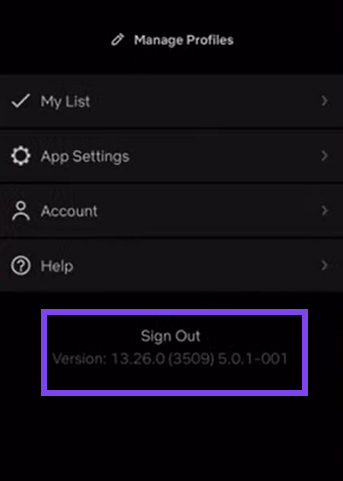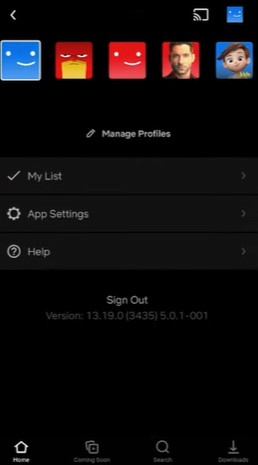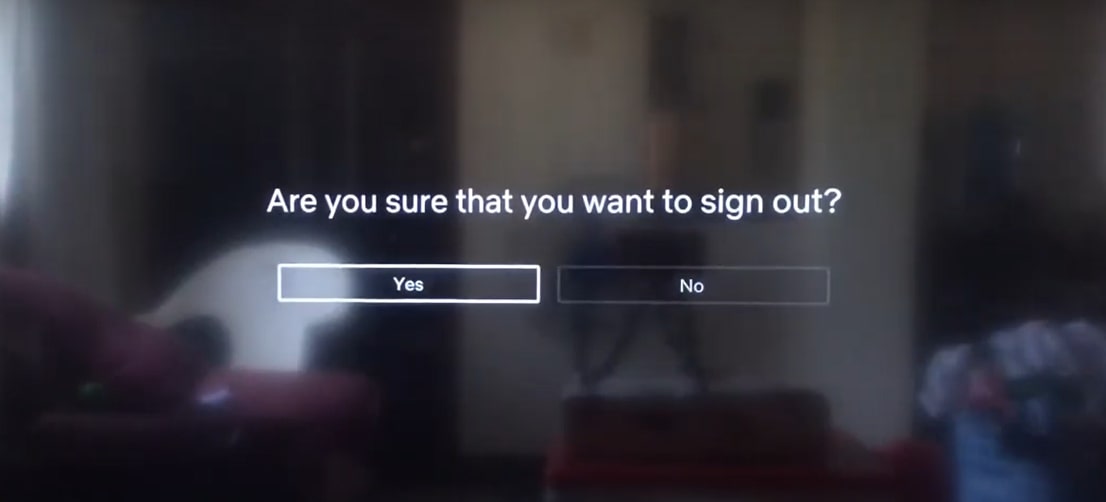When using the Netflix platform to stream media, the Netflix AIP-703, reported by TheIllusiveGuy on Reddit, frequently happens because of the Netflix app issue or an issue with the device you are trying to stream.
I’ve encountered the “Your Account is Already in Use” error message. To resolve it, ensure your Netflix account is active and not streaming elsewhere. If the issue persists, follow my guide for suitable solutions to resume binge-watching your favorite shows.
Key Takeaways
- The code AIP-703 is related to a Netflix app issue or an issue with the device you are trying to stream.
- The reason for this error to occur is the network connectivity issue, outdated app or device firmware, or problems with the Netflix server.
- I suggest you sign out of Netflix, update the firmware, stop streaming to other devices, and if it persists, then update your payment method; also, you can try resetting to factory settings.
Stop Streaming To Other Devices
If you encounter one of the errors mentioned above, it simply means that more devices than your subscription have been logged into your account. With Netflix Basic, you only get one screen; with Standard, you get two; with Premium, you get four. The Netflix error will appear if you log into more devices than Netflix has permitted you to.
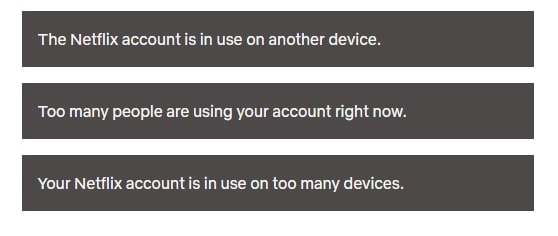
- Sign up for Netflix first using a mobile browser.
- Next, select the profile menu.
- Then, choose an account.
- After that, Click Manage Download Devices.
- Lastly, select Remove Device on any device you wish to remove.
Sign Out Of Netflix
My team came up with an excellent solution to address this issue. Just log out of your Netflix account and then sign in again. This process can confirm your account status, refresh your device, and, ideally, resolve the error.
For Android Users:
- From the Netflix app, tap The More icon or your profile icon.
- Then, scroll down and tap Sign Out.
- Next, tap Sign Out once more to confirm.
Netflix sign-out option - Finally, Once you sign out, sign back in and try Netflix again.
For iOS Users:
- In the top right corner, select Profiles.
- Click More in the bottom right corner if you don’t see Profiles.
Netflix iOS settings - Then, Click Sign Out.
- Next, to confirm, press Yes.
- After that, re-login and try Netflix once more.
Smart TV Users:
- First, open the left-hand menu on the Netflix home screen.
- Then, select Settings or Get Help.
- Next, pick Sign Out.
Netflix sign out on intelligent TV. - Finally, re-login and try Netflix yet again.
Deactivate The VPN
ImNevr on the Askmefast forum confirmed that this solution worked for him. You can also try deactivating your VPN or proxy if your country does not match your current location. You can request your internet provider to assign you a different IP address that fits your country.
If none of the above fixes seem to work, then contact Netflix Support and explain your issue to their team. You can call the support team or chat with them through the Netflix Help Center website. In case you are still not able to solve the Netflix issue on your PS device, take the last resort that worked for me: heading to PlayStation Support and getting help from the team.
My Thoughts
After thorough research, it’s evident that Netflix error codes like AIP-703 and account-related issues are fairly common, often arising from network connectivity, app glitches, or multiple device logins. The solutions provided, such as signing out, updating firmware, and addressing payment methods, seem effective for many users.
However, the prevalence suggests ongoing challenges in maintaining seamless streaming experiences. I anticipate Netflix continually addressing and resolving these issues through updates and user support. As streaming services evolve, persistent user communication and proactive solutions will be crucial to ensuring a smoother binge-watching experience for subscribers.
Here are some of the more prevalent ones:
Frequently Asked Questions
How do I fix Netflix streaming error?
If, for some reason, you can't stream Netflix on a device, simply do these things;
1. Restart Netflix after turning off the app or service.
2. Reset the network configuration on the problematic device.
3. Reset the default settings on your modem or router.
What browser works with Netflix?
The following browsers allow you to sign up for a Netflix account and binge-watch it.
Chrome, Edge, Firefox, Opera, Safari.
How do I fix Netflix's black screen on a smart TV?
Follow the guidelines for your device below to resolve the issue if you try to watch or launch Netflix and get a black or blank screen with no sound error.
1. Use the remote control's Smart Hub button.
2. Draw attention to the Netflix app.
3. Use your remote to press the Tools button.
4. Choose Reinstall.
5. Retry using Netflix.
How do you update Netflix?
Here is how you can update your Netflix app:
1. Firstly, start the Play Store application.
2. Enter Netflix into the search box.
3. Then, select the Netflix app from the search results.
4. Finally, Click Update
Why is Netflix not working on my phone?
Here are the quickest solutions for you,
1. Restart your smartphone.
2. Clear the Netflix app data.
3. Reinstall the Netflix application.
4. Restart your router.
Good job! Please give your positive feedback
How could we improve this post? Please Help us.