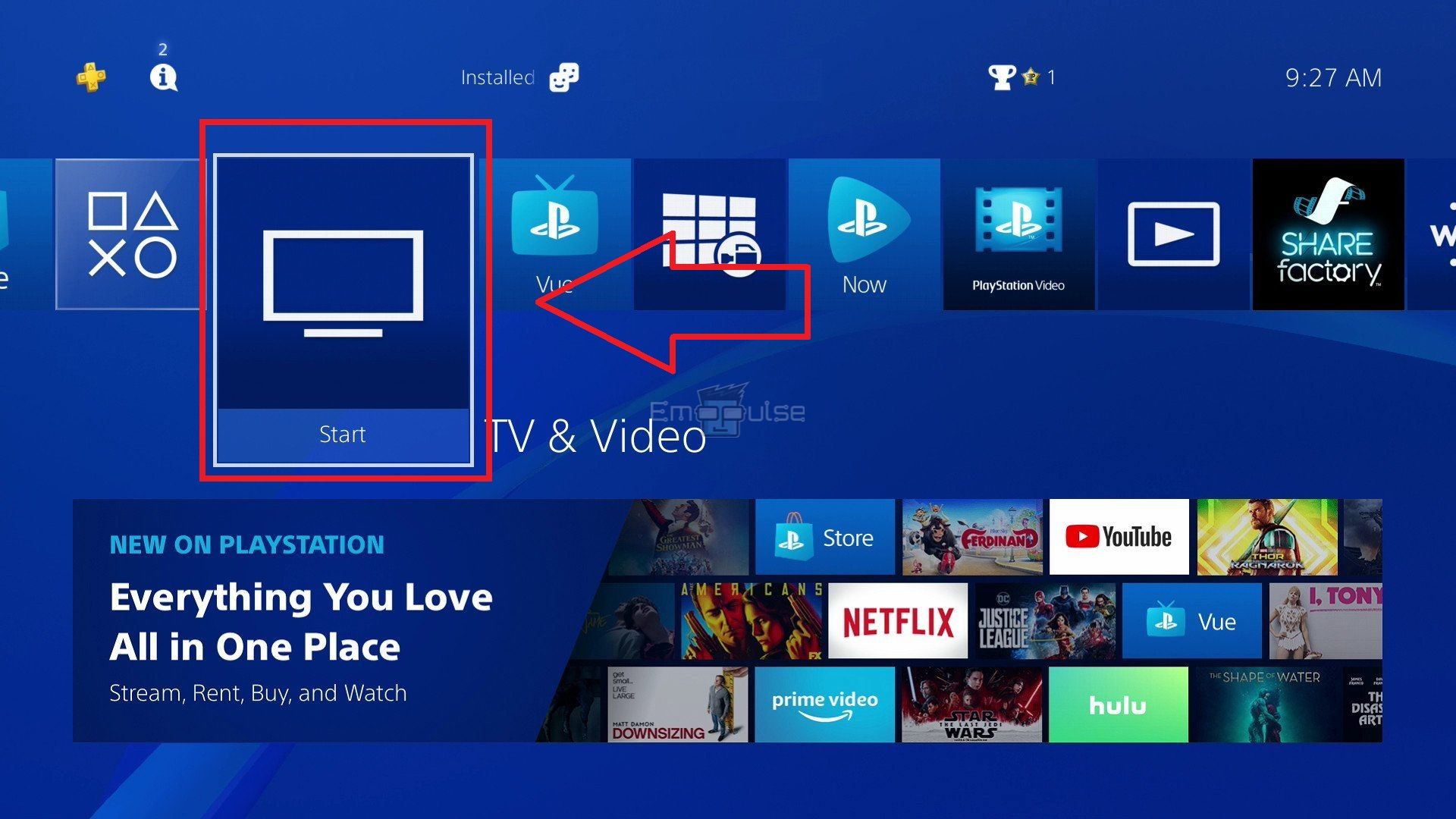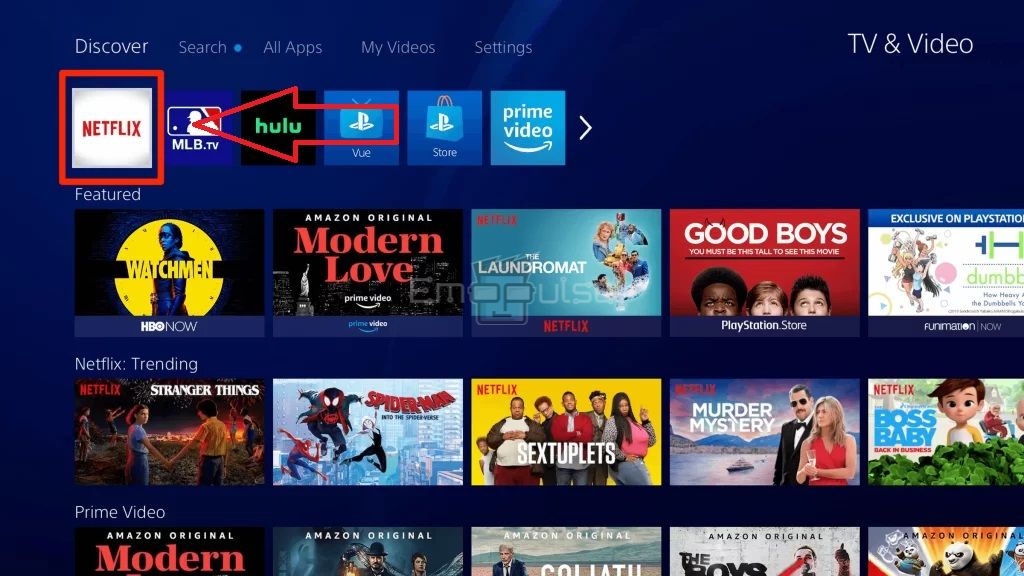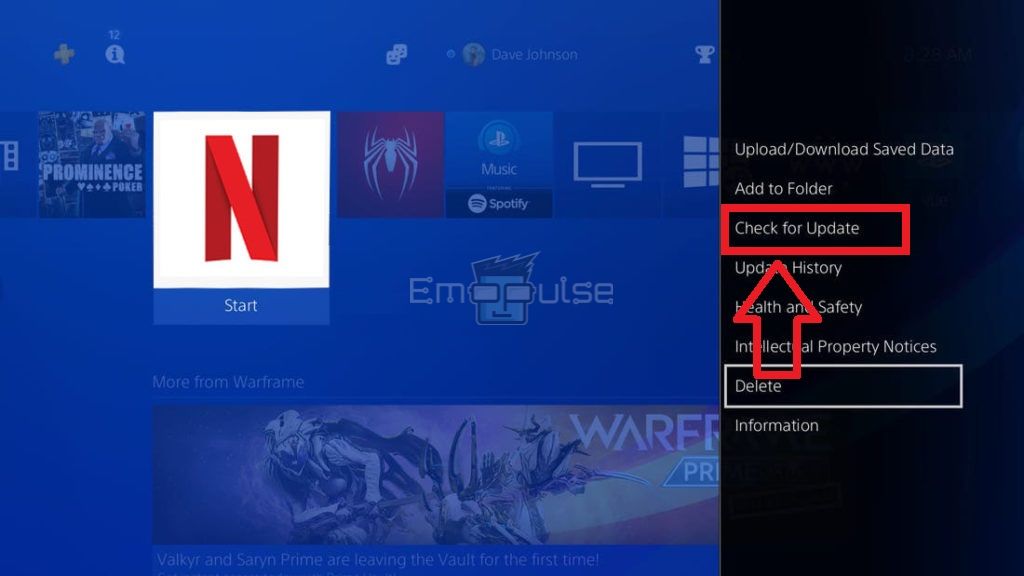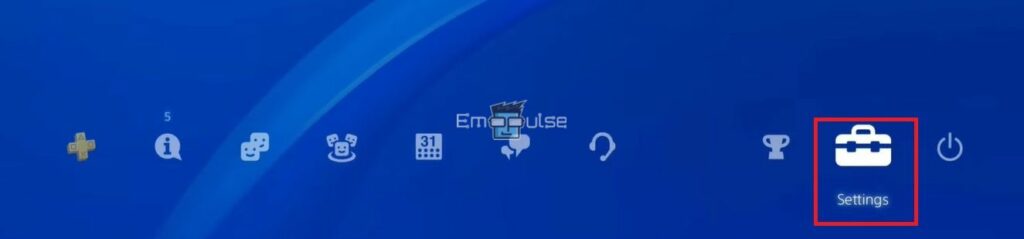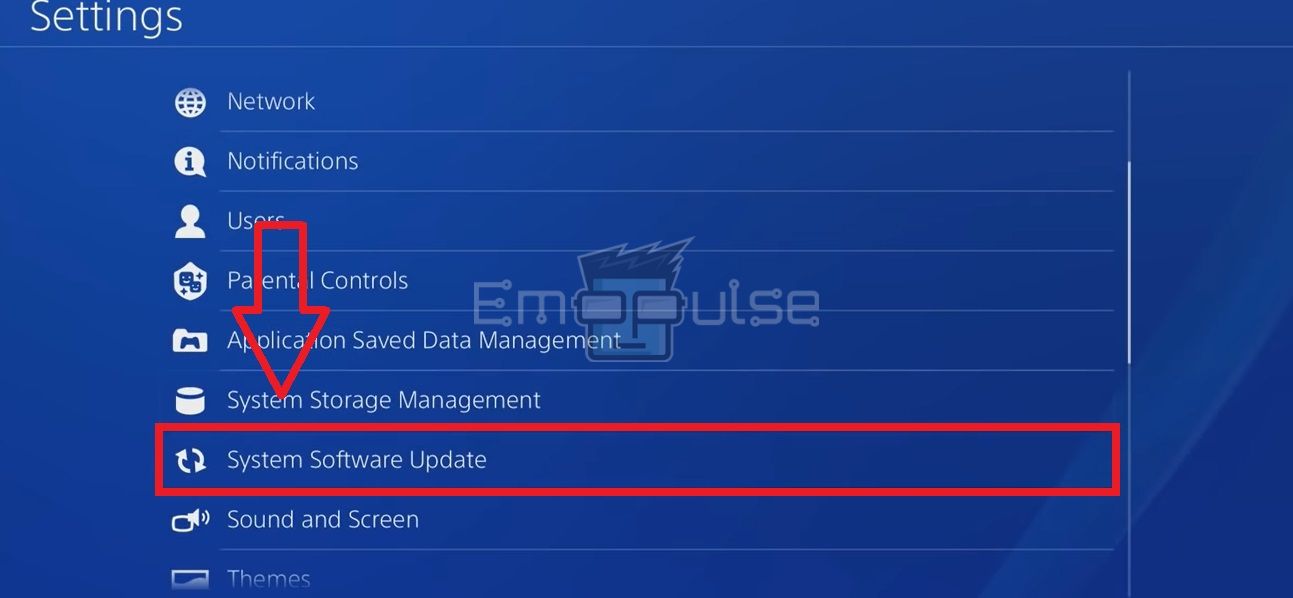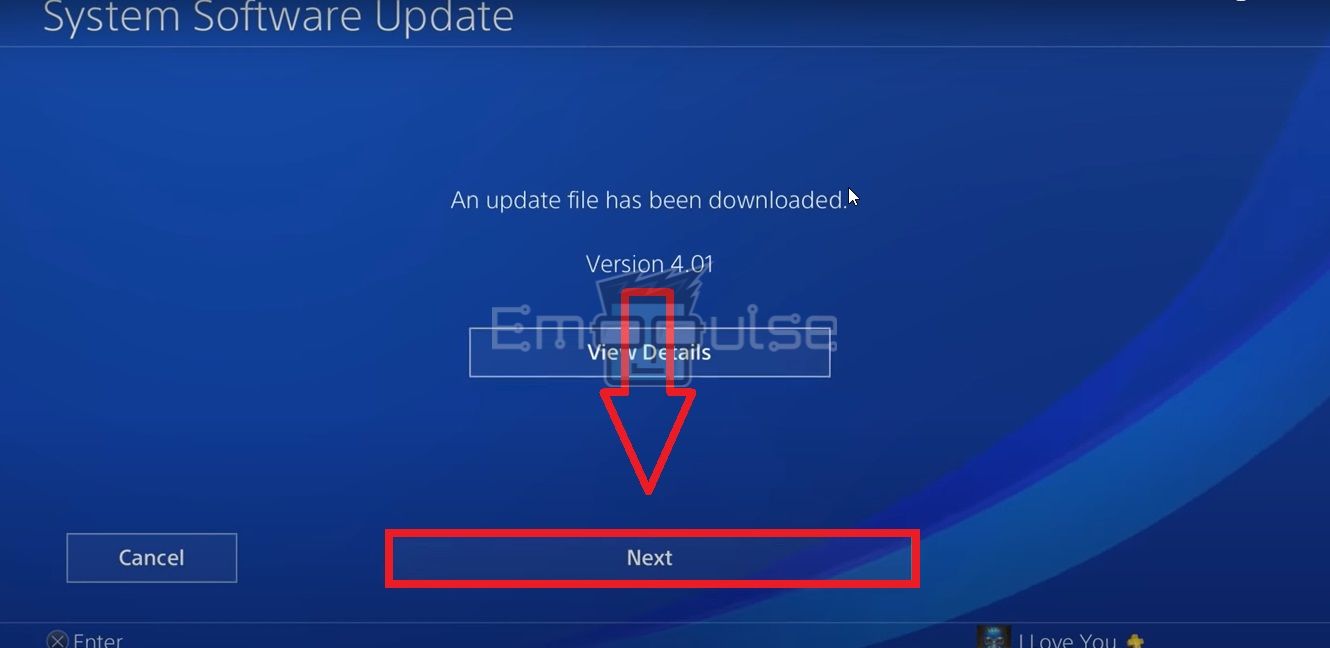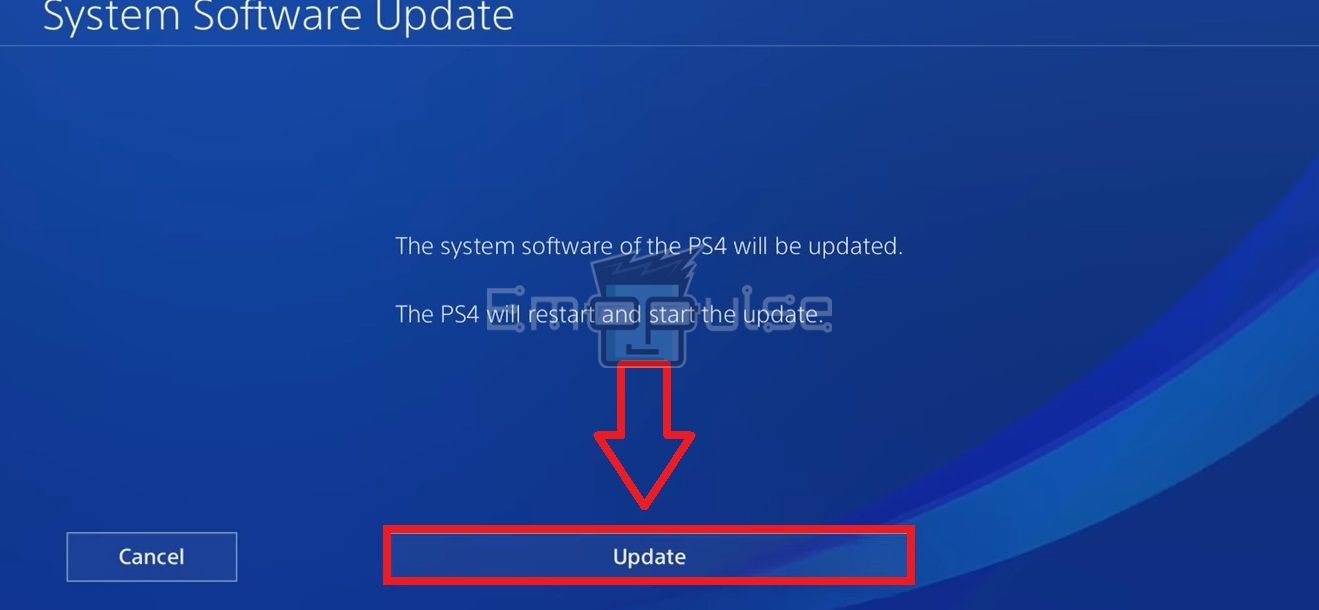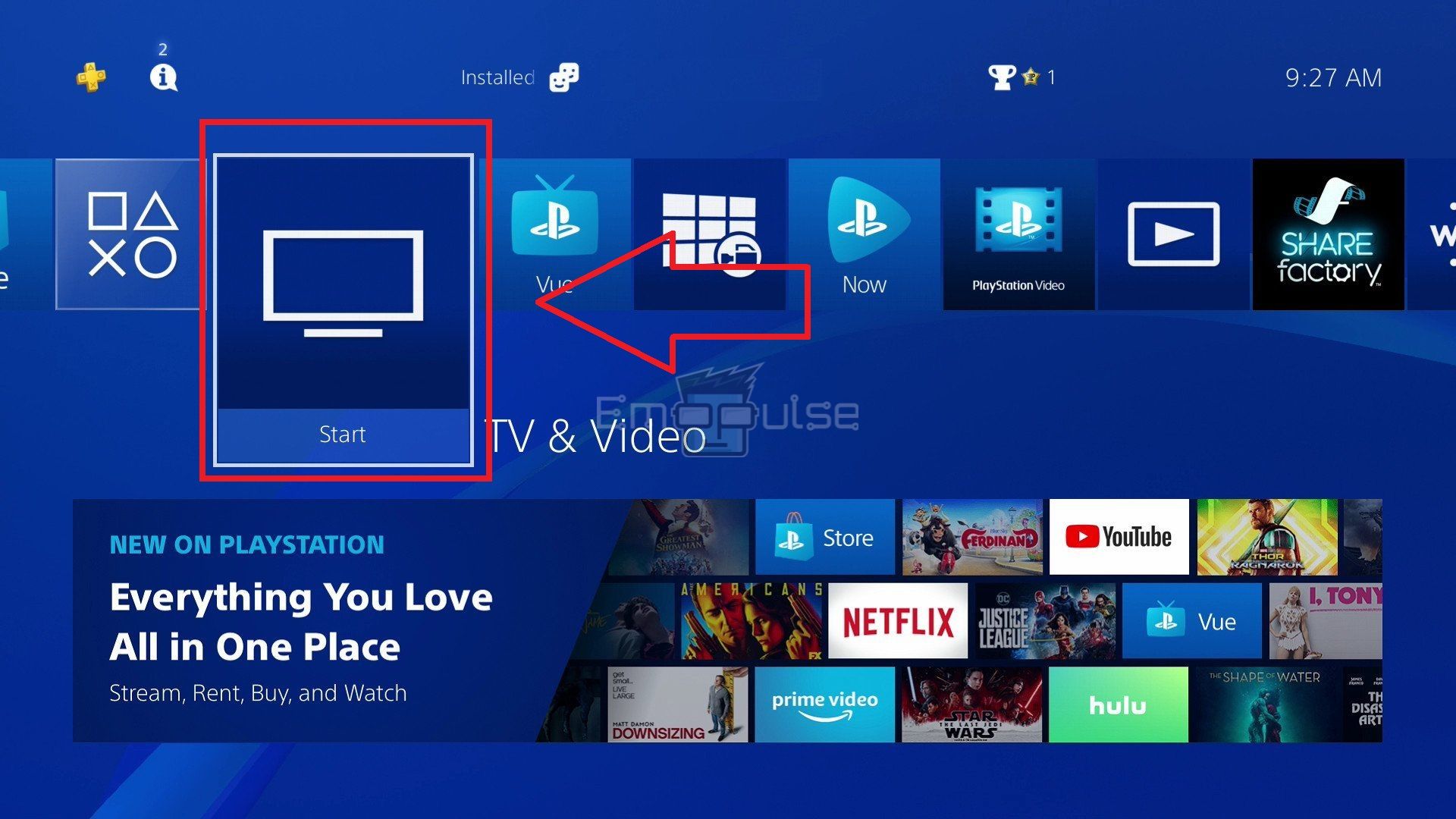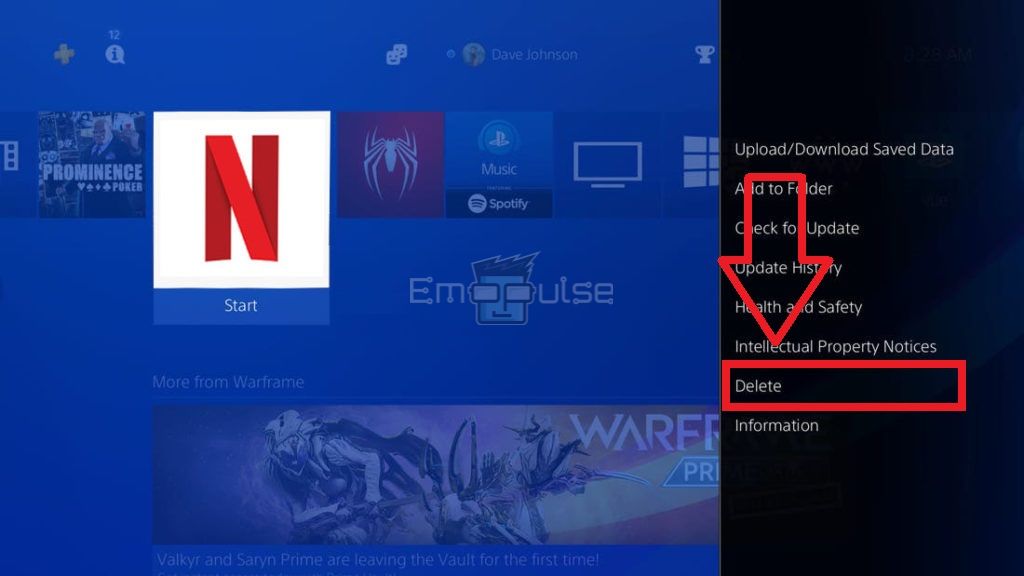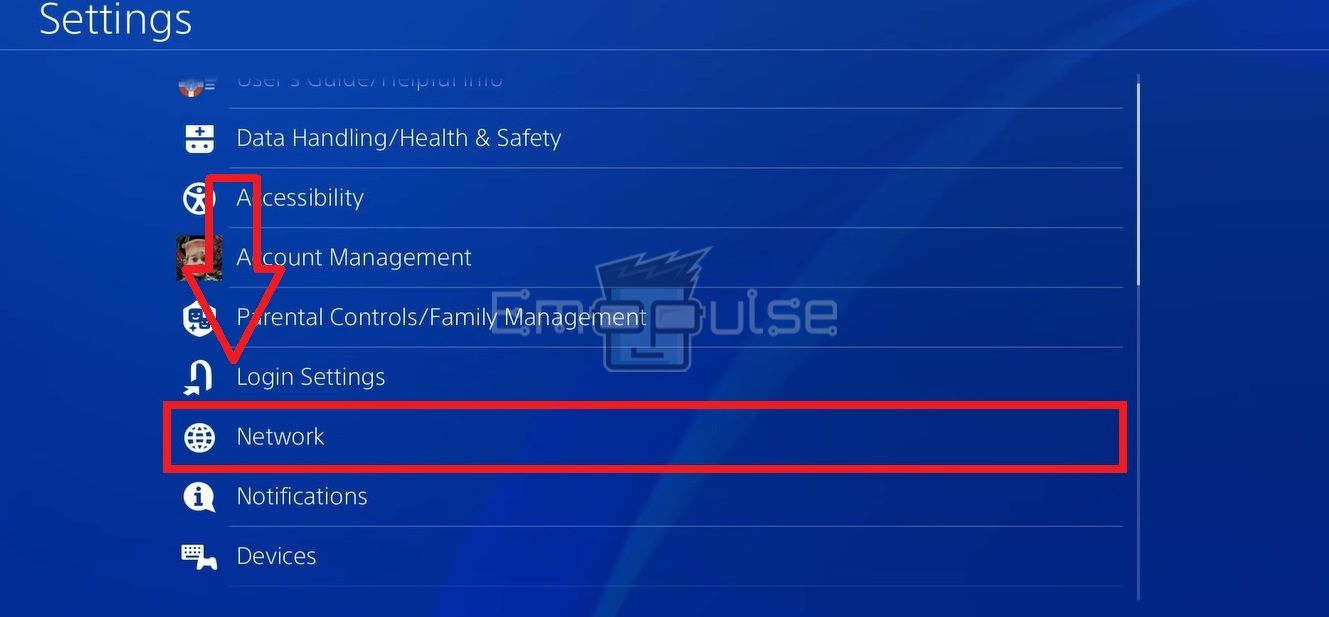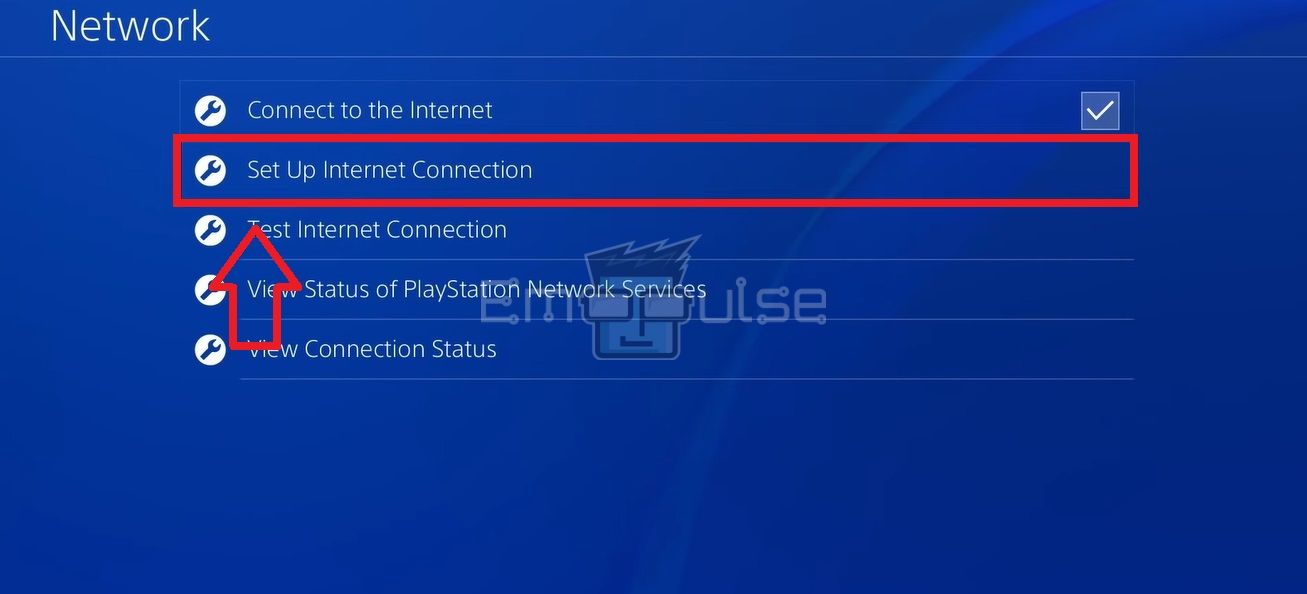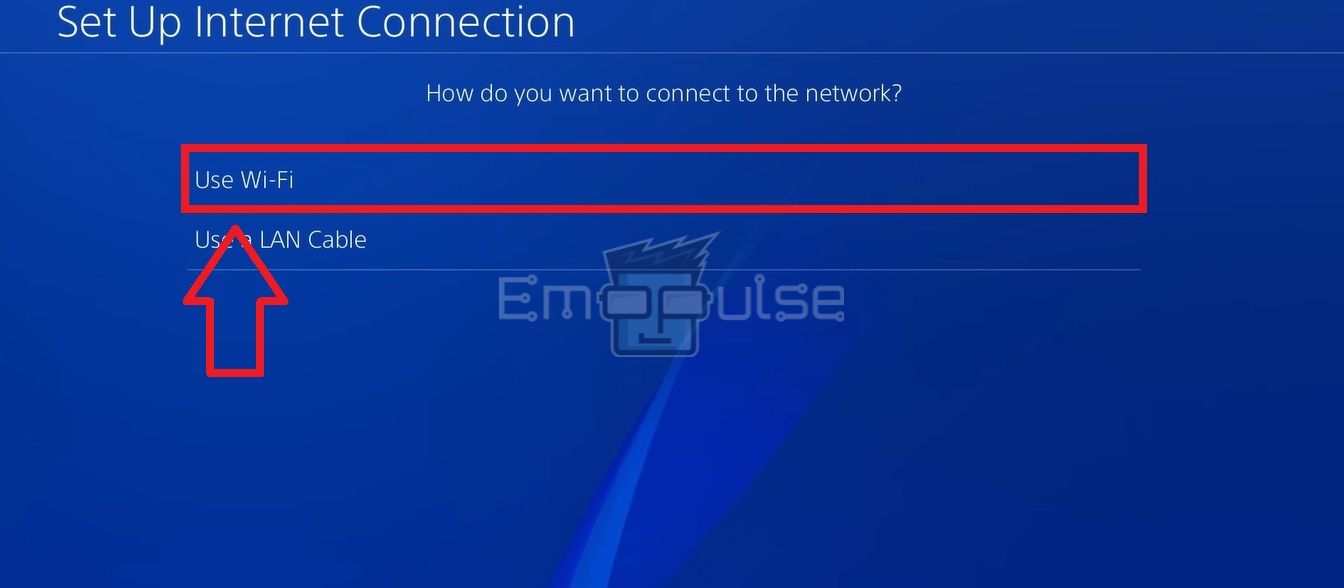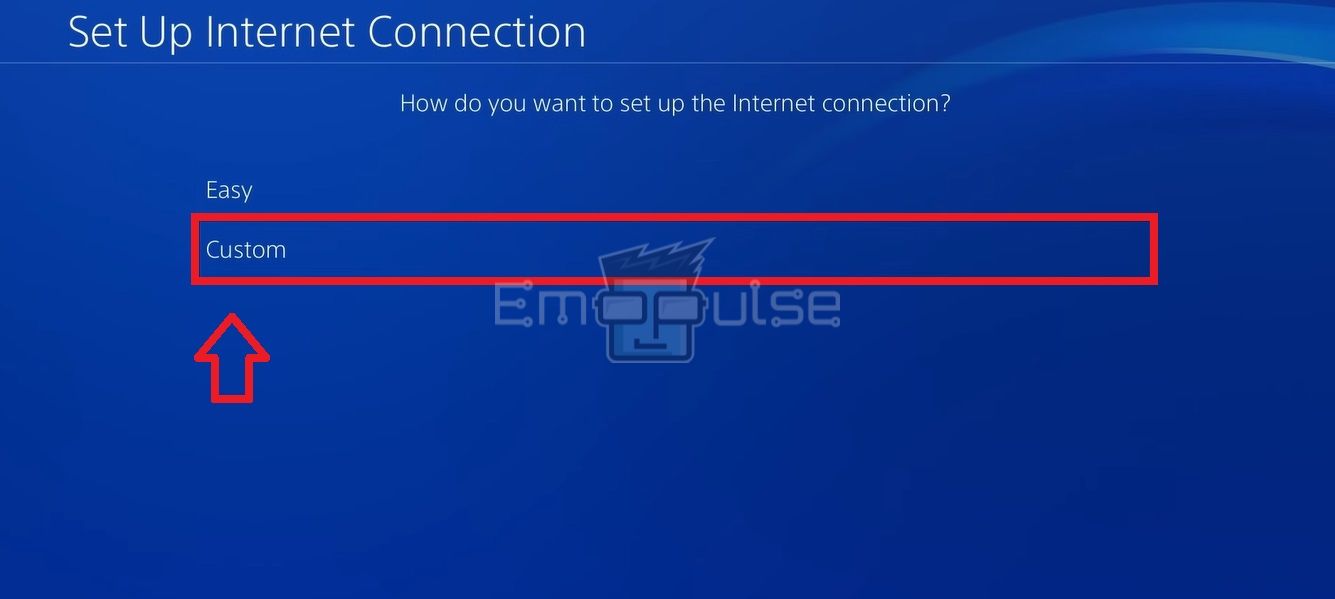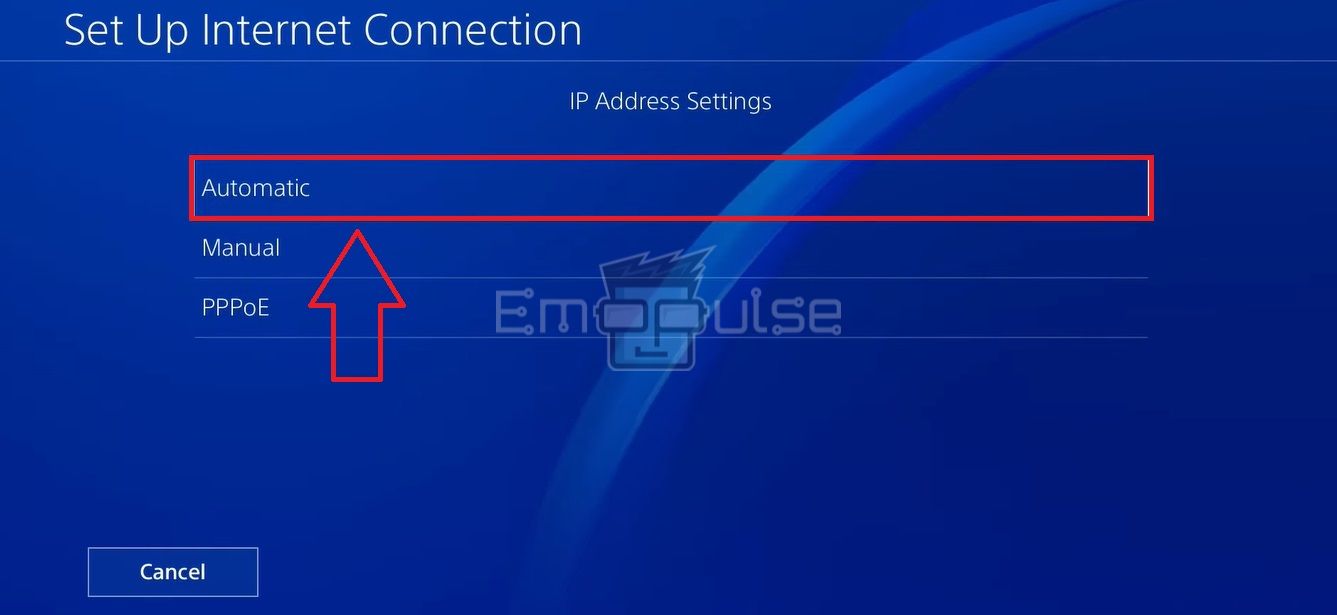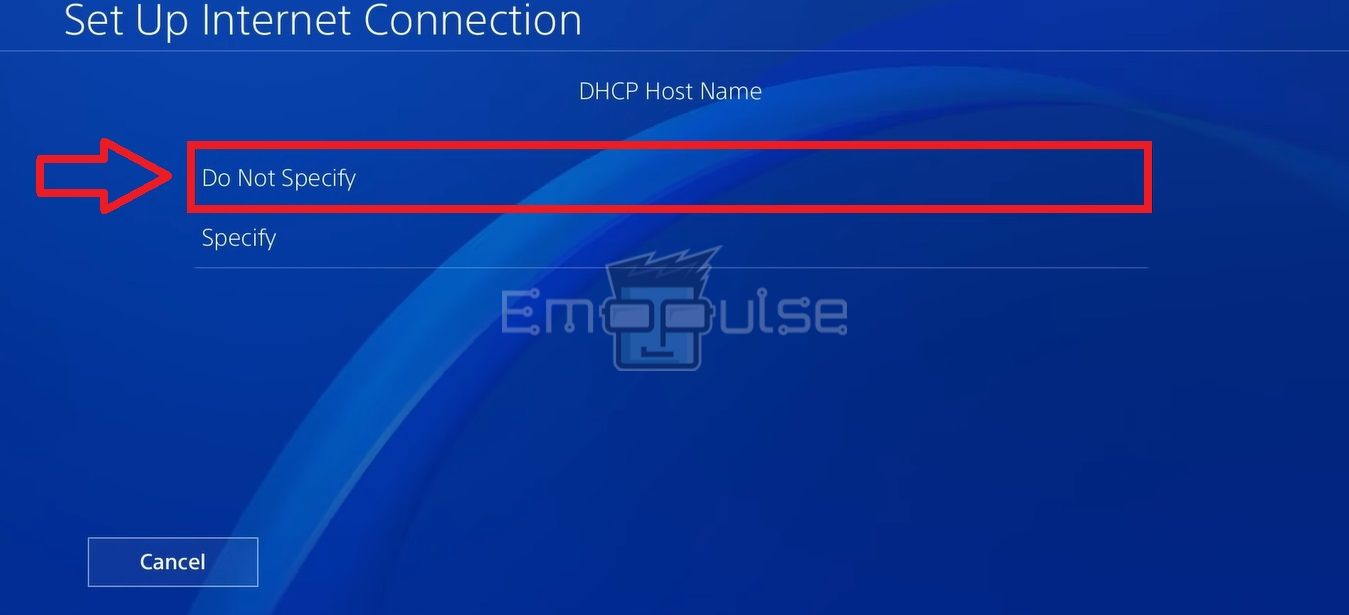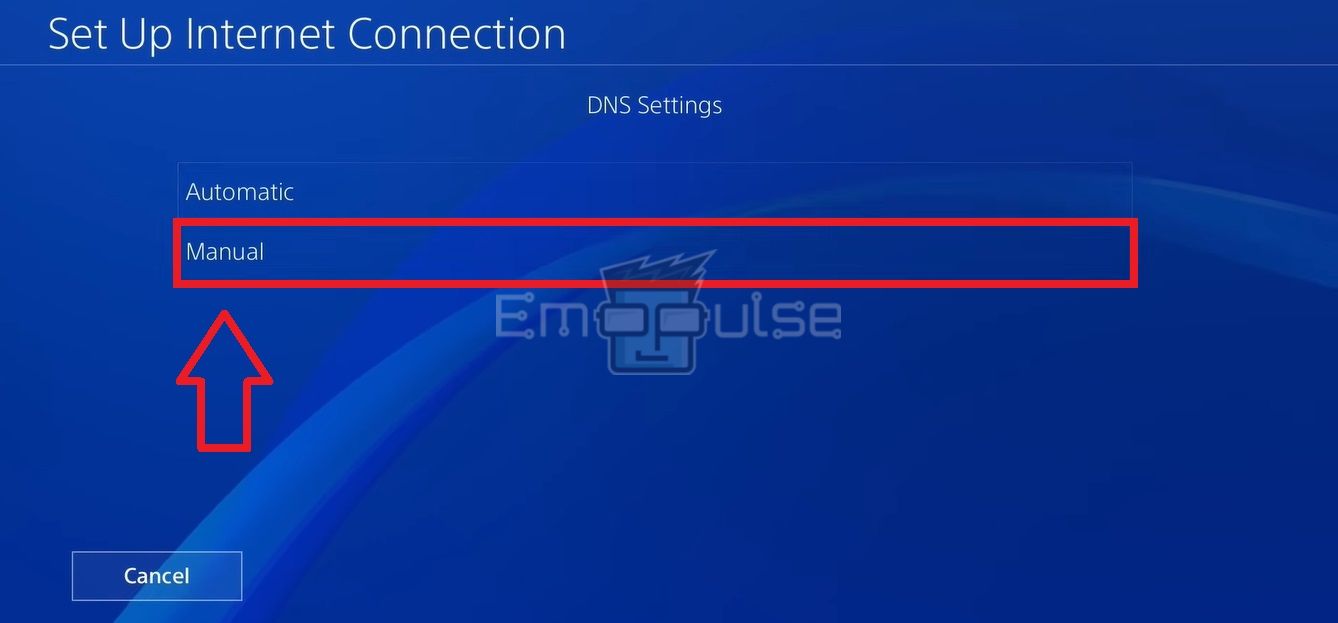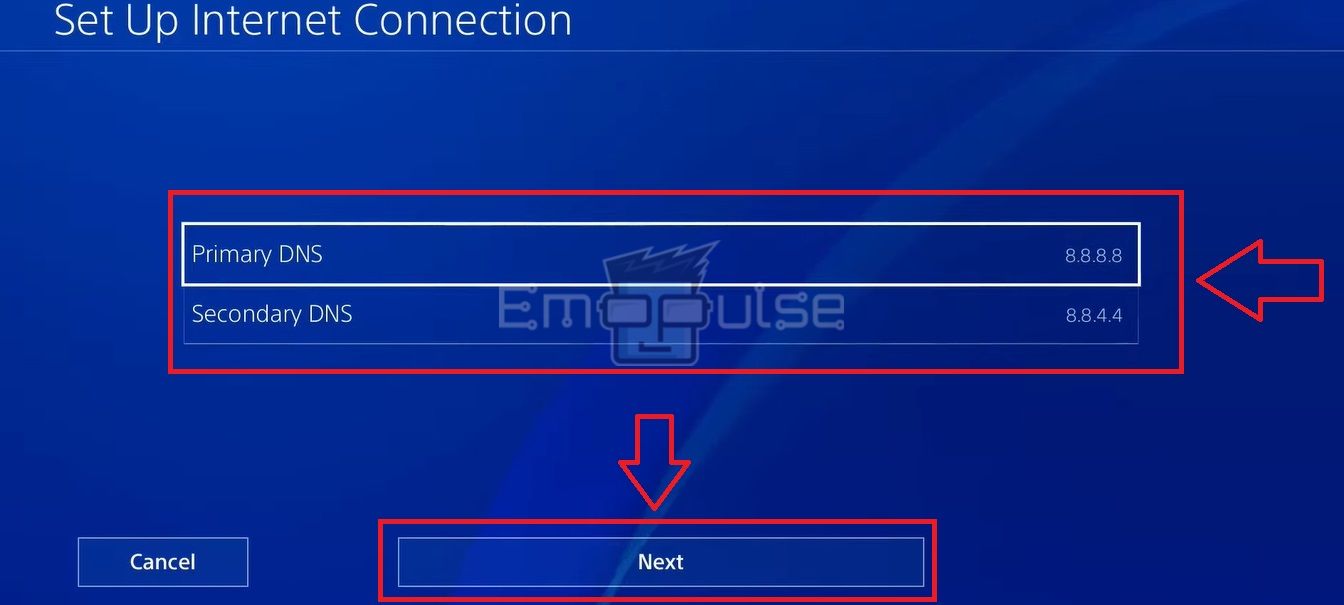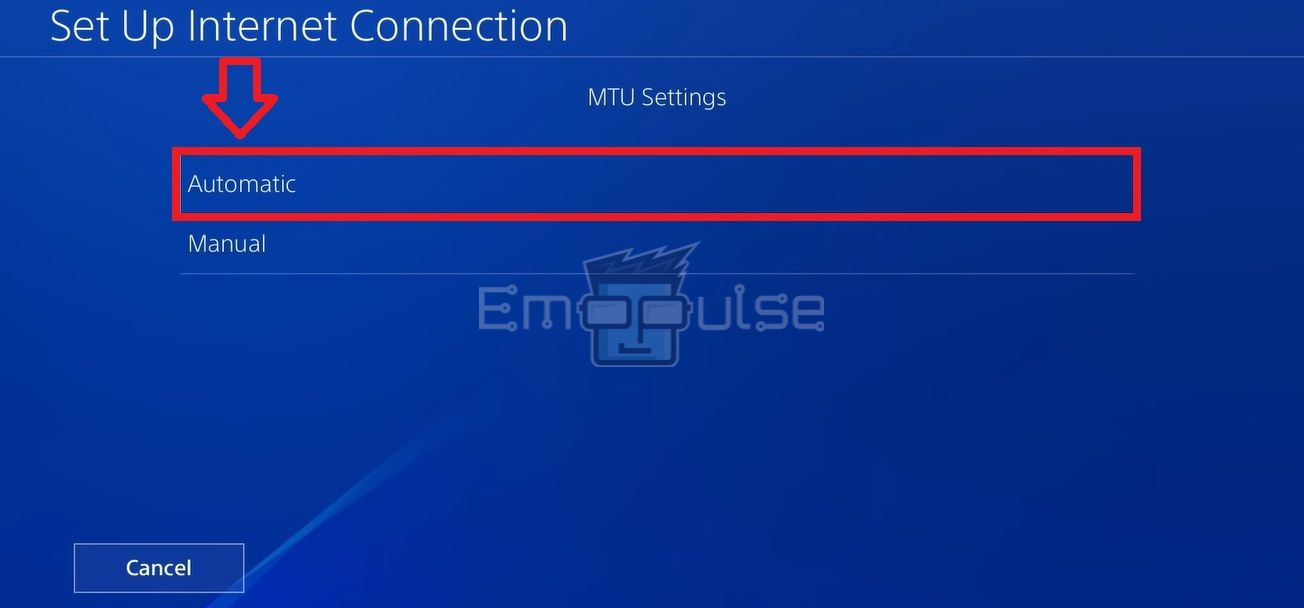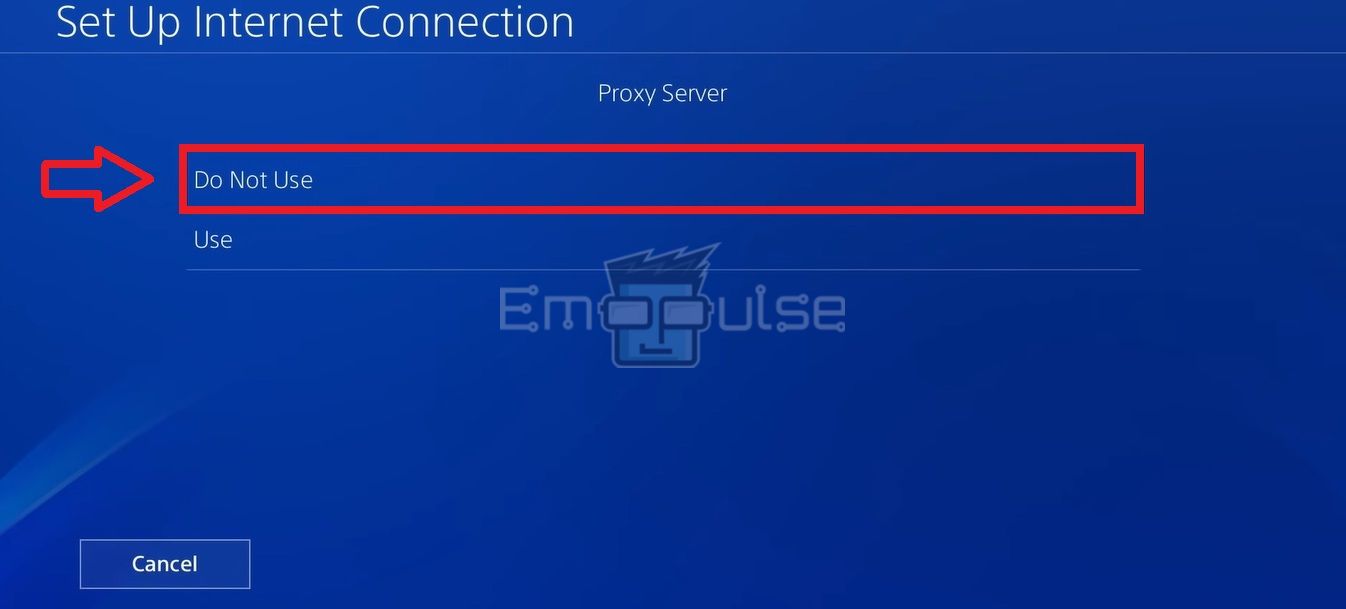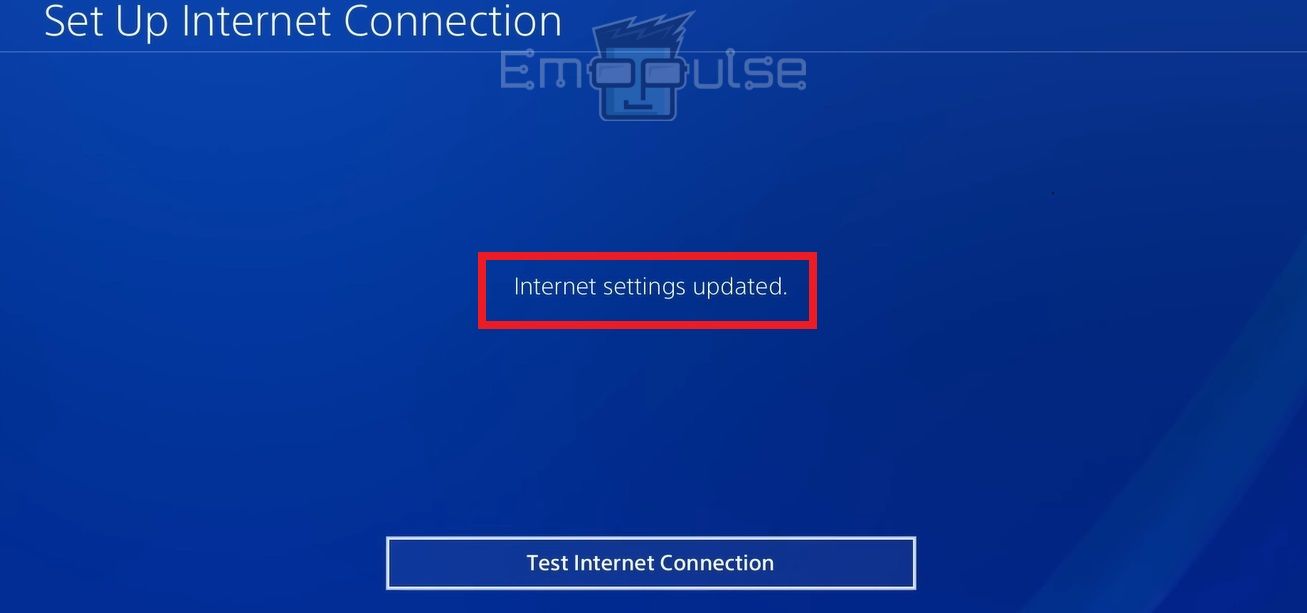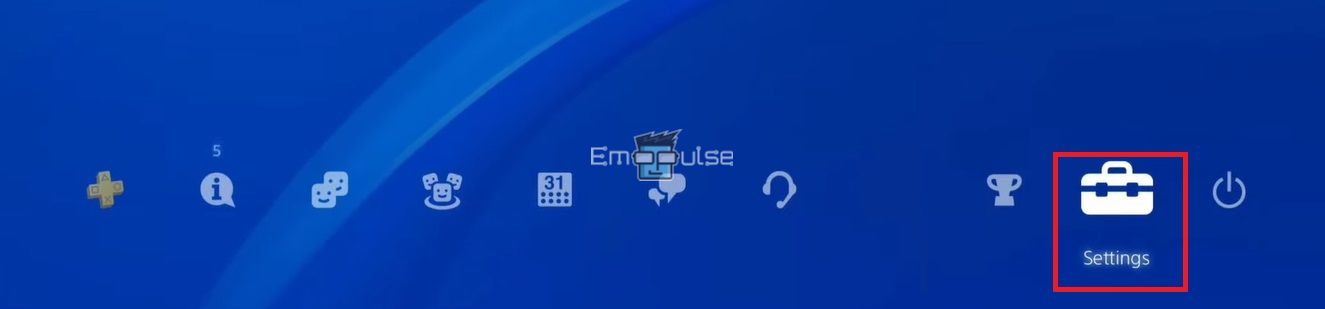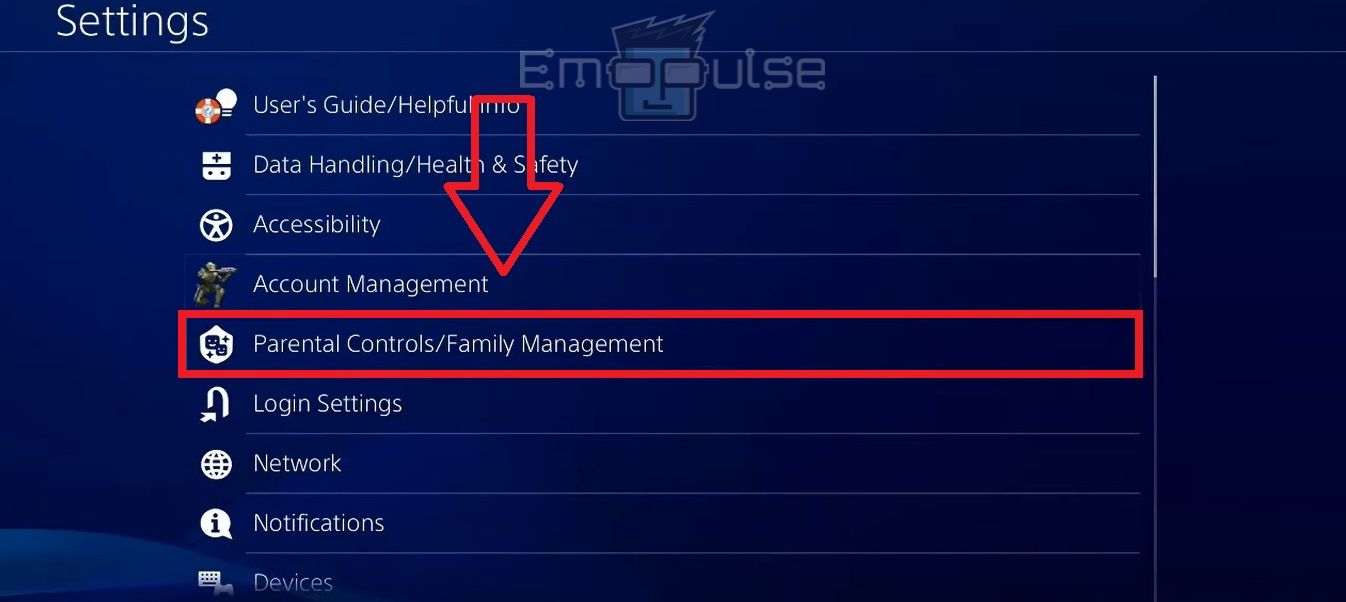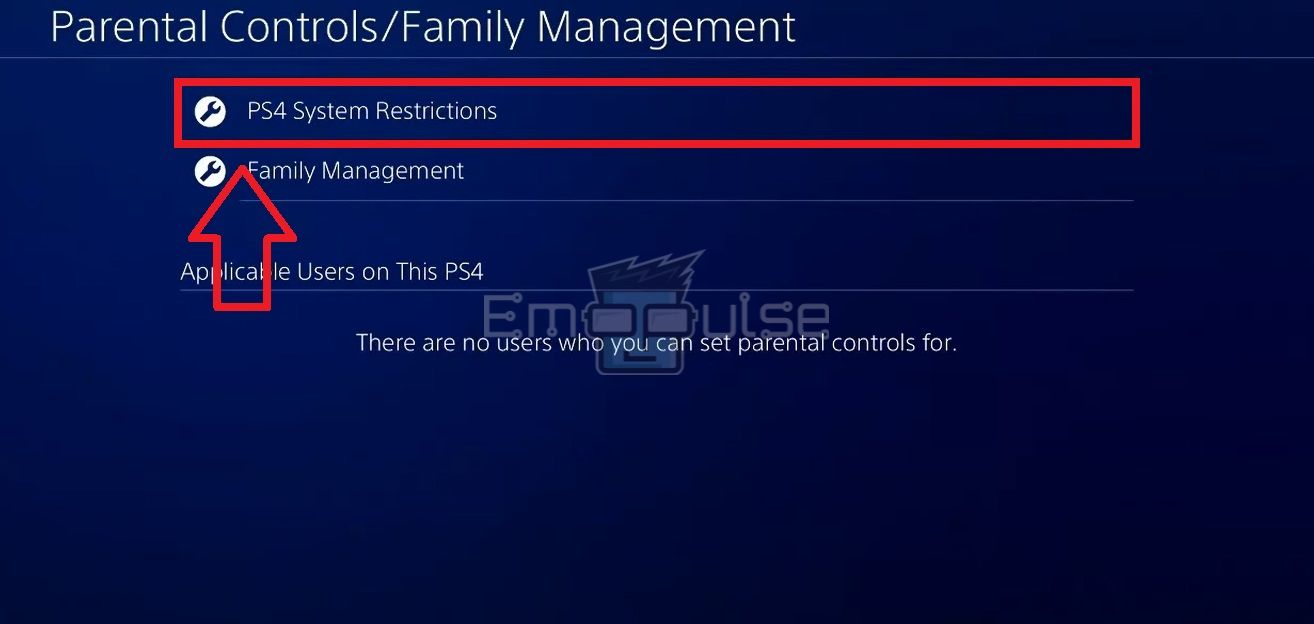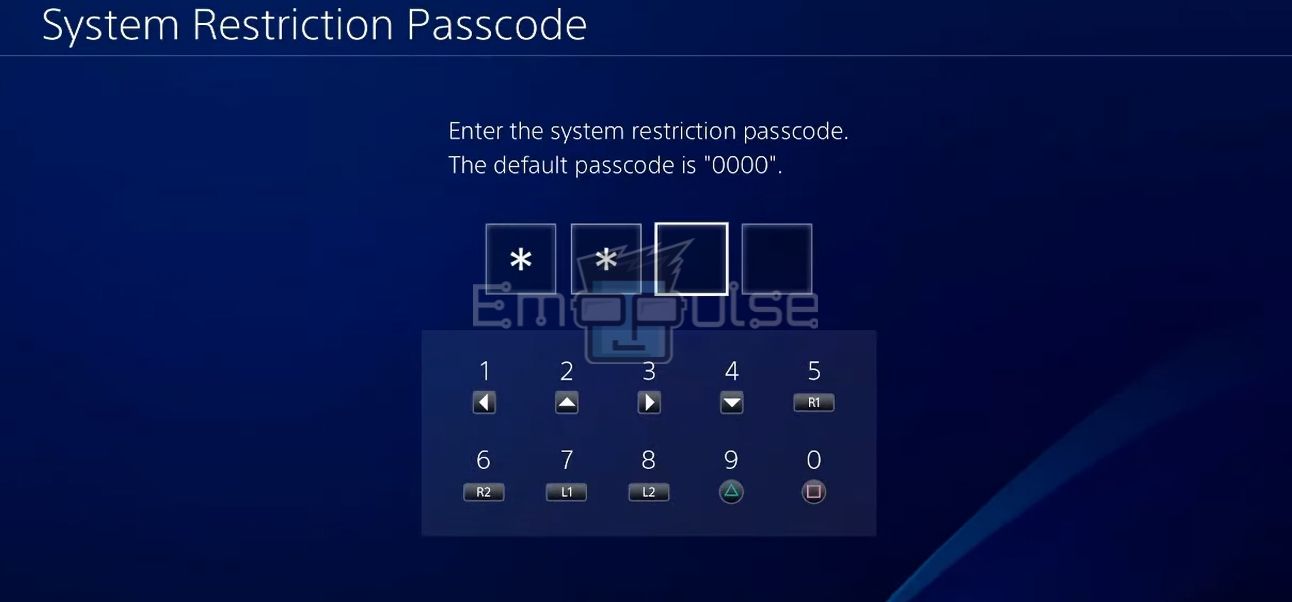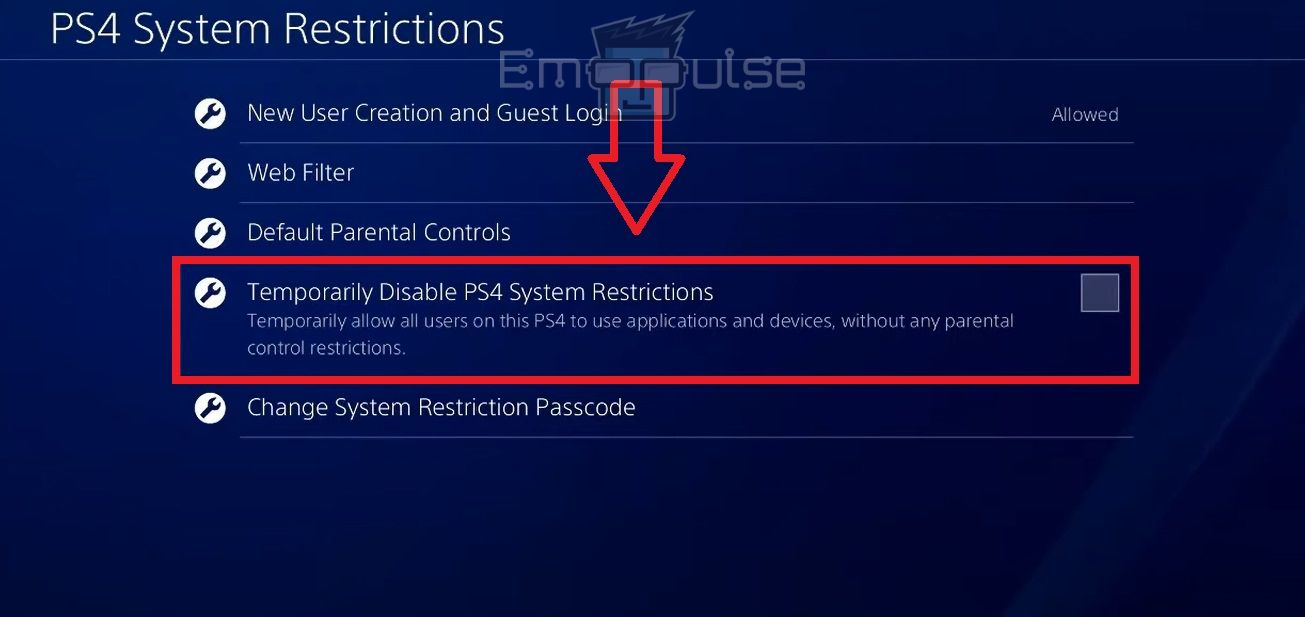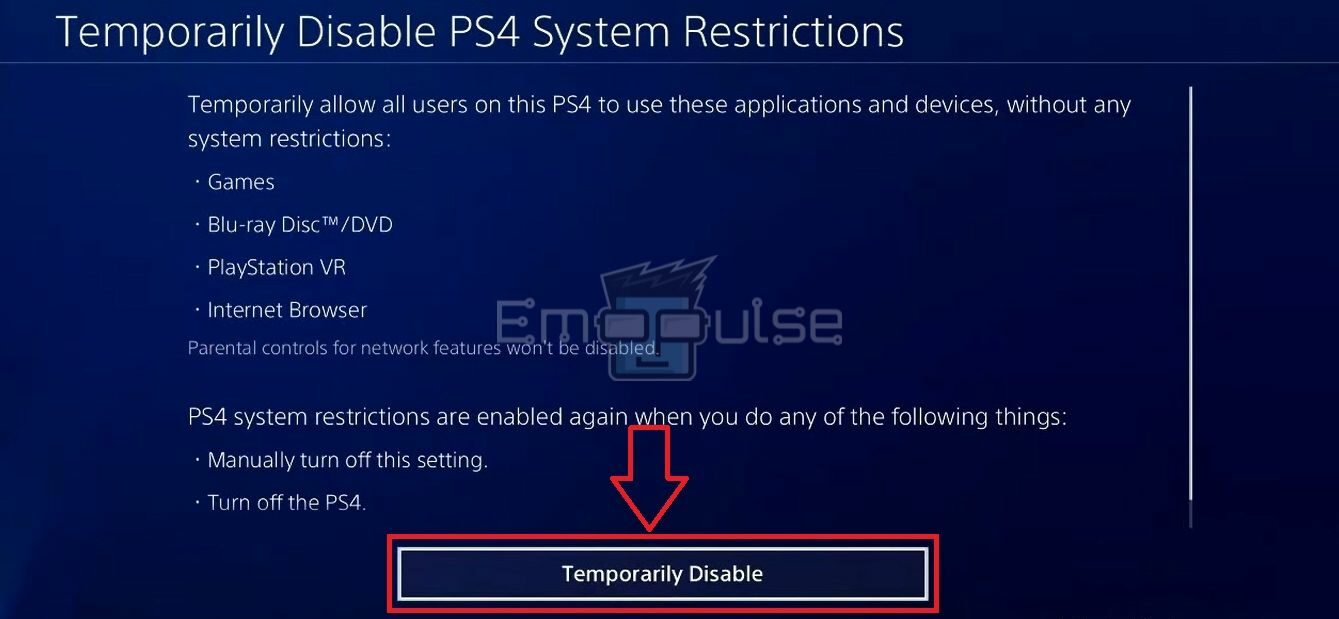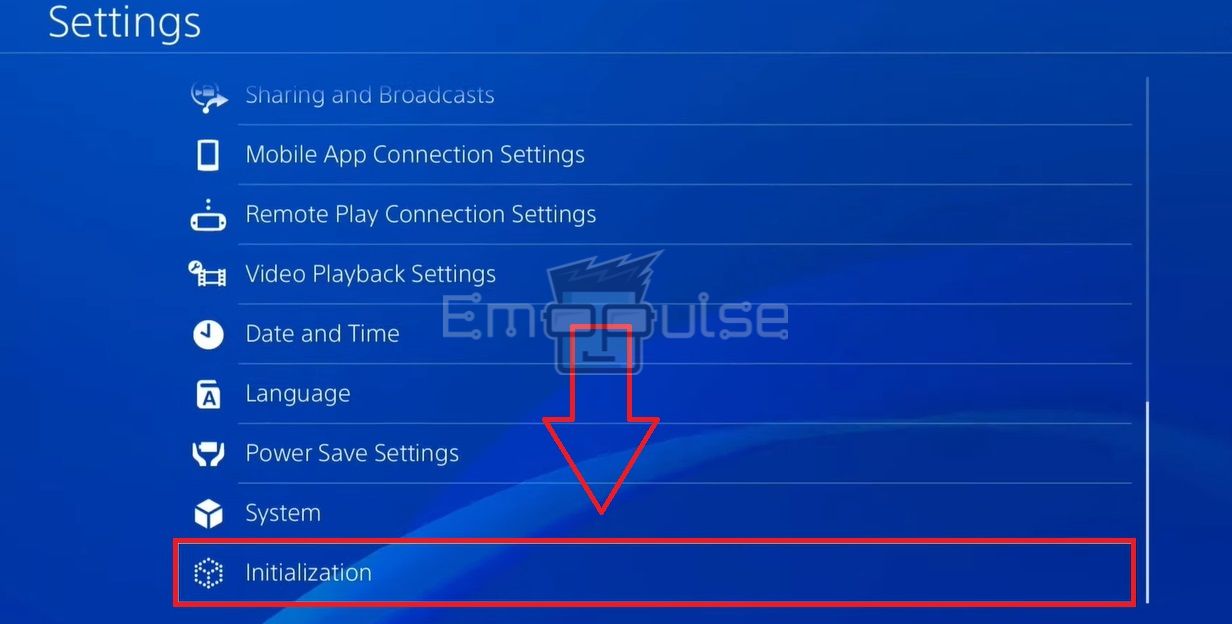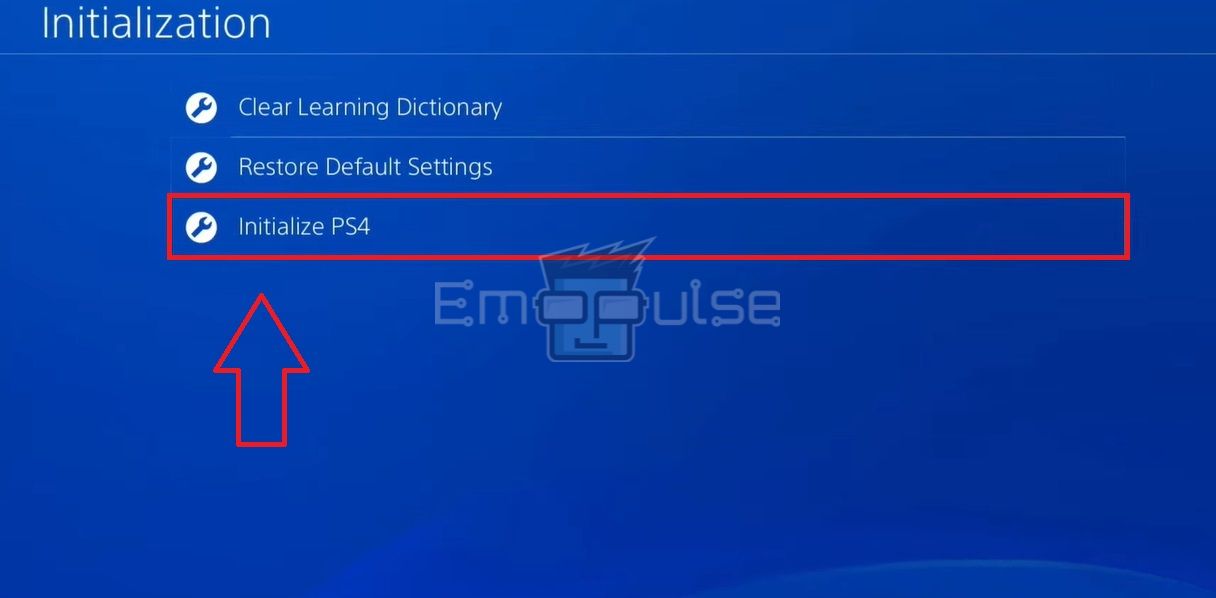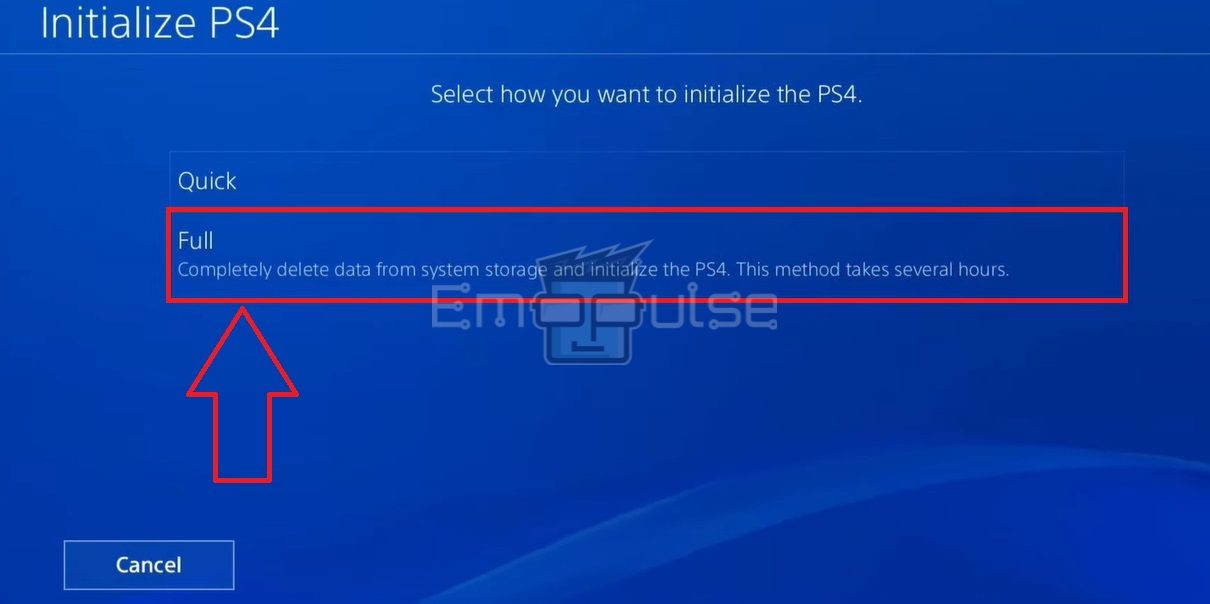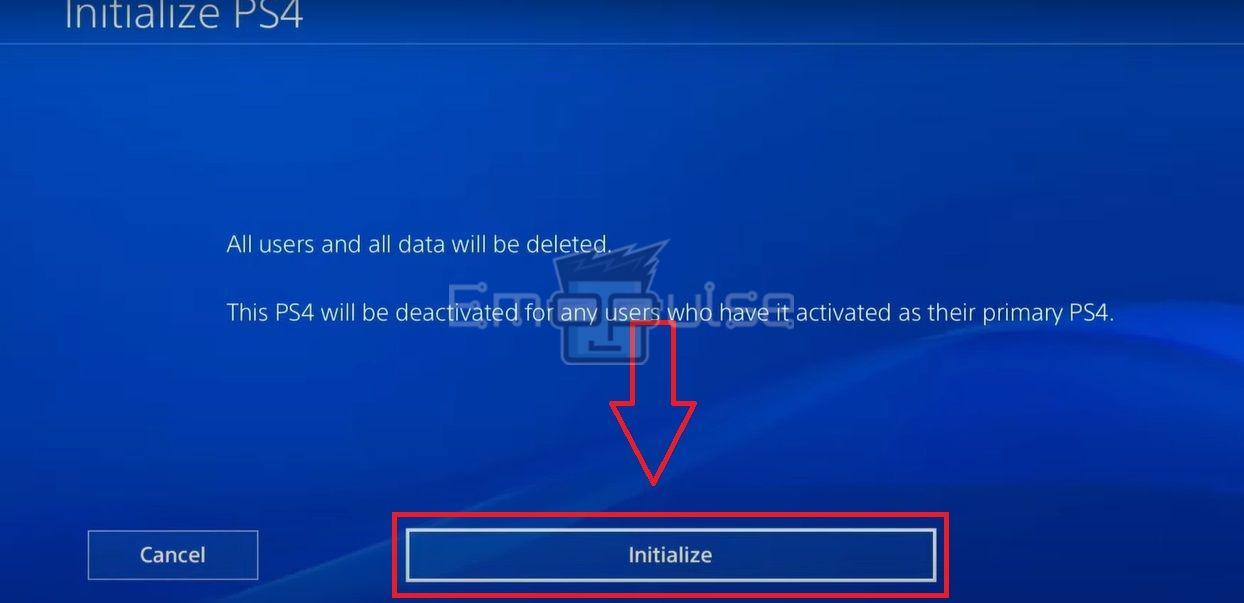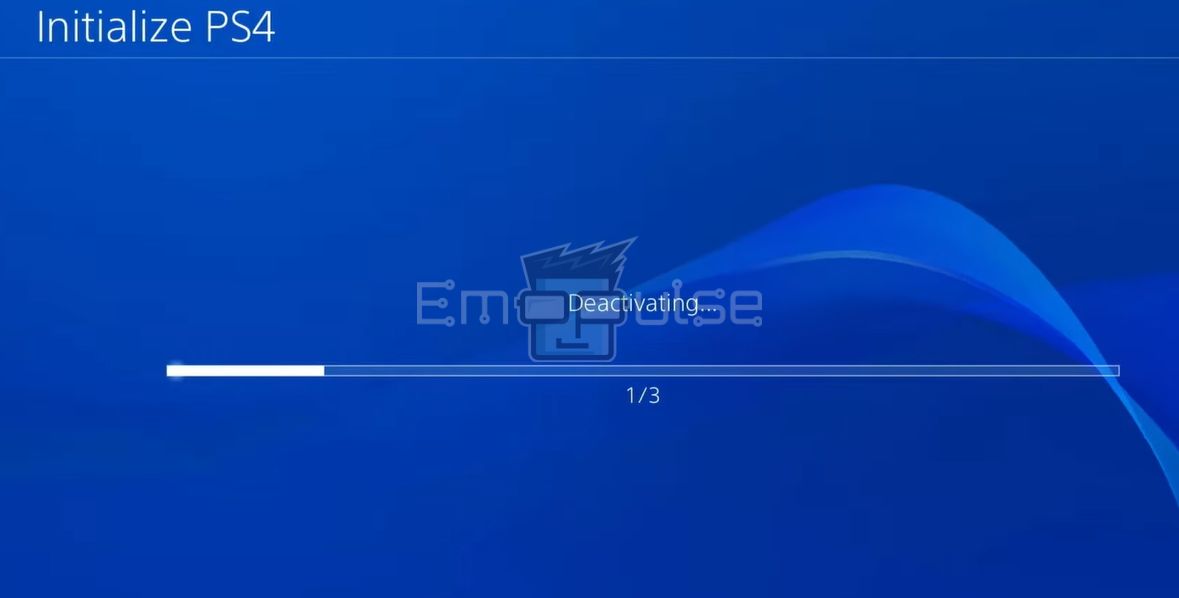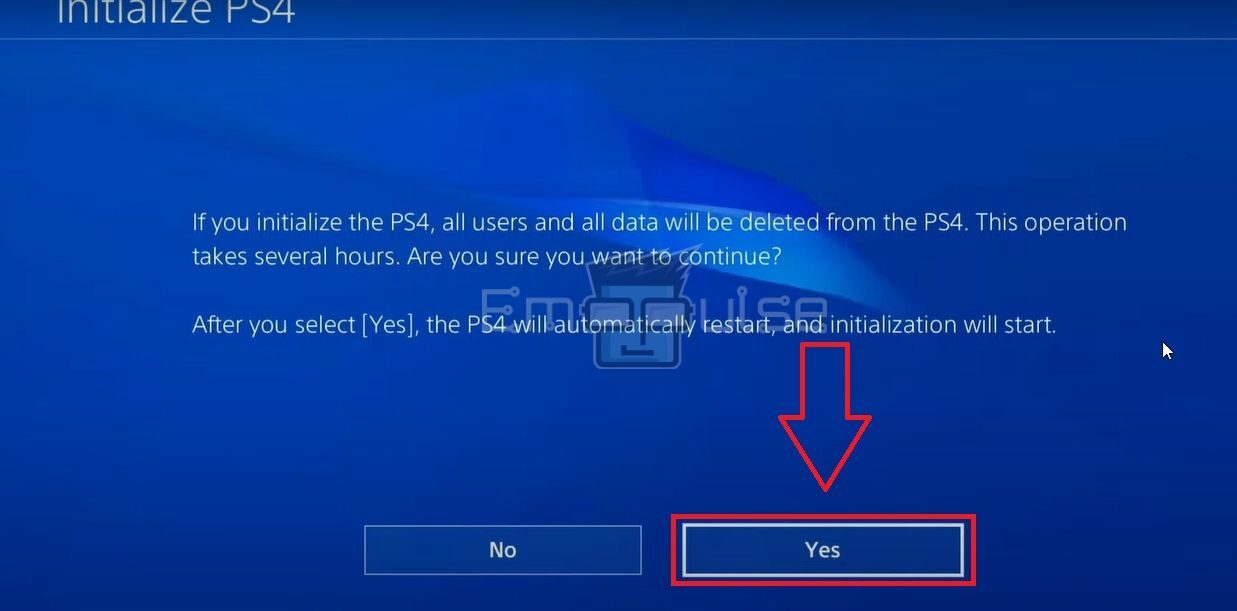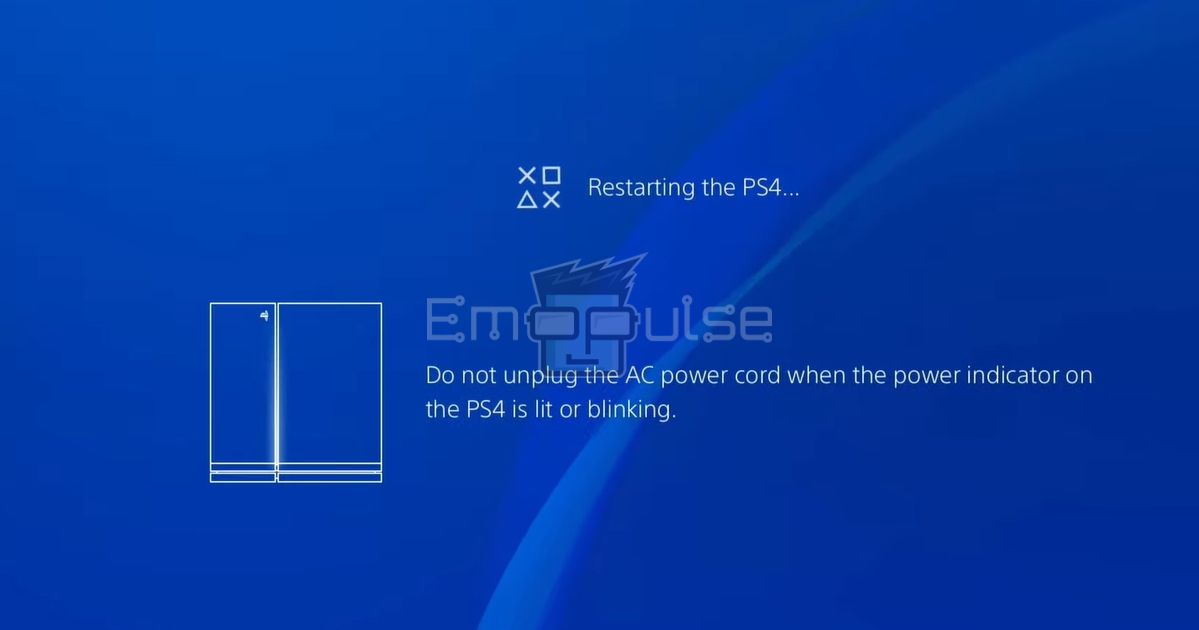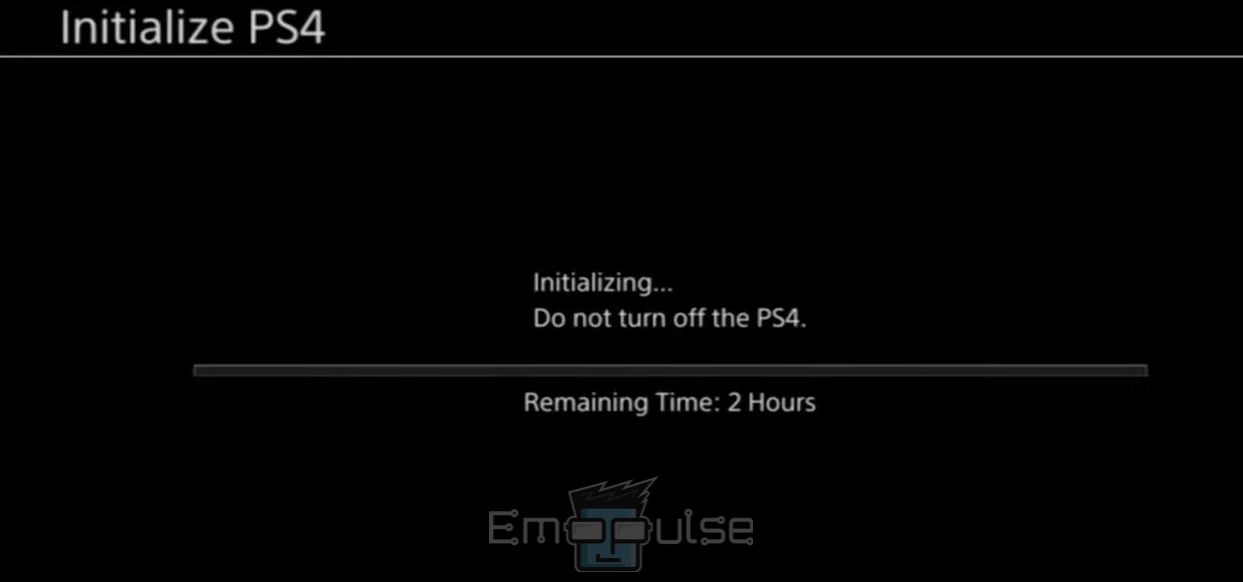One of the reasons why Netflix is so popular is its compatibility with all sorts of devices. When the service stops working on a console, it negates this advantage it has over other services and can be a source of frustration for the user. You can deal with the error quite easily by following the steps that I’ll outline in this guide.
Key Takeaways
- Netflix may fail to work on PS4 due to many reasons, like weak internet signals, server issues, the presence of corrupt data on system files, etc.
- You can resolve the problem by restarting your internet router/PS4 console, reinstalling Netflix, checking for recent PS4 and Netflix updates, and more.
- If none of the solutions are fixing the problem, it is better to reach out to PlayStation and Netflix support teams to get expert help.
Before moving on to more complex fixes it would be a good idea to try these generic fixes, and see if they help:
1. Update Netflix
You may be using an outdated version of Netflix on your PS4. I installed the latest updates to keep using Netflix without any errors. You can use these steps to update the app on your PlayStation device.
- Access the “Main Screen” of your PS4.
- Go to “TV and Video.”
Netflix – Image Credits [Emopulse] - You will see all the apps installed on your console.
- Find and choose “Netflix.”
Netflix – Image Credits [Emopulse] - On your controller, press the “Options” button.
PS4 Controller – Image Credits [Emopulse] - Wait for the screen to load.
- Click on “Check for Update” on the right menu.
- Update the app if a new version is available.
Check for Update – Image Credits [Emopulse] - After the installation, launch Netflix.
2. Update PS4
I would advise you to keep your PS4 console up-to-date with the latest installations to allow the apps and games to run without errors. These steps will help you check for a potential update on your PS4.
- Come to the “Main Screen” of your PS4.
- Now, go to “Settings” and click on it.
Settings – Image Credits [Emopulse] - Scroll down to “System Software Update.”
System Software Update – Image Credits [Emopulse] - Click on “Next.”
Next – Image Credits [Emopulse] - Hit “Update.”
Update – Image Credits [Emopulse]
3. Reinstall Netflix
My team tested this, and we are happy to say that it worked. Doing so will get rid of any corrupt data in the Netflix application files.
- Again, go to the “Main Screen.”
- Launch the “TV and Video” section to access all your installed apps.
TV and Video – Image Credits [Emopulse] - Select “Netflix” and hit the “Options” button on your PS4 controller.
Netflix – Image Credits [Emopulse] - A side menu will open on the right area of your screen.
- Select “Delete.”
Delete Netflix – Image Credits [Emopulse] - Wait for the process to complete.
- Now, go to the “PlayStation Store” on your console.
- Reinstall “Netflix.”
- Once installed, log in to your account and enjoy your favorite content if the problem is gone.
4. Modify The Console’s DNS Settings
I solved this error by changing the DNS settings on my console, as someone on Reddit said it was “DNS issues.”
Here are the steps:
- Launch the “Main Screen.”
- Navigate your way to “Settings” using the “Left Analog Stick” on your controller.
- Choose it with the “X” button on the PS4 controller.
Settings – Image Credits [Emopulse] - Next, select “Network.”
Network – Image Credits [Emopulse] - Pick “Set Up Internet Connection.”
Set Up Internet Connection – Image Credits [Emopulse] - You will see two options on the next screen.
- Go with “Use WiFi.”
Use Wi-Fi – Image Credits [Emopulse] - Select “Custom.”
Custom – Image Credits [Emopulse] - You will see an “IP Address Settings” screen.
- Choose “Automatic.”
IP Settings – Image Credits [Emopulse] - Pick “Do Not Specify” in the next section.
Do Not Specify - Click on “Manual” with the “X” button on the controller.
Manual - You can now access the DNS Settings and modify them.
- Keep “Primary DNS” as “8.8.8.8.”
- The “Secondary DNS” should be “8.8.4.4.“
- Hit “Next.”
DNS Codes - Pick “Automatic” on the “MTU” screen.
MTU Settings - Go with “Do Not Use” in the “Proxy Server” section.
Proxy Server - The next screen should read, “Internet Settings Updated.”
Internet Settings Updated - Restart your PS4 and try using Netflix now.
5. Turn Off Parental Controls On Your PS4
According to my testing, if you have enabled parental controls on your PS4, it might interrupt the running of the Netflix application. Turn off the parental controls tool on your console to see if Netflix works efficiently.
- From the “Main Screen,” go to “Settings.”
Settings - Scroll to “Parental Controls/Family Management.”
Parental Controls/Family Management - Choose “PS4 System Restrictions.”
System Restrictions - Enter your password to access the parental control section.
Enter Password - You will see a list of different parental controls for your PS4.
- Select “Temporarily Disable PS4 System Restrictions.”
Temporarily Disable PS4 System Restrictions - Hit “Temporarily Disable.”
Temporarily Disable - Now, go back to Netflix and get an update on its functioning.
6. Perform Initialization
Initialization will remove all the data from the console. It will restore the device to its factory settings, wiping off all your games and apps. Therefore, I will advise you to keep a backup of your important files and data before moving ahead with this step.
My team successfully resolved PlayStation Error CE-35694-7 via the initialization process. Here is how you can do it on your gaming console.
- Open the “Settings” of your PS4 from the “Main Screen.”
Settings – Image Credits [Emopulse] - You will see an “Initialization” option at the bottom of the list.
- Select it with the “X” button on your controller.
Initialization – Image Credits [Emopulse] - On the next screen, there are 3 different choices.
- Go with “Initialize PS4.”
Initialize PS4 – Image Credits [Emopulse] - Here, you can either go with the “Quick” or “Full” options.
- I recommend that you go with “Full” initialization because it will completely wipe out your console’s data, along with any bugs and issues.
Full Initialization – Image Credits [Emopulse] - Hit “Initialize.”
Initialize – Image Credits [Emopulse] - You will see a “Deactivating” screen. Wait for it to complete.
Deactivating – Image Credits [Emopulse] - Once the process is complete, you will see the next steps.
- Now, choose “Yes” to confirm the initialization process.
Yes – Image Credits [Emopulse] - The next screen will say, “Restarting the PS4… “
Restarting the PS4 – Image Credits [Emopulse] - Your console will now initialize. Do not turn it off or unplug it till the process is 100% complete. It may take up to a few hours.
Initializing – Image Credits [Emopulse]
Final Verdict
In conclusion, troubleshooting Netflix issues on your PS4 involves a series of steps ranging from simple fixes like power cycling your router to more intricate solutions such as updating both Netflix and your PS4. By following the outlined procedures, you can address common problems like outdated applications, corrupt data, and even network-related issues. It’s crucial to exhaust the simpler remedies before considering more drastic measures like modifying DNS settings or performing a full initialization, which resets your console to factory settings. I hope this guide proves helpful in ensuring a seamless Netflix experience on your PS4.
If this helped, also read:
Good job! Please give your positive feedback
How could we improve this post? Please Help us.