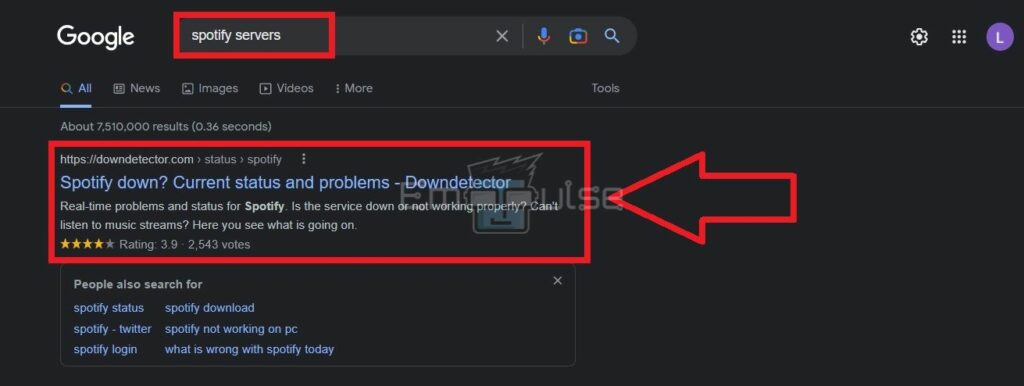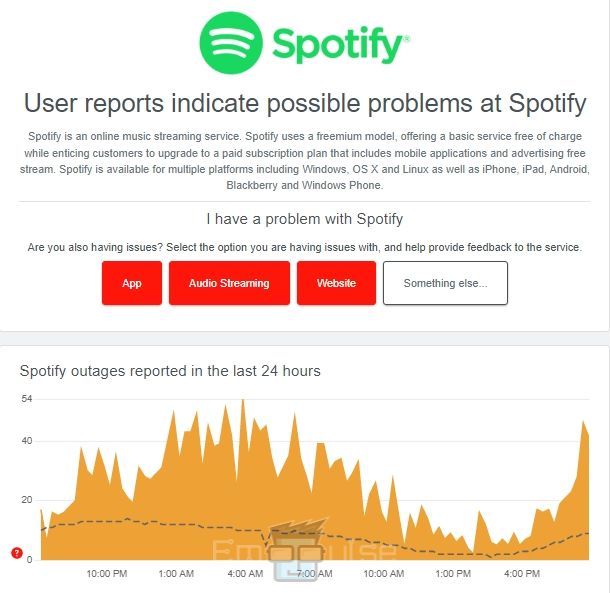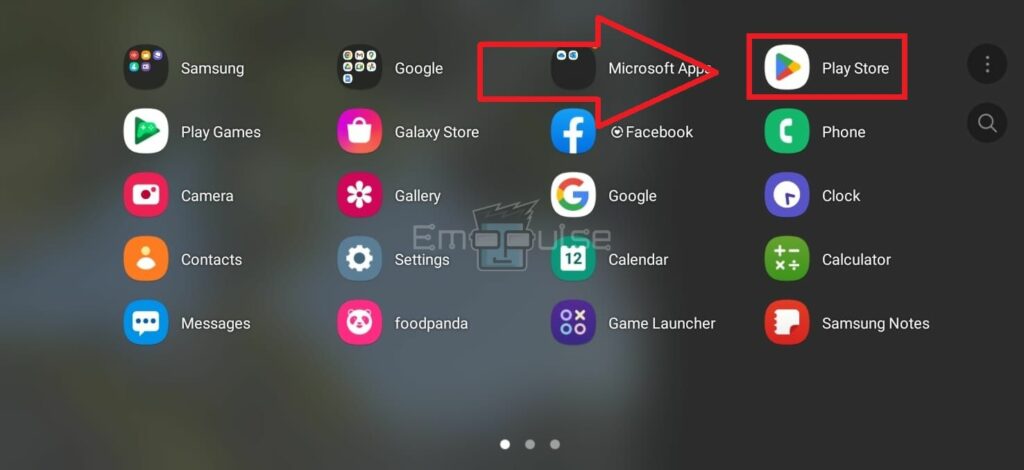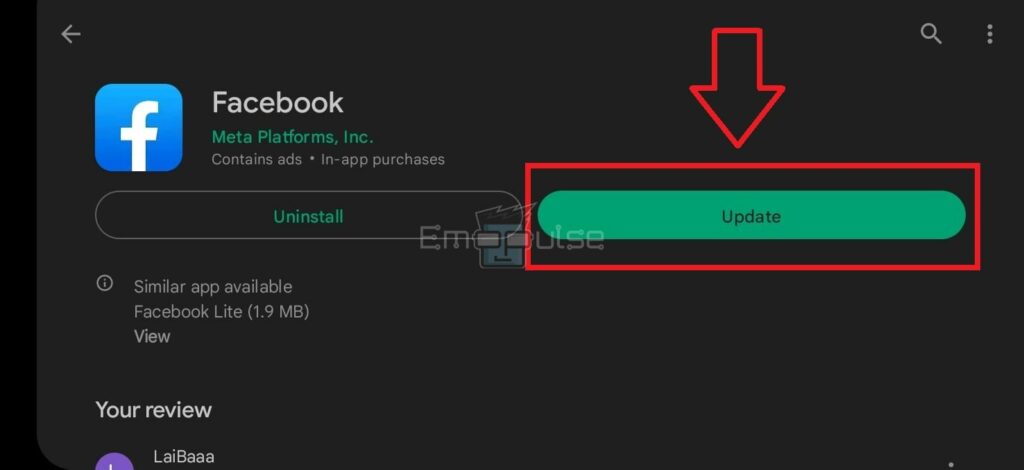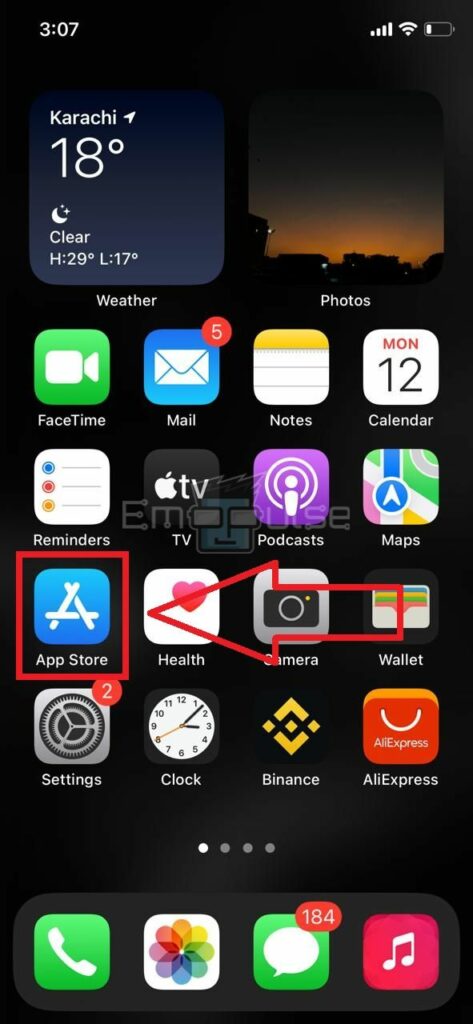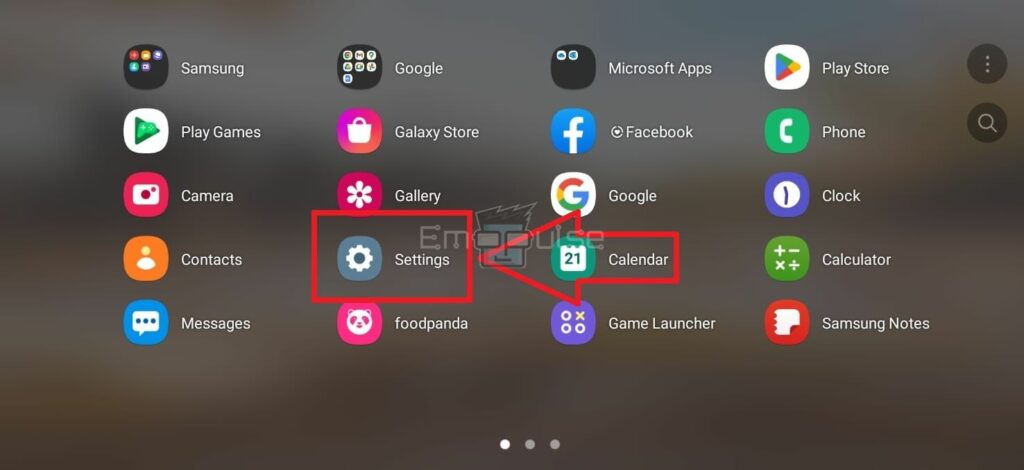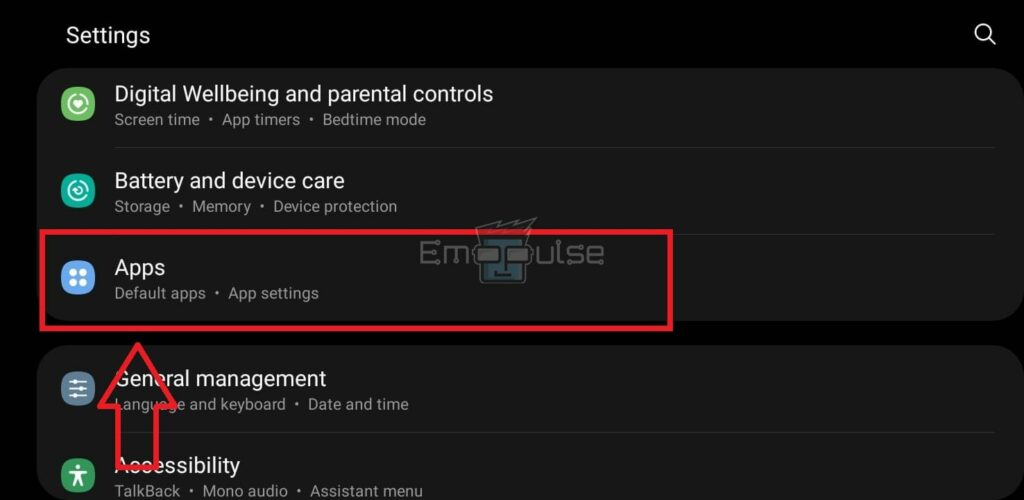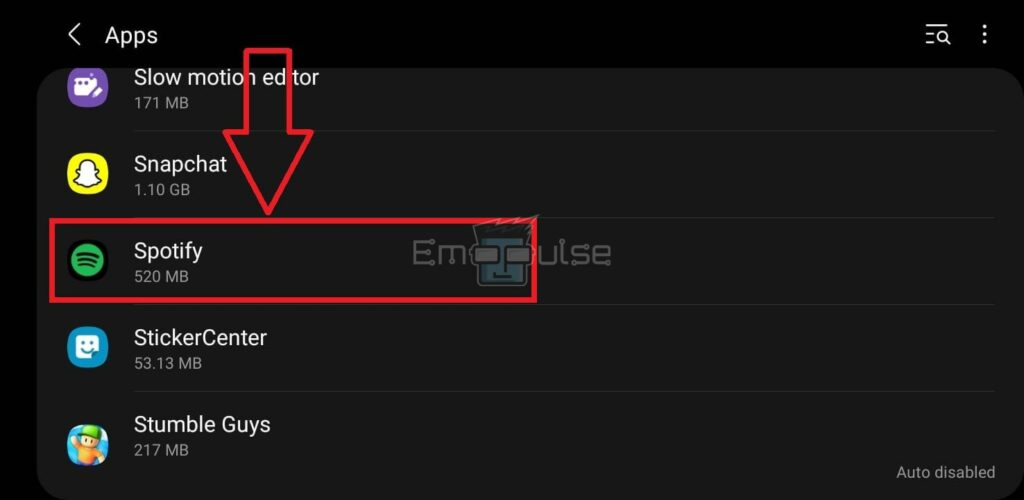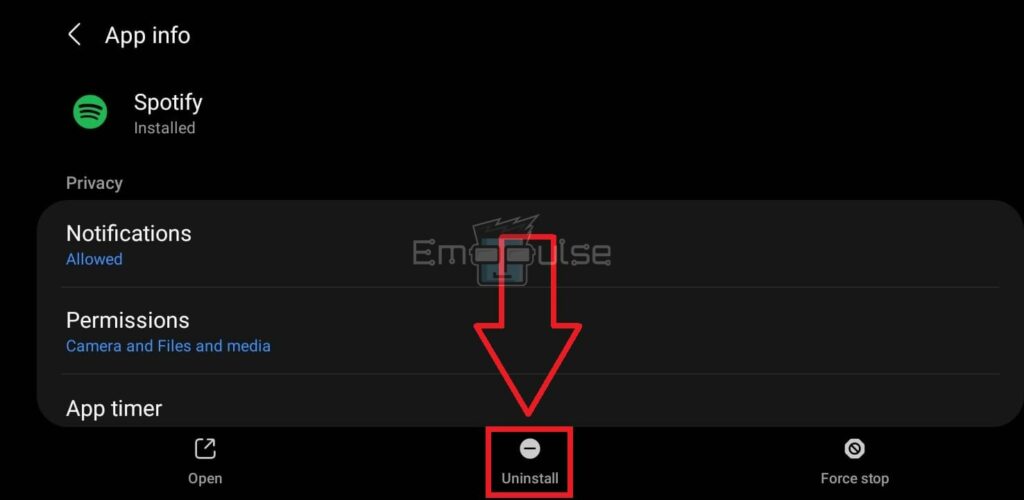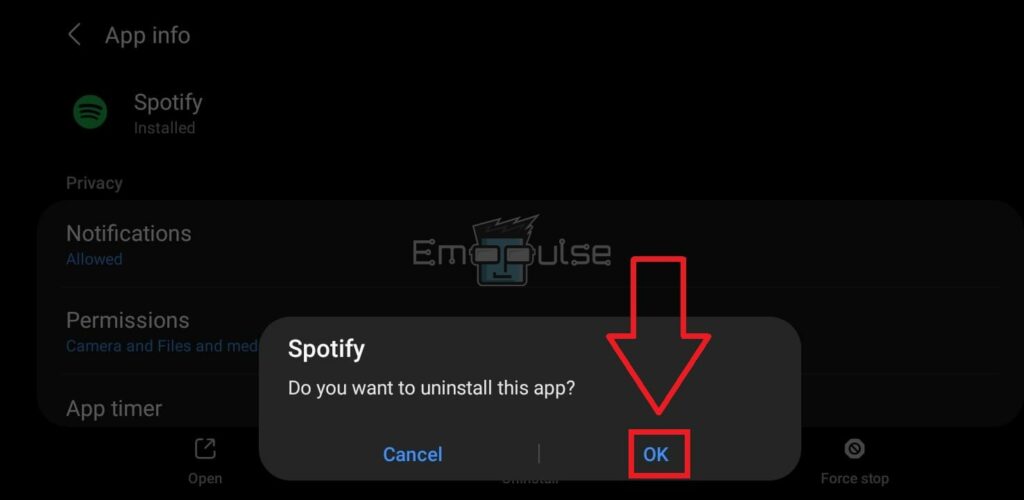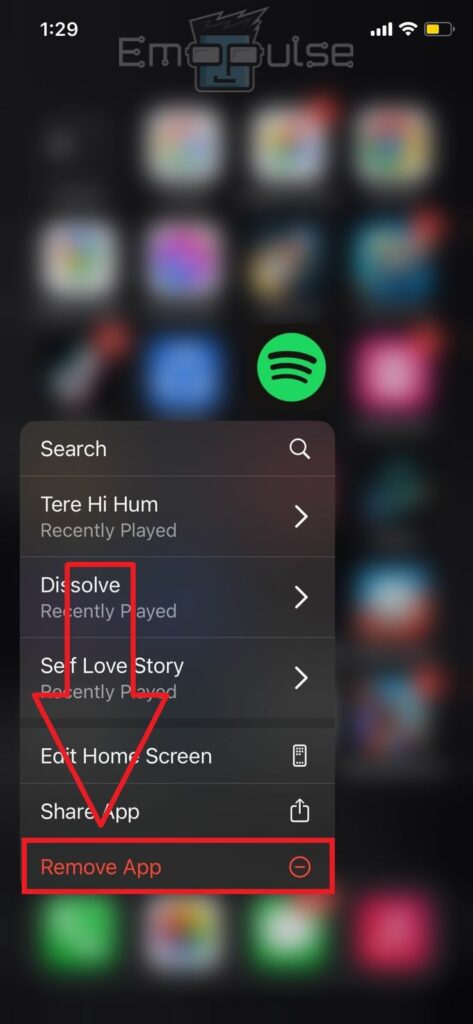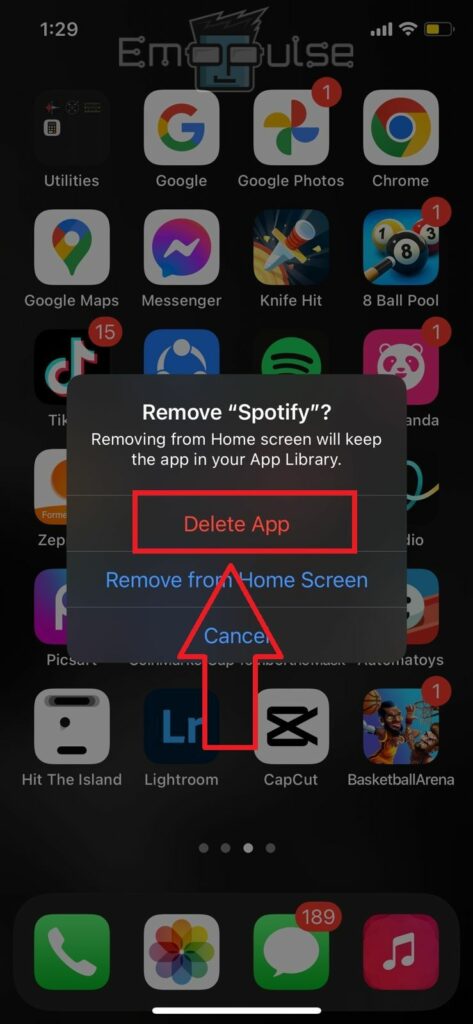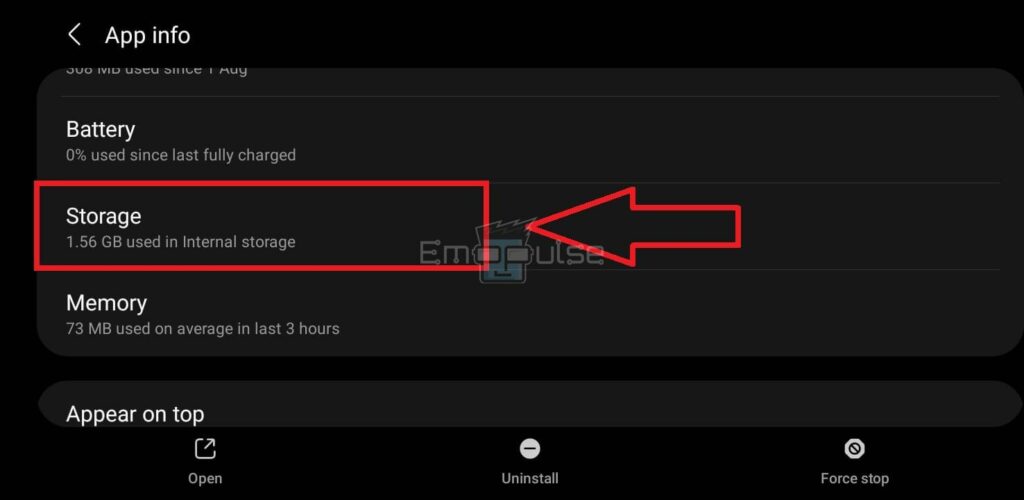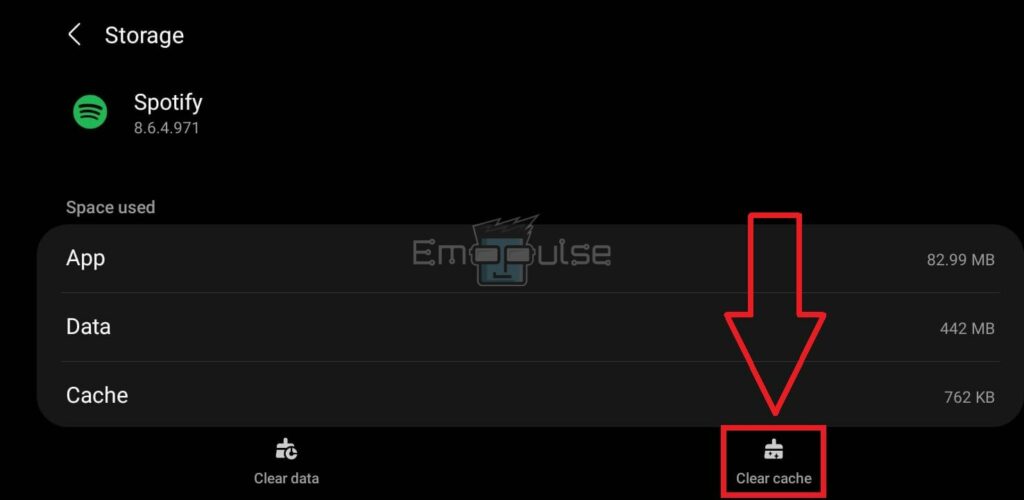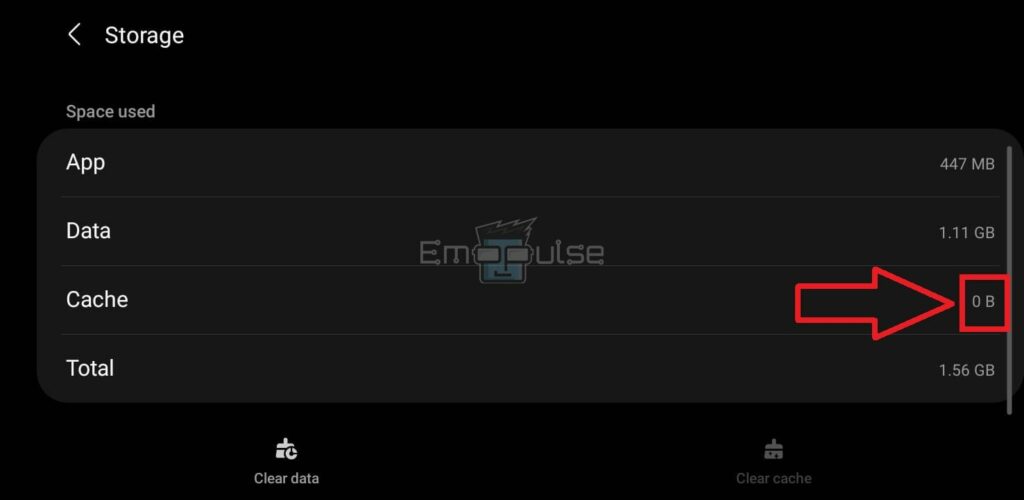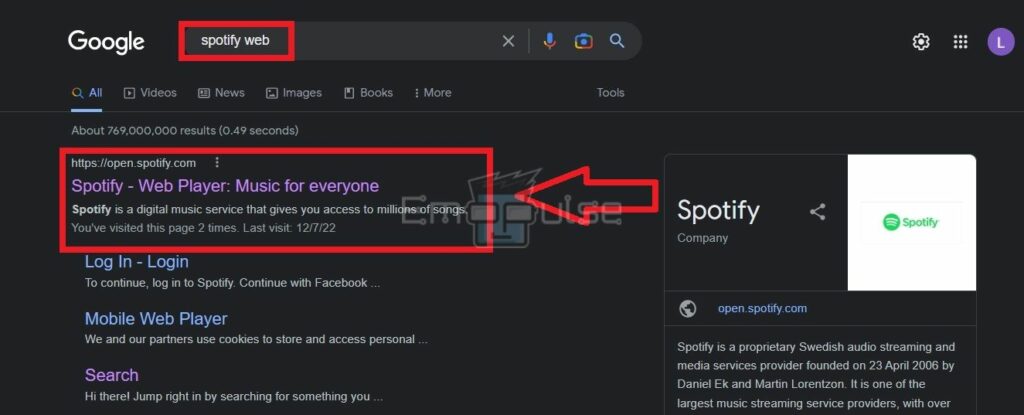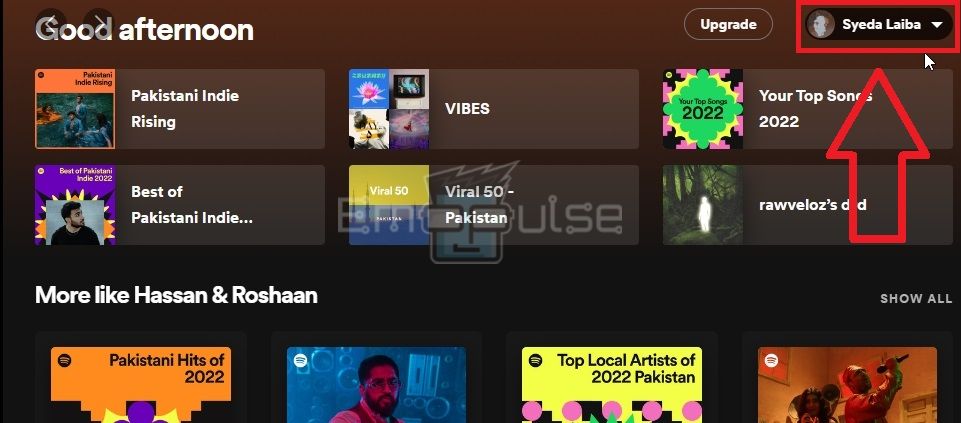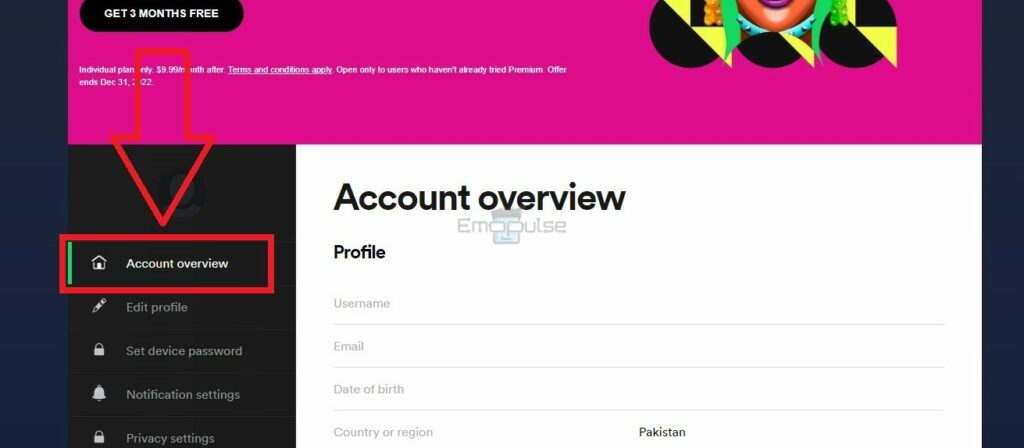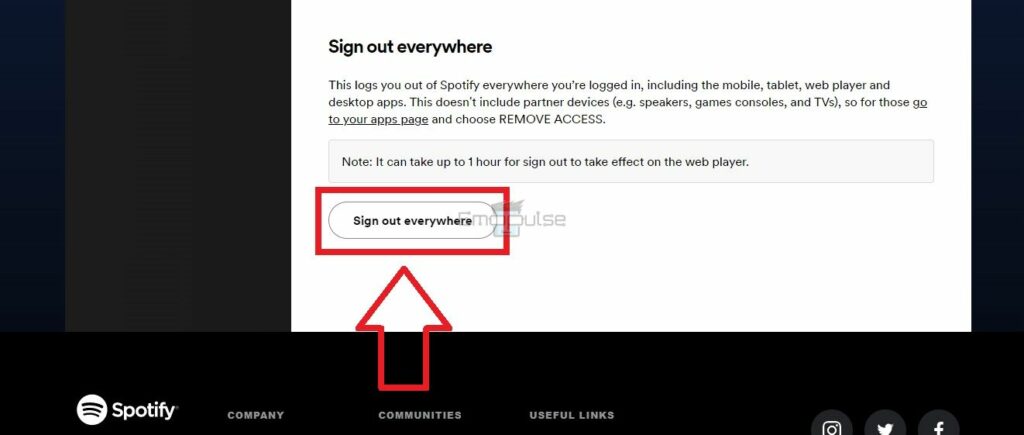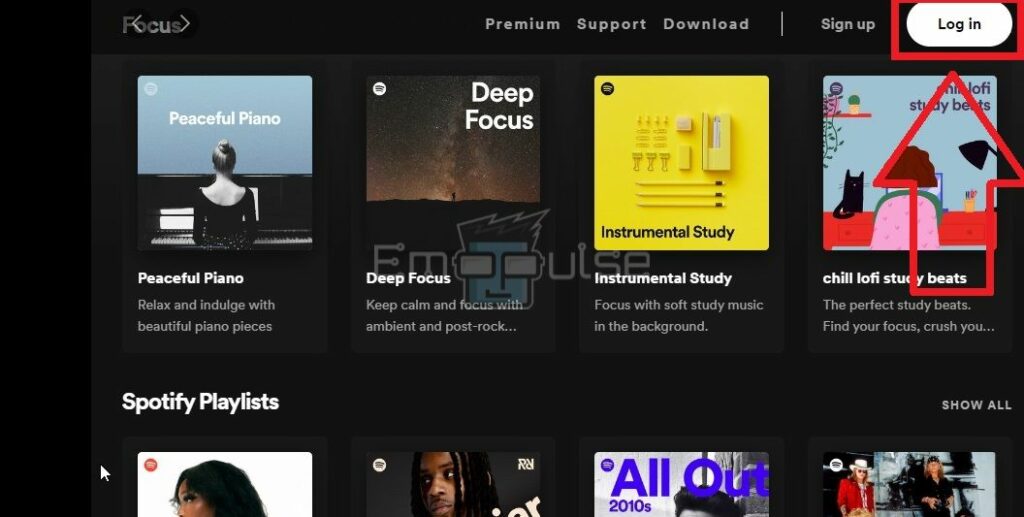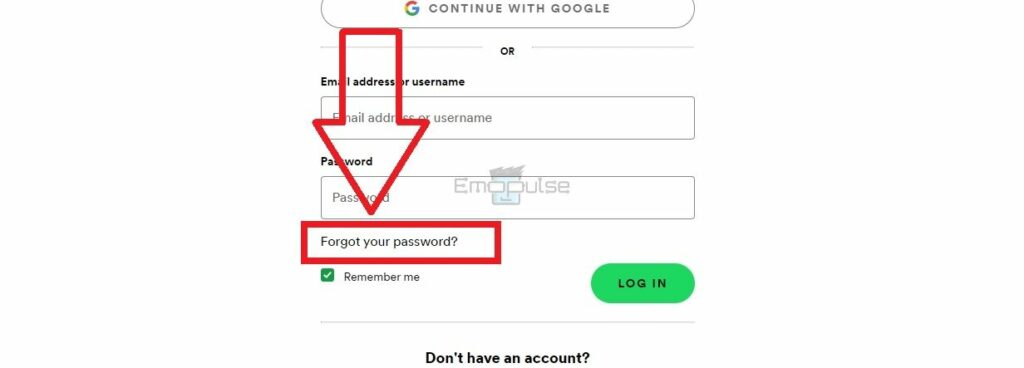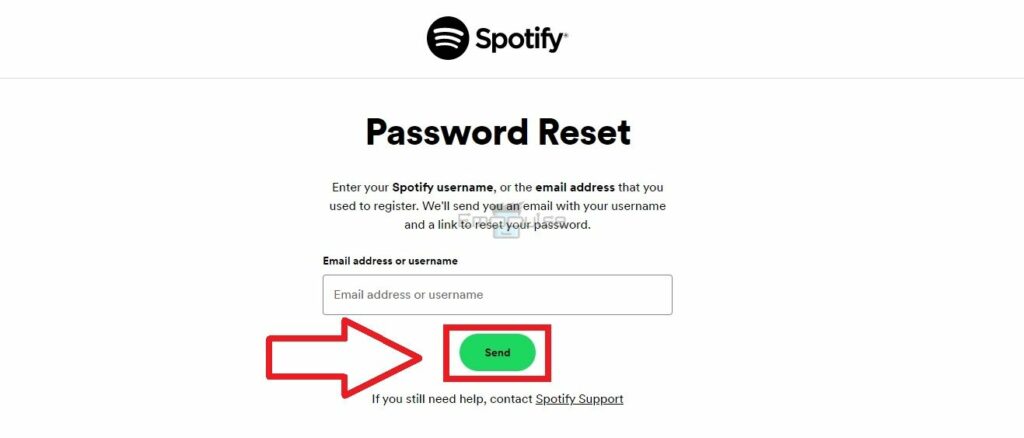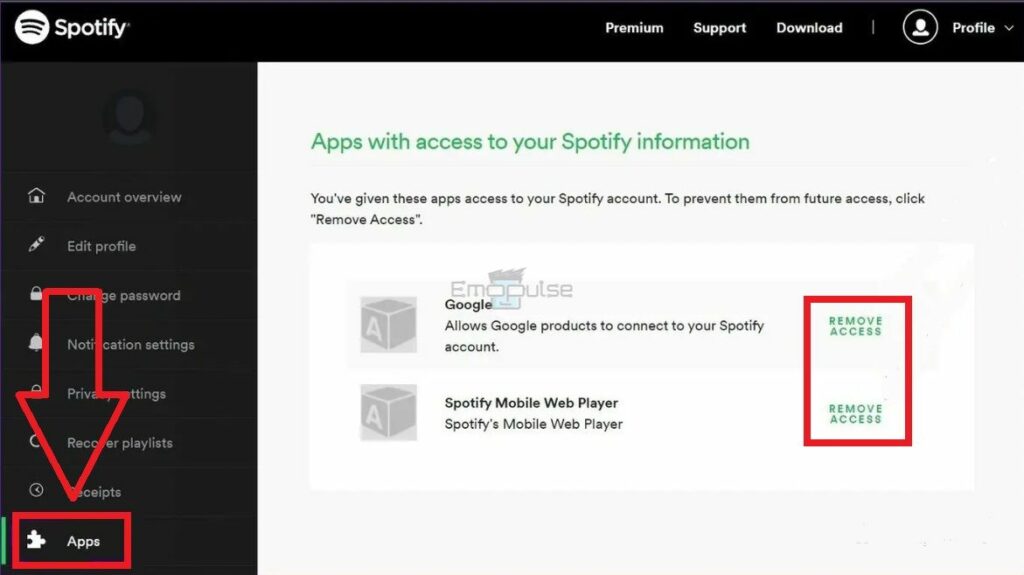Recently, some Spotify users have encountered difficulties when attempting to log in to their accounts as reported on this Reddit post. This has been the cause of a lot of frustration, as Spotify itself has not posted a specific fix to the problem. Here, I’ll be talking about bypassing the issue to log back into your account and once more enjoy the sweet taste of your playlists.
Key Takeaways
- If Spotify has logged you out of your account, it may be because you are using it on multiple devices, you did not update the Spotify app, or you recently changed the password for your account.
- Restart the Spotify app, change the password, clear the app’s cache, update the app, etc., to fix the problem.
- Fortunately, Spotify has various support platforms, like Spotify Cares, The Spotify Community, and Spotify Support, where you can get help.
1. Restart Spotify
I found that the most basic fix you can perform for many problems on Spotify and other applications. So, close the app and relaunch it after a few minutes to see if you can log in now. On the other hand, if you are using Spotify on the web, close the Spotify tab and reopen it from the browser.
2. Restart Your Router
Whenever I encounter issues like this the first thing I do is restart my router. Power cycling the router will eliminate bugs and glitches, which may slow down the connection. Here are the steps to do just that:
- Go to your router.
- Locate the “Power” button. It is usually on the back side of the device.
- Press it to shut down the router.
- Disconnect the power cord attaching your router to the power socket.
- Wait for 1 to 2 minutes.
- Reconnect the power cord.
- Press the “Power” button on the device to switch it on.
- Restore the internet connection on your phone or PC, and try logging in to your Spotify account.
3. Check the Spotify Servers Status
You will undoubtedly face trouble accessing Spotify when its servers are down. If that’s the case, you can only wait until the servers are live to stream your favourite music on the app.
Inspect the Spotify Servers like so.
- Open your browser and type “Spotify Servers.”
- Press “Enter” to start the search process.
- Now, go to the link that says, “Spotify Down?“
Spotify Server Search – Image Credits [Emopulse] - If the message says, “User Reports Indicate Possible Problems At Spotify,” there are confirmed server issues.
Spotify Server – Image Credits [Emopulse]
Also, you can go to the “Spotify Status” Twitter account and see if any recent tweets are addressing the problem. Wait for the issue to be resolved by the team.
4. Update The Spotify App
I got the app working again by updating Spotify. Look for any new Spotify updates on your phone and install them to ensure the smooth functioning of the app. Let’s dive into the steps to use to update apps on our phones.
Android
- Go to “Play Store” from the “Homescreen.”
Play Store – Image Credits [Emopulse] - Type “Spotify” in the search bar and hit enter.
- Choose the app from the search results and see if an “Update” option is available.
Update – Image Credits [Emopulse] - Install the updates if required.
iPhone
- Open the “Main Screen.”
- Tap on “App Store” to open it.
App Store – Image Credits [Emopulse] - Search “Spotify” via the search bar.
- Select the app and perform the updates if necessary.
5. Reinstall Spotify
I fixed the app issues by deleting the file from my device. This not only resolved ongoing glitches but also cleared up problems from the Spotify installation process. Now, you can log into your account without any hassles.
Here are the steps to reinstall Spotify on your phone.
Android
- Go to the “Settings.”
Android Settings – Image Credits [Emopulse] - Navigate to “Apps.”
Apps – Image Credits [Emopulse] - Find “Spotify” and click on it.
Spotify App – Image Credits [Emopulse] - Press the “Uninstall” button in the bottom panel.
Uninstall – Image Credits [Emopulse] - Confirm “OK” to initiate the deletion.
OK – Image Credits [Emopulse] - Now, go to “Play Store” from the “Homescreen.”
Play Store – Image Credits [Emopulse] - Search “Spotify” and press the “Install” button in the green box.
iPhone
- Hold the “Spotify” icon on the “Main Screen.”
- Wait for the mini-menu to appear.
- Tap “Remove App.”
Remove App – Image Credits [Emopulse] - Choose “Delete App” from the pop-up
Delete – Image Credits [Emopulse] - Next, head to the “App Store.”
App Store – Image Credits [Emopulse] - Type “Spotify” and hit search.
- Tap the “Get” option to install it on your phone.
6. Clear Spotify Cache
I found that clearing the app’s cache is another good fix that helped me resolve Hulu errors RUNUNK13 and P-DEV322. It will clean Spotify’s files of any data glitches or bugs hindering its operation.
So, how do you clear your Spotify cache? Read the steps below.
Android
- From the “Settings” menu, find and select “Apps.“
Apps – Image Credits [Emopulse] - Choose “Spotify.“
- Click on “Storage.“
Storage – Image Credits [Emopulse] - You will see a “Clear Cache” button on the extreme right of the bottom menu. Press it.
Clear Cache – Image Credits [Emopulse] - The “Cache” column will not change to “0 B.“
Cache Cleared – Image Credits [Emopulse]
iPhone
iPhone does not offer a clear cache option to its users. You need to restart your phone to clear all the processes for the Spotify app.
7. Sign Out On All Other Devices
You would require a laptop or a PC for this method since you need to access Spotify’s web version to sign out of other devices in one click.
Let’s dive into the step-by-step method for this fix.
- Open your computer’s default browser.
- Type “Spotify Web” in the search bar and hit the “Enter” button.
- Go to “Spotify – Web Player.”
Spotify Search – Image Credits [Emopulse] - Log in to your account if required.
- Click on your “Profile Name” box at the top-right corner.
Profile Icon – Image Credits [Emopulse] - Pick “Account” from the drop-down menu.
Account – Image Credits [Emopulse] - Highlight the first option, “Account Overview,” in the left panel.
Account Overview – Image Credits [Emopulse] - Scroll to the bottom of this page.
- You will see a “Sign Out Everywhere” button.
- Click on it to remove your account from idle devices.
Sign Out Everywhere – Image Credits [Emopulse] - Finally, log in with your device to see if the problem is gone.
8. Delete Cleaning Apps On Your Device
Another thing that worked for me was removing cleaning apps from my device as they may affect Spotify’s smooth running on your device. They are designed to save your phone’s battery by terminating the ongoing processes of the installed apps. Try uninstalling the cleaning software on your device and check if you can log into your Spotify account.
9. Change Spotify Password
After changing your password, you might have trouble logging in for the first time. This could happen if you accidentally type in your old password by mistake. So, to fix this problem, you need to reset your password. Remember, you can only do this on a laptop or PC, not on Spotify’s mobile or desktop app.
Use the process below to change Spotify’s password.
- Open Spotify Web on your computer by searching it on the browser.
Spotify Search – Image Credits [Emopulse] - Press the “Log In” button in the white box at the top-right edge.
Log In – Image Credits [Emopulse] - From the next screen, click on “Forgot Your Password?”
Forgot Password – Image Credits [Emopulse] - Enter the email linked to your Spotify account and hit “Send.”
Send – Image Credits [Emopulse] - Check your email for a link containing instructions to change your password.
10. Disable Third-Party Apps
Sometimes, the third-party apps connected to your account may hinder Spotify’s proper functioning. Thus, you need to see which apps have full access to Spotify. Disable the permissions and then try to log in to Spotify.
In addition, if you are using Spotify on your web, use the following steps to disable third-party apps.
- Open “Spotify Web.”
- Select your “Profile Name.” It should be in the top-right corner.
Profile Icon – Image Credits [Emopulse] - You will see a drop-down menu.
- Go to “Account.”
Account – Image Credits [Emopulse] - Click on the second last option on the left panel, “Apps.”
- “Remove Access” for the third-party apps.
Remove Access – Image Credits [Emopulse]
11. Check The Country’s Availability On Spotify
You can match your country with the official Spotify availability list. If you do not find the concerned country or region in the list, you may not be able to use your Spotify account.
Conclusion
In the above article I have offered practical solutions for Spotify users experiencing login difficulties, as reported on Reddit. The key takeaways highlight possible causes, such as multiple device usage or outdated apps. The suggested fixes include restarting the app, power cycling the router, and checking Spotify’s server status. Additional measures involve updating and reinstalling the app, clearing the cache, and signing out from all devices. By following these steps, users can resolve login issues and enjoy uninterrupted access to their Spotify accounts.
- Spotify Error code 73 [FIXED]
- how to stop Spotify from adding songs to your Playlist
- sharing liked songs on Spotify
Frequently Asked Questions
Why Did Spotify Log Me Out Of My Account?
If you are logged out of your account, it can be due to ongoing server issues, using older versions of the app, the presence of faulty cache data, using the account on various devices, etc.
Spotify Logged Me Out And I Cannot Log In Again?
In this case, make sure your app is updated, get the Spotify server status, clean the app's cache on your device, reinstall Spotify, sign out of the account on all other devices, and more to resolve the trouble.
Why Am I Logged Out Of Spotify Premium?
If you are logged out of your Spotify Premium account, it may be because your subscription has ended, you did not pay the Spotify fee timely, or someone else cancelled your account's subscription.
Good job! Please give your positive feedback
How could we improve this post? Please Help us.