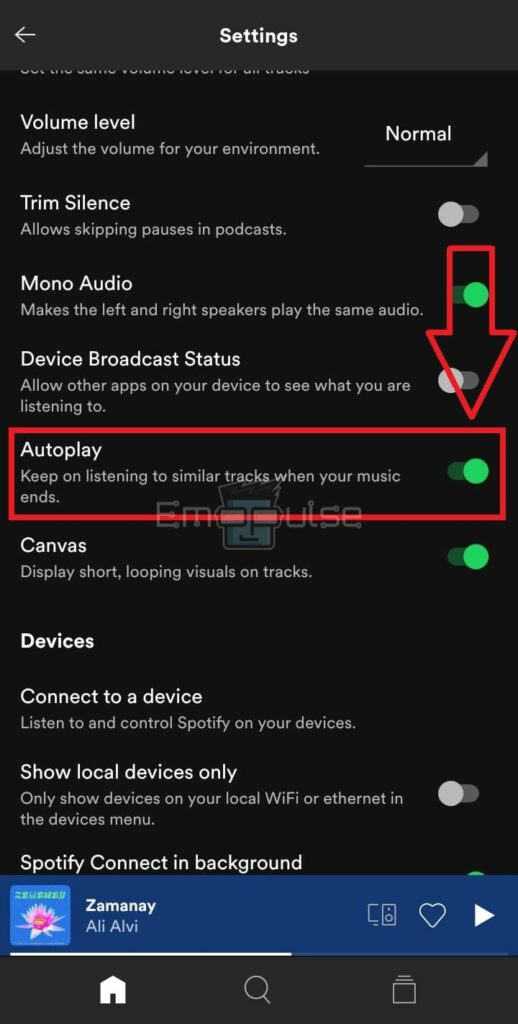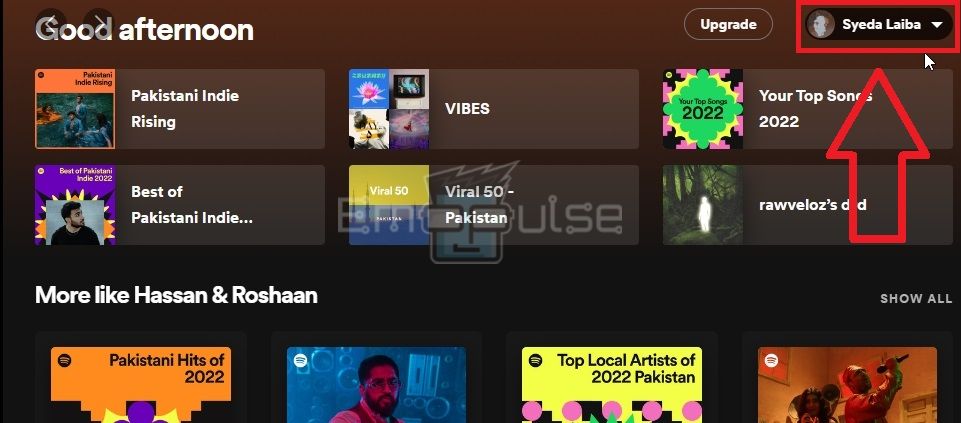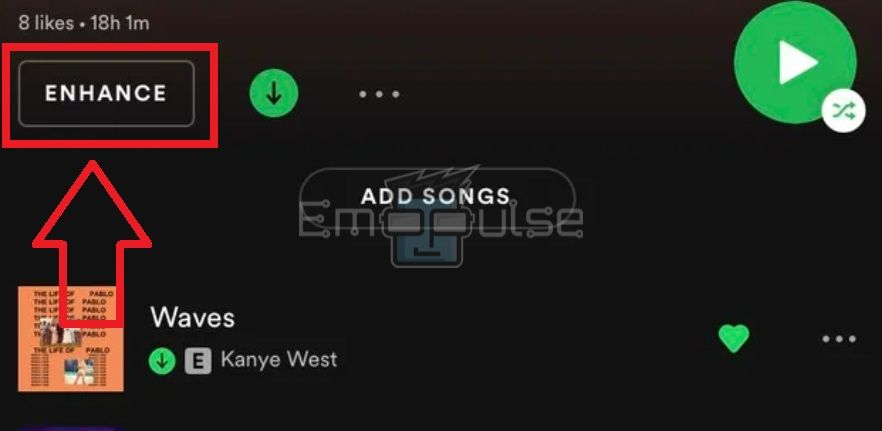Spotify may sometimes start adding random songs to your playlists without your permission. This is due to the app’s free version and the autoplay feature enabled. If your Spotify is adding unwanted songs to your playlist, I’ve got some solutions for you.
Key Takeaways
- Spotify may randomly add songs to your customized playlist if you use the free version, which has enabled your account’s “Autoplay” and “Enhanced” features.
- You can disable these features, add more songs to your playlist, upgrade your account to Premium, and more to resolve the problem.
- Contacting Spotify Support may be reasonable if none of the methods fix the issue.
I recommend you try these fundamental fixes before exploring advanced options:
- Ensure You Have 15 Songs In The Playlist
- Make Sure Playlist Isn’t Collaborative
- Make New Playlist
Disable The Autoplay Feature
The primary purpose of the autoplay feature in Spotify is to introduce you to new music similar to your taste. Hence, the music does not stop even when one song ends. With this feature enabled, you do not have to return to the app every 4 or 5 minutes to play the next song.
On the other hand, Spotify cannot update your playlist if you have turned off the autoplay option. So, let’s hop toward the steps you can use to disable autoplay for your Spotify account.
Android/iPhone
- Go to Spotify > Settings > Autoplay.
- If the “Toggle Switch” is “Green” in appearance, it means that Autoplay is enabled for your account.
Autoplay Enabled – Image Credits [Emopulse] - Tap on the “Toggle Switch” to turn off the feature.
Desktop
- Open Spotify on your browser.
- From the Main Screen > Profile Name.
Profile Icon – Image Credits [Emopulse] - A drop-down will appear.
- Choose the Settings > Autoplay feature and turn it off.
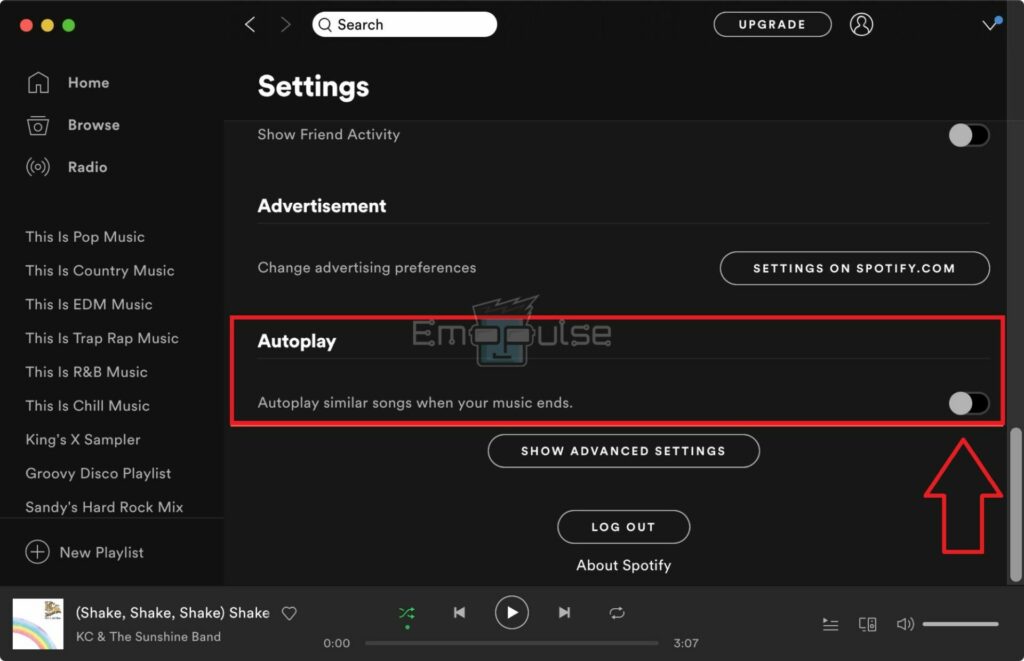
Turn Off The Enhance Feature
Our team noticed that Spotify introduced an “Enhance” feature, adding new songs to your playlist based on your recent listening patterns. The idea is introducing you to songs that may become your new favorites. One of my team members claimed to fix this error by disabling it, which has also been a tried fix for other Reddit users.
Hence, you can follow the steps below to disable your Spotify playlist’s “Enhance” feature.
Android/iPhone
- Launch the Spotify > Playlist > Enhance
- Turn off the feature to stop Spotify from modifying your playlist.
Enhance – Image Credits [Emopulse]
Desktop
- Click on the Spotify – Web Player > Enhance button.
- Toggle it off to disable the feature.
Get Spotify Premium
Spotify Premium gives the real music experience without any unnecessary interruptions. You can stream music offline with the Premium version of the app, and it will not disturb your playlists by adding random songs.
Final Verdict
This issue has no specific cause; it usually happens due to the free version of Spotify. The permanent solution is to buy “Spotify Premium”. Generic fixes may work, but disabling “autoplay” and “enhance” features is a potential fix for the free version.
If none of the solutions worked for you and Spotify is still adding new songs to your playlist, I advise you to contact Spotify support. In addition, you can also refer to the Spotify community.
Also, check out my other fixes for:
Frequently Asked Questions
Why Does Spotify Automatically Add Songs To My Playlist?
If Spotify is adding songs to your playlist without your consent. It may be because you have enabled the Autoplay or Enhanced options, are using free Spotify, listening to a Spotify-curated playlist, and more.
How Do I Prevent Spotify From Modifying My Playlist?
You can disable the Autoplay and Enhanced features, make your playlist non-collaborative, upgrade the account to Spotify Premium, etc., to stop Spotify from adding songs to your playlist.
Why Does Spotify Keep Playing Songs I Didn't Add To My Playlist?
You may have enabled the Autoplay feature for your account if Spotify is playing songs you didn't add to your playlist.
Good job! Please give your positive feedback
How could we improve this post? Please Help us.