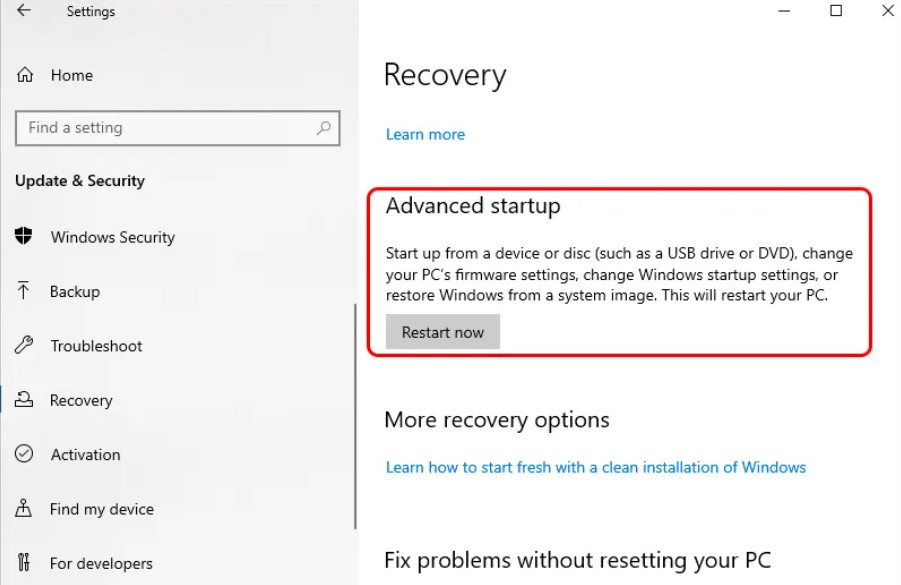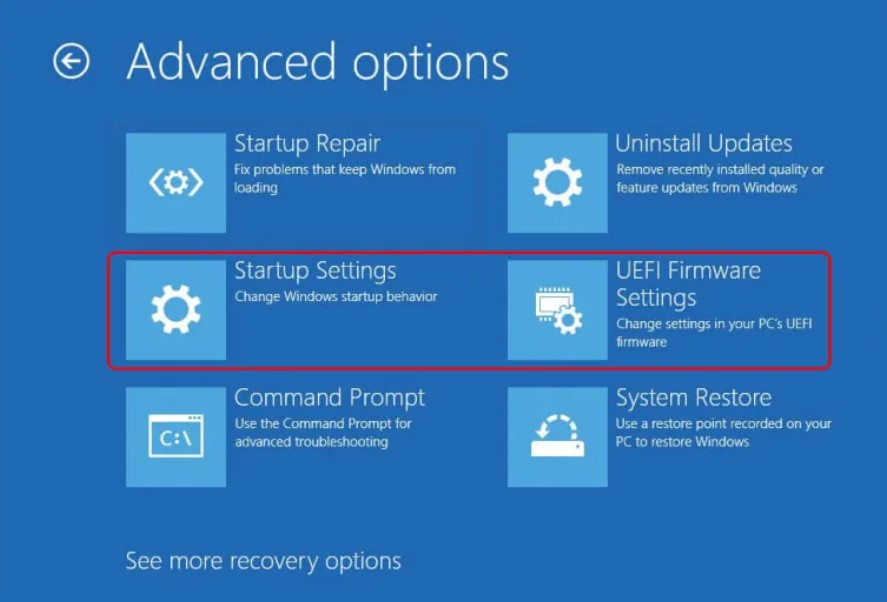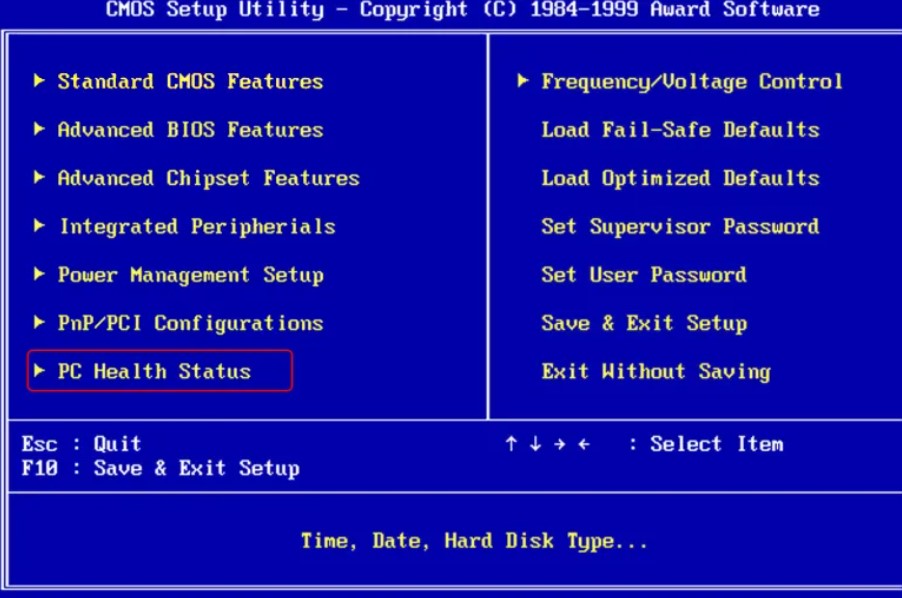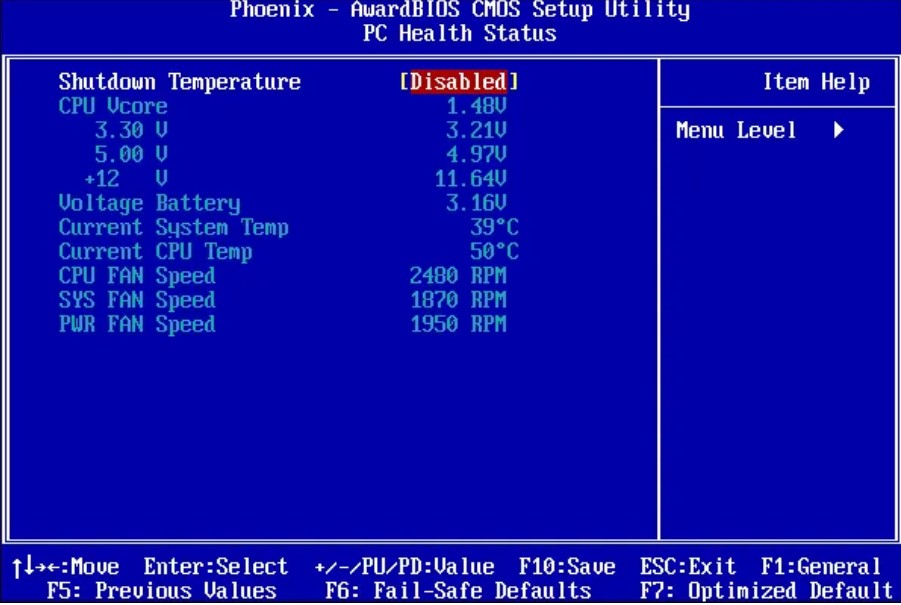In my experience, a CPU over-temperature error happens when your computer surpasses its thermal limit and can’t lower the temperature with its current hardware. When this error occurs, the computer can freeze, restart, or even shut down, and sometimes, it might even damage the CPU directly. Keeping your computer’s hardware cool, especially components like the CPU, GPU, HDD, and others that work hard, is essential.
This is what the error might look like:
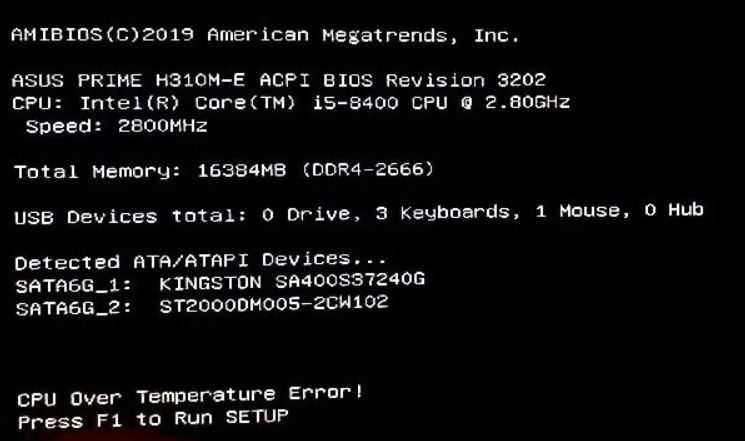
Reasons for CPU overheating issues could include overclocking the computer, dust accumulation on the heatsink, inadequate CPU cooler, using the computer in hot surroundings, and incorrect positioning of the heatsink over the CPU.
Key Takeaways
- CPU over-temperature error occurs when the CPU exceeds its temperature limit, leading to system issues and potential damage.
- Causes include overclocking, dust build-up, inadequate cooling, high ambient temperature, improper heatsink placement, and demanding applications.
- Fixing the error involves avoiding overclocking, cleaning regularly, upgrading cooling, reapplying thermal paste, monitoring ambient temperature, evaluating applications, and ensuring proper heatsink placement.
Deep Clean Your Computer To Avoid Dust Build-Up
I’ve personally encountered temperature increases in my PC due to dust buildup inside the case. This buildup can lead to heat absorption, impairing fan efficiency, reducing CPU cooling, and causing over-temperature errors. Regular cleaning is crucial, especially for laptops with limited ventilation.
Therefore, it is preferable to use a fan blower to clear any dust that may be present inside your PC case. To clear the dust that has accumulated inside your CPU heatsink, you can also use a compressed air can.
Upgrade/Adjust The Cooling System
My team along with me enhanced the cooling capability of my system, which involved upgrading the cooling solution or making adjustments to the existing cooling hardware.
One effective approach is modifying the fan settings in BIOS, but it’s important to note that this setting is integrated into the motherboard and cannot be directly accessed from the Windows interface. This method was instrumental in resolving our cooling issues.
To enter the BIOS menu, follow the steps below:
- Click on the “Settings” option at the start menu to open your PC settings
- Go onto “Update & Security.”
- From the choices on the left, choose “Recovery.”
- From “Recovery,” Select “Restart Now” under “Advanced Startup.” A new menu will appear after your computer restarts.
Advanced startup option from recovery – (Image by Emopulse) - On the pop-up menu, select “Advanced options” and then “Troubleshoot.”
Startup settings UEFI firmware settings - Select “UEFI Firmware Settings.” Choose “Startup Settings” if you don’t see this option.
- To access and manage your computer’s BIOS for fan control, follow these steps:
-
- Restart your computer.
- During the restart, press either the F1 or F2 key (the specific key can vary depending on your computer) to enter the BIOS setup.
- After entering the BIOS, navigate to the “Hardware Monitoring” section. In some BIOS setups, it may be labeled as “PC Health Status.”
- Look for fan control options within the “Hardware Monitoring” or “PC Health Status” section to adjust fan settings.
BIOS settings PC health status -
- Choose the “CPU Fan” Tab.
PC fan settings BIOS settings - You can modify the following components once you’re in the fan settings:
- Choosing the type of fan (DC or PMW)
- Select the fan setting. Full speed, performance, and silent mode are the most popular selections.
- Selecting the temperature threshold point.
Working on this solution given by my team, pancakemonkeys got this problem solved.
Warning: You should try to keep your device’s temperature around 70°C.
Reapply Thermal Paste
The best way to lower your CPU’s temperature is by applying/reapplying the thermal paste as per our team’s suggestion.If you notice your CPU running at higher-than-normal temperatures or encounter frequent CPU temperature errors, consider removing and reapplying thermal paste.
This action can significantly help in lowering the CPU temperature, based on my own experience. Replace hardened CPU thermal paste for improved cooling. Inspect the fan and heat sink, replacing the dried paste. Ceramic paste is safe and affordable, while liquid metal offers superior cooling with caution. Thermal pads come with pre-applied silicon paste.
The Redditor juliastrax1992 solved this problem using our suggestion.
Properly Place Heatsink
A heatsink is a metal component that sits on top of a CPU and other computer chips, allowing heat to rise through a series of fins, thereby dissipating it. To ensure effective cooling, the heatsink must make solid contact with the heat source.
The enormous quantity of heat generated by the CPU cannot be dissipated by a heatsink that is not properly installed. To reposition the heatsink on your CPU, unscrew it and then reinstall it so that it touches the top of your CPU.
My Thoughts
After extensive research, it’s clear that CPU over-temperature errors are a common issue, often stemming from factors like overclocking, dust accumulation, or inadequate cooling. The problem appears widespread, affecting both desktops and laptops. Implementing solutions such as deep cleaning, upgrading cooling systems, reapplying thermal paste, and ensuring proper heatsink placement seems effective.
However, the resolution timeline varies based on user action. Overall, addressing these issues promptly and proactively can prevent system damage and ensure optimal performance. Users must stay vigilant and adopt these preventive measures to maintain their device temperatures within safe limits.
Frequently Asked Questions
How can I prevent the "CPU over temperature error" from occurring?
To prevent the "CPU over temperature error," you can take several measures, including avoiding CPU overclocking, regularly cleaning your computer to prevent dust accumulation, ensuring proper cooling with an adequate CPU cooler, monitoring ambient temperatures, and using demanding applications responsibly.
Can the "CPU over temperature error" damage my computer?
Yes, the "CPU over temperature error" can potentially damage your computer, especially the CPU. When the CPU operates at excessively high temperatures for extended periods, it can lead to reduced performance, system instability, and even permanent damage. It is important to address this error promptly and ensure proper cooling for your CPU.
Good job! Please give your positive feedback
How could we improve this post? Please Help us.