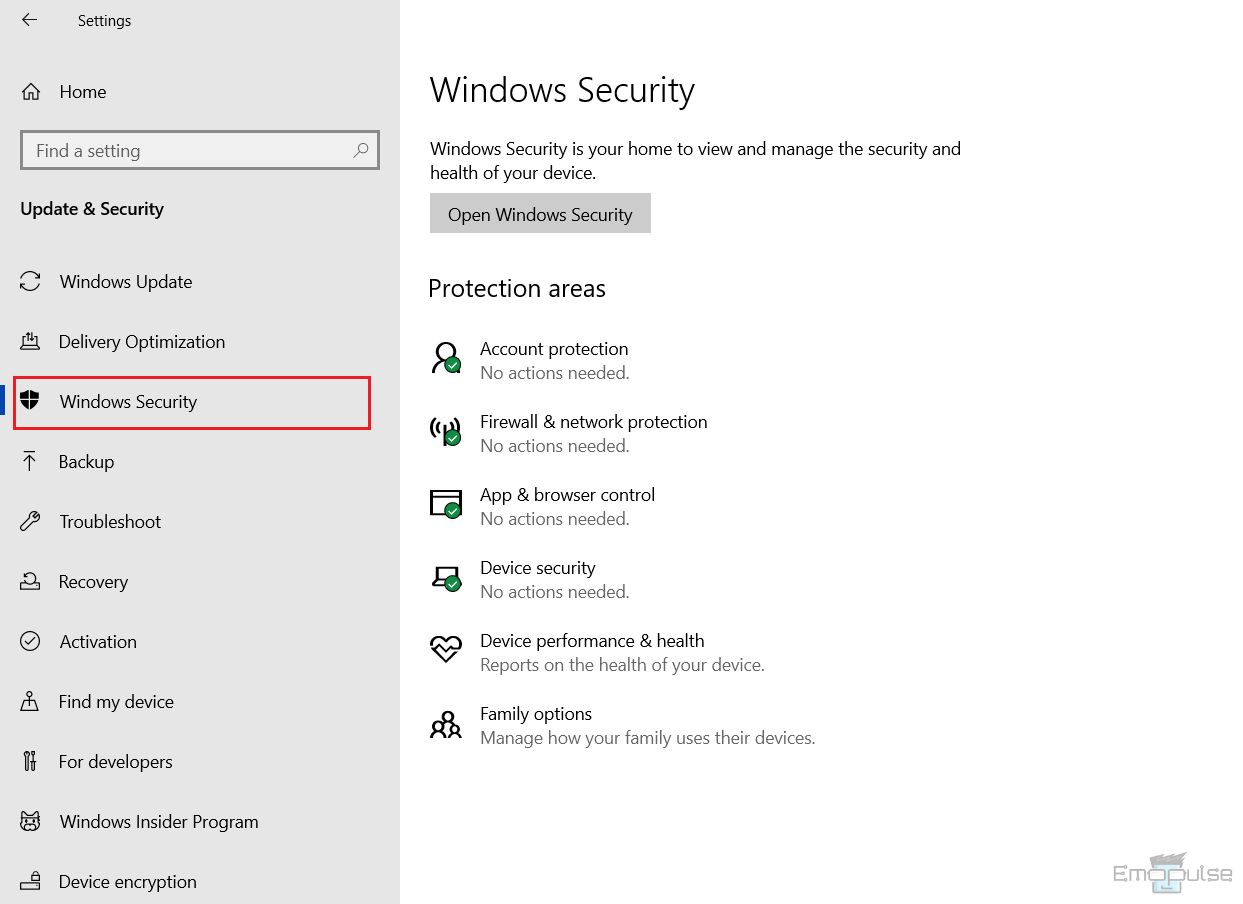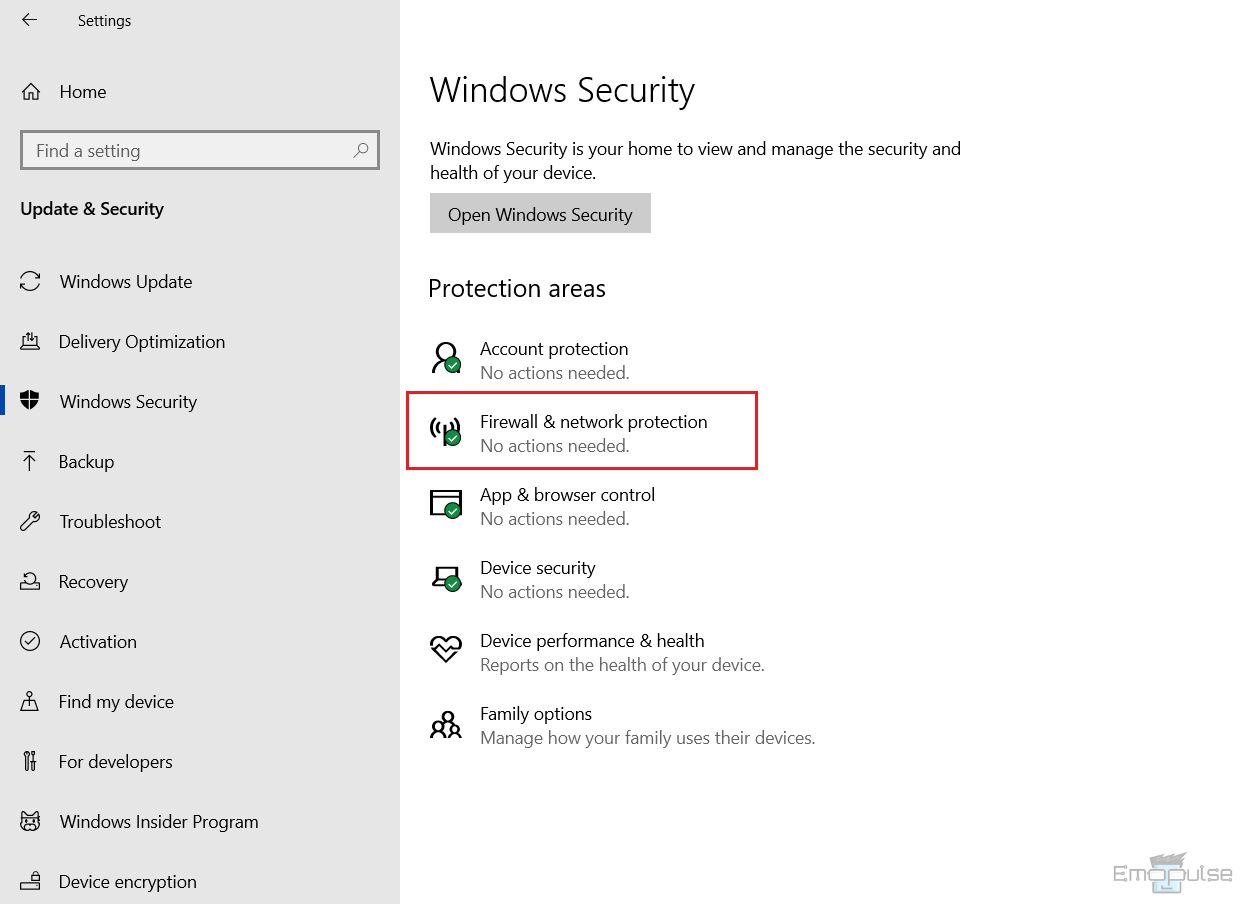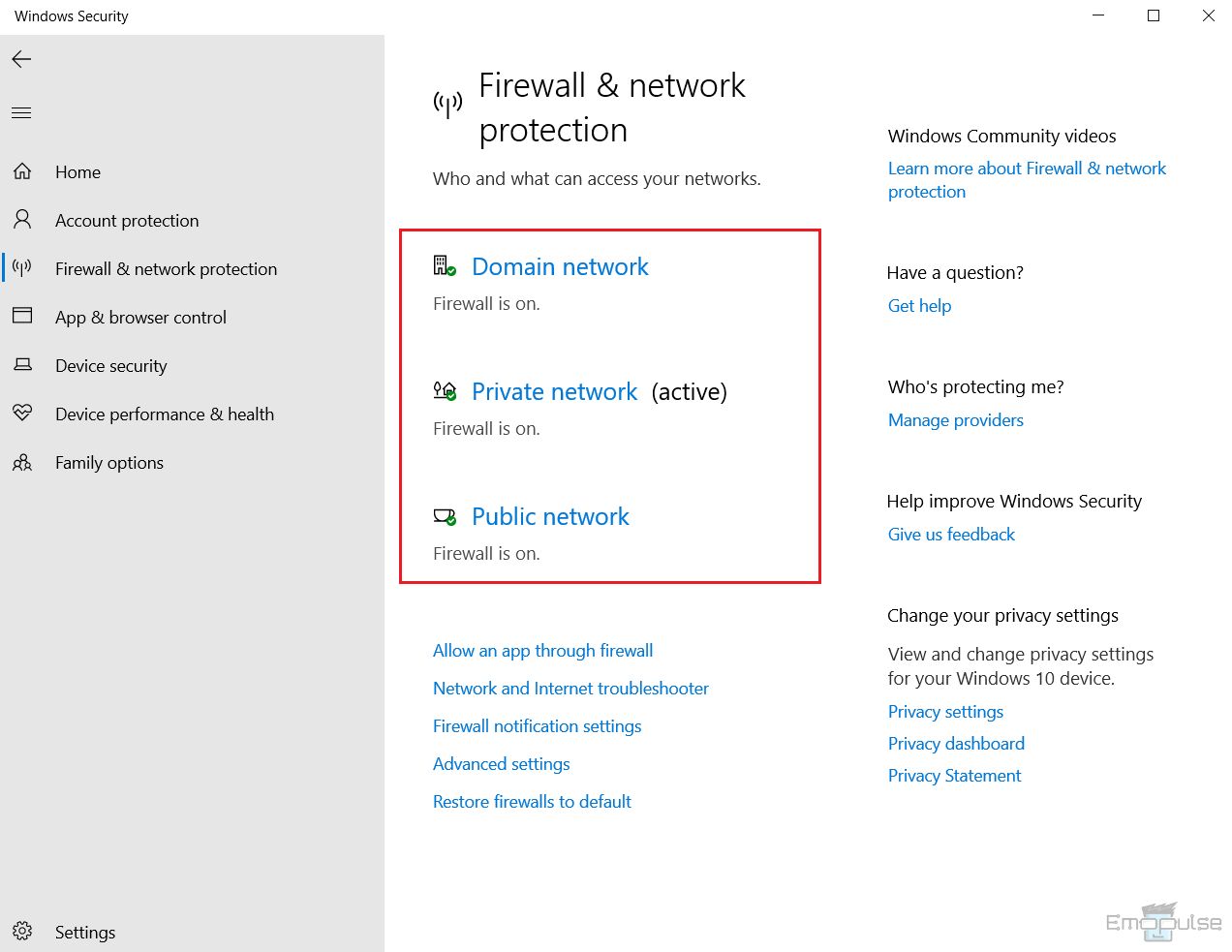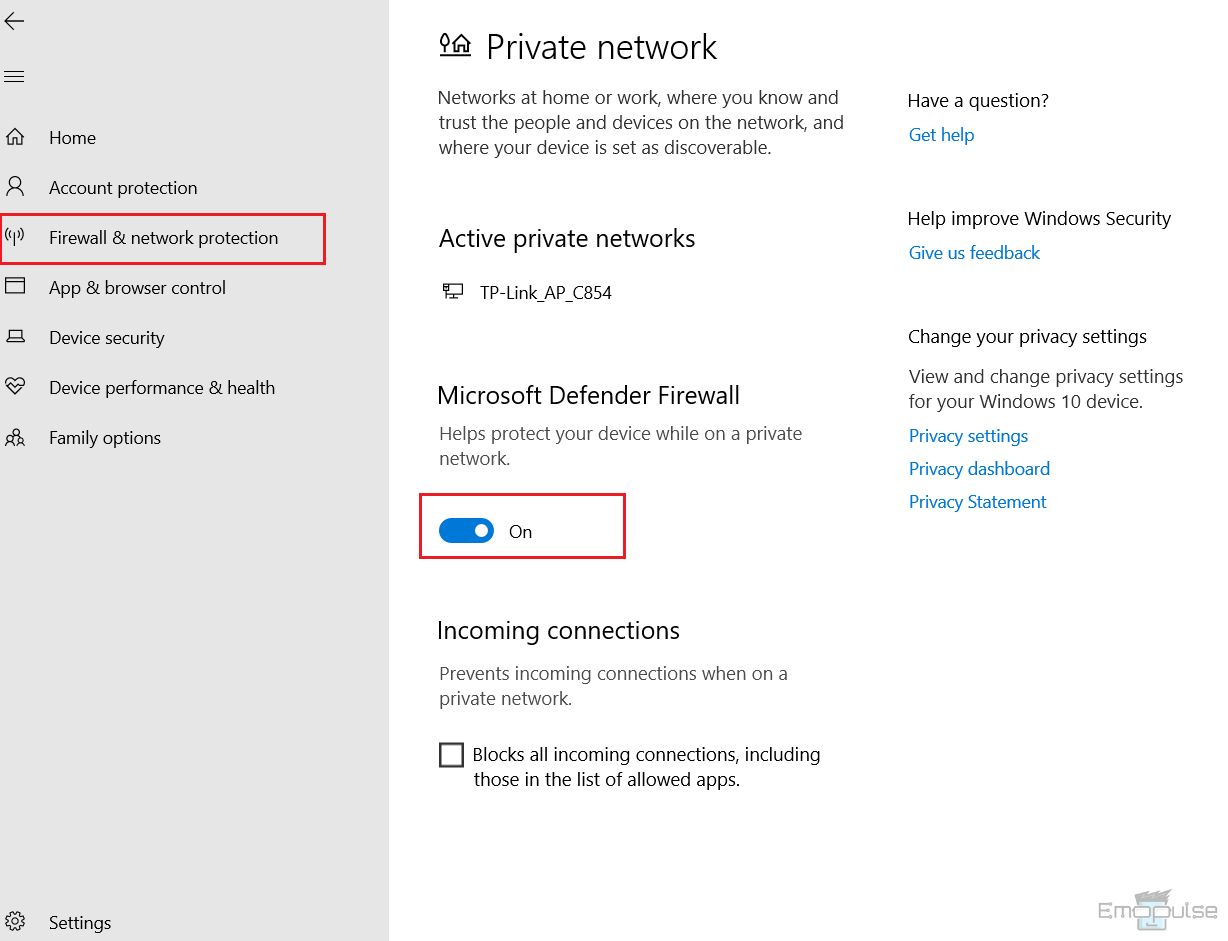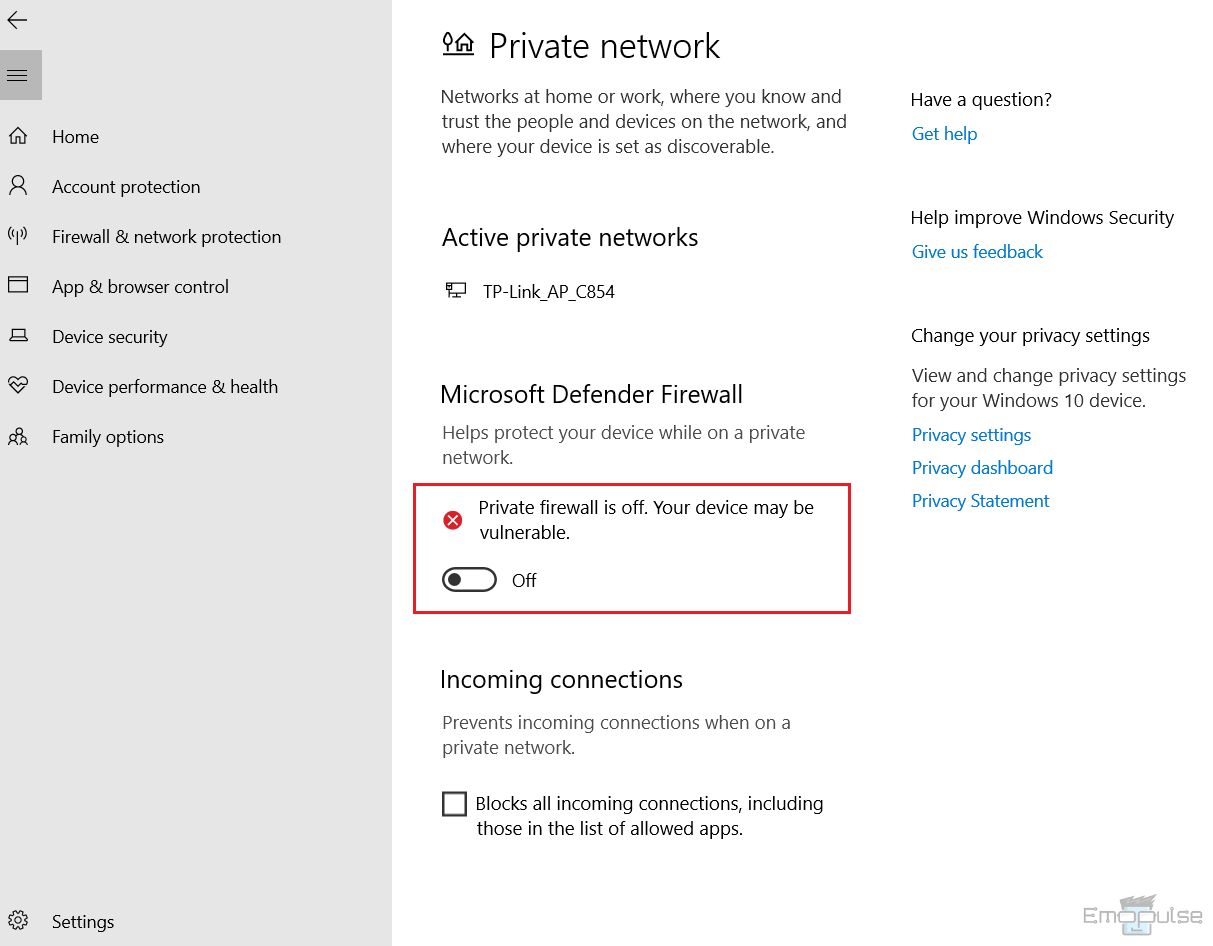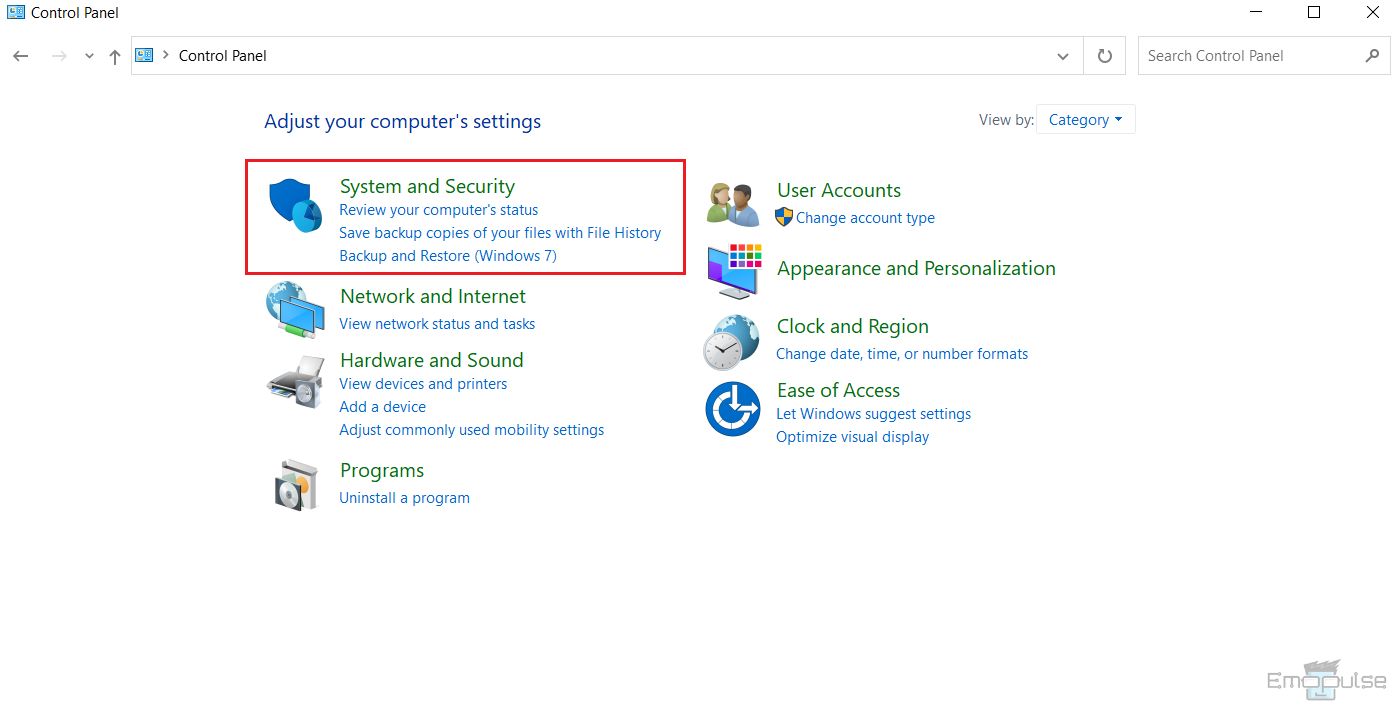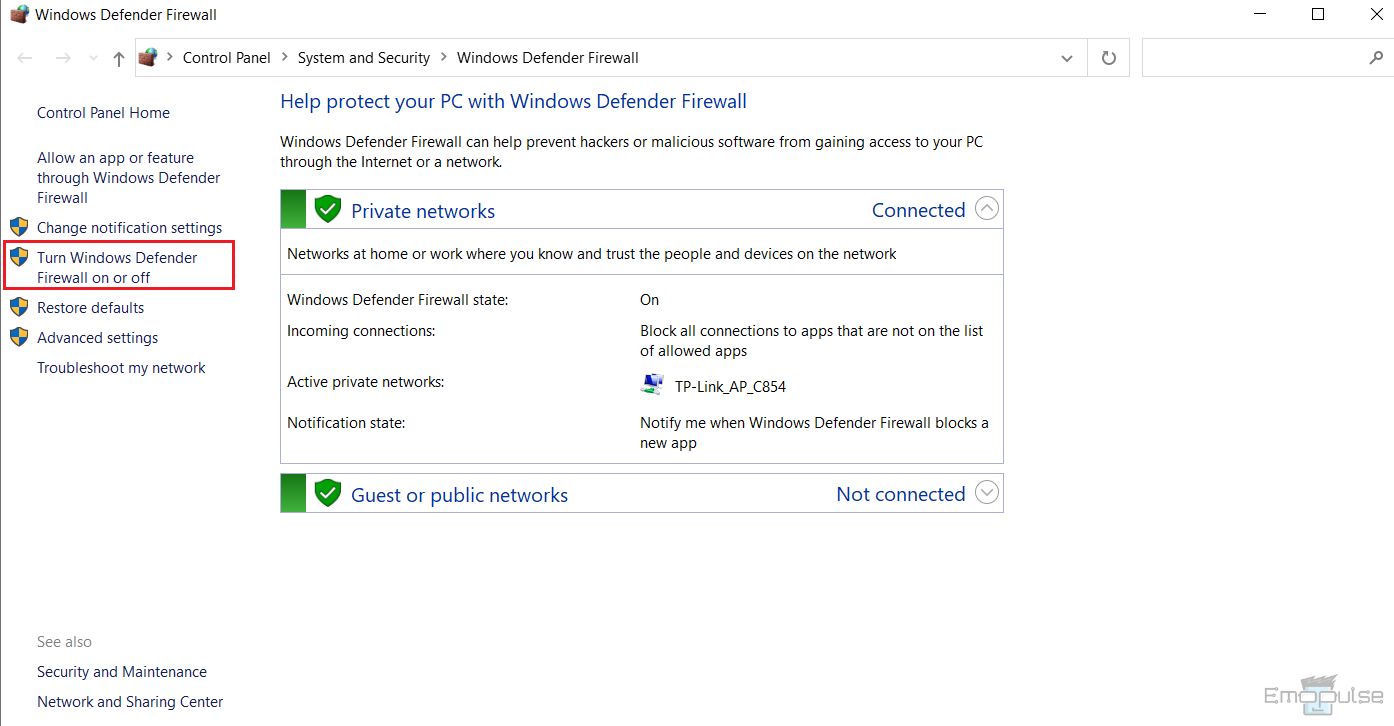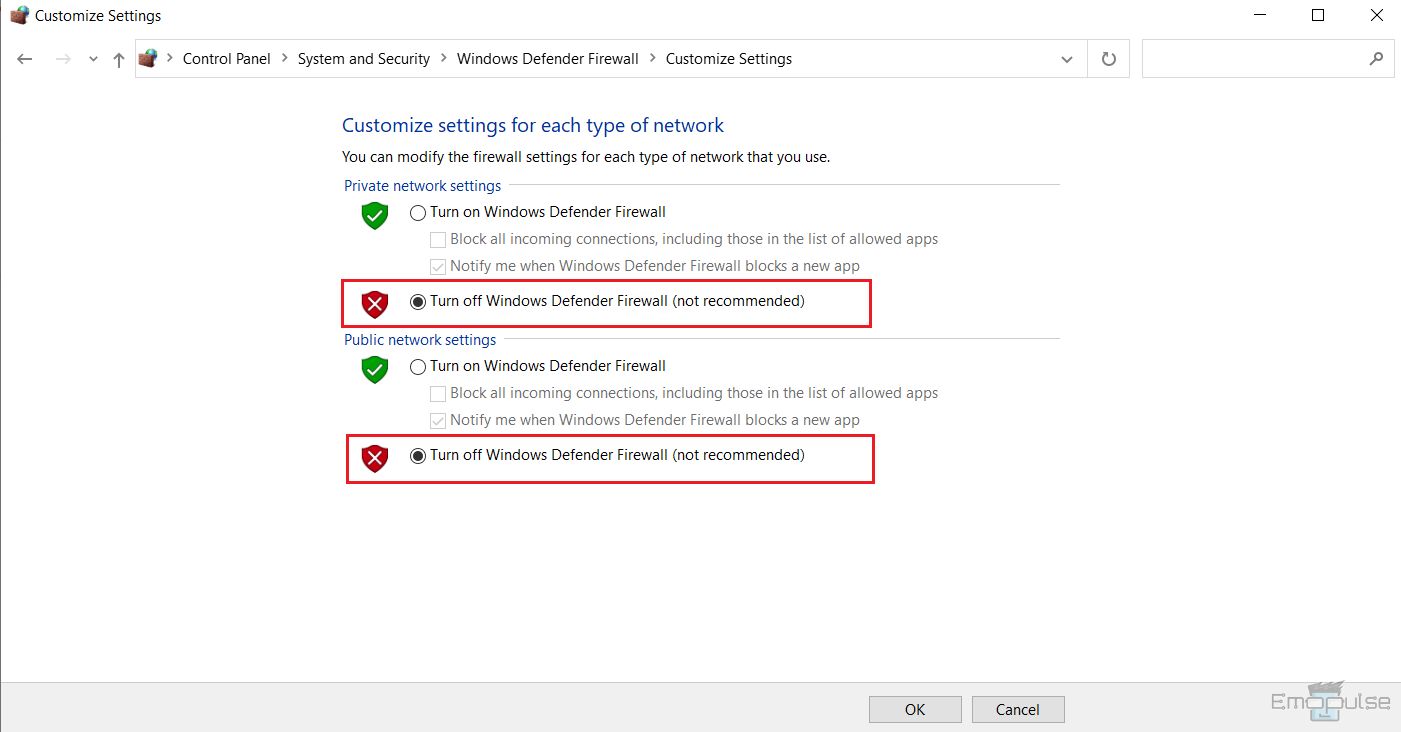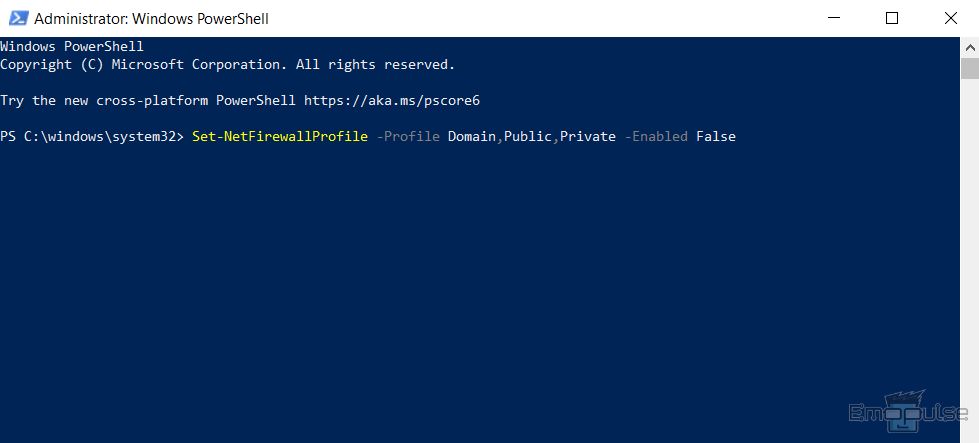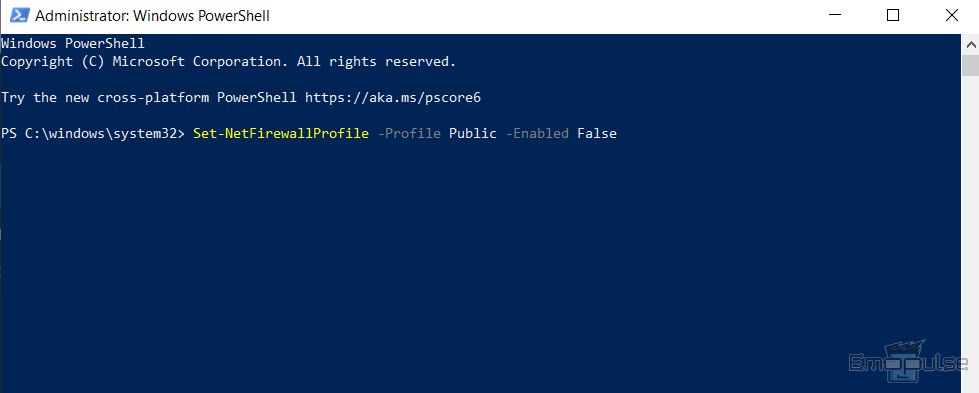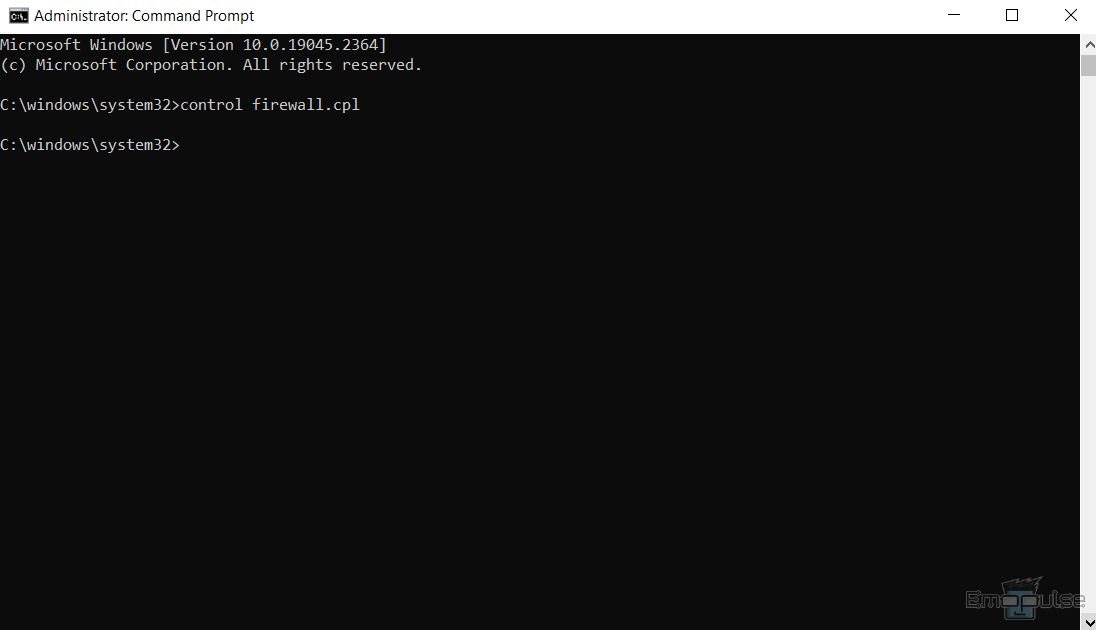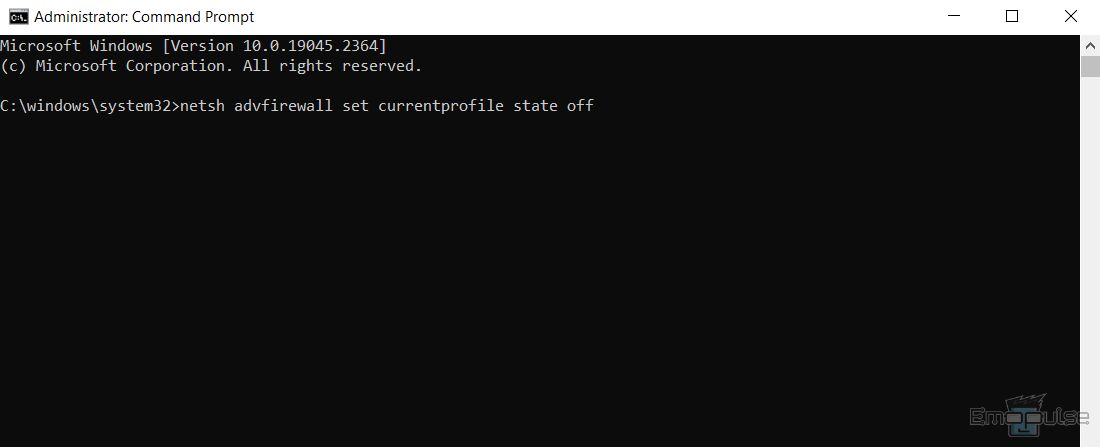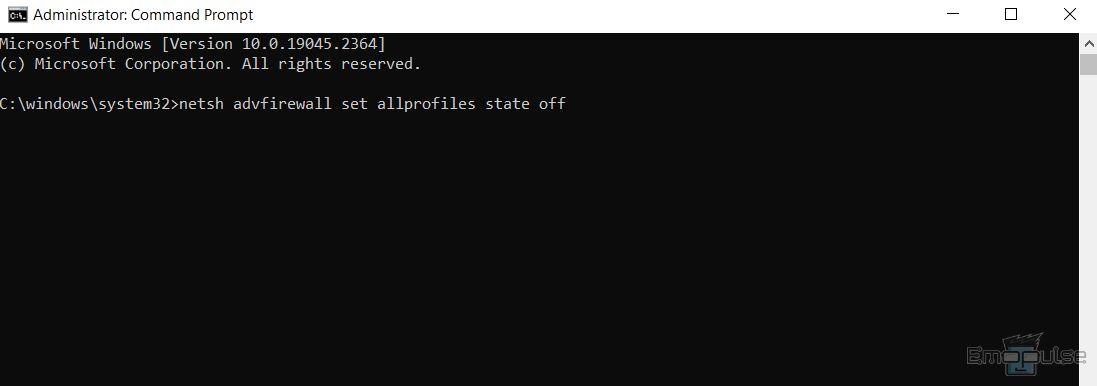A user on Reddit mentioned that the “BLACK OPS 3” error could be solved by disabling the Windows Defender Firewall and using Microsoft Security Essentials. Windows Firewall filters network traffic and protects your PC from unauthorized attacks through your network. Turning off the firewall on your computer makes it vulnerable to malicious viruses and unauthorized access.
Key Takeaways
- Windows Defender firewall is a built-in firewall that protects the operating system and user data from network-based threats.
- You can use the Windows security app and Windows Defender firewall in Windows 11 to disable VPN.
- There are four ways to turn off the firewall in Windows 10: Windows security settings, Windows Defender firewall app, command prompt, and PowerShell commands.
Below are some methods to help you turn off the firewall on Windows:
From Windows Security In Windows 10 And 11
Firstly, I recommend you disable or switch firewall settings for a specific app from Windows security settings. To do so:
- Go to the Start menu > Windows Settings > Update & Security > Windows Security option.
Windows Security – Image Credits [Emopulse] - Choose Windows Security > Firewall & network protection.
Firewall & Network Protection – Image Credits [Emopulse] - A new page will open for firewall & network protection. Multiple network profiles, such as Domain network, Public network, and Private network, are available on your PC.
Network Profiles – Image Credits [Emopulse] - Choose the network for which you want to turn off the settings.
Firewall Setting – Image Credits [Emopulse] - Under Microsoft Defender Firewall, toggle the switch to turn off the firewall for that network connection.
Disable Firewall – Image Credits [Emopulse]
Through Windows Defender Firewall In Windows 10
There is another way I tried to turn off the firewall on the computer. Microsoft has developed this through the Windows Defender Firewall application on your Windows operating system to offer an extra layer of protection.
You can access the Windows Defender firewall through the control panel by following these steps:
- Open the Control Panel by searching for it in the Windows start menu and go to System and Security option.
System & Security – Image Credits [Emopulse] - Select Windows Defender Firewall from the different menu options.
Windows Firewall – Image Credits [Emopulse] - In Windows Defender firewall, you will again see different network profiles for which you can manage firewall settings. Using a Domain Computer will also see Domain Networks in the Windows Defender firewall.
- Choose Turn Windows Defender on or off from the options on the left. This will open a Customize Settings page.
Windows Defender Firewall – Image Credits [Emopulse] - Select your network’s Turn off Windows Defender Firewall (not recommended) setting.
Disable Windows Defender Firewall – Image Credits [Emopulse]
If, for some reason, you are unable to find the Windows Defender Firewall setting, you can launch it directly from the Run dialogue box.
Search Run in the Start menu and type in the command “control firewall.cpl“. This will open the Windows Defender firewall app immediately, and you can follow the steps mentioned above to turn off the firewall for your network.
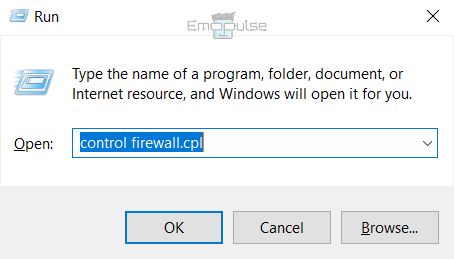
From The PowerShell In Windows 10
If you are using Windows 10, then I suggest you try PowerShell commands to turn off firewall settings by following these steps:
- Go to the Start Menu from the bottom-left of your desktop.
- Type PowerShell in the search bar and right-click on the Windows PowerShell result. Select Run as administrator from the options.
- Type “Set-NetFirewallProfile -Profile Domain,Public,Private -Enabled False” to turn off the firewall for all networks on your PC.
Disable Firewall On All Networks – Image Credits [Emopulse] - Type this command “Set-NetFirewallProfile -Profile Public -Enabled False” to turn off the firewall for a specific network profile. Only mention the name of the profile you want to turn off the firewall for in this command.
Turn Off Firewall For Public Network – Image Credits [Emopulse]
Using Command Prompt In Windows 10
In my findings, another way to turn off the firewall for the current network profile on Windows 10 is by using the command prompt.
Follow these steps to turn off the firewall with simple commands on Windows 10:
- Go to the Start menu and search Command Prompt.
- Right-click on the first result for the command prompt and choose the Run as administrator option.
Command Prompt – Image Credits [Emopulse] - In the command prompt window, type “netsh advfirewall to set the currentprofile state off“.
Turn Off Current Network Profile Firewall – Image Credits [Emopulse] - This will turn off the firewall for your current network.
- Press Enter to execute the command.
- Enter this command: “netsh advfirewall set allprofiles state off” to disable firewall settings for all networks.
Turn Off All Network Profiles Firewall – Image Credits [Emopulse]
You can enter the commands below in the command prompt window to individually turn off the firewall for domain, public and private network profiles.
Domain Network
- netsh advfirewall set domainprofile state off
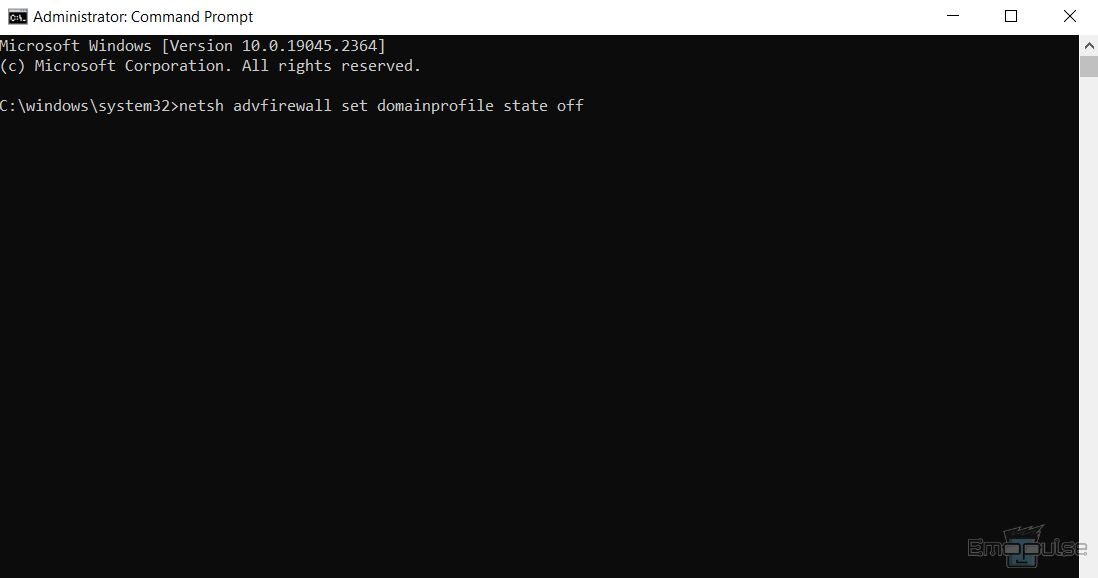
Public Network
- netsh advfirewall set publicprofile state off
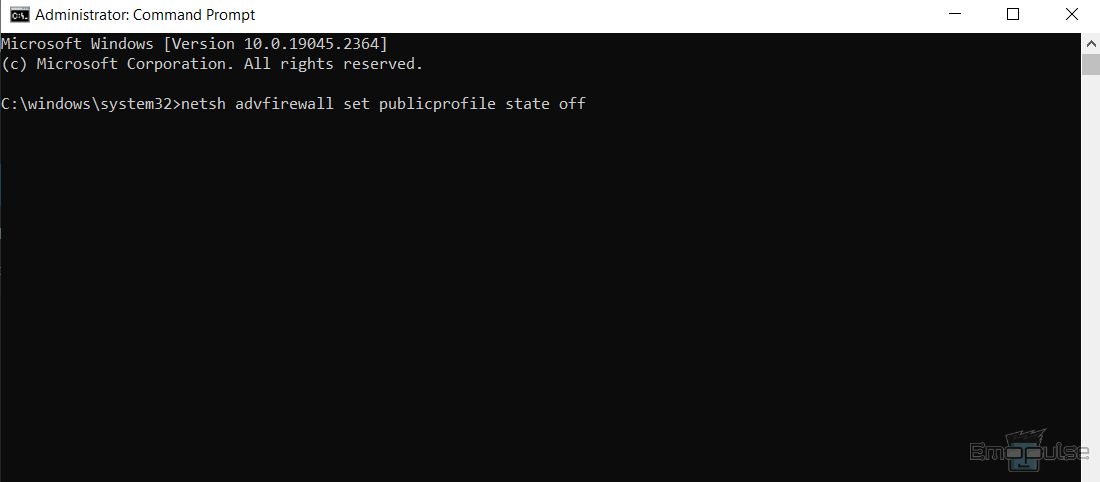
-
Private Network
netsh advfirewall set privateprofile state off
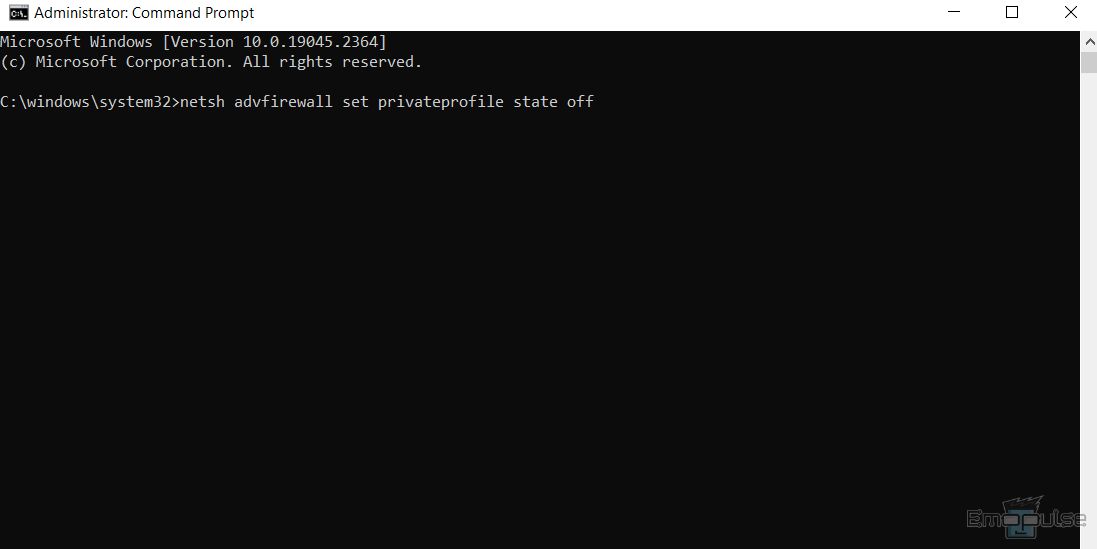
Benefits Of Disabling Firewall In Windows
The benefits of this quick process are as follows:
- Windows Firewall can interfere with specific applications by blocking them on your computer. This is because it thinks these applications may have malicious intent toward your data. Turning off the firewall removes the hassle of unblocking programs and apps on your computer.
- You do not have to tweak firewall settings for different apps on your PC as it is turned off.
- Turning off the firewall on your PC can lead to increased performance as it will not utilize RAM resources while running in the background.
- Turning off your firewall can help in honey pot testing to attract and identify how cyber threats work.
Drawbacks Of Disabling Firewall In Windows
However, there are some cons of disabling the firewall in Windows, which are:
- It makes your user data and operating system vulnerable to unauthorized access and viruses.
- You cannot implement an access control policy if you do not have a firewall. This allows attackers to get access to your system.
- Disabling the firewall leaks your DNS information and IP address to hackers, so your system has no privacy.
- Turning off the firewall on your operating system makes it vulnerable to trojans and malware.
Final Verdict
A firewall filters all data packets entering and leaving your network. It defends your computer from outsider attacks such as hackers and malware programs. Turning off the firewall leaves your network traffic unchecked, and malicious data can corrupt your operating system by entering through the network, putting user privacy and security at stake.
If you are on an organization’s network, turning off the firewall could mean exposing the system network, including all end devices, to danger from outsider attacks.
Also check, how to:
Frequently Asked Questions
What is a firewall?
A firewall protects your computer from unauthorized access and viruses. It filters traffic (data packets) entering and leaving your network.
How do I disable firewall on my computer?
Open "Windows Security" by searching it from Start Menu. Select "Firewall & protection" and click on your network. Toggle the option to disable firewall for a specific network.
Why should I disable firewall?
You should only disable Windows firewall when necessary for example, if you need to troubleshoot your internet or test a specific application. Disabling the firewall makes it vulnerable to outsider attacks.
Good job! Please give your positive feedback
How could we improve this post? Please Help us.