ESPN error 503 is caused due to server issues and can prevent you from streaming anything. The error usually disappears on its own, but there are methods to fix it when it doesn’t.
Key Takeaways
- Error 503 on ESPN means that the server is temporarily unavailable for maintenance reasons.
- In most cases, the error goes away on its own when the servers are fixed.
- This issue can often be resolved by refreshing the page.
1. Refresh The Page
Funnily enough, simply refreshing the page allowed me to fix the error on pretty much every device I tried it on. The reasoning may be that it’s just a temporary glitch that happens sometimes, which can be a bitter pill to swallow.
2. Check ESPN Servers
I saw an increase in reports of this error at times when the ESPN team posted updates about server maintenance. This clearly indicates that the servers have an effect on the occurrence of the error. As such, checking them allows you to save time and energy.
To check the server status, simply go to Downdetector.
3. Restart The ESPN App
Another general fix that I tried was to restart the app on my phone. This, like the refreshing, further proved that the error is a simple glitch. When users first faced this error, this was the fix that was circulating around forums.
- Go to Settings > Apps > ESPN > Force stop.
- Wait for a minute or two and then launch the app by clicking on its icon to check whether the error is still displaying.
4. Clear Browser Cache & Cookies
One other fix our team tried was clearing your browser’s cache. We got the idea from finding out that refreshing and restarting can fix the issue, which meant that some other unrelated factor might be hindering your browser.
Note: Clearing your cache and cookies will log you out of all websites and delete your browsing history, so you may need to log back into websites and re-enter your browsing history.
5. Contact ESPN Support
If you continue to experience the error, I recommend you contact ESPN customer support for further assistance. You can contact them at 00 1 888-549-3776 or also contact their customer service via their website.
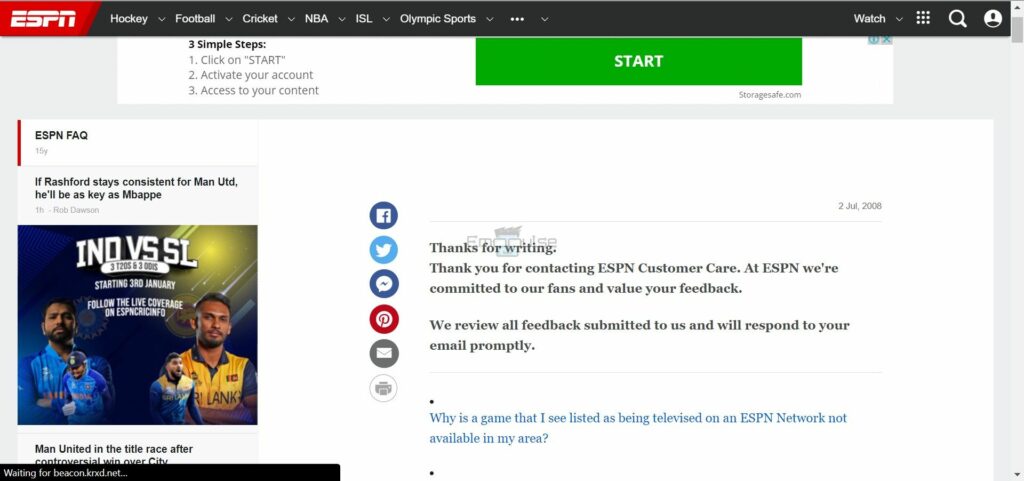
The Verdict
Like many other ESPN errors, this one is also caused by mere glitches in the system. While it’s annoying how often you get errors, even without any real issue, it at least makes treating the errors easy.
I’ve researched a lot of ESPN errors, and they’re all more prevalent with users who use the browser version of it. This shows that the problem is actually in either ESPN not having proper browser support, or it not being properly optimized.
Frequently Asked Questions
Why does my ESPN keep saying error?
There could be several reasons why your ESPN app or website is displaying an error message. Some common causes include internet connection issues, server maintenance, outdated app or browser, overloaded servers, device incompatibility, or location restrictions.
How do I clear my ESPN cache?
You can clear the ESPN app cache on an android device by looking at the method mentioned above.
How do I fix error not authenticated on ESPN?
To fix the issue, I suggest you delete the app and reinstall it.
Why is ESPN app not working?
There could be a number of reasons the ESPN app is not working. These reasons include an unstable network connection, outdated app version, down servers, or location restrictions.
Good job! Please give your positive feedback
How could we improve this post? Please Help us.