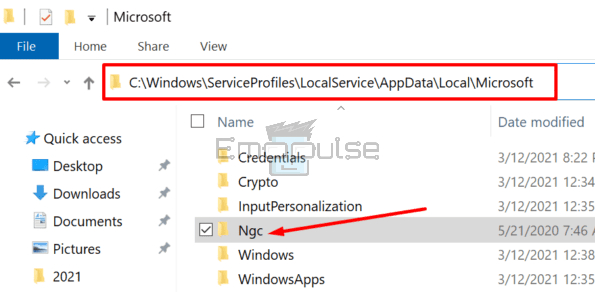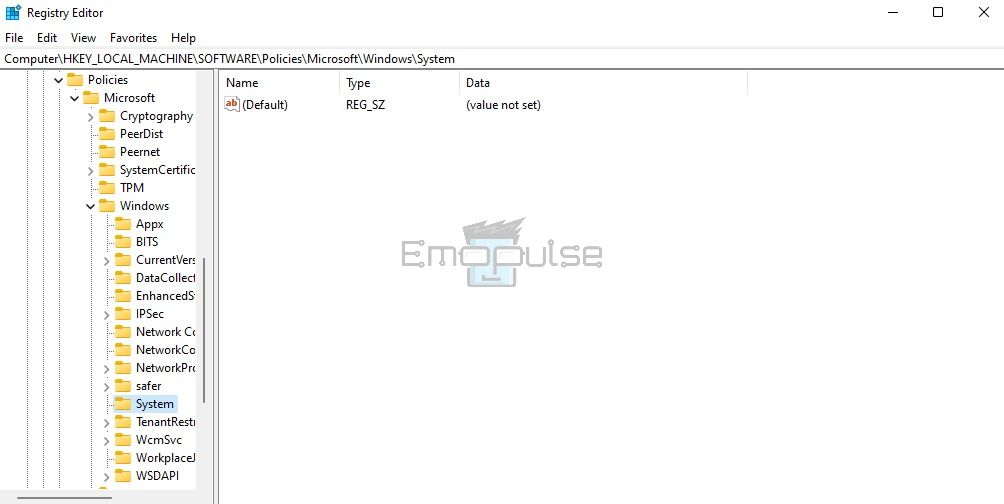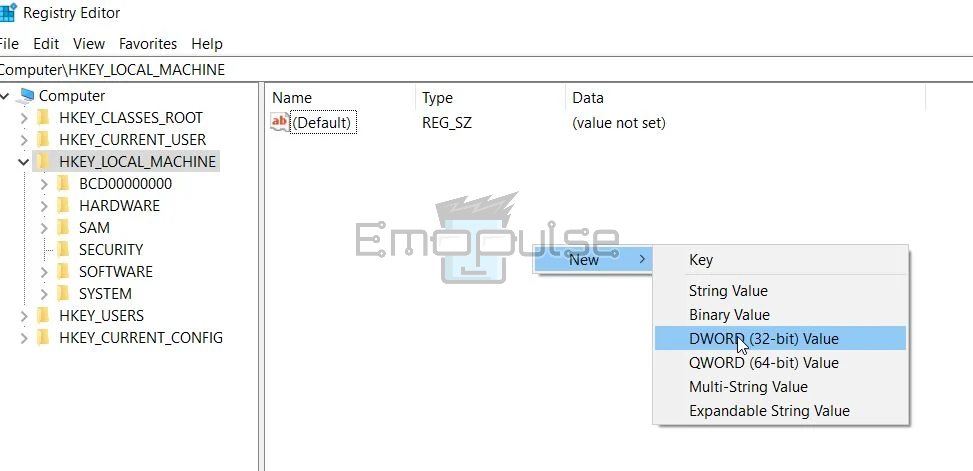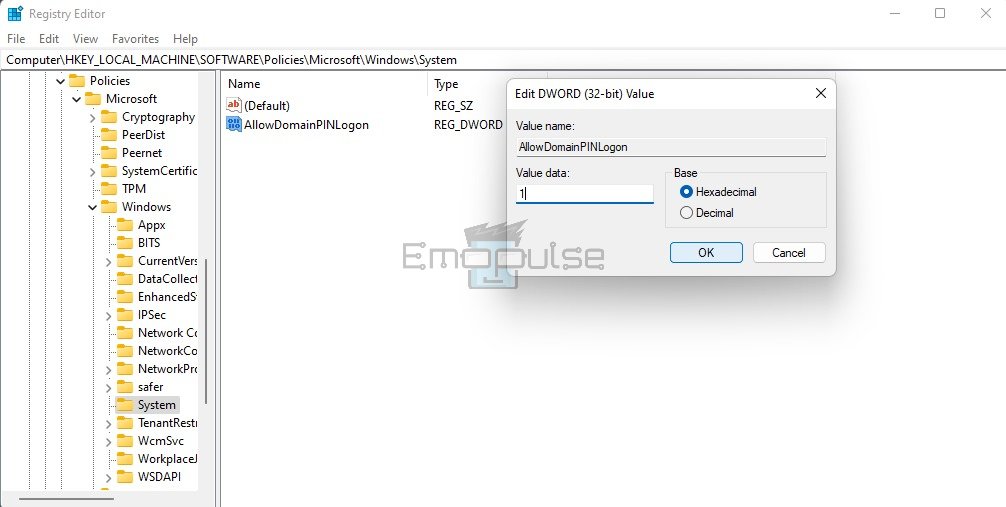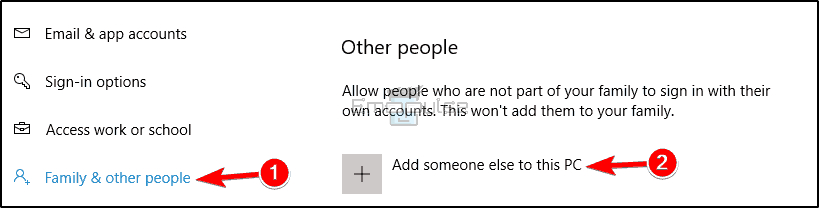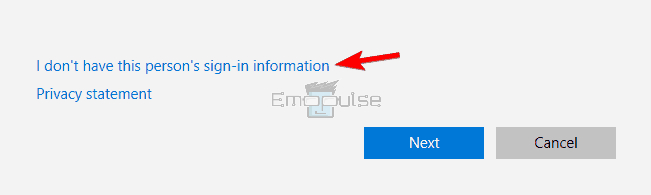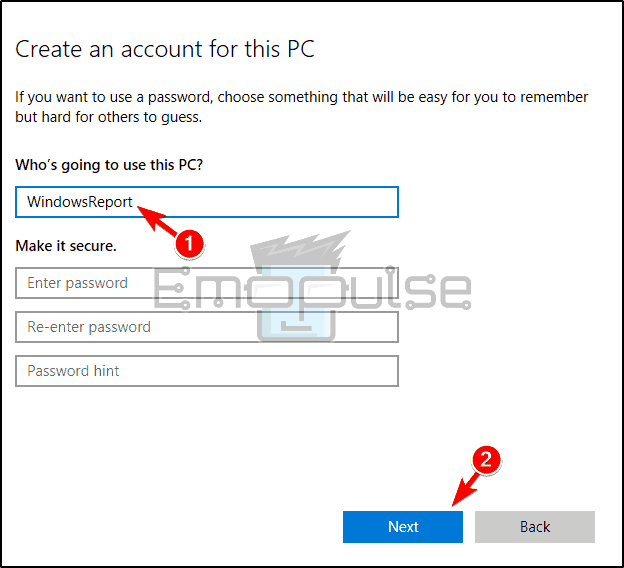Windows 10/11 offers you a Hello PIN feature that enhances the security of your device by providing a convenient and secure method for logging in. However, recently, when I tried to log in using the PIN, the Hello PIN option was greyed out, something that many other users also reported. An annoying message on the screen was, “Windows hello pin. This option is currently unavailable.”
The reasons behind it were a corrupted NGC folder, malware infections, and permission errors. Luckily, I’ve found effective solutions to help you tackle this issue and get your Hello PIN feature back up and running.
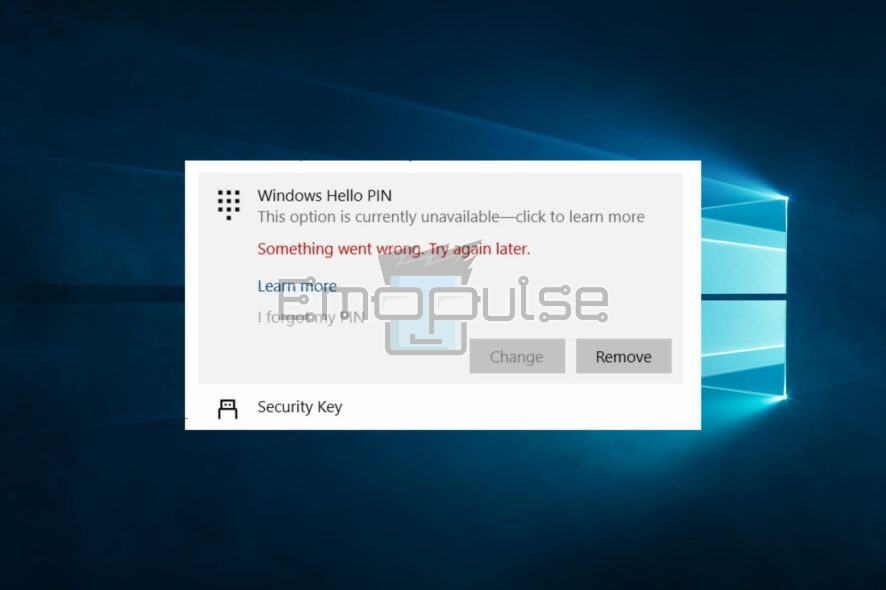
Key Takeaways
- Users often encounter frustration when logging in with Windows Hello PIN, finding the option greyed out.
- This issue can arise from various factors, such as a corrupted NGC folder, malware infections, or permission errors.
- To resolve this, users can try deleting the NGC folder, creating a new administrator account, or utilizing the “I Forgot My PIN” option for resolution.
Delete The NGC Folder
The NGC folder in your PC stores all crucial information, such as your passwords and PINS. If this folder gets corrupted, there’s a high possibility that you may come across the annoying “Windows hello pin this option is currently unavailable.” In such a scenario, I suggest you delete the NGC folder, and the hello PIN option will be available again. You can then set a new PIN and enjoy quick access to the PC.
The following steps will help you with this:
- Give Administrator Access: Log in with your administrator account.
- Access File Explorer: Open File Explorer by pressing Win + E.
- Enable Hidden Items: Show hidden items by clicking on View > Show. Make sure “Hidden Items” is checked.
- Enter the Path: Copy and paste the following path into the address bar:
C:\Windows\ServiceProfiles\LocalService\AppData\Local\Microsoft - Locate the NGC Folder: Pinpoint the NGC folder and right-click on it.
NGC folder – (Image by Emopulse) - Hit Delete: Choose “Delete” from the context menu.
- Confirm Your Action: Confirm the action by clicking “Delete” again when prompted.
Use Registry Editor
The Registry Editor offers advanced settings for Windows configurations, including those related to PIN functionality. Users can navigate to specific registry paths to adjust settings governing PIN usage and authentication methods. However, modifying registry settings requires caution and backup to prevent potential system instability or data loss.
Here’s a simplified version of the fix using Registry Editor:
- Backup your files: Before starting, ensure you have a backup of all your important files.
- Open Registry Editor: Press the Windows key and R together to open the RUN dialogue box. Type “regedit” and click OK to open the Registry Editor.
- Navigate to the correct path: In the Registry Editor window, go to this path:
HKEY_LOCAL_MACHINE\SOFTWARE\Policies\Microsoft\Windows\System
Follow the given copy path – (Image by Emopulse) - Create a new file: If you don’t see a file named AllowDomain PINLogon, right-click on an empty area in the right-pane menu. Choose New > DWORD (32-bit) Value. Rename this file to “AllowDomainPINLogon”.
Create a new file – (Image by Emopulse) - Change the value: Double-click on “AllowDomainPINLogon” and set its value to 1.
Set AllowDomainPINLogon to 1 – (Image by Emopulse) - Close the Registry Editor: Once you’ve made these changes, close the Registry Editor.
- Check for resolution: After closing the editor, check if the issue with the Windows Hello PIN is resolved.
Create A New Administrator Account
An administrator account is a special user account that offers you the highest permissions and control over a Windows system. So, when I faced this annoying Hello PIN, which was not an available notification, I created a new administrator account.
Many Microsoft Community users also found my approach helpful. A new administrator account resolves any corruption, or permission-related issues associated with the previous administrator account. Hence, ensure the availability of the Hello PIN feature.
Here’s how you can do it:
- Access Settings: Press Windows Key + I to open the Settings app.
- Navigate to Accounts: Once in Settings, go to the Accounts section.
- Select “Family & other people”: In the menu on the left, you should select “Family & other people.”
Click “Family & other people” – (Image by Emopulse) - Add a New User: Now click “Add someone else to this PC.”
- Choose Sign-in Information: Now hit the “I don’t have this person’s sign-in information” option.
Click “I don’t have this person’s sign-in information” – (Image by Emopulse) - Create a Local Account: Choose “Add a user without a Microsoft account.”
- Enter Account Details: Finally, enter the new administrator account details. Once you’ve entered the account name, click “Next” to complete the account creation process.
Create an account – (Image by Emopulse)
After creating a new administrator account, you should set a new PIN. Then, check if the Hello PIN option is available or not.
Final Verdict
The “Windows hello pin this option is currently unavailable” is so much frustrating as I have experienced it myself. The reason behind it can vary from a corrupted NGC folder to permission issues. However, a few solutions helped me get rid of this. These include deleting the NGC folder, creating a new administrator account, and using the “I Forgot My PIN” option. Following these methods allows you to access your PC quickly without any hassle.
Also, don’t forget to check out our other guides on:
- How To Disable Windows Firewall?
- How To Clear Your Browser Cache?
- How To Remove Bing From Windows 11?
Frequently Asked Questions
Why is the Windows Hello PIN option greyed out?
The Windows Hello PIN option may appear greyed out due to issues like a corrupted NGC folder, malware infections, or permission errors.
How can I fix the corrupted NGC folder issue?
To resolve a corrupted NGC folder, you can try deleting it. Access File Explorer, navigate to "C:\Windows\ServiceProfiles\LocalService\AppData\Local\Microsoft", locate the NGC folder, and delete it
What should I do if creating a new administrator account doesn't resolve the problem?
If creating a new administrator account doesn't work, you can try utilizing the "I Forgot My PIN" option. Access Settings > Accounts > Sign-In Options, choose "I Forgot my PIN," follow on-screen instructions, and reset your PIN.
Good job! Please give your positive feedback
How could we improve this post? Please Help us.