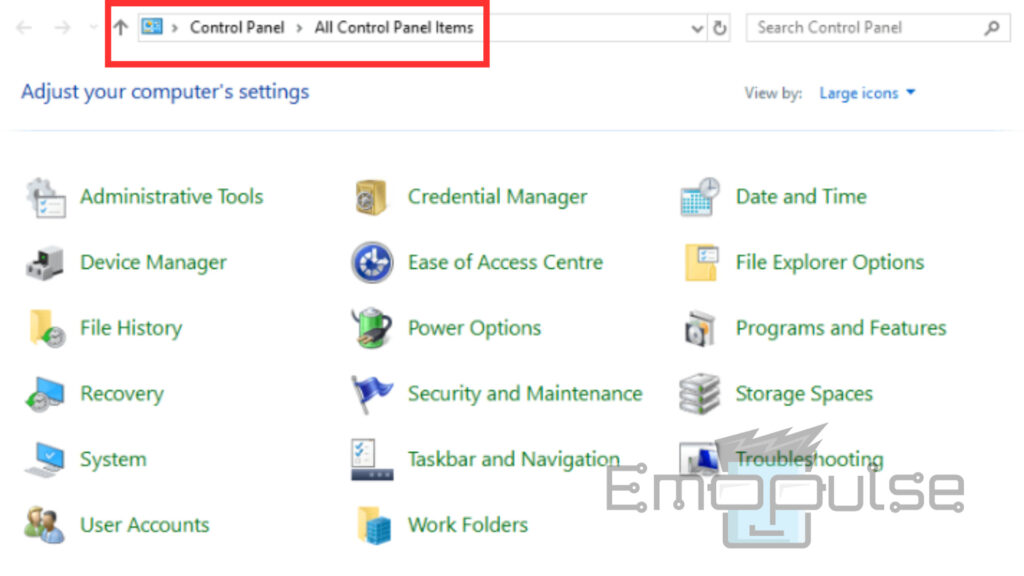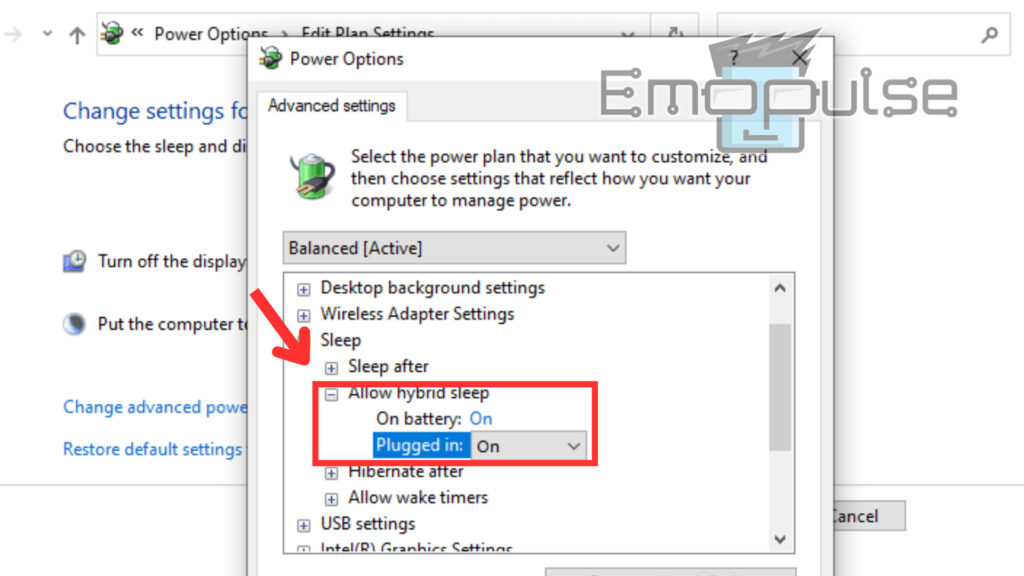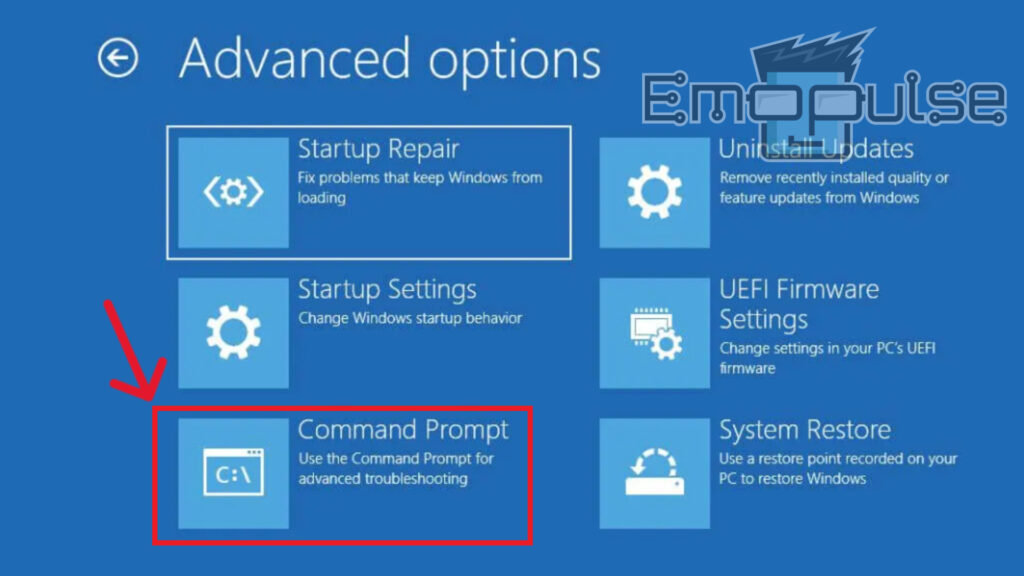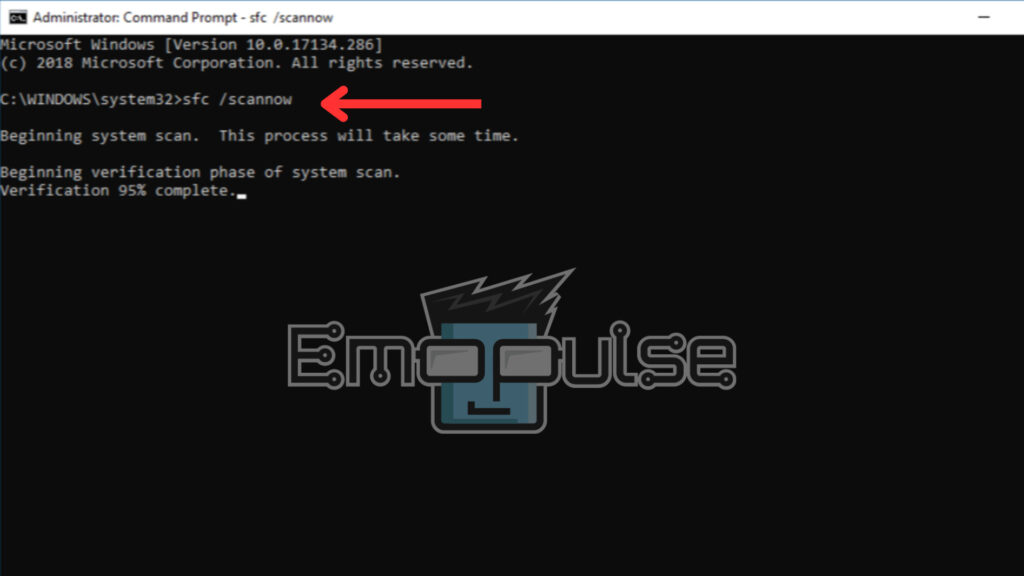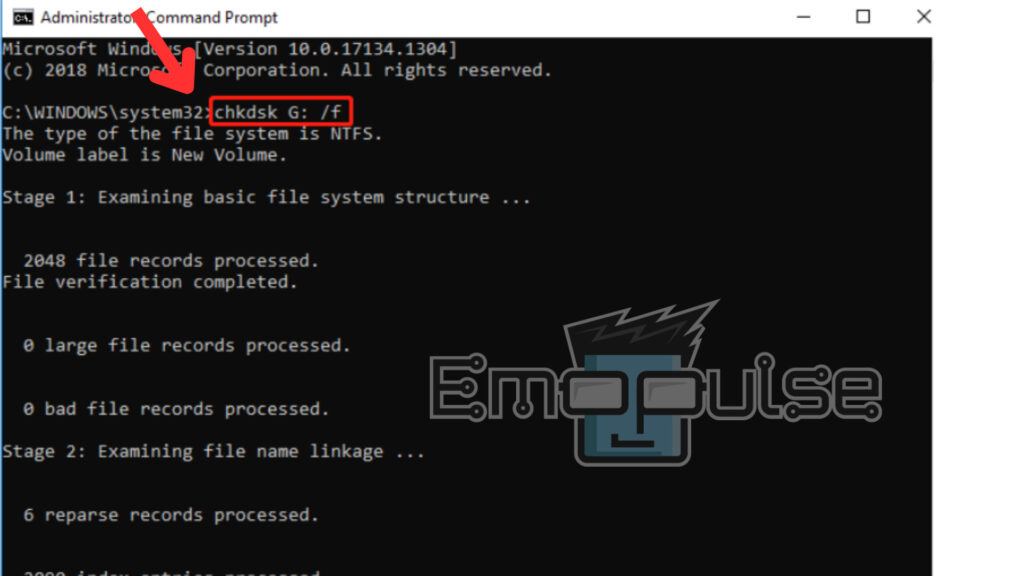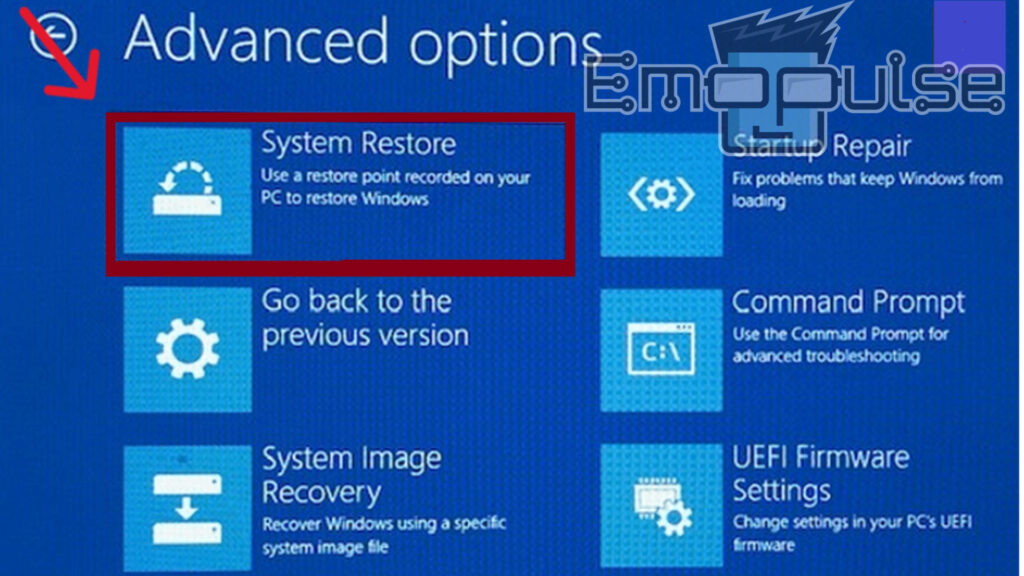Encountering the error message “It looks like Windows didn’t load correctly” during your PC startup can arise due to damaged system files, a corrupted BCD, or compromised system integrity. If you’re on a Dell or Lenovo device, you may have experienced this error when booting or attempting to recover your PC.
However, my guide will walk you through the steps to address this issue, from repairing damaged files to restoring system integrity. Let’s get started and reclaim the command of your device!
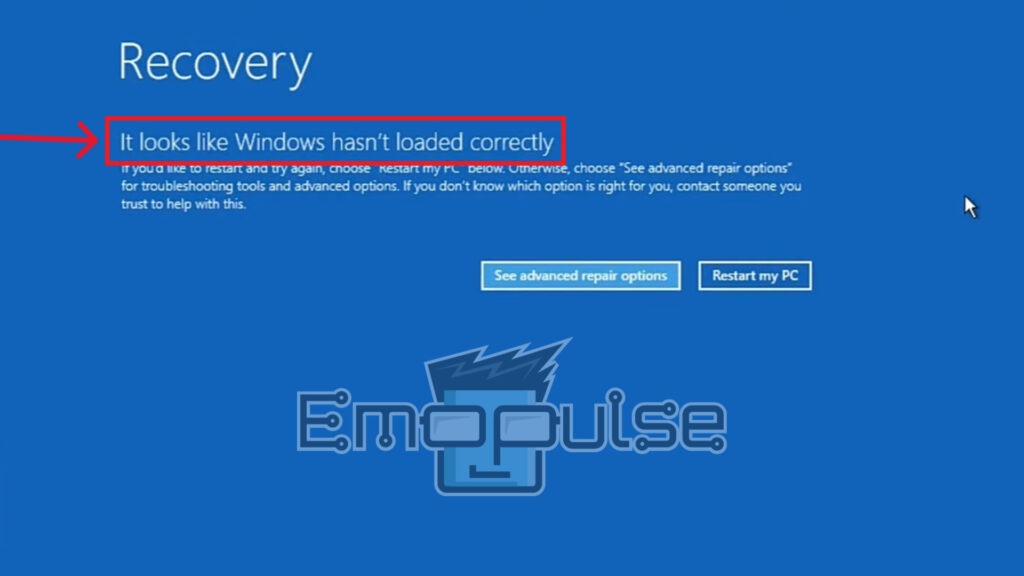
Key Takeaways
- The “It looks like Windows didn’t load correctly” error is a common issue encountered during PC startup, causing frustration and disruption to workflow.
- This issue can be triggered due to various factors, including damaged system files, corrupted Boot Configuration Data (BCD), or compromised system integrity. Additionally, sudden blue screens or random appearances of the error can exacerbate the situation.
- To resolve this error, users can employ various solutions. These include repairing damaged system files, restoring system integrity using built-in Windows tools, or performing advanced troubleshooting steps.
Below, I have outlined step-by-step methods to resolve the Windows failed to load properly error. Let’s begin with the simple fixes first:
- Restart The PC
- Enable Safe Mode
- Run Startup Repair
- Perform System Restore
- Re-Install Windows
If the above simple fixes do not work for you, you can go for the following advanced fixes:
Turn Off Hybrid Sleep
In my experience, I’ve found that the Hybrid Sleep feature can also contribute to the error of Windows not loading correctly in Windows 10/11. To resolve this issue, it’s essential to disable hybrid sleep. The Microsoft community feedback has also backs the effectiveness of this solution. To properly disable hybrid sleep, make sure to follow the steps listed below:
- Open Control Panel: While in Safe Mode, enter “Control Panel” in the search box, then click it to launch the app. View items by large icons.
Control Panel — Image Credits (Emopulse) - Go To Change Plan Settings: Navigate to Power Options > Change Plan Settings.
- Access Advanced Settings: To go to advanced options, click the link labeled “Change advanced power settings”.
- Off Hybrid Sleep: Expand Sleep > Allow Hybrid Sleep > toggle On to Off.
Turning Off Hybrid Sleep — Image Credits (Emopulse) - Select OK: Apply the changes and click OK.
Run SFC (System File Checker)
In my opinion, if all the above-mentioned methods fail, then the best solution is to run the System File Checker (SFC). This tool allows Windows to scan and restore corrupted system files, ensuring everything functions smoothly. This method has also proven efficient for several Quora users to fix the Windows loading error issues. Below, I have outlined the simple steps to run SFC:
- Open Command Prompt: In Safe Mode, search for ‘cmd > right-click Command Prompt > select Run as Administrator’. Alternatively, boot the PC into WinRE and choose Troubleshoot > Advanced Options > Command Prompt.
Advanced Options > Command Prompt — Image Credits (Emopulse) - Enter Command: Type “sfc /scannow” and press Enter to initiate the scan. Be patient, as the scan may take some time.
Command Prompt > Enter Command — Image Credits (Emopulse) - Run DISM SCAN: After the SFC scan, proceed with the DISM scan. Execute the following commands one by one, remembering to press Enter after each:
Dism/Online/Cleanup-Image/ScanHealth Dism/Online/Cleanup-Image/CheckHealth Dism/Online/Cleanup-Image /RestoreHealth
Run CHKDSK
Another effective method that my team and I found helpful is running CHKDSK. To address the issue of “it looks like Windows didn’t load correctly” due to potential file system corruption or bad blocks on the hard drive, it’s essential to run a CHKDSK scan. Here are the steps to follow to run CHKDSK:
- Access Command Prompt: Open the Command Prompt as previously instructed.
- Enter Command: Type chkdsk /f /r and hit Enter to scan for file system errors and hard drive issues. After errors are detected, repair them and recover legible data from the damaged sectors.
CHKDSK Command — Image Credits (Emopulse)
Perform System Restore
Lastly, consider performing a system restore if the previously mentioned fixes haven’t proven effective. This method allows you to restore your computer’s state to a prior state in time, potentially resolving any issues that have arisen since that point. I’ve provided the steps to perform the system restore below:
- Click System Restore: Navigate to the Advanced Options page as detailed previously, and then click on System Restore.
Advanced Options > System Restore — Image Credit (Emopulse) - Insert Credentials: Choose your user account and input the password.
- Choose System Restore: Select the previously created system restore point, then proceed with the prompts and patiently await for the operation to finish.
Final Verdict
In conclusion, experiencing the “It looks like Windows didn’t load correctly” error can disrupt your workflow and cause frustration. This error occurred to me when I was starting my PC, and the users on Parallel Forums reported the same issue while starting their Computers.
However, through meticulous testing and analysis, I’ve discovered efficient methods to resolve this issue. From restarting your PC to disabling hybrid sleep and running diagnostic scans like SFC and CHKDSK, these solutions address various potential causes of the error.
If you find this helpful, feel free to explore my other guides on:
- How To Fix CPU Over temperature Error?
- How To Disable Firewall On Windows
- How To Fix Windows 11 Critical Process Died Error
Frequently Asked Questions
How do I fix Windows didn't start correctly?
To fix "Windows didn't start correctly," try entering Safe Mode or using Startup Repair from a Windows installation disk. You can also perform System Restore to revert to a previous working state or run disk and system file checks using Command Prompt.
How do I restore Windows did not load properly?
To restore "Windows did not load properly," utilize Safe Mode or Startup Repair from a Windows installation disk. Consider performing a System Restore to revert to a stable state, and run disk and system file checks using Command Prompt for further troubleshooting.
How do I fix Windows not loading?
To address Windows not loading, consider accessing Safe Mode or using Startup Repair from a Windows installation disk. Additionally, System Restore, driver updates, and hardware checks can be beneficial.
Can you fix corrupted Windows?
Use the System File Checker tool to repair missing or corrupted system files. If some Windows functions aren't working or Windows crashes, use the System File Checker to scan Windows and restore your files.
How to boot in Safe Mode?
To boot in Safe Mode, repeatedly press F8 before the Windows logo appears during startup, then select "Safe Mode" from the options. Alternatively, use the "Advanced Startup Options" menu in Windows 10/11.
Good job! Please give your positive feedback
How could we improve this post? Please Help us.