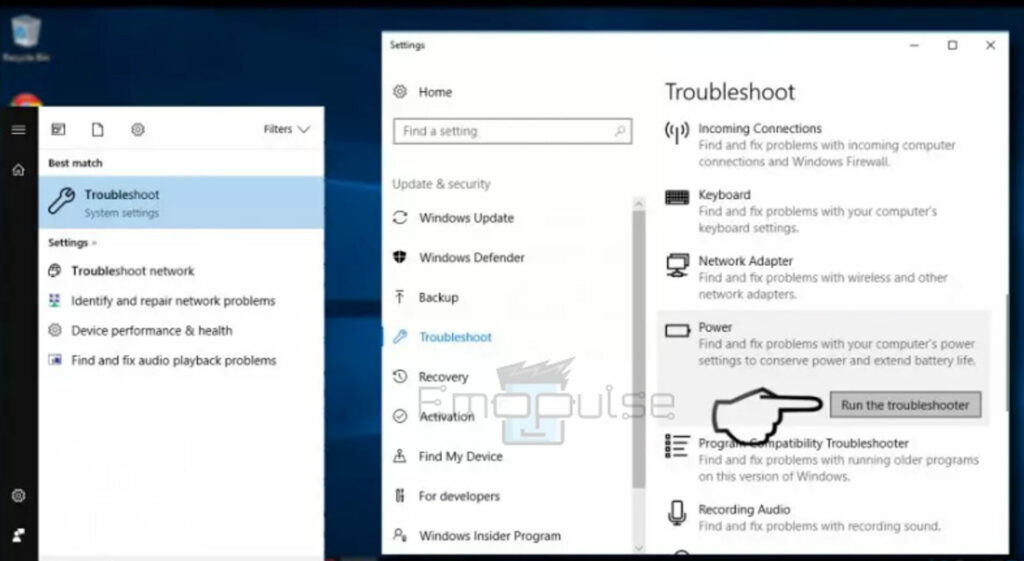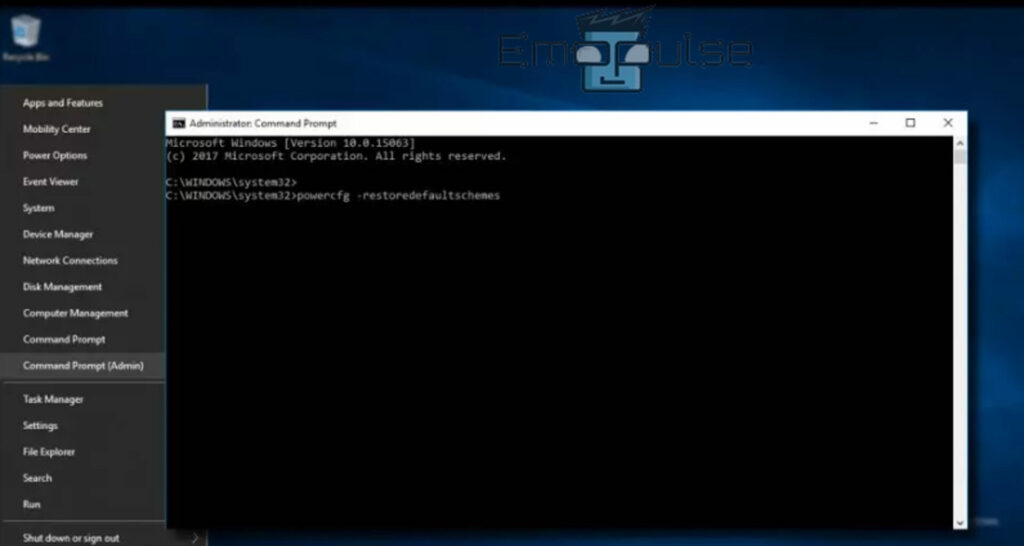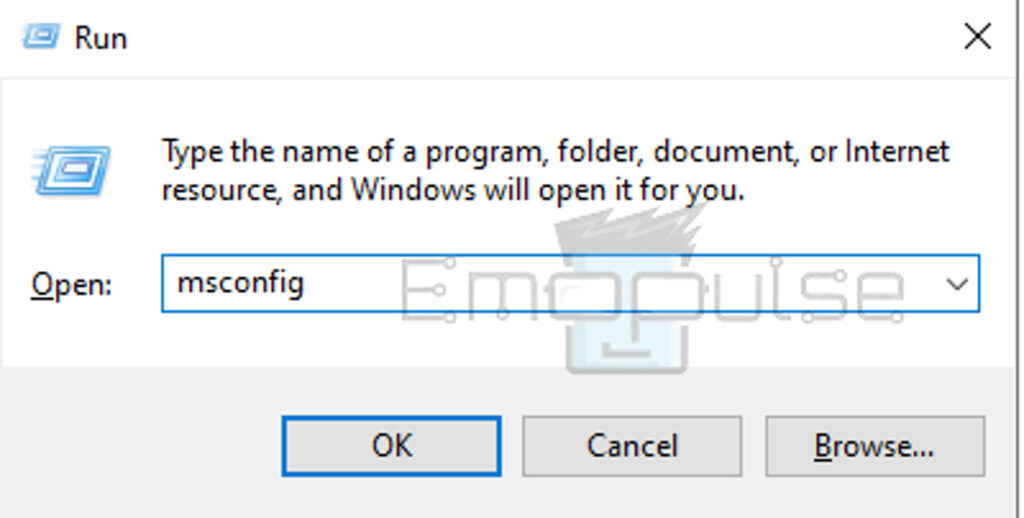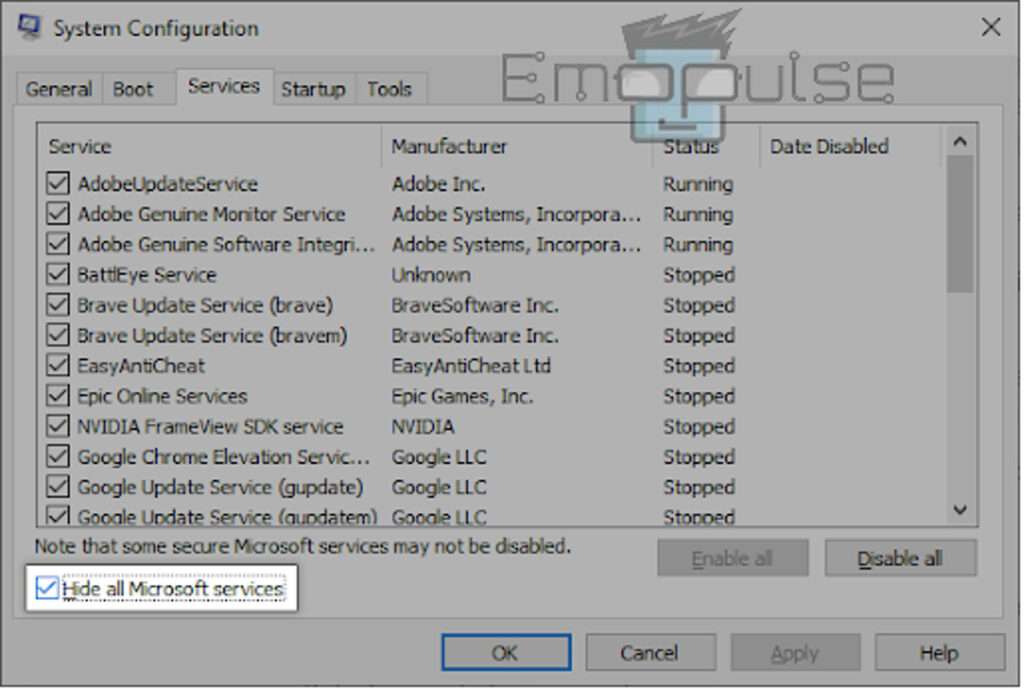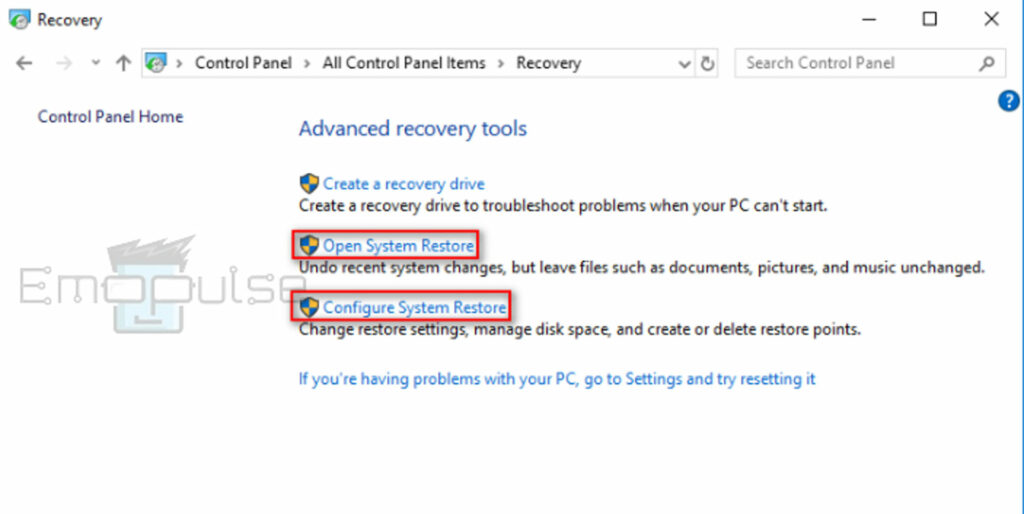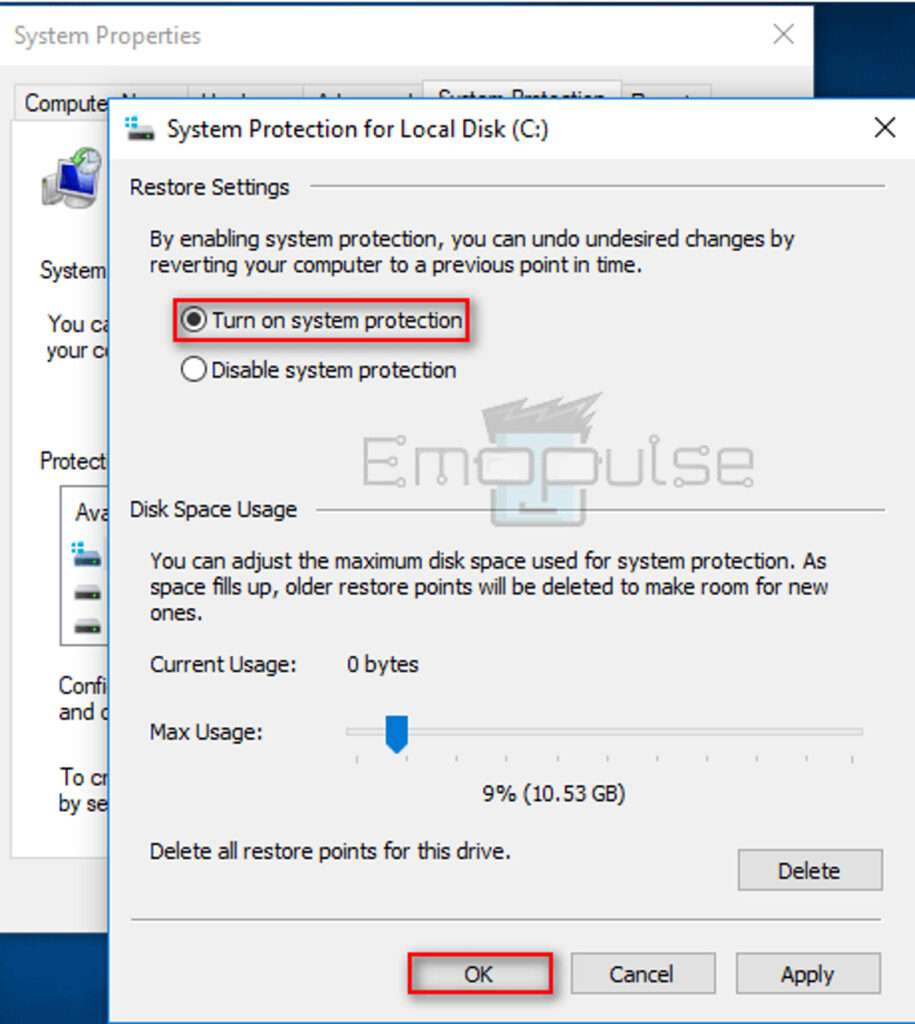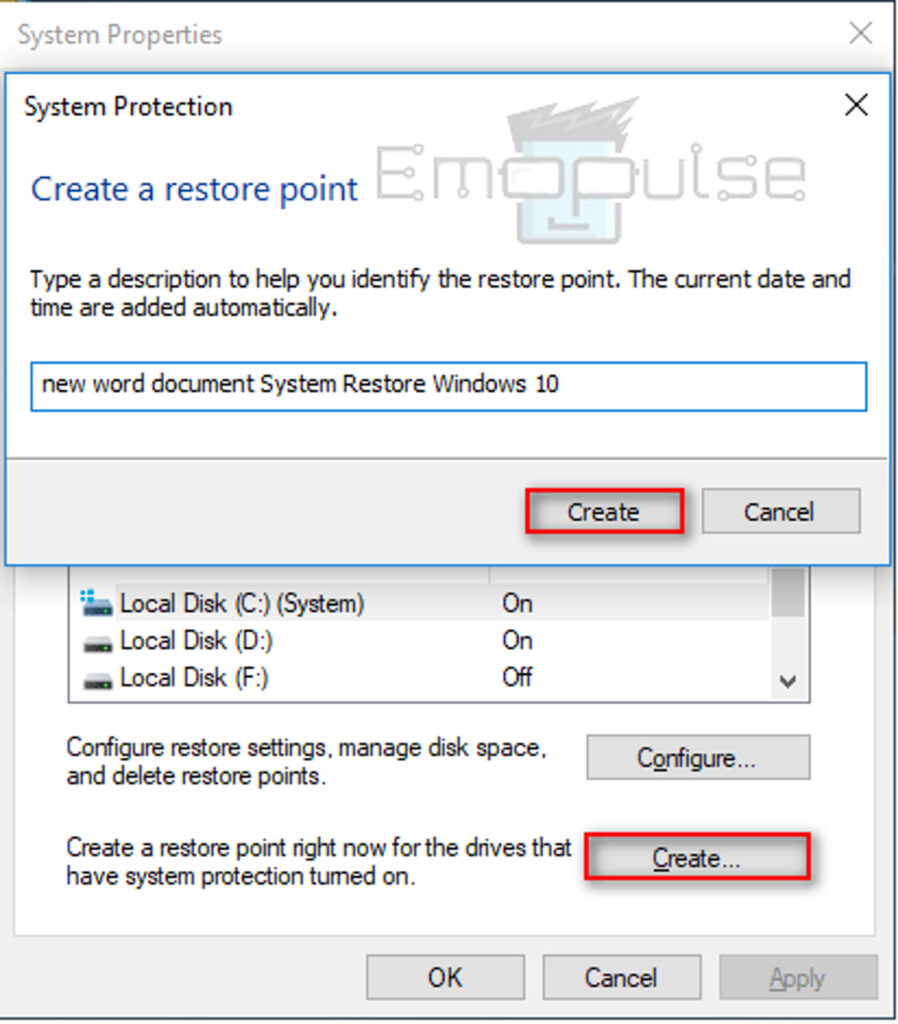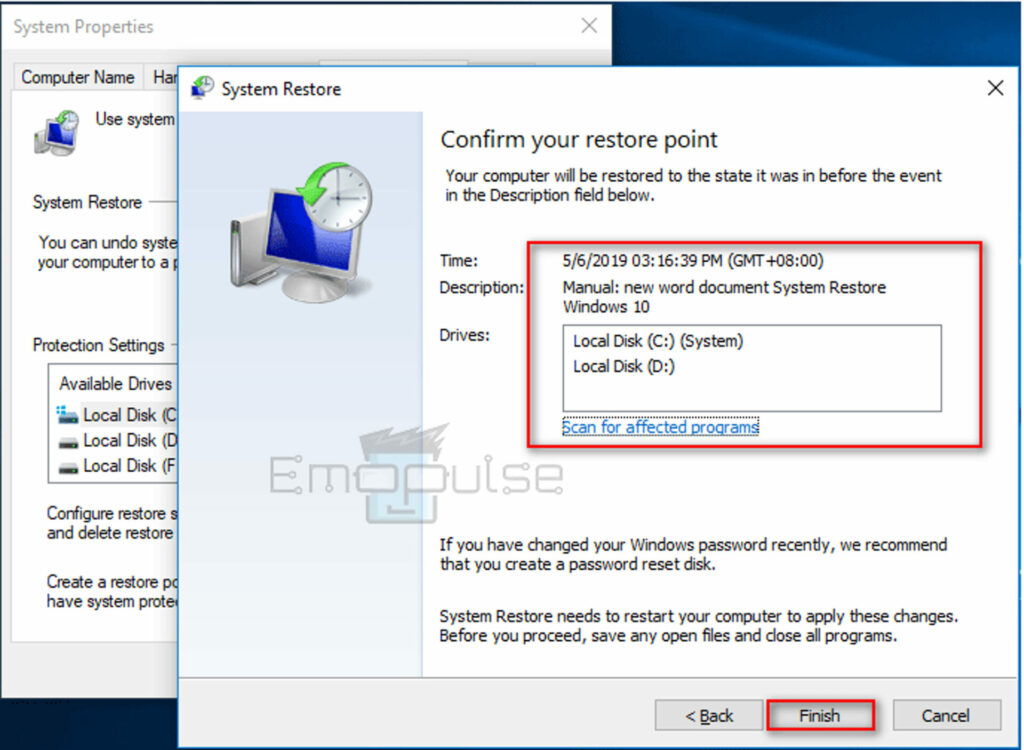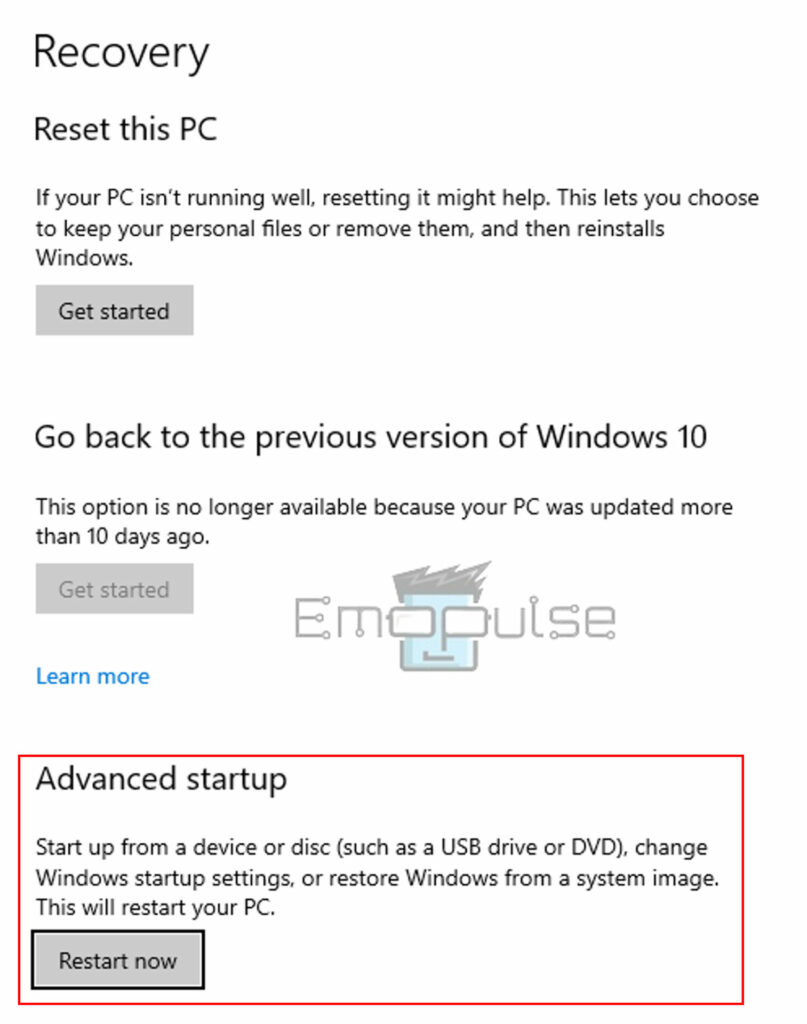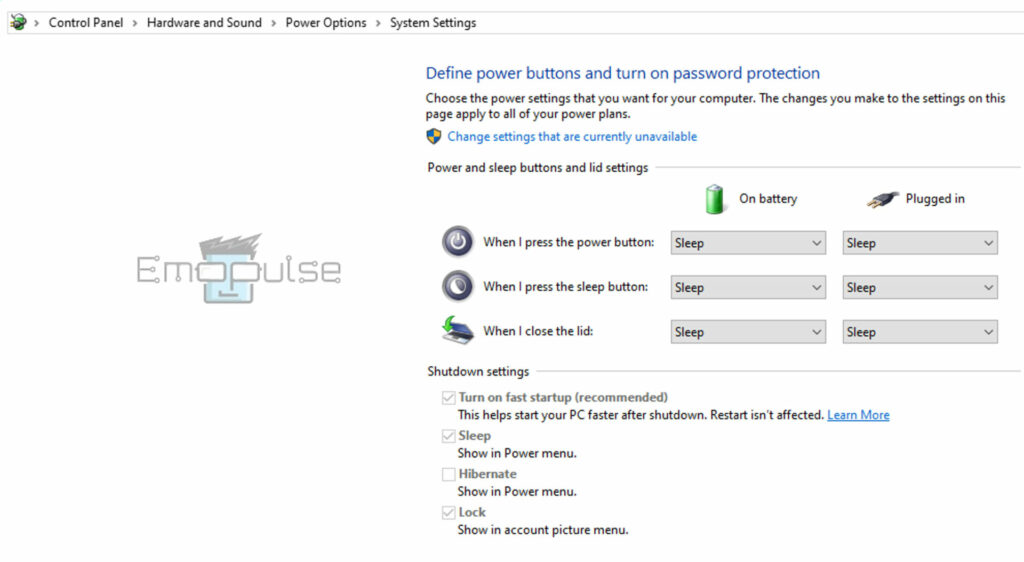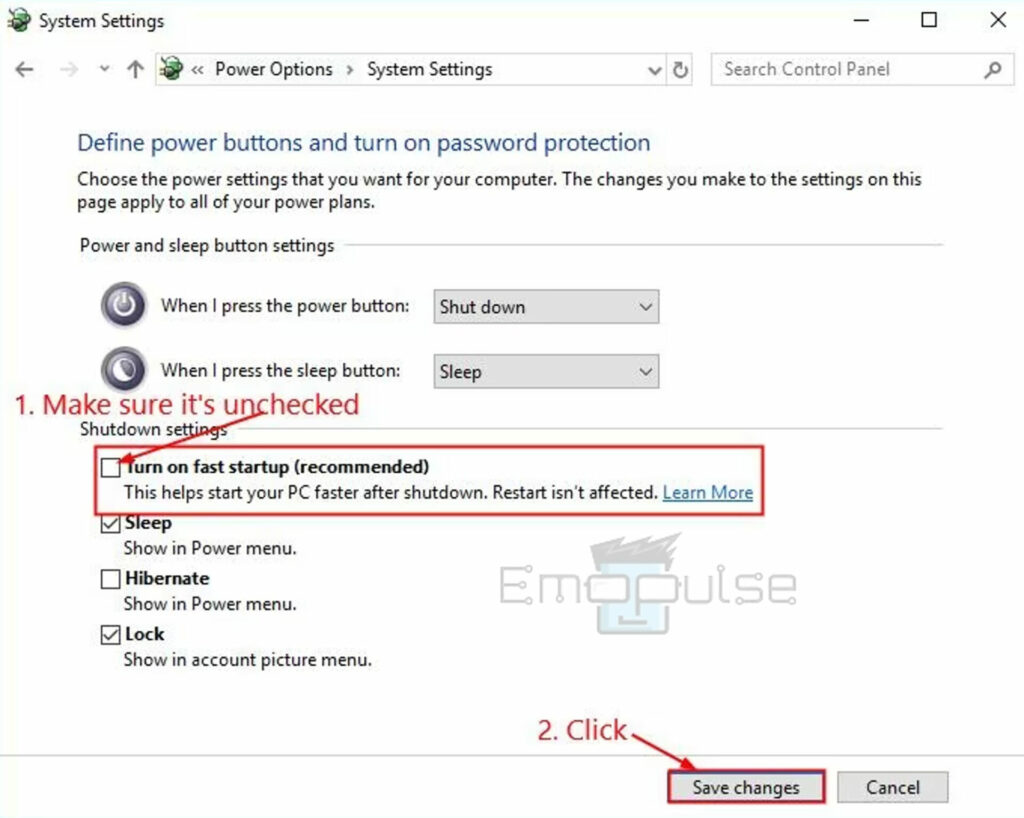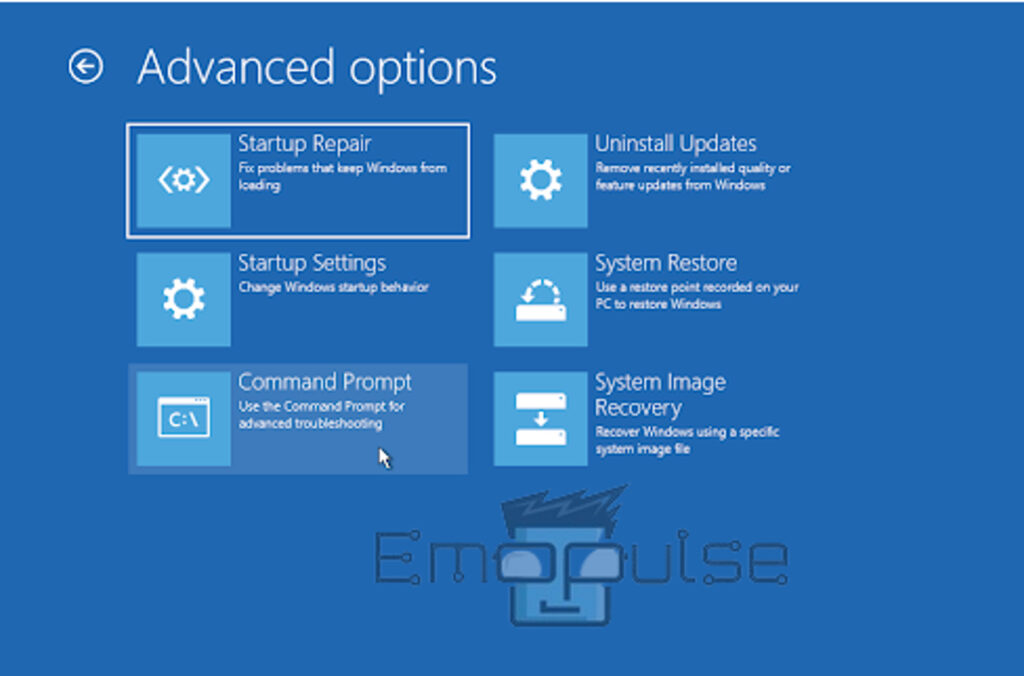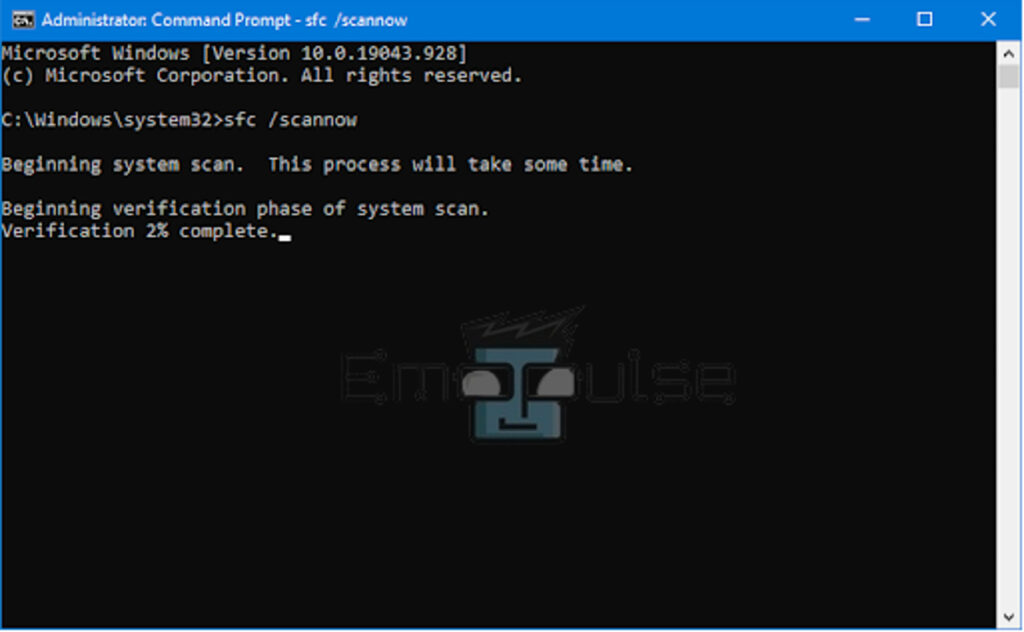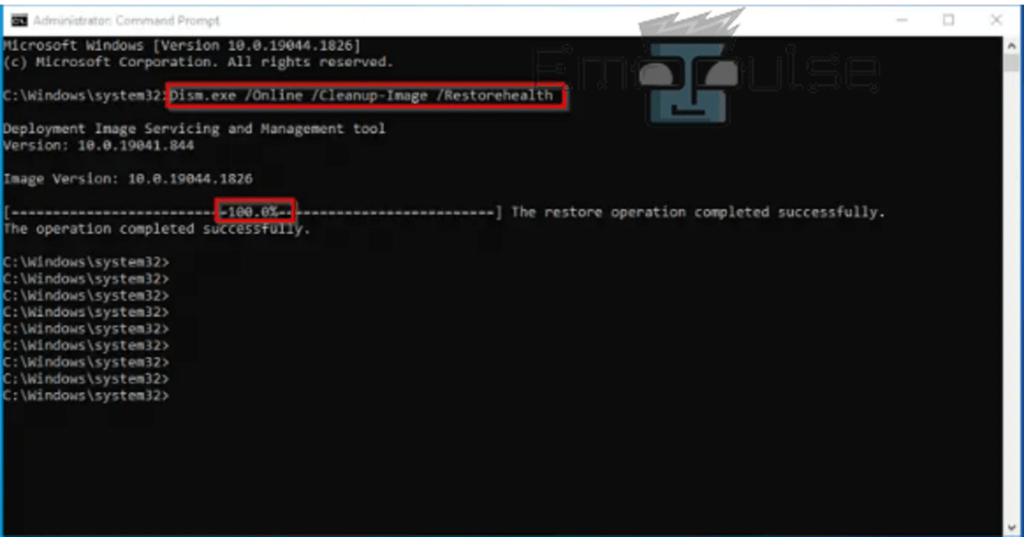I was a little freaked out when the frequent blue screen of death appeared on my screen just when I needed it the most. Other users have also reported similar issues. Well, I quickly got to work troubleshooting. I adjusted a few settings and it got fixed.
When this error arises, you will see a message like “Your PC ran into a problem and needs to restart. We’re just collecting some error info, and then we’ll restart for you” with a blue or black screen.
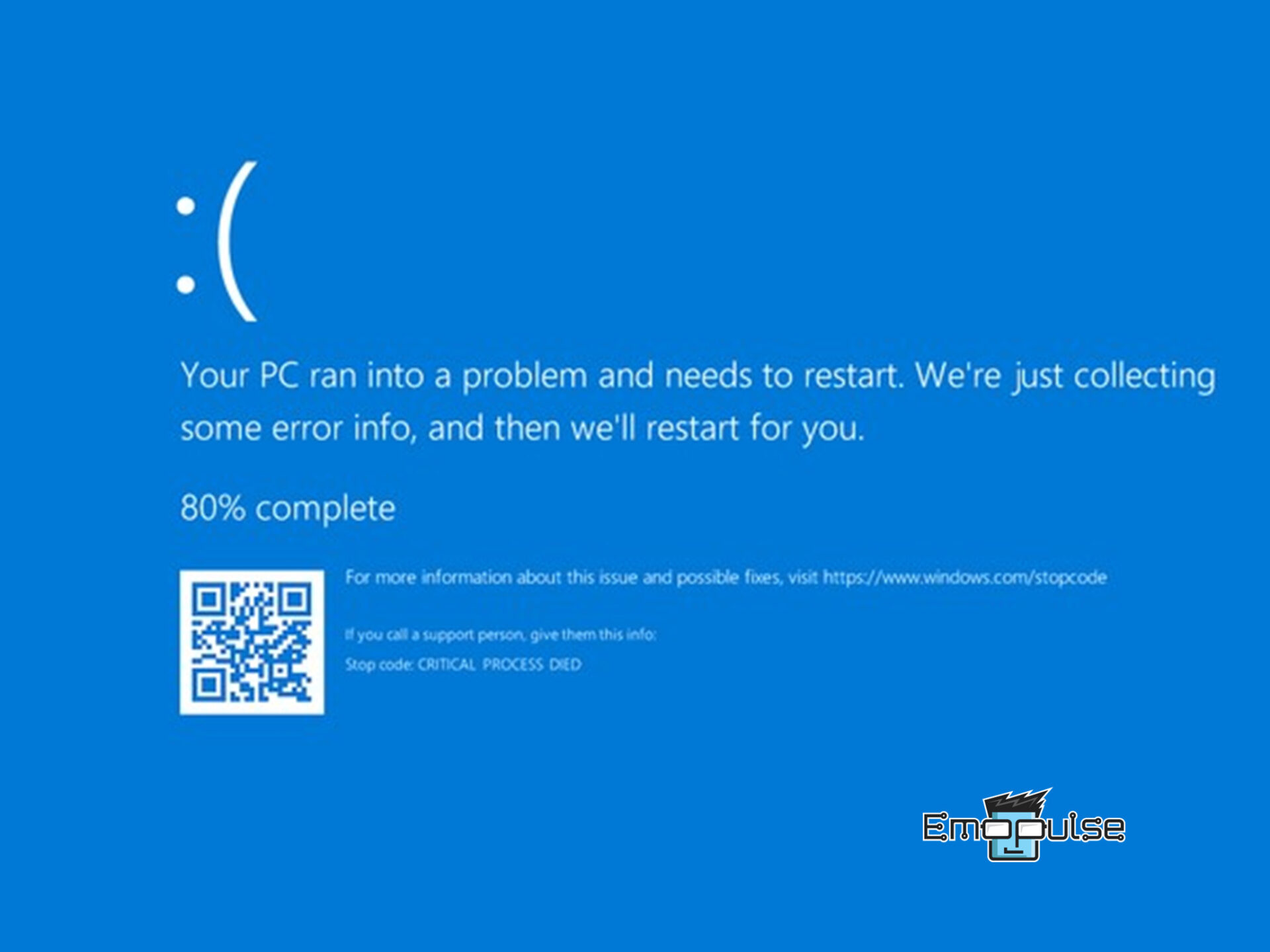
Key Takeaways
- Sometimes Windows 10 gets the frequent blue screen of death. It indicates that program conflicts or system faults are preventing the system from starting up completely.
- Software conflicts, system faults, or malfunctioning drivers can cause a Windows 10 frequent blue screen of death. It interferes with the regular boot-up procedure. It causes repeated restart attempts.
- You can come out of this frequent blue screen of death by hard resetting, unplugging connected devices, running a power troubleshooter, and much more.
Firstly, try these simple tricks:
- Unplug Connected Devices
- Update Any Outdated Drivers
- Uninstall Recent Windows Updates
After trying these methods, still you are still getting the blue screen frequently then go for the following methods:
Run Power Troubleshooter
I turned to troubleshooting as my Windows faced a blue screen of death. I avoided never-ending frustration by identifying the root cause. It could be a malfunctioning driver or a software conflict.
To do troubleshooting:
- Troubleshooting: Windows search > Type Troubleshooter > Click power > Run the troubleshooter > Problem detection
Troubleshooting – Image Credits [Emopulse]
Reset Power Plan To Default
My Windows was caught in the blue screen of death. I reset the power plan to default. It was a huge help. It resolved any conflicting settings that could have been the root of the problem.
- Power Default: Windows key > Select Command Prompt (Admin) > Type ‘powercfg –restoredefaultschemes’ > Enter > Command executed.
Command Prompt (Admin) > Type ‘powercfg –restoredefaultschemes’ > Enter > Command executed – Image Credits [Emopulse]
All customized power plan settings will be lost because of aforementioned the actions. It resets the power plan.
Boot In Clean Boot Mode
I started my PC in “clean boot” mode to prevent any conflicts from third parties. As it kept getting stuck on the Welcome screen. I discovered and fixed the fundamental problem after the procedure. Many users of the Windows Seven Forums community tried this and resolved their issues.
To do this follow these steps:
- Safe Mode: Boot your computer into safe mode.
- System Configuration Window: Press Windows + R > Type ‘msconfig’ > Enter > System configuration window.
Press Windows + R > Type ‘msconfig’ > Enter > System configuration window – Image Credits [Emopulse] - Services: Check the ‘Hide all Microsoft services’ box > Click disable all > Apply > Restart
Check the ‘Hide all Microsoft services’ box > Click disable all > Apply > Restart – Image Credits [Emopulse]
A service causes the problem if you observe that the Windows Driver Foundation is no longer consuming a lot of CPU power as a clean boot is happening. You must locate it, change the related driver or app, or stop the service completely.
Do System Restore
Next, I performed a system restore. Many users of Quora discussion forums did system restoration and this method proved to be effective for them as well. For me, it was vital to make sure that a complete system backup was made plus system protection was turned on. This approach solved the problem.
To do it in Safe Mode follow these steps:
- System Restore: Start > Control panel > Search ‘recovery’ > Click ‘open system restore’
Start > Control panel > Search ‘recovery’ > Click ‘open system restore’ – Image Credits [Emopulse] - System Protection: System protection > Turn on system protection > OK
System protection > Turn on system protection > OK – Image Credits [Emopulse] - Restore Point: System protection > Create a restore point
System protection > Create a restore point – Image Credits [Emopulse] - Finish: Confirm Restore point > Next > Select finish
Confirm Restore point > Next > Select finish – Image Credits [Emopulse]
Clear CMOS Memory
I was able to resolve the Windows 10 freezing issue by taking care of a possible BIOS misconfiguration. I cleared the motherboard’s BIOS memory. It reset the BIOS settings back to factory defaults. The freezing issue was effectively fixed with this action.
To do it:
- Recovery: Start > Settings > Update and security > Recovery
- Troubleshoot: Advanced startup > Restart now > Choose Troubleshoot
Advanced startup > Restart now > Choose Troubleshoot – Image Credits [Emopulse]
Replace CMOS Battery
Change the CMOS battery if your computer has been running for longer than three years. I have seen cases where extended CMOS battery power-off times. It resulted in the “Windows 10 hangs at loading screen” issue as the system booted up. I was able to resolve this problem by replacing the CMOS battery.
Check Computer RAM
I’ve addressed the “blue screen of death” issue brought on by loose PC RAM by drawing on my own experience. I quickly shut down the computer, opened the casing, and safely put the RAM back in. The problem was fixed. The machine restarted and booted up without any problems. I redid it as the problem persisted. It was successful the second time.
Disable Fast Startup
After some research, I discovered that the cause of the Windows blue screen of death was the fast startup function. It expedites the startup process and it may cause issues with restarts and shutdowns. Fortunately, turning off Fast Startup is not too difficult.
This is what I did to resolve it:
- Settings: Windows key + R > Run Dialog box > Type ‘powercfg.cpl’ > Hit enter > Power buttons > Change settings currently unavailable
Windows key + R > Run Dialog box > Type ‘powercfg.cpl’ > Hit enter > Power buttons > Change settings currently unavailable – Image Credits [Emopulse] - Reboot: Untick the box > Turn on fast Startup (Recommended) > Click Save changes > Close window > Reboot
Untick the box > Turn on fast Startup (Recommended) > Click Save changes > Close window > Reboot – Image Credits [Emopulse]
Run The System File Checker
I used Windows 10’s System File Checker (SFC) utility. I was frustrated by corrupted system files that resulted in boot loops. SFC utility’s capacity to identify and fix corrupt files was quite helpful. It effectively fixed my problem.
You can refer to this guide if you run into similar issues.
- Command prompt: Reboot and hold the F8/Fn key > Enter the Windows Recovery Environment (WinRE) > Troubleshoot > Advanced options > Command prompt
Advanced options > Command prompt – Image Credits [Emopulse] - Scan: Open Command prompt, type “sfc / scannow”, and enter the command.
Command prompt > Type sfc / scannow > Enter – Image Credits [Emopulse]
Run The DISM Command
Handling corrupted system files can be somewhat difficult, but I can help! I recently fixed those annoying problems and restored the health of my system. I used the Command Prompt DISM program, and it worked like a charm.
- Command Prompt DISM Program: Reboot & hold the F8/ Fn key > Enter the Windows Recovery Environment (WinRE) > Troubleshoot > Advanced options > Command prompt > Type “DISM.exe /Online /Cleanup-image /Restorehealth” > Enter
Command prompt > Type DISM.exe /Online /Cleanup-image /Restorehealth > Enter – Image Credits [Emopulse]
Update Your BIOS
The secret to escaping my Windows system’s blue screen of death was updating the BIOS. It resolved any firmware problems. It provided a strong foundation for seamless operation.
- BIOS Update: Windows + R > Type ‘msinfo32′ > Windows system & BIOS setup > Bios manufacturer > Manufacturers official website > BIOS latest update > Restart
Windows + R > Type ‘msinfo32’ > Windows system & BIOS setup > Bios manufacturer > Manufacturers official website > BIOS latest update > Restart – Image Credits [Emopulse]
Roll Back Drivers
I rolled back my drivers to an earlier version that was more stable or compatible with my machine. It stopped the frequent blue screen of death and fixed the problems brought on by new driver upgrades.
Let me guide you through this:
- Roll Back Driver: Device Manager > Device driver > Properties > Driver > Select ‘Roll Back Driver’
Device Manager > Device driver > Properties > Driver > Select ‘Roll Back Driver’ – Image Credits [Emopulse]
My Verdict
Frequent blue screen of death is a critical issue that is caused by hardware or driver issues. This is a common issue and can take place on any windows. From trial and error, I got to know that system faults or software incompatibilities are occasionally the cause of the loop. However, it can be solved. I was able to overcome the issue by exploring advanced starting options. I also used a variety of system repair tools. They helped me to eventually get my device back to working order.
Also, have a look at these articles:
- How To Resolve Driver Power State Failure
- How To Fix Windows 11 Critical Process Died Error
- How To Fix Windows 10 Install Error 8007002C-4000D
Frequently Asked Questions
How do I stop my Windows 10 computer from getting frequent blue screen of death?
Use the Windows Recovery Environment to access System Restore, Startup Repair, or reinstall Windows from installation media to stop the restarting loop.
What is causing my Windows 10 to have frequent blue screen of death?
A recurring loop on your Windows 10 PC could be caused by driver incompatibilities, system file problems, or recent software changes.
Good job! Please give your positive feedback
How could we improve this post? Please Help us.