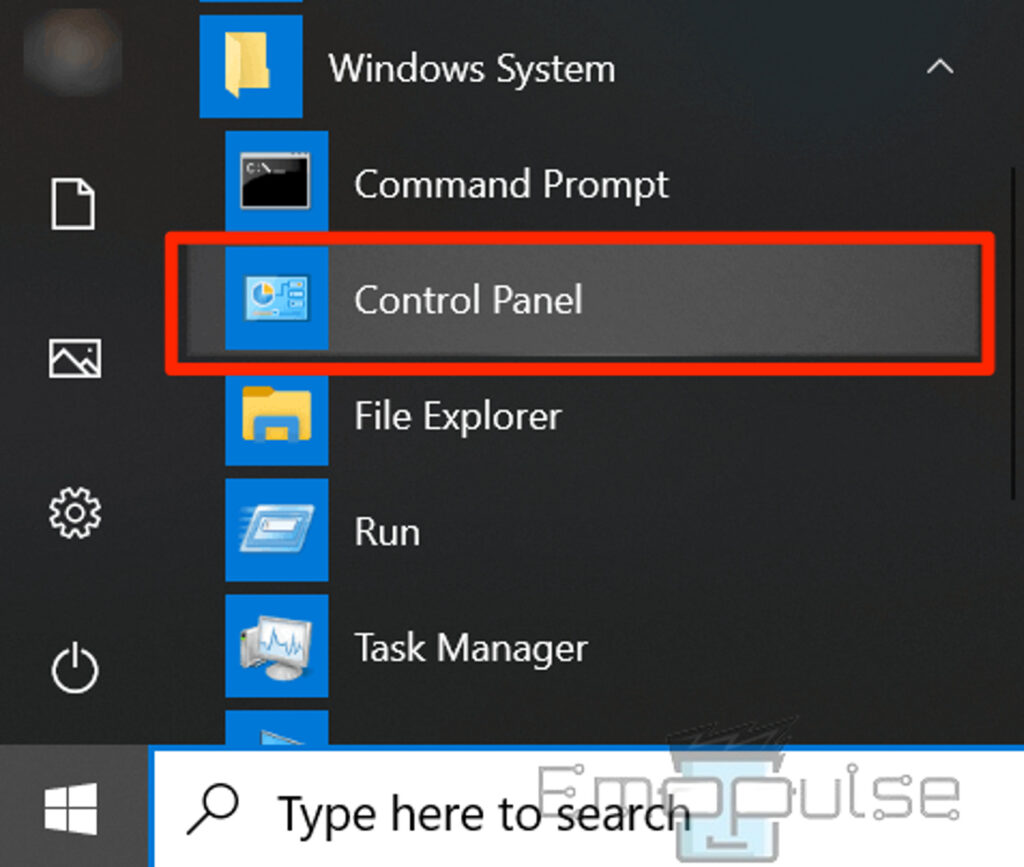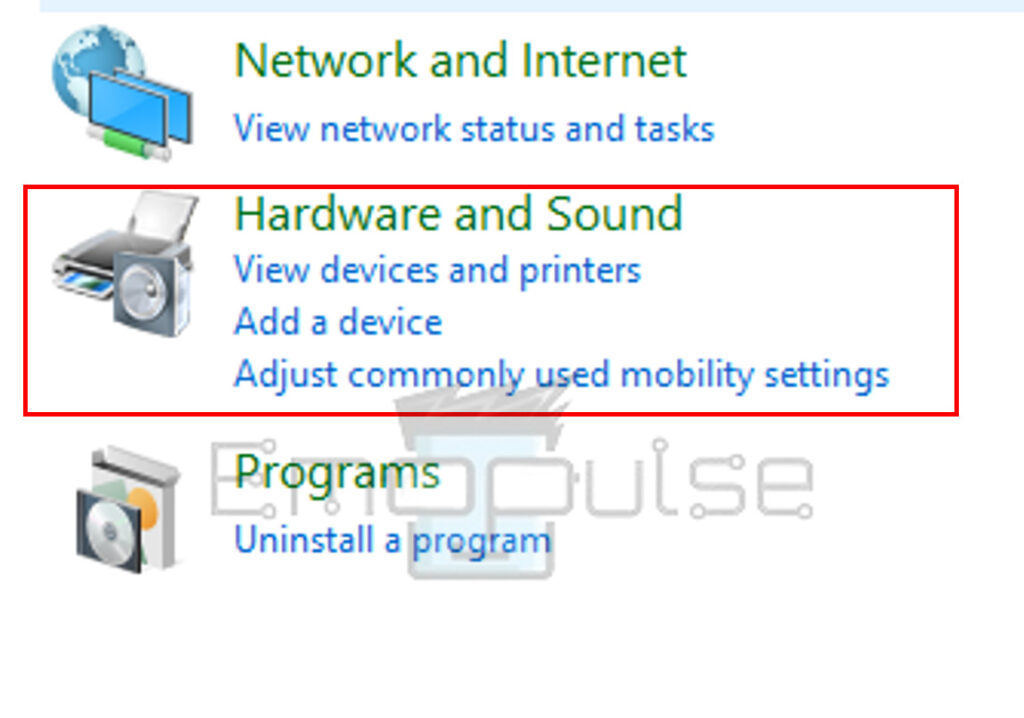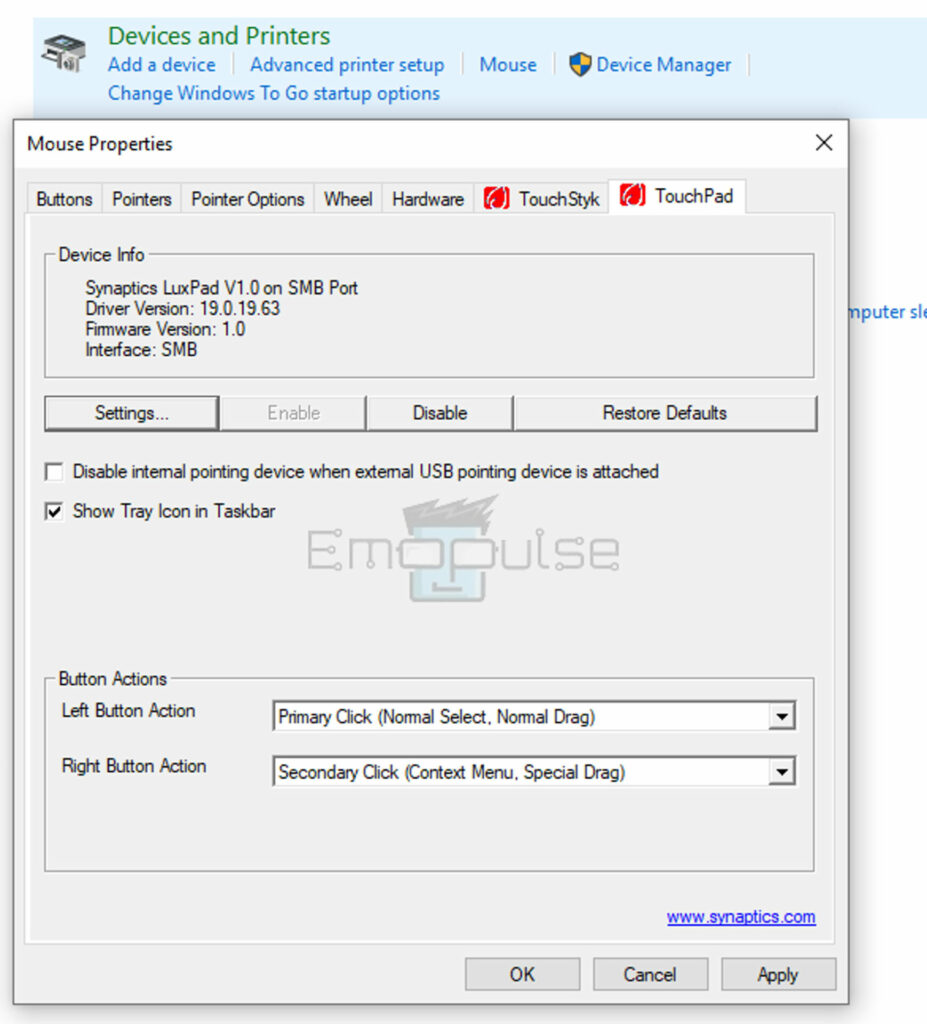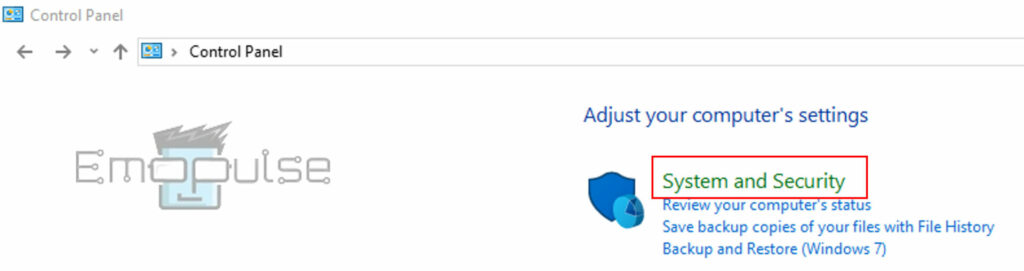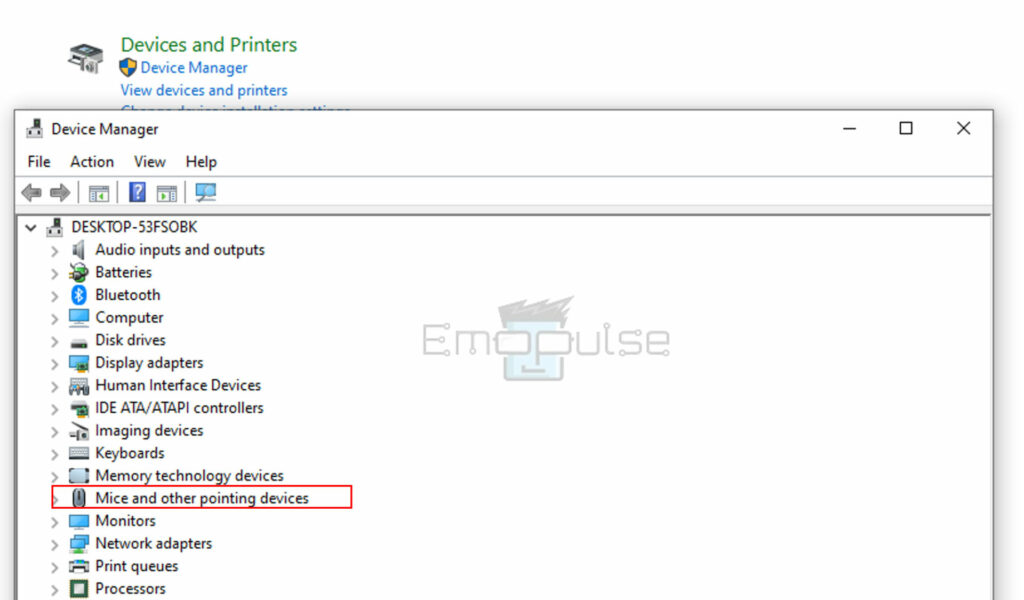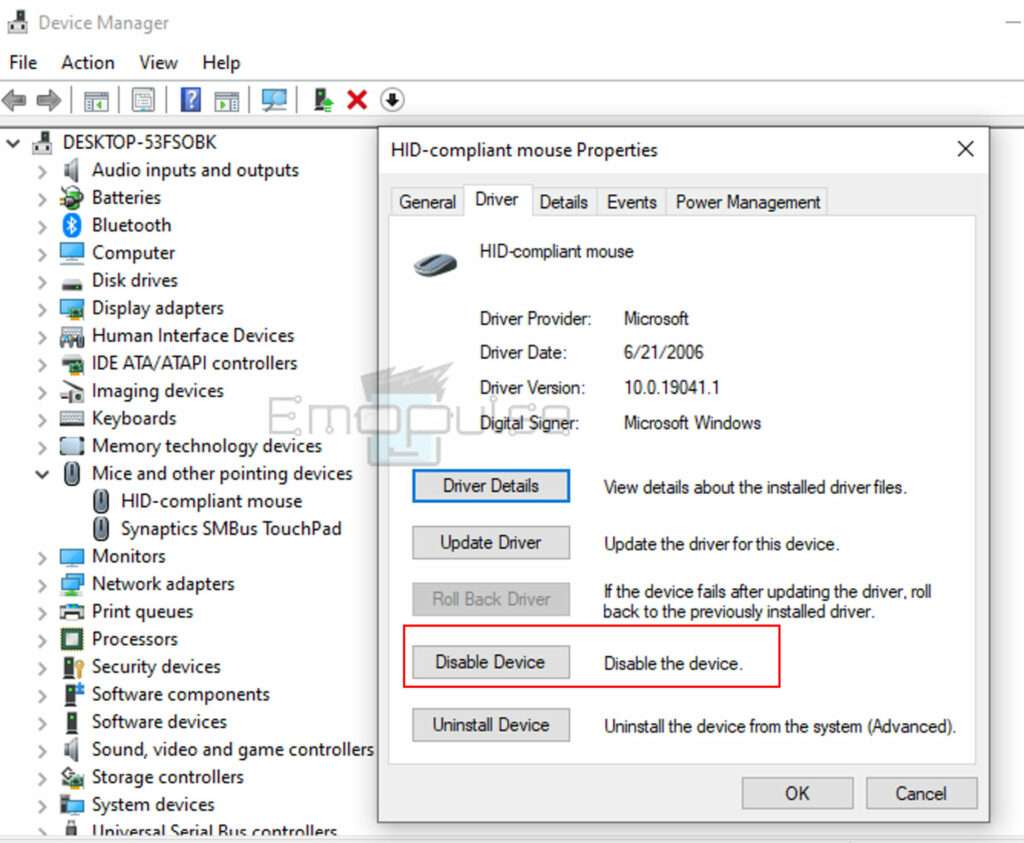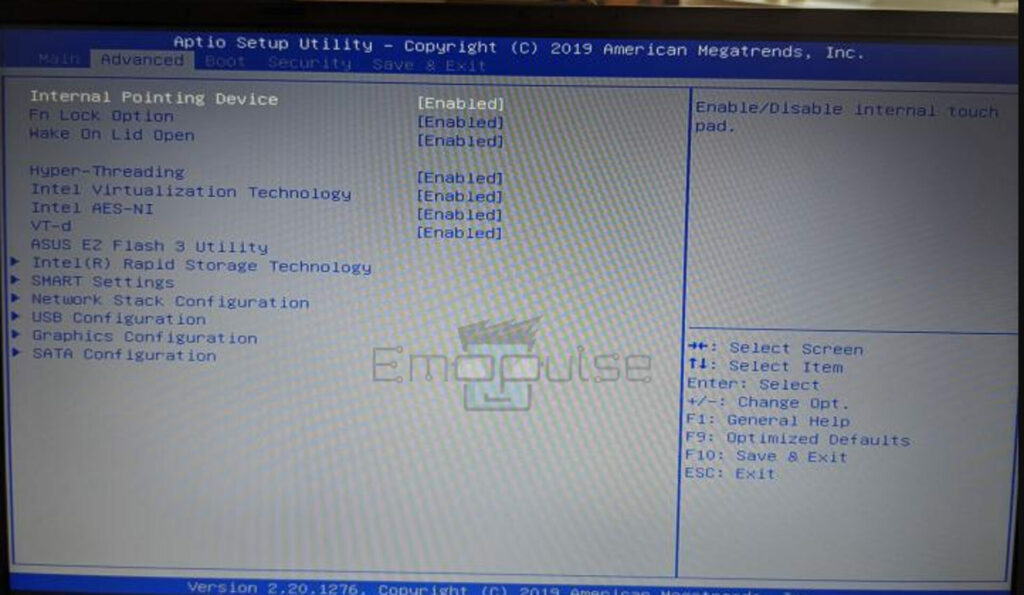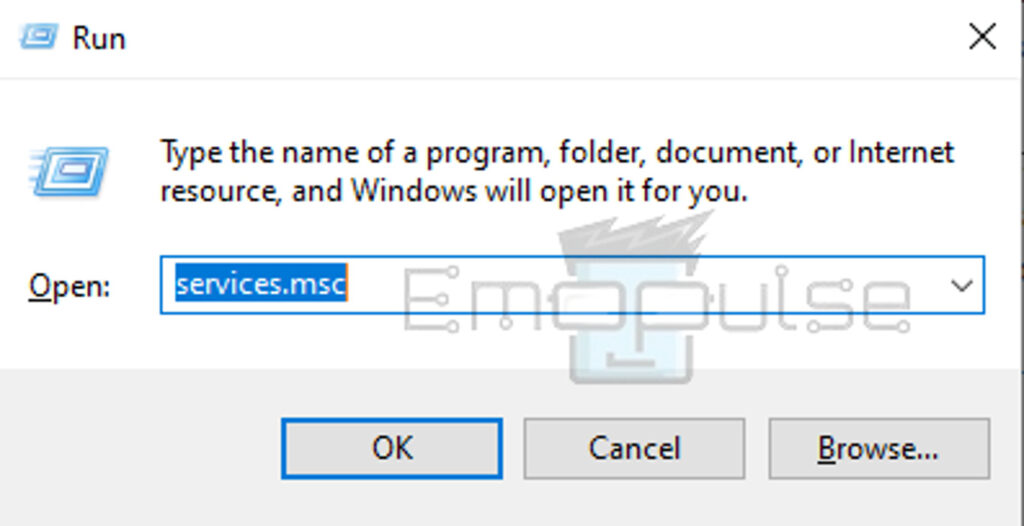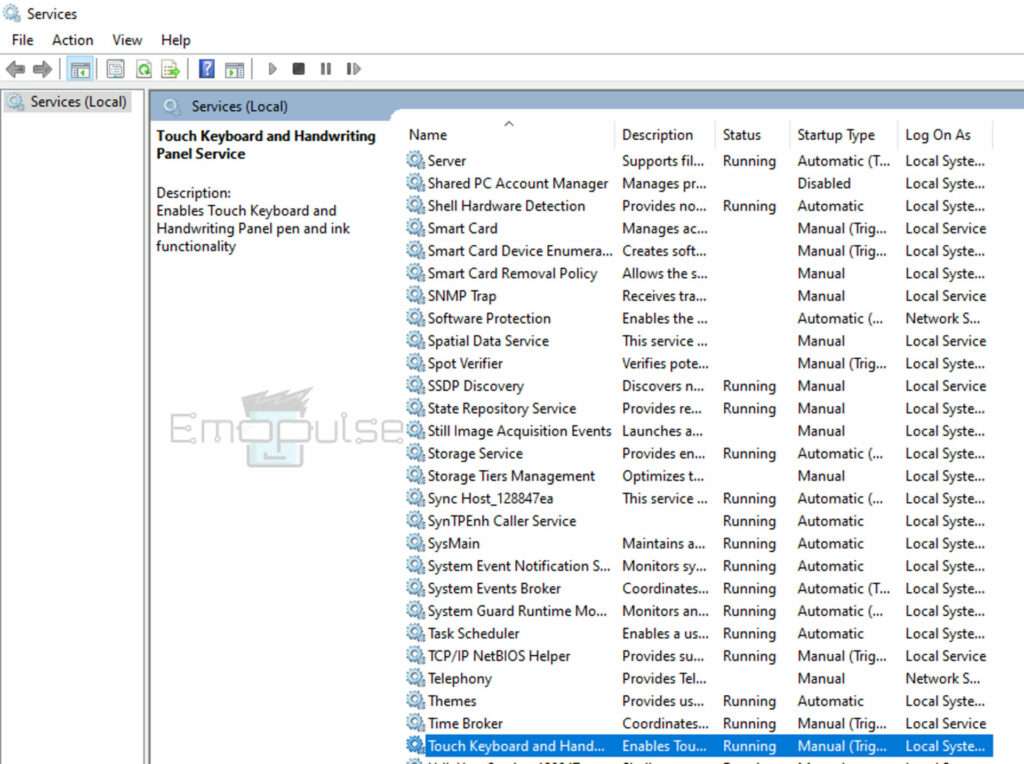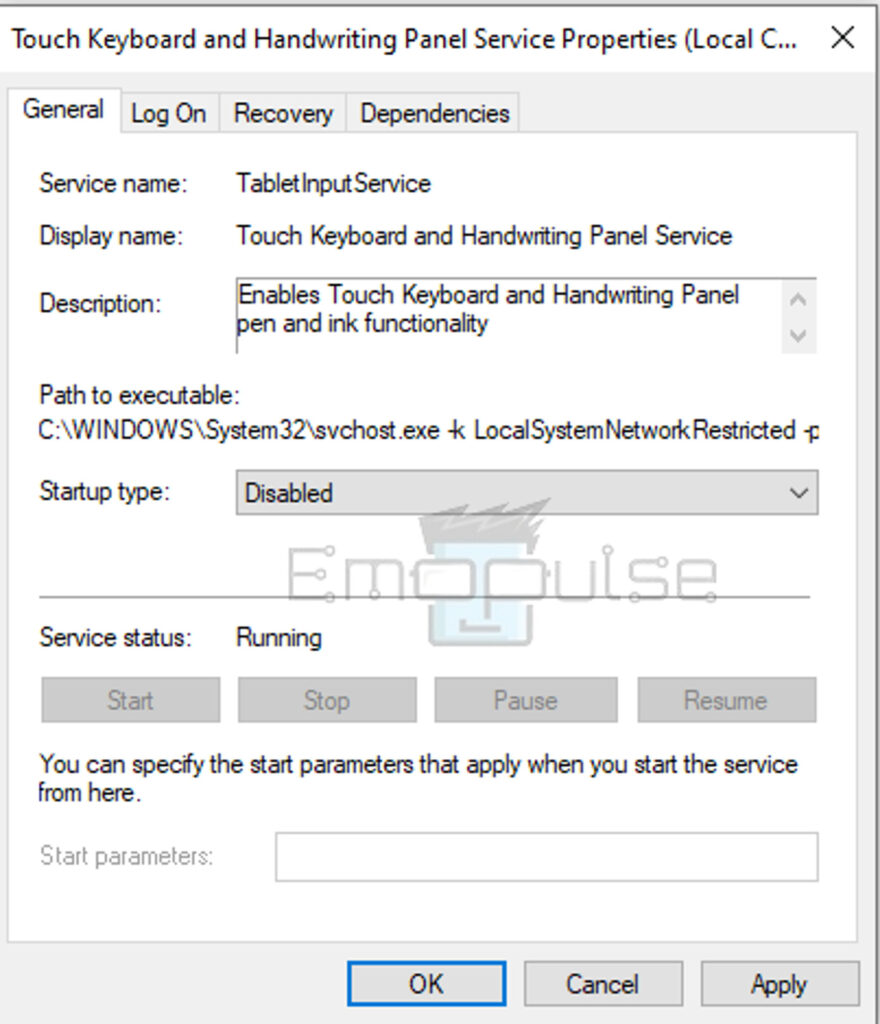One day as I was surfing I started having trouble with the touchpad on my ASUS laptop operating Windows 10. Later on, I found other users also talking about the same issue. I tested some fixes to disable the touchpad on ASUS laptop running Windows 10 which greatly enhanced my user experience. So, let me guide on how you can do it.
Key Takeaways
- The Asus Windows 10 touchpad’s functionality is momentarily discontinued when disabled. It prevents unnecessary cursor movements as they can lead to frustrating user experience.
- Disabling the touchpad improves the surfing experience by lessening the chance of unintentional touches or palm movements when typing or using an external mouse.
- On Asus Windows 10, the Touchpad can be disabled by changing mouse settings, changing device manager settings, using BIOS settings, and other methods explained in the article below.
Use A Shortcut Key Combination
Using a Shortcut Key Combination, I got to disable my touchpad. It made the process much simpler. Most ASUS laptop models offer a touchpad toggle shortcut like Fn + F9. Alternatively, users can download software like ASUS Smart Gesture for touchpad control. This solution has gained an international reputation, as endorsed by the Super User Forums community.
Change Mouse Settings
In my trying to disable my touchpad, I started by changing the most common settings and it worked for me. This method also helped many other users at the Microsoft community discussion forum. Here is what I did:
- Control Panel: Click the Start button > Control Panel
Start button > Control Panel – Image Credits [Emopulse] - Hardware tab: Select Hardware and Sound icon > Double-click the Mouse link > Hardware tab
Select Hardware and Sound icon – Image Credit [Emopulse] Double-click the Mouse link > Hardware tab – Image Credit [Emopulse] - Save Settings: Hardware tab > Select the Disabled > Click OK
Hardware tab > Select the Disabled > Click OK – Image Credit [Emopulse]
Change Device Manager Settings
I went to the device manager of my Asus laptop. I was successfully able to discontinue the use of my touchpad by changing its settings.
Let me guide you on how to do it:
- Control Panel: Click the Start button > Control Panel
- Device Manager: Double-click the System & Security link > Device Manager
System & Security link > Device Manager – Image Credits [Emopulse] - Mice & Other Devices Section: Device Manager > Select Mice & Other Devices section > Click the “>” > Expand the menu
Select Mice & Other Devices section > Click the “>” > Expand the menu – Image Credits [Emopulse] - Save Settings: Right-click your mouse > Select Disable > Click Ok
Right-click your mouse > Select Disable > Click Ok – Image Credits [Emopulse]
Use BIOS Settings
As my computer was booting up I pressed the F2 key. It led me to BIOS settings. I disabled my touchpad and started surfing efficiently.
The process I did is as follows:
-
- BIOS Settings: Computer booting > Press the “F2” key > Select BIOS settings
- Disable: Select advanced > Internal pointing device > Select Disable
Select advanced > Internal pointing device > Select Disable – Image Credits [Emopulse] - Restart: Press “F10” key > Save changes > Exit BIOS settings > Restart your computer
Use Keyboard Service
I was able to turn off the touchpad on an ASUS laptop using keyboard services. It resulted in being quite a good method for this purpose. However, it will help if you restart your laptop so that new settings can be activated.
The steps are mentioned by me as follows:
- Run Services: Press the Windows + R key > Open the Run window > Search for “services.msc”.
Windows + R key > Open the Run window > Search for services .msc. – Image Credits [Emopulse] - Handwriting Panel Service: Services menu > Find touch keyboard & Handwriting panel service
Services menu > Find touch keyboard & Handwriting panel service – Image Credits [Emopulse] - Disable: Double click to open it and select “disable” in startup type.
- Save Settings: Click “OK” and save the settings.
Startup type > Press disable > Service status > Press stop > Ok – Image Credits [Emopulse]
My Verdict
The touchpad on my ASUS laptop running Windows 10 was giving me problems during my internet surfing. It happened because of my palm movements on it. Being highly sensitive, the cursor can move in various directions. It can lead to unnecessary surfing. It can easily be fixed though. You can turn off the touchpad to stop accidental and random cursor motions. To disable your touchpad, you can try using BIOS, Windows Services, or Device Manager settings. This worked wonderfully for me.
Do check these articles out:
- How To Disable Firewall On Windows?
- How To Fix Windows 11 Critical Process Died Error
- How To Fix Windows 10 Install Error 8007002C-4000D
Frequently Asked Questions
Is it easy to disable and then activate the touchpad again if necessary?
Yes, you can use the same settings or shortcut that you used to disable the touchpad to enable it again.
Will my Asus laptop's battery last longer if I disable the touchpad?
Yes, since the touchpad won't be in use, it might help to prolong battery life a little bit by lowering background power usage.
Does turning off my Asus laptop's touchpad impact any other features?
No, turning off the touchpad doesn't affect other features; it just stops the cursor from moving on it.
Good job! Please give your positive feedback
How could we improve this post? Please Help us.