Struggling with “The processing of group policy failed. Windows attempted to read the file” errors? This error often occurs due to various reasons, but one common cause is the corruption of Group Policy Objects (GPOs). When these objects become corrupted, it can lead to issues in reading or processing the associated files. Join me as we simplify the process and get your system back on track!

Key Takeaways
- This error indicates a failure in processing Group Policy Objects (GPOs) in a Windows environment, often stemming from corruption or accessibility issues.
- Causes include GPO corruption, time sync, permission issues, replication, DFS problems, corrupted GPOs, and service failures.
- Solutions are to delete corrupted GPO, sync time, fix permissions, address replication/DFS, check Event Viewer, force replication, and restart services on the domain controller and affected computers.
Delete The Corrupted GPO Folder
I was dealing with this pesky “Windows Can’t Read the File” error. I found a solution that inspired many users in the Spiceworks Community. Here’s what I did:
1. Identify DC: Open the computer command prompt and find the DC name by typing: systeminfo | find “Logon Server”. Look for the name after the colon, for example, ABC-dc05.
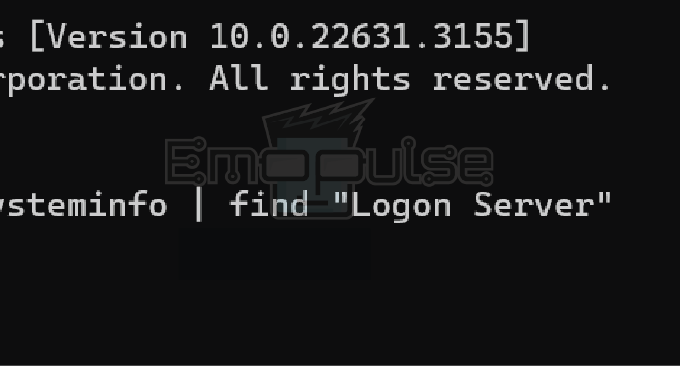
2. Check DC Availability: Check if the DC is working by typing “ping ABC-dc05” and “nslookup ABC-dc05”.
3. Reset DNS Cache: Clear the DNS Cache by typing “ipconfig /flushdns” in the command prompt.
4. Verify DC Accessibility: Make sure the DC is accessible by typing “nltest / dsretdc : yourdomain.com” in the command prompt.
5. Check Shared Folders: Check shared folders by pressing Win + R and entering: “\ABC-dc05\SysVol”.
6. Verify GPT.INI File: Confirm the GPT.INI file exists at “\ABC-dc05\SysVol\domain.local\Policies{Policy_GUID}\gpt.ini”.
7. Identify GPO: Use PowerShell to find the GPO name: “Get-GPO -id {Policy_GUID} | Select-Object DisplayName”.
8. Delete GPO folder: Delete the bad GPO folder on the DC and wait for it to update.
9. Check Permissions: Check permissions on the GPT.INI file to make sure users and computers can read and execute it.
10. Force Gpupdate: After fixing GPO issues and permissions, force an update by typing “gpupdate /force”.
11. Verify Policy Updates: Make sure the policy updates successfully to finish the process.
Force Replication
One of my teammates recently shared a successful solution for Group Policy issues. By forcing replication through the Active Directory Sites and Services console, he resolved his problem and helped many others on the ProxMox Support Forum. Forcing replication in Active Directory can be a useful troubleshooting step, especially when dealing with Group Policy issues across multiple domain controllers. Ensure your accounts have the right permissions.
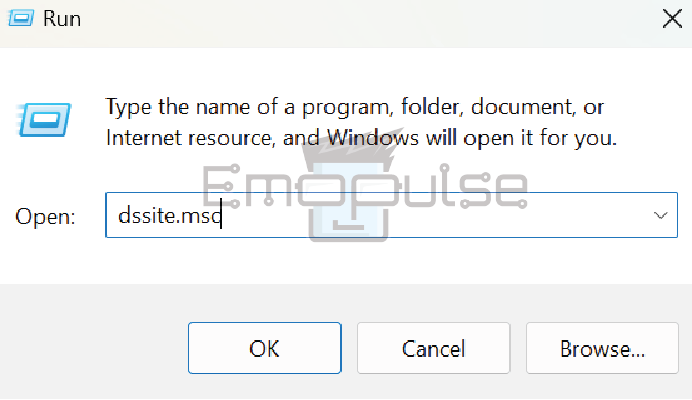
A colleague recently fixed a Group Policy processing issue by restarting the DFS Replication and Group Policy services on both the domain controller and the affected computer. This solution, also discussed on Microsoft Community, proved to be a quick and effective fix for many users.
Restarting Services On Windows
For DFS Replication service:
- Open Services: Press “Win + R” to open the Run dialog. Type “services.msc” and press Enter.
- Locate DFS Replication service: Scroll down or use the alphabetical order to find “DFS Replication.”
- Restart The service: Right-click on “DFS Replication” and select “Restart.”
For Group Policy service:
1. Open Services: Press “Win+R” to open the Run dialog. Type “services.msc” and press Enter.
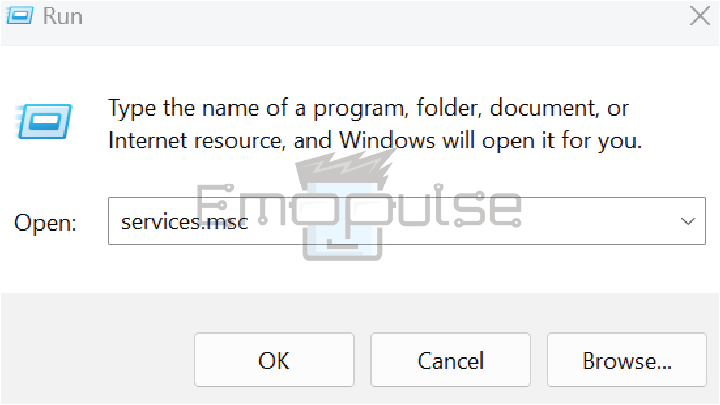
2. Locate Group Policy service: Scroll down or use the alphabetical order to find “Group Policy Client.”
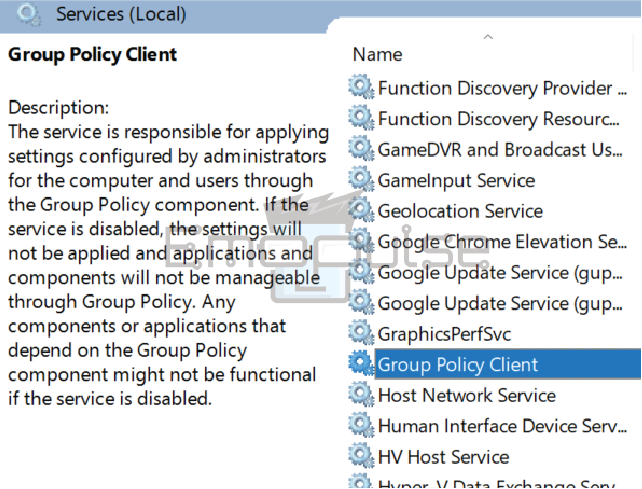
3. Restart The service: Right-click on “Group Policy Client” and select “Restart.”
On Domain Controller And Affected Computer:
- Repeat The Procedure: Repeat the above steps on the Domain Controller and the affected computer. After restarting the services on both machines, check if the Group Policy processing issue is resolved.
Final Words
“Windows Can’t Read the File” is a common error. I faced difficulty solving it as it required many commands and hit-and-trial methods. Remember that developers are working to find a smooth solution of this problem although people on Zentayl Forum reporting the same error for Windows 10. I hope that my tested methods will help but please consult with the Microsoft support team if these fixes won’t help just in case.
Check out our more windows related guides on:
Frequently Asked Questions
Why does the "processing of group policy failed" error occur?
Commonly due to corrupted Group Policy Objects (GPOs).
How to fix "Windows Can’t Read the File" error related to Group Policy?
Identify and delete corrupted GPO, force replication, and restart DFS Replication and Group Policy services.
What's a troubleshooting step for Group Policy issues across domain controllers?
Force replication through Active Directory Sites and Services.
Good job! Please give your positive feedback
How could we improve this post? Please Help us.