If you’ve ever found yourself staring at the screen in frustration, witnessing the Windows 10 Update Assistant stuck at 99 percent, you’re certainly not alone. I’ve personally faced this issue. This issue can stem from various factors, such as conflicting software or corrupted system files.
But worry not, I’m here to help. I’ll guide you through troubleshooting steps like restarting the update process and running Windows Update Troubleshooter. Let’s delve into my guide to end this update dilemma once and for all.
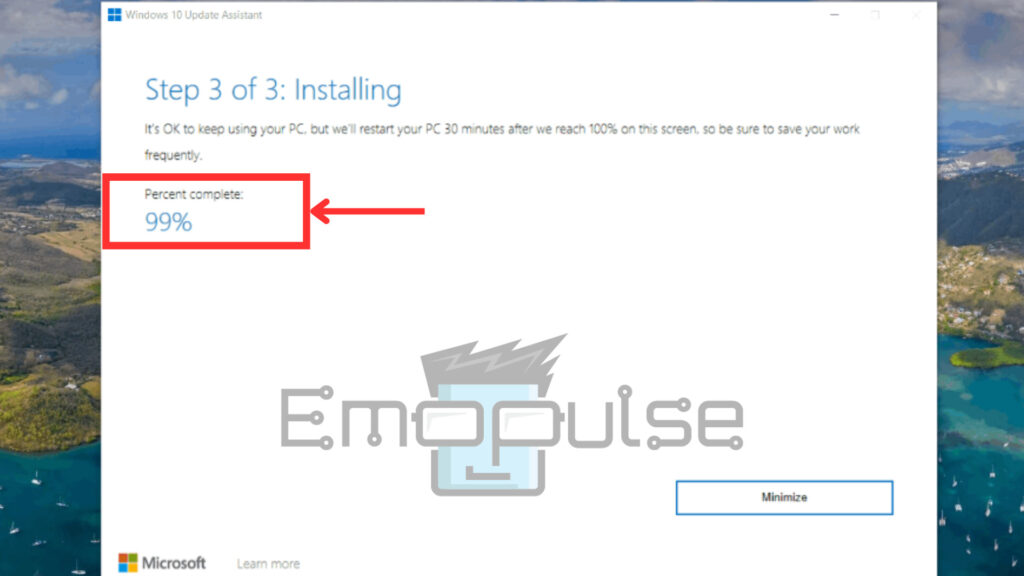
Key Takeaways
- The common frustration of encountering a Windows 10 Update Assistant stuck at 99% can disrupt crucial updates, impacting system security and performance.
- Factors like network issues, corrupted system files, insufficient disk space, and peripheral devices can contribute to the Update Assistant hanging at 99%.
- Resolving the issue involves troubleshooting steps such as addressing network connectivity, fixing corrupted files, freeing up disk space, and disconnecting unnecessary peripherals. Implementing these solutions ensures the successful completion of the update and mitigates system vulnerabilities.
Before diving into advanced troubleshooting methods, I suggest giving these simple fixes a try:
- Restart PC
- Disconnect Unnecessary Peripherals
- Ensure Network Stability
- Reconnect Wi-Fi
Below, I’ve outlined the top fixes to solve this problem:
Run Windows Update Troubleshooter
Firstly, I recommend running the Windows Update troubleshooter. When I faced the Update Assistant stuck at 99% on my Windows computer, I sought troubleshooting advice from my team. They suggested using the Windows Update troubleshooter as a potential solution. Intrigued, I opted to give it a try and it worked. Here are the steps to run it:
- Open Settings: Launch the Settings app by pressing “Windows + I.”
- Access Additional Troubleshooters: Navigate to “Troubleshoot” in the left-hand menu, then select the “Additional Troubleshooters” option from the right panel.
Settings > Troubleshooter – Image Credits [Emopulse] - Select Windows Update: On the new page, select “Windows Update” from the “Get Up and Running” section.
Windows Update – Image Credits [Emopulse] - Run the Troubleshooter: Next, click the “Run the troubleshooter” option. This action activates the tool, enabling it to identify and fix any update-related issues present on your device.
Run The Troubleshooter – Image Credits [Emopulse]
Disable Third-Party Antivirus Software
Another quick solution I discovered is to disable any third-party antivirus software installed on your computer. Simply access the antivirus program’s settings or system tray icon and turn off its real-time protection temporarily to avoid interference with the Windows 10 Update Assistant. Once disabled, rerun the Update Assistant to check if it proceeds past the 99% mark smoothly.
Stop And Restart Windows Update Service
When I encountered the issue of the Update Assistant getting stuck at 99% in Windows 10, I solved it by stopping and restarting the Windows Update service. This method, commonly used to troubleshoot update-related problems, essentially resets the update process, enabling it to proceed smoothly. Additionally, this approach is also endorsed by multiple Quora users. Below, I’ve listed the steps to run this process:
- Access Services: Open the Run dialog box by using the ‘Windows key + R’ > type ‘services.msc’ > press Enter to launch the Services window.
Windows+R > services.msc – Image Credits [Emopulse] - Select Windows Update: In the Services panel, scroll down to locate Windows Update.
Windows Update – Image Credits [Emopulse] - Stop Windows Update Service: From the context menu, choose Stop by performing a right-click on the Windows Update. This will stop the update service.
Right Click > Stop – Image Credits [Emopulse] - Restart Update Service: After stopping the service, right-click ‘Windows Update again > Select Start’ from the context menu. This will restart the Windows Update service.
Check Disk Space
I noticed that the system drive, usually labeled as C, may have limited free space. To address this, consider deleting unnecessary files or uninstalling unused programs through the “Disk Cleanup” utility and the “Programs and Features” section in the Control Panel. By freeing up space on the system drive, you can potentially resolve issues with the Windows 10 Update Assistant stuck at 99 percent.
Final Verdict
Also read:
- How To Resolve Driver Power State Failure
- How To Fix Windows 11 Critical Process Died Error
- How To Fix Windows 10 Install Error 8007002C-4000D
Frequently Asked Questions
How do I fix Windows 10 update stuck on working on updates?
To fix Windows 10 update stuck on "Working on updates," try restarting your computer, waiting patiently, or performing a hard restart. You can also use tools like the Windows Update Troubleshooter or run commands to reset Windows Update components. If all else fails, consider using System Restore to revert to a previous system state.
Why does Windows 10 Update Assistant take so long?
The Windows 10 Update Assistant may take a long time due to the size of the update, internet connection speed, and system performance. Additionally, any conflicts or issues during the update process can prolong the duration.
How do I fix Windows 10 updates 100% stuck?
To fix Windows 10 updates stuck at 100%, try restarting your computer, using the Windows Update Troubleshooter, or performing a hard restart. Additionally, you can try running commands to reset Windows Update components or use System Restore to revert to a previous system state if needed.
Why is my win11 update stuck at 99?
Your Windows 11 update might be stuck at 99% due to conflicting software, network issues, or corrupted update files. Restart your computer and run the Windows Update Troubleshooter for resolution. If problems persist, contact Microsoft Support.
How to force restart PC?
To force restart your PC, press and hold the power button until your computer shuts down completely. Wait a few seconds, then press the power button again to turn it back on.
Good job! Please give your positive feedback
How could we improve this post? Please Help us.
![Settings > Troubleshooter – Image Credits [Emopulse]](https://emopulse.com/wp-content/uploads/2024/02/z-14-1024x576.jpg)
![Windows Update – Image Credits [Emopulse]](https://emopulse.com/wp-content/uploads/2024/02/z-13-2-1024x576.jpg)
![Run The Troubleshooter – Image Credits [Emopulse]](https://emopulse.com/wp-content/uploads/2024/02/z-15-1024x576.jpg)
![Windows+R > services.msc – Image Credits [Emopulse]](https://emopulse.com/wp-content/uploads/2024/02/z-9-1024x576.jpg)
![Windows Update – Image Credits [Emopulse]](https://emopulse.com/wp-content/uploads/2024/02/z-11-1024x576.jpg)
![Right Click > Stop – Image Credits [Emopulse]](https://emopulse.com/wp-content/uploads/2024/02/z-10-1024x576.jpg)