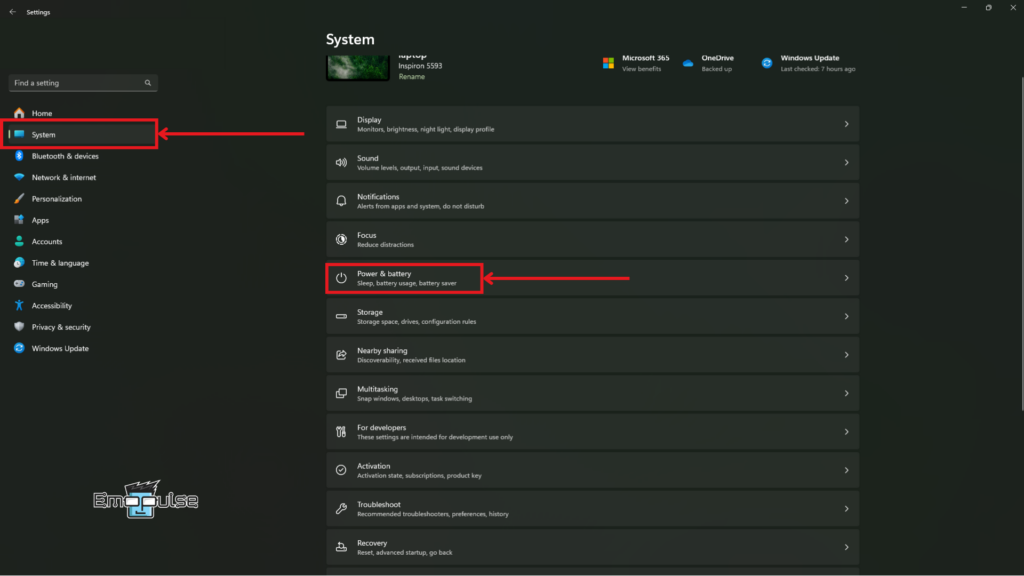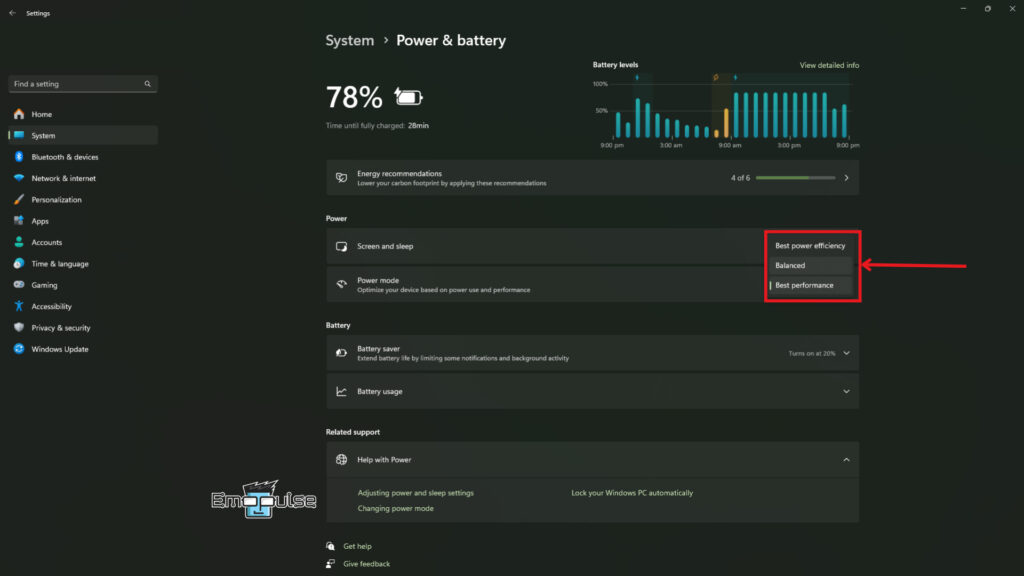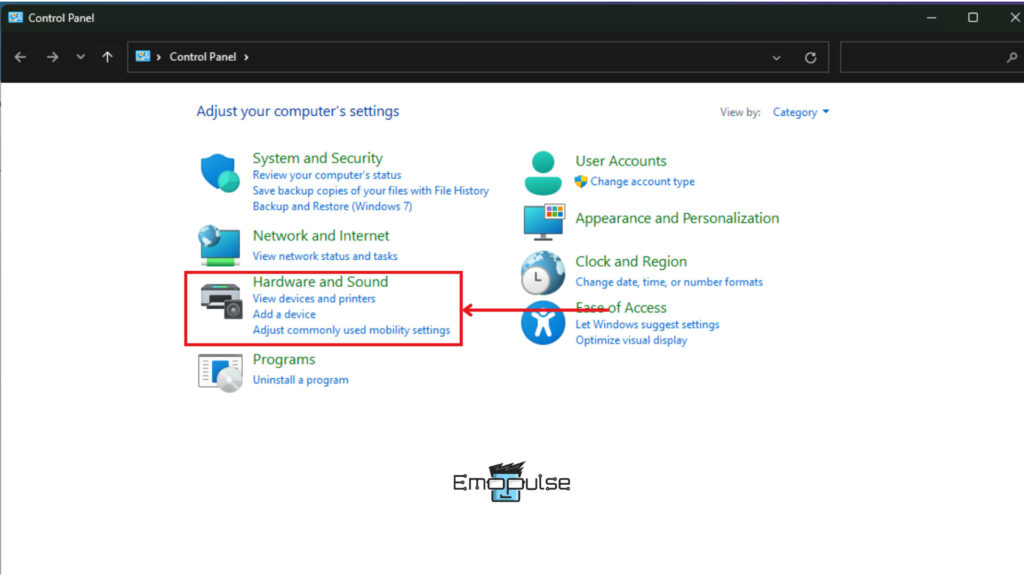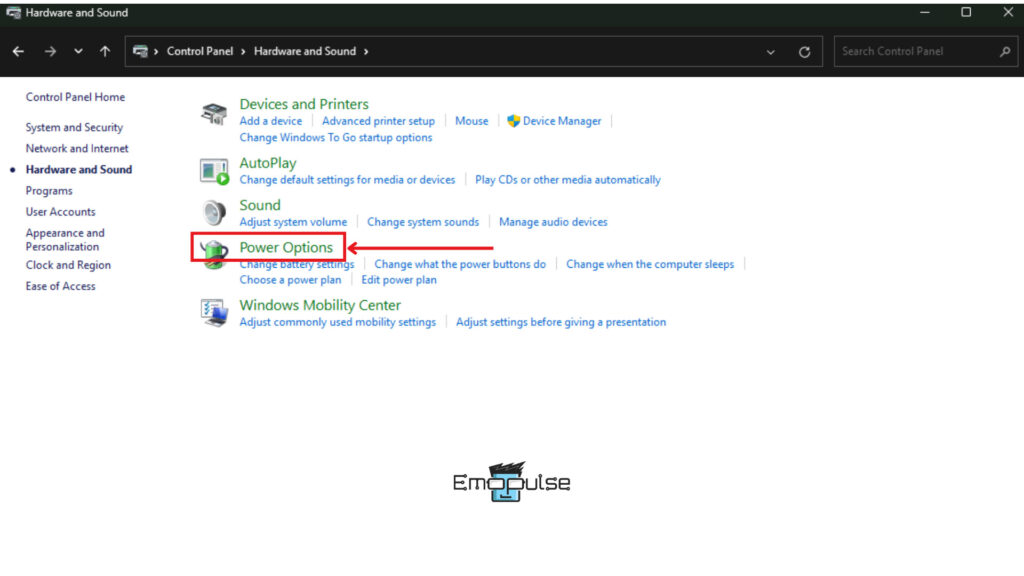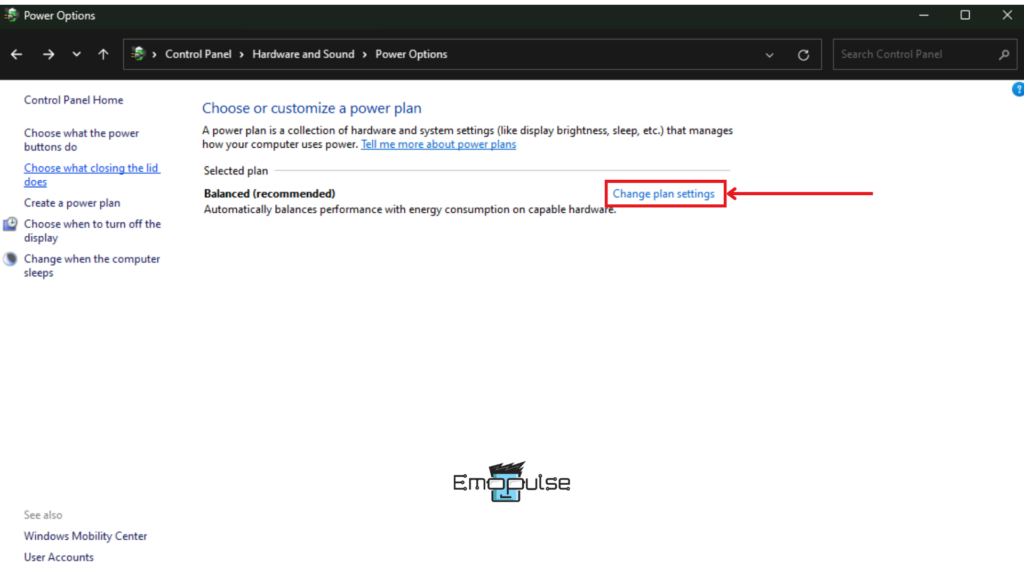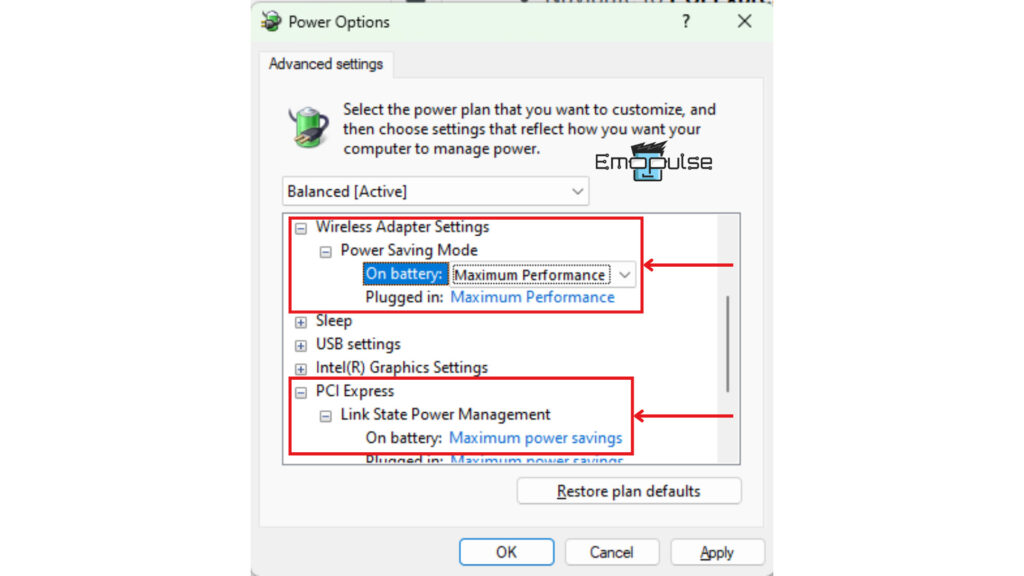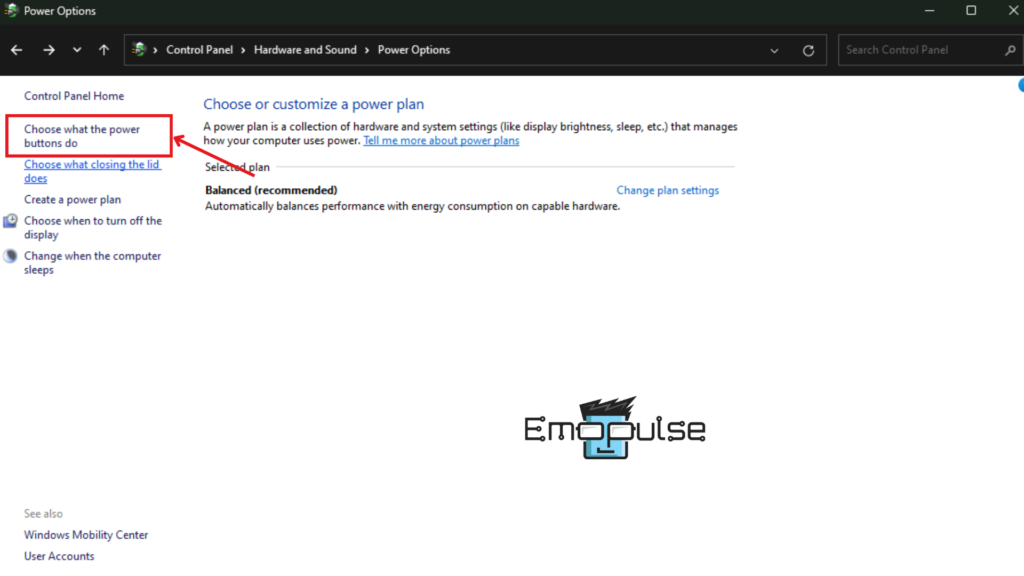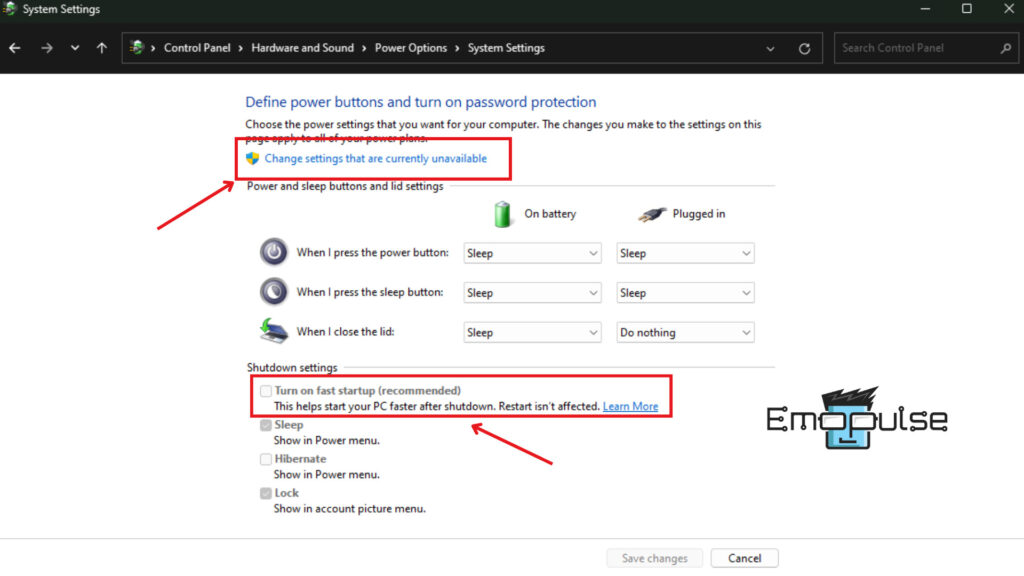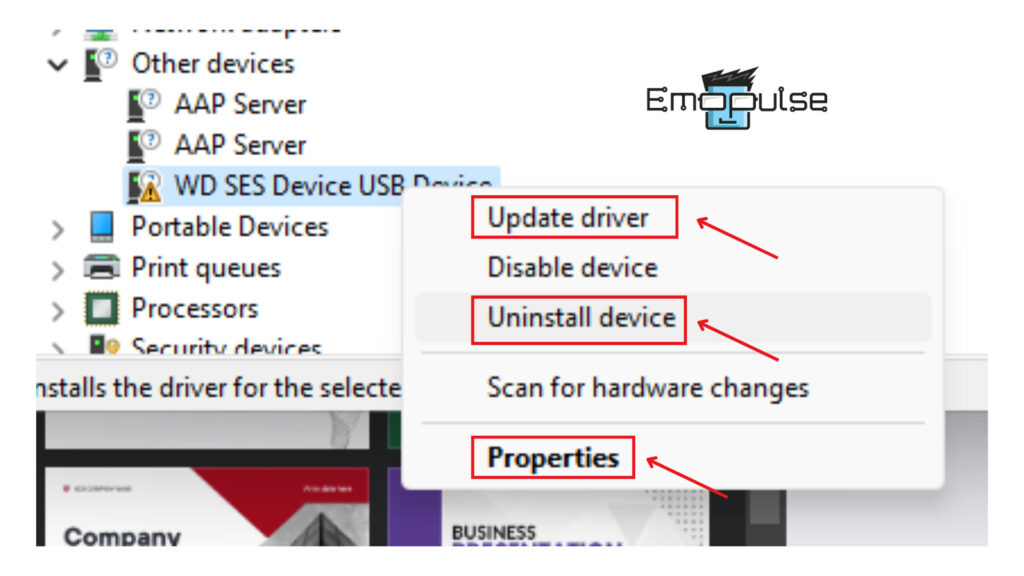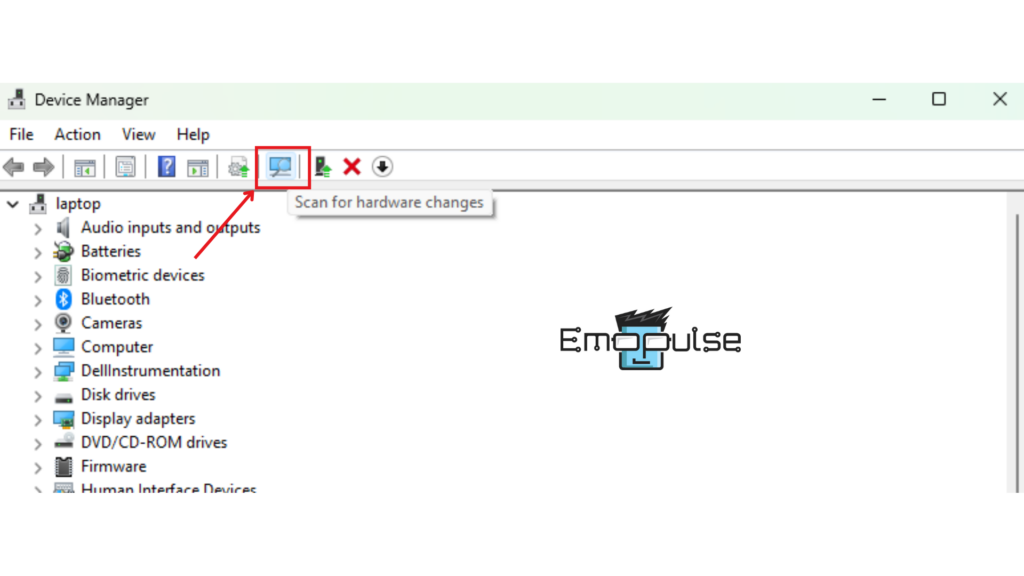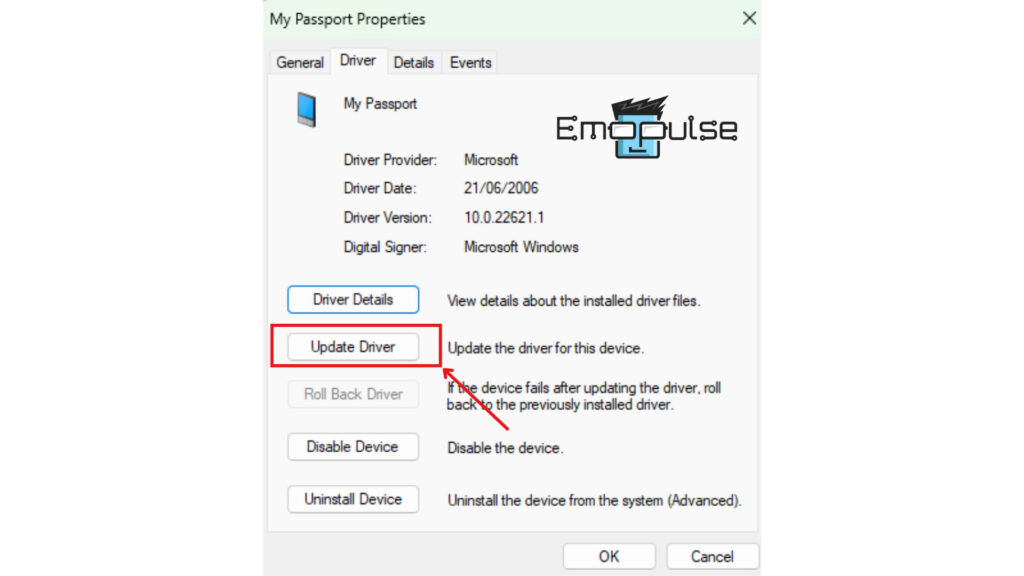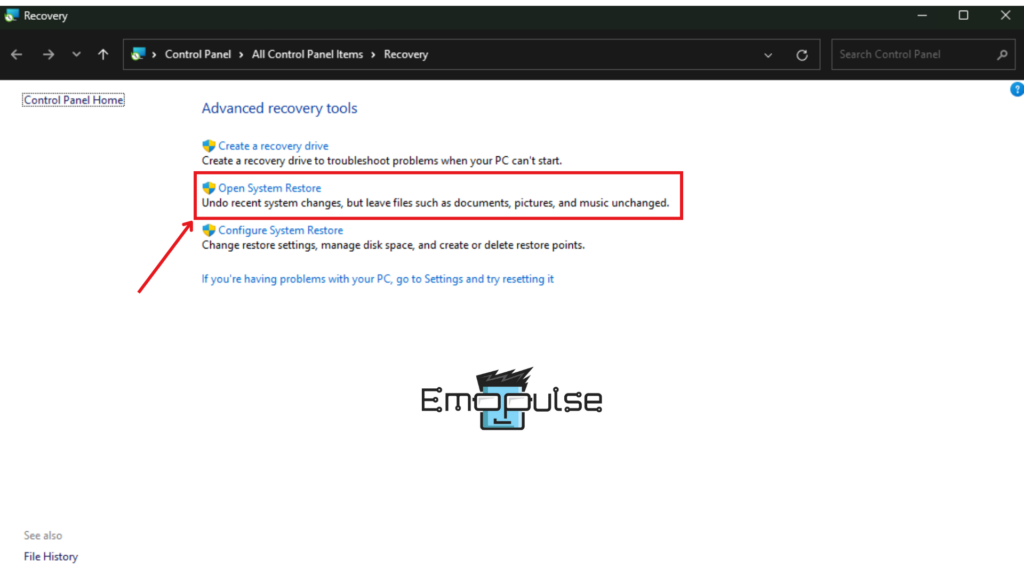‘DRIVER POWER STATE FAILURE’ is a common error message encountered by users on a Windows system and is experienced after a system crash and typically followed by a blue screen of death (also known as a BSOD). This error usually occurs when a driver fails to respond while the system is transitioning into or out of a power state, for example, entering sleep mode or resuming sleep.
The error can be caused by factors such as incompatible drivers, hardware issues, power management settings, or software conflicts. In this article, I will take you through multiple fixes: troubleshooting and updating drivers, adjusting power management settings, checking hardware for faults, and ensuring software compatibility.
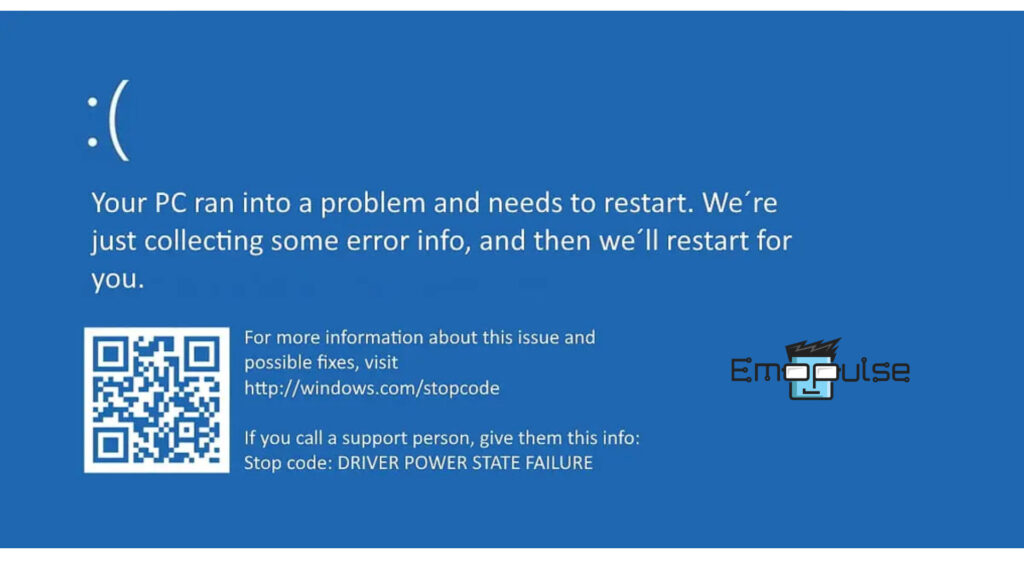
Key Takeaways
- ‘DRIVER_POWER_STATE_FAILURE’ error occurs when your system enters sleep mode or resumes from sleep. It is followed by a blue screen of death (BSOD).
- Incompatible drivers, hardware issues, power management settings, or software compatibilities can cause the error.
- The error can be fixed by troubleshooting and updating drivers, adjusting power management settings, checking hardware for faults, and ensuring software compatibility.
Sometimes, it might be of help to try out a simple fix before moving on to more advanced fixes. One such simple fix is:
- Remove Connected Peripherals
- Uninstall Recently Installed Software
Change The Power Settings
First of all, I tried to fix the BSOF by changing the power settings. The feedback received from the Microsoft community further solidified the effectiveness of this method. Just follow the steps below:
- Access Settings: Open settings by pressing ‘Windows + I’ or searching for ‘Settings’ in the start menu.
- Navigate to Power Settings: Go into the ‘System’ settings and open the ‘Power & battery’ settings.
System Settings – Image credits (Emopulse) - Change Power Mode: In the ‘Power & battery’ settings, look for the ‘Power mode’ option and select ‘Best Performance’ or ‘Balanced’ mode.
Power & Battery – Image Credits (Emopulse) - Access Control Panel: Open the control panel and click on the ‘Hardware and Sound’ option.
Control Panel – Image credits (Emopulse) - Access Power Options: Look for the ‘Power options’ button and click on it.
Hardware & Sound – Image Credits (Emopulse) - Change Plan Settings: Once in the power options, change the plan settings.
Power Options – Image credits (Emopulse) - Edit Advanced Power Settings: Click on the ‘advanced power settings’ option, go to ‘wireless adapter settings’, and set it to maximize performance. Then, under ‘PCI Express’, ensure that under ‘Link State Power State Management’, the ‘on battery’ option is set to Maximum performance.
Advanced Power Settings – Image Credits (Emopulse)
Turn Off Windows Fast Startup
Disabling Windows Fast Startup can resolve ‘DRIVER_POWER_STATE_FAILURE’ errors by preventing conflicts during boot that may affect driver initialization and power management. Windows users around the world support this solution.
- Open Power Options: Follow the path: ‘Control Panel < Hardware & Sound < Power Options’
Hardware & Sound – Image Credits (Emopulse) - Define The Power Buttons Functionality: When in the power options, click on the ‘choose what the power buttons do’.
Choose what the Power Buttons Do – Image credits (Emopulse) - Turn off Fast Start-up: Using administrator access, click on ‘change settings that are currently unavailable’. This will make ‘shutdown settings’ appear. Untick ‘turn on fast start-up (recommended)
Turn on Fast Start-up – Image Credits (Emopulse)
Update Drivers
Alongside newly installed programs that might be causing this error, faulty drivers are also a very big contributor. Rolling back and updating drivers might just solve this problem for you. This solution worked for my coworker and is supported by others around the world.
- Open Device Manager: Use the Windows shortcut ‘Windows + X’, select the Device Manager from the pop-up, and open that. Check for any drivers with a ‘⚠️’ symbol.
Looking for troublesome drivers – Image Credits (Emopulse) - Look for troublesome drivers: Right-clicking the troublesome driver would open a pop-up with the following options that are relevant to this article: Update driver, Uninstall device, Properties.
Various troubleshooting options – Image credits (Emopulse) - Uninstall a Driver: If you click on install, it will uninstall the troublesome driver. After that, click on ‘scan for hardware changes’. this will scan and download any missing drivers (to replace the ones you reinstalled).
Scanning for hardware changes – Image credits (Emopulse) - Update a Driver: If you choose to update the troublesome driver, a pop-up will appear. Select ‘Search automatically for drivers’. If nothing turns up, Windows will give you another pop-up regarding its inability to find drivers for your device, in which case click on ‘search for updated drivers on Windows Update’.
Updating a Driver – Image credits (Emopulse) - Roll Back a Driver: In case you want to return to a previous version of the driver, click on the ‘Roll Back Driver’ option (this might not always be available; in the picture, it is greyed out).
Note: If your PC/ Laptop cannot boot normally, try booting into safe mode.
Run Windows Repair Tools
Another thing that you can try is running Windows repair tools. Using inbuilt diagnostic and repair utilities, Windows can scan for drivers causing trouble and try to fix them. Research revealed that this is a viable solution and tends to work well for multiple users.
- Open the Command window: Search for the command window in the Windows search. Open it.
- Type in the code: In the command window, type in the following code, which will initiate the diagnostic process:
sfc /scnannow
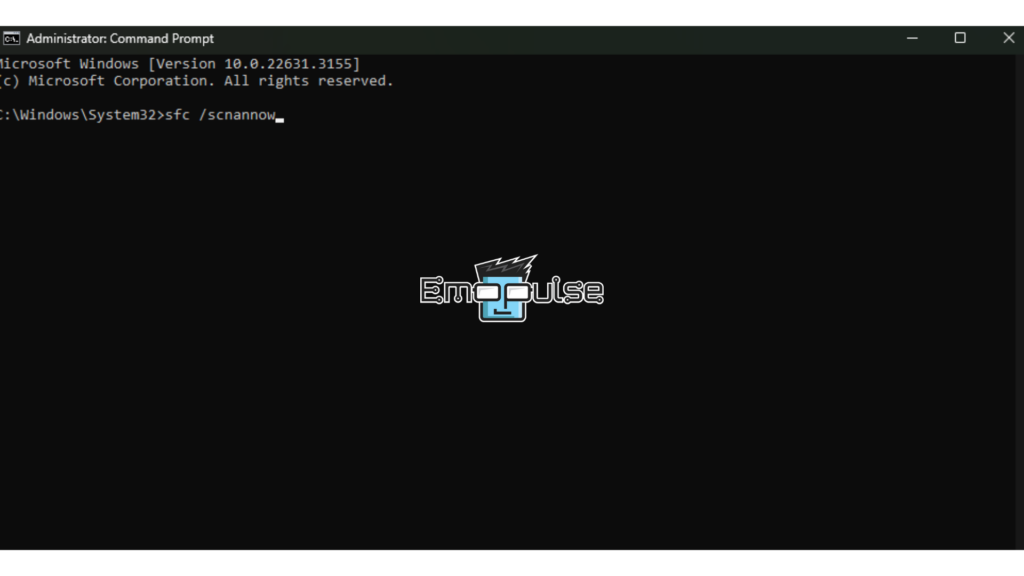
Use Windows Restore Point
Just like reinstalling recent programs or rolling back drivers, you can even restore Windows to a previous state in time: A time when all drivers were working perfectly. This solution worked for us at Emopulse and might work for you as well.
- Open Recovery: In Windows search, look up and open recovery
- Restore Windows to a previous state: In advanced recovery tools, you can click on ‘Open System Restore’ to begin the process. Mind you, backing up your data should be a priority.
System Restore – Image Credits (Emopulse)
Final Verdict
The common error “DRIVER_POWER_STATE_FAILURE” can have multiple causes as to why it’s occurring. Considering the nature of the problem, an array of fixes, such as removing peripherals, running repair tools, changing power settings, uninstalling recently installed software, or updating drivers, can be used to find out the source of the error and remove it.
When I recently encountered this error, initially restarting the PC kept the problem at bay. In the worst-case scenario where nothing seems to work for you, we suggest you contact Microsoft support and seek tailored guidance.
If you found this helpful, you might want to check out:
- How To Remove Bing From Windows 11
- How To Turn Off Efficiency Mode In Windows 11
- How To Turn Off Microsoft Verified Apps In Windows 11
Frequently Asked Questions
What is "Driver Power State Failure" in Windows 11, and why does it occur?
'DRIVER_POWER_STATE_FAILURE' is a common error message encountered in Windows 11, often indicated by a blue screen of death (BSOD). It occurs when a driver fails to respond during a power state transition, such as when the system is entering or exiting sleep mode.
What are the common causes of "Driver Power State Failure" errors in Windows 11?
Common causes include outdated or incompatible drivers, power management issues, hardware problems, or conflicts between drivers and software.
How can I fix "Driver Power State Failure" errors in Windows 11?
The article outlines various troubleshooting steps, such as updating drivers, adjusting power management settings, checking for hardware issues, and ensuring software compatibility.
Is there a risk of data loss or system damage associated with "Driver Power State Failure" errors?
While encountering this error can be frustrating, it typically does not result in permanent data loss or system damage.
Good job! Please give your positive feedback
How could we improve this post? Please Help us.