Experiencing low framerate on video playback? Or is your PC or Laptop generally performing slower? When you get tired of poor performance, moments like these present you with a realization: maybe your PC or Laptop is choosing to conserve power over-delivering peak performance. I will guide you through a series of steps to help you turn off efficiency mode on Windows 11 when you would rather have peak performance than high energy savings.
Key Takeaways
- Characterized by sluggish or average performance, this ‘error’ hides within the confines of efficiency mode in Windows 11.
- The efficiency mode can be turned off for individual processes or by following a performance-centric battery plan.
Turning Efficiency Mode Off For Individual Processes
One of the first things I did was to turn off the efficiency mode for individual processes for selective applications such as Chrome (which uses notoriously large sources). This seems to keep your tabs open, and you don’t have to wait for one to reload every time you click on it. The feedback received from users confirms the effectiveness of this method.
Following are the steps listed to turn off efficiency mode through the task manager:
- Open Task Manager: Use the Windows shortcut ‘Ctrl + Shift + Esc’ to open the task manager.
- Locate the process you want to optimize: Scroll down in the task manager and open the tree to the parent process you want to optimize. In the tree, individually put sub-processes out of efficiency mode by right-clicking on it.
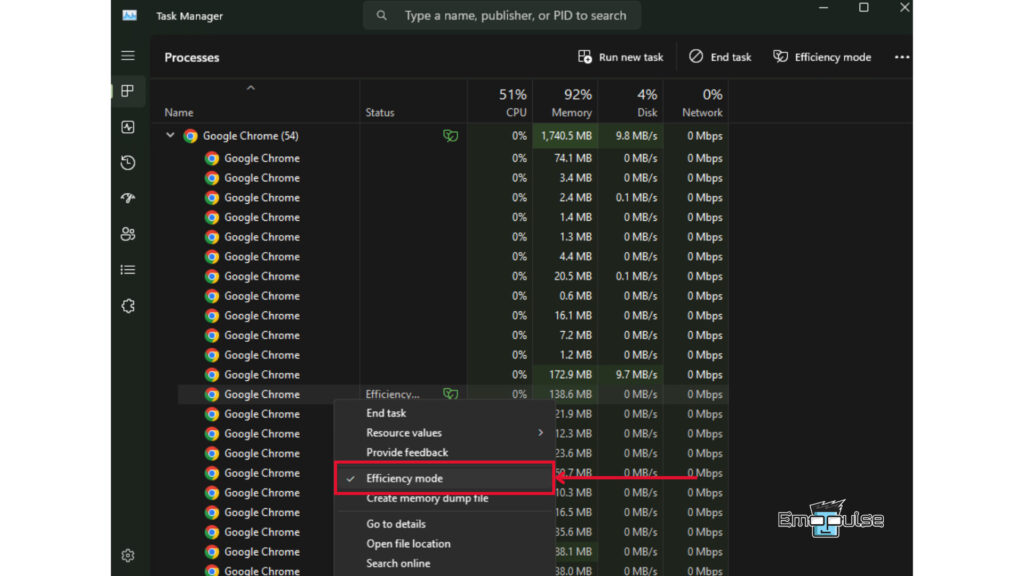
Change The Battery Plan
Another thing you could do is change the battery plan you are following from the settings of your system. This inherently changes how Windows auto-manages its resources (and how often it uses the efficiency mode). When in performance mode, your device is wired to deliver peak results without considering energy conservation. The steps are as follows:
- Open Settings: Open settings using the Windows shortcut ‘Windows + I.’
- Look for power mode: Follow the path: ‘Settings > System > Power and Battery > Power Mode.’
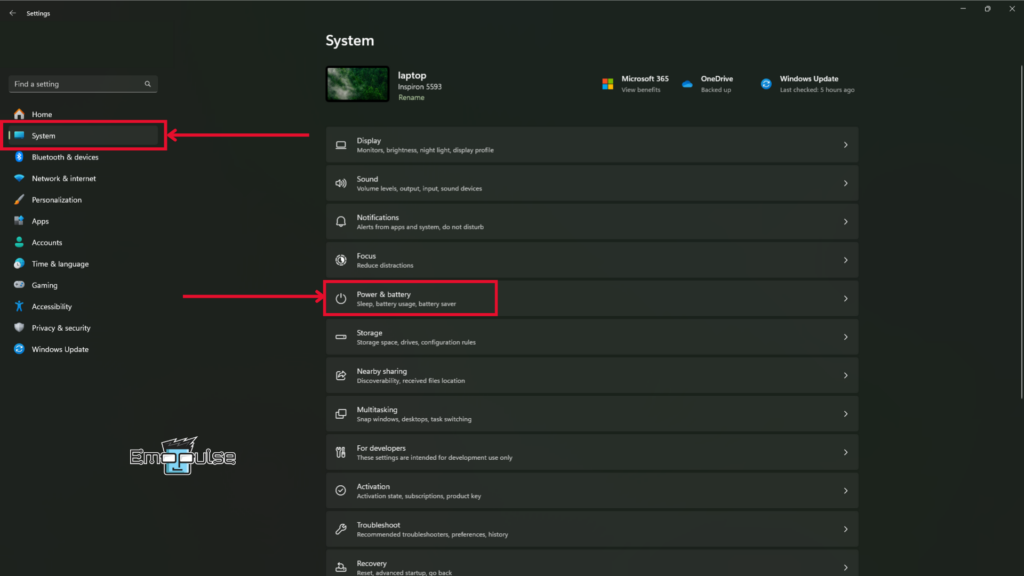
3. Change Power Plan: Once in the ‘Power and Battery’ settings, change the ‘Power Mode’ to ‘Best Performance’.
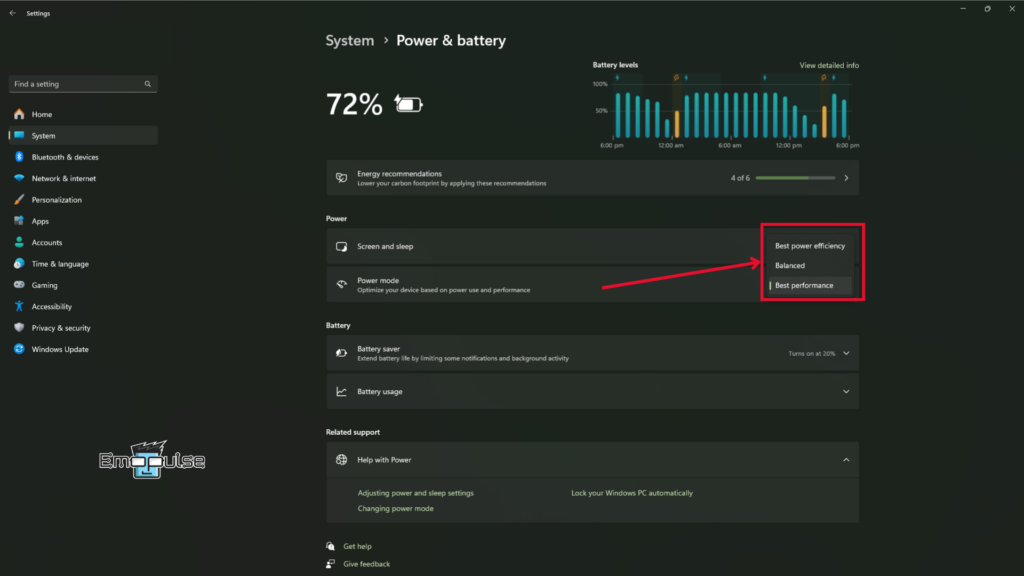
Change Your Browser Settings
Another thing you can do is turn your efficiency mode off for browsers. We at Emopulse realized that many of your day-to-day browsers often force Windows to put processes in efficiency mode. Turning off the efficiency mode for browsers limits the number of times your Windows is prompted to put processes on efficiency mode, saving you from the troubles defined by slow performance. We will discuss changing this setting for two browsers: Edge and Chrome.
Edge:
- Access Browser Settings: Paste the address ‘edge://settings/system’ in the address to access the ‘System and Performance’ settings in Microsoft Edge.
- Change Required Settings: Once in the settings, turn off the ‘Efficiency mode’ and ‘Save resources with sleeping tabs’ options.
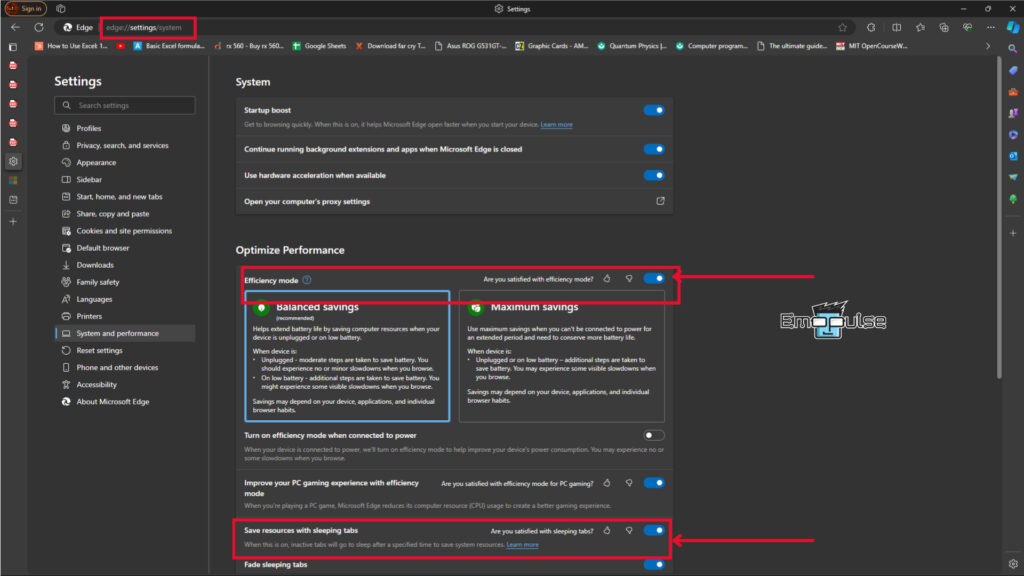
Chrome:
- Open Performance Settings: Click on the three dots in the top left corner of Chrome, go to ‘More tools,’ and click ‘Performance.’ This will take you to the ‘Performance’ settings in Chrome.
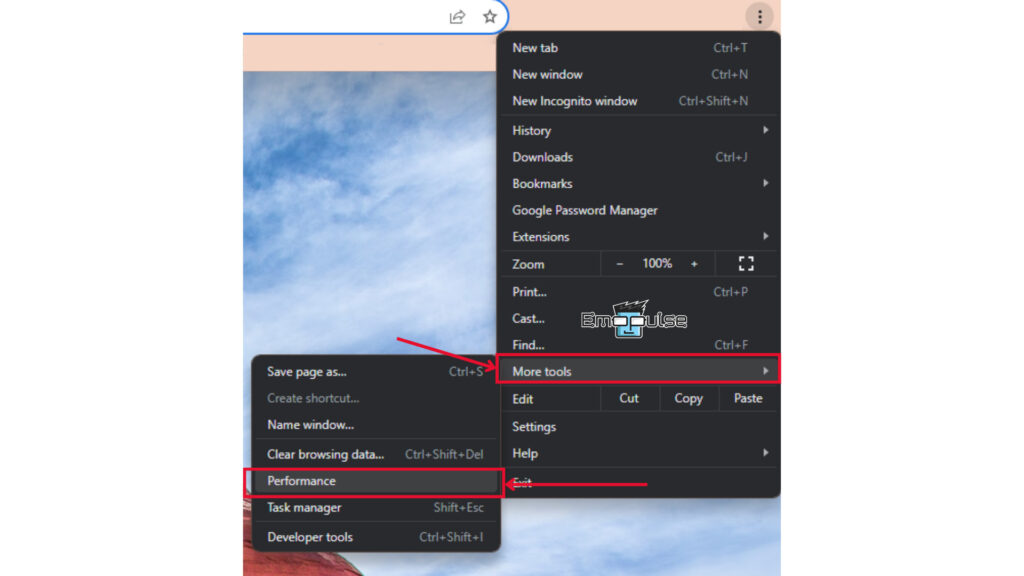
2. Change Settings: Turn off the ‘Memory saver’ option.
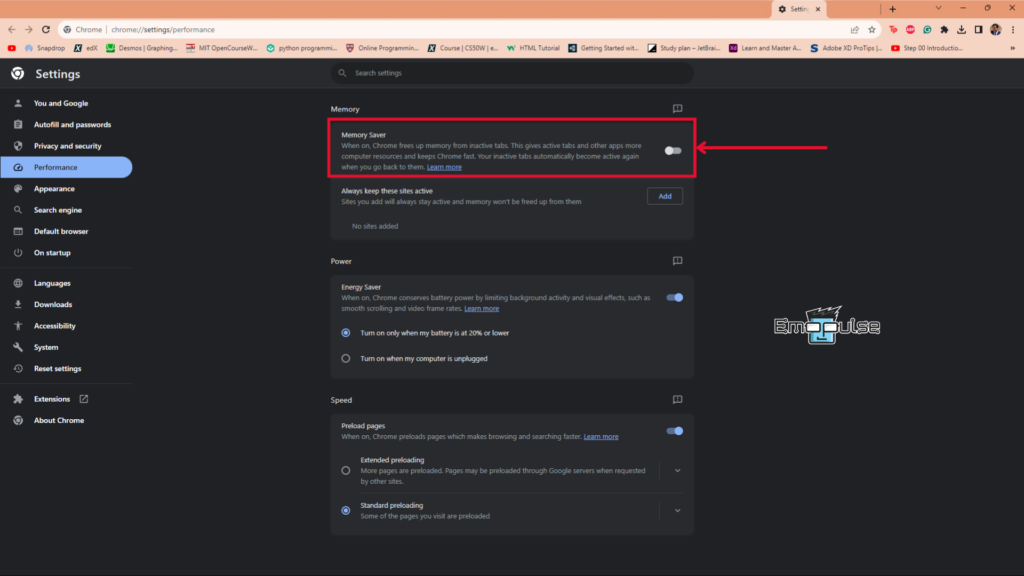
Other browsers will have similar settings that define their behavior when choosing between performance and power efficiency.
Final Verdict
After thorough research on the subject, we at Emopulse concluded that there is no permanent solution to turning efficiency mode off on Windows 11. Temporary solutions such as changing the battery plans, and browser settings, and through the task manager allow you to change your system’s performance settings for a time, after which these will revert to the default in cases such as restarting an application.
In conclusion, you can momentarily modify your performance settings to suit a need, but it is not a permanent solution. These fixes worked for me, however, if these fixes do not help you, contact Microsoft for personalized assistance. Thank you for reading!
You might also find helpful:
- How To Fix The “Windows Resource Protection” Error?
- How To Remove Bing From Windows 11 Completely
- How To Disable Firewall On Windows?
Good job! Please give your positive feedback
How could we improve this post? Please Help us.