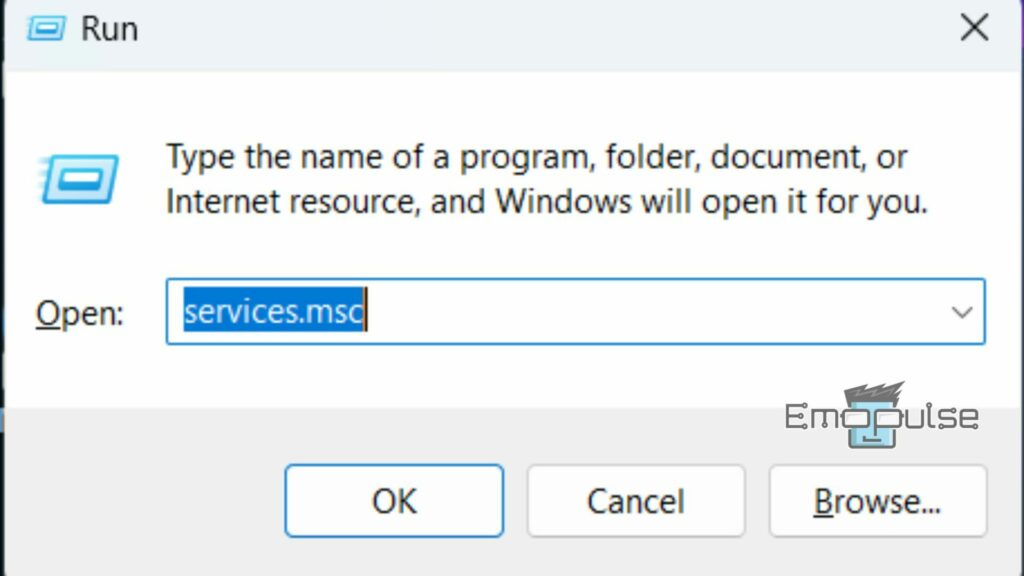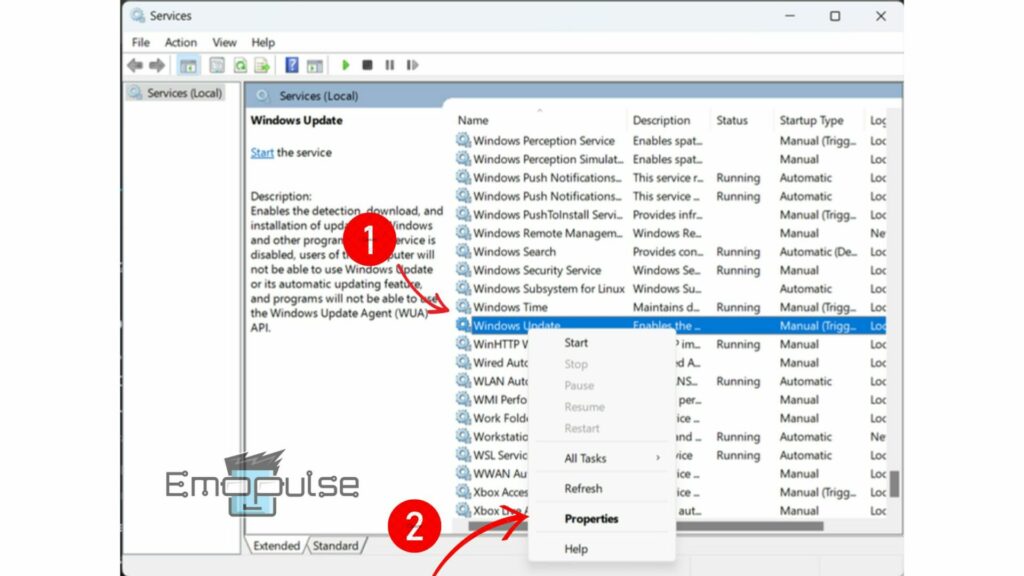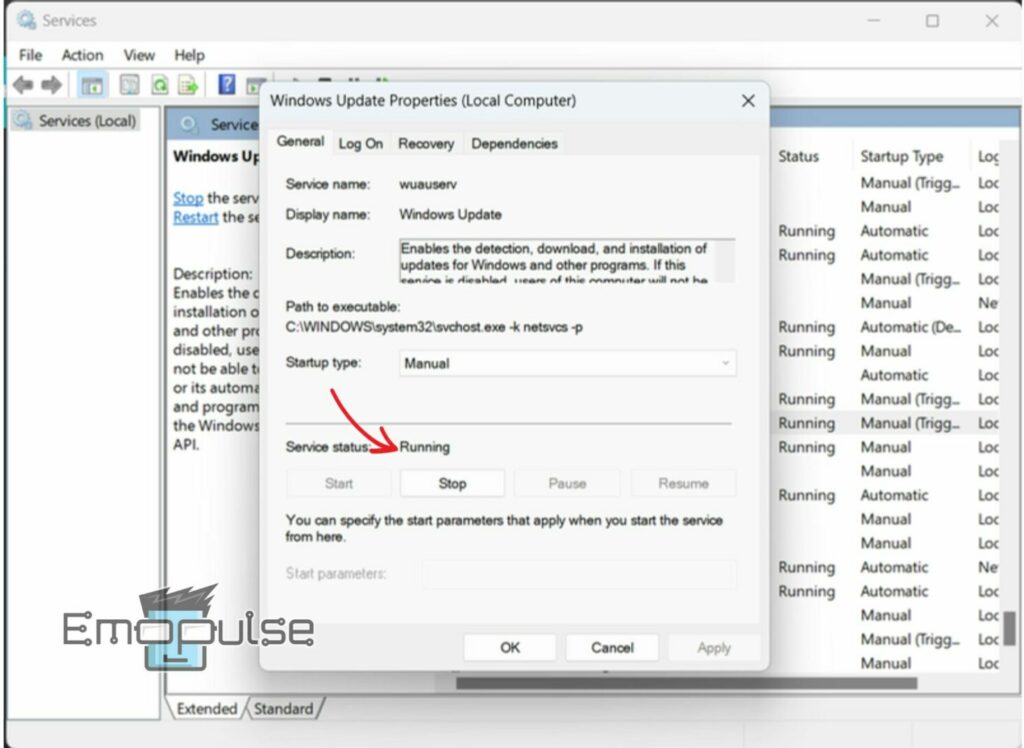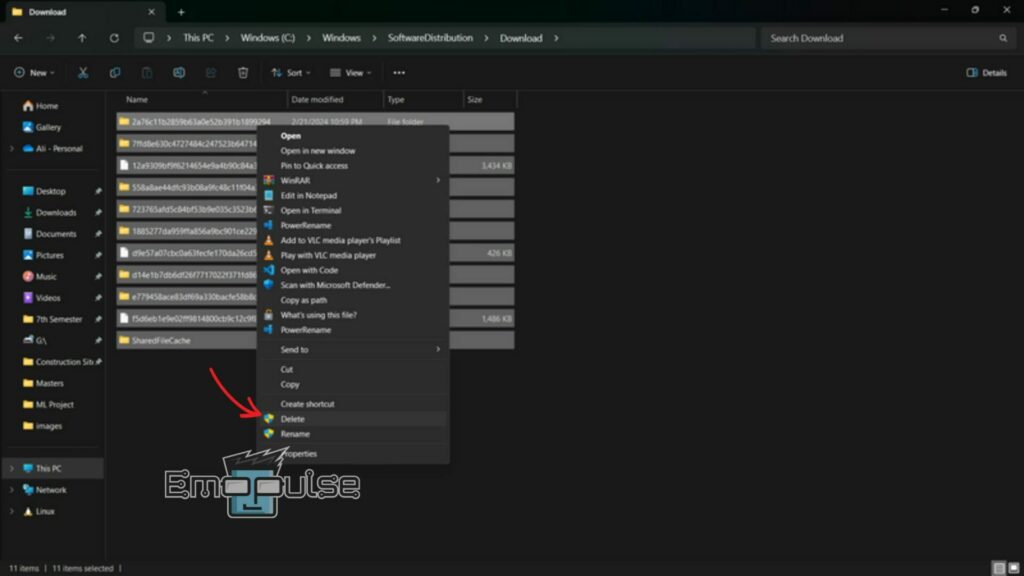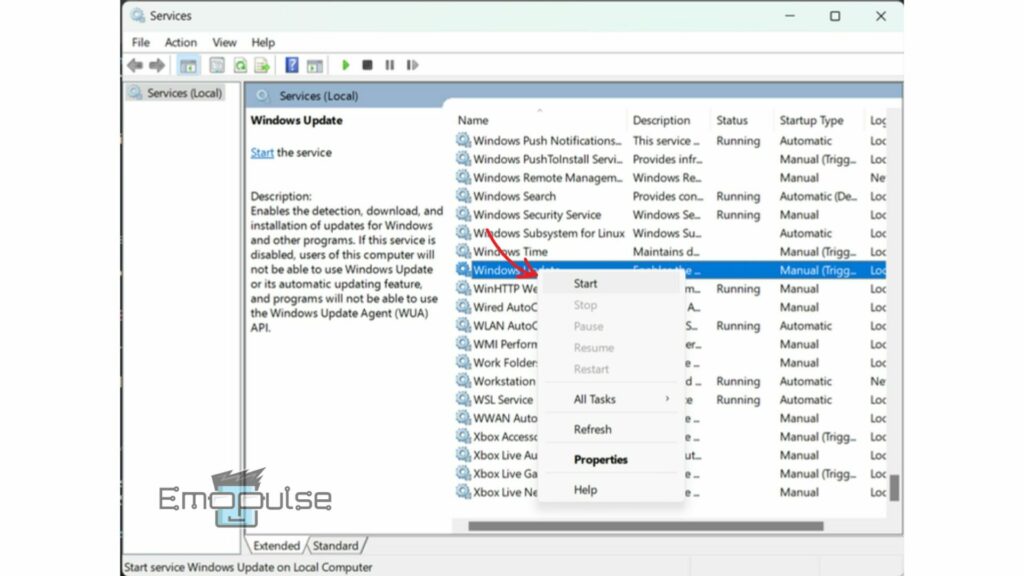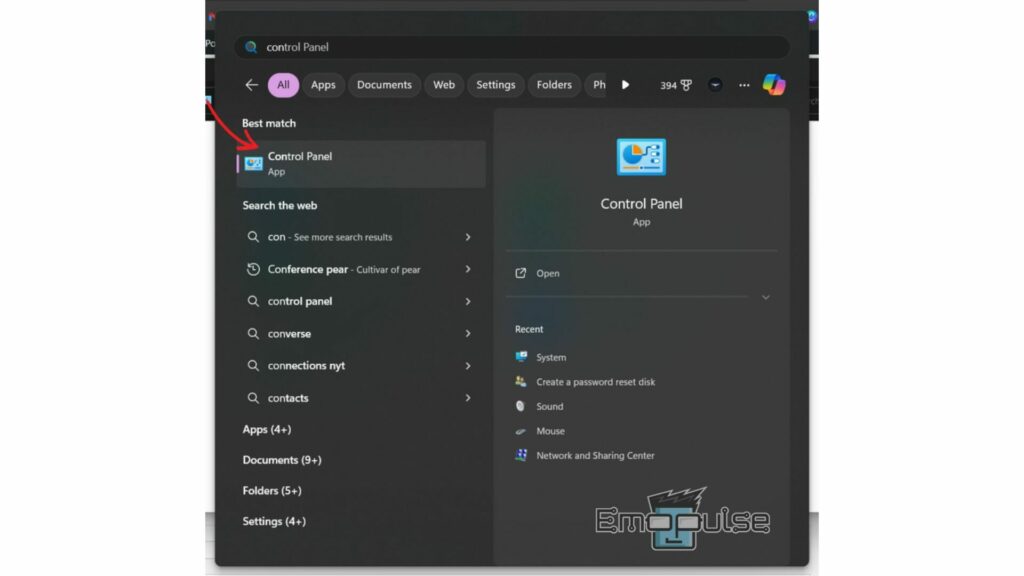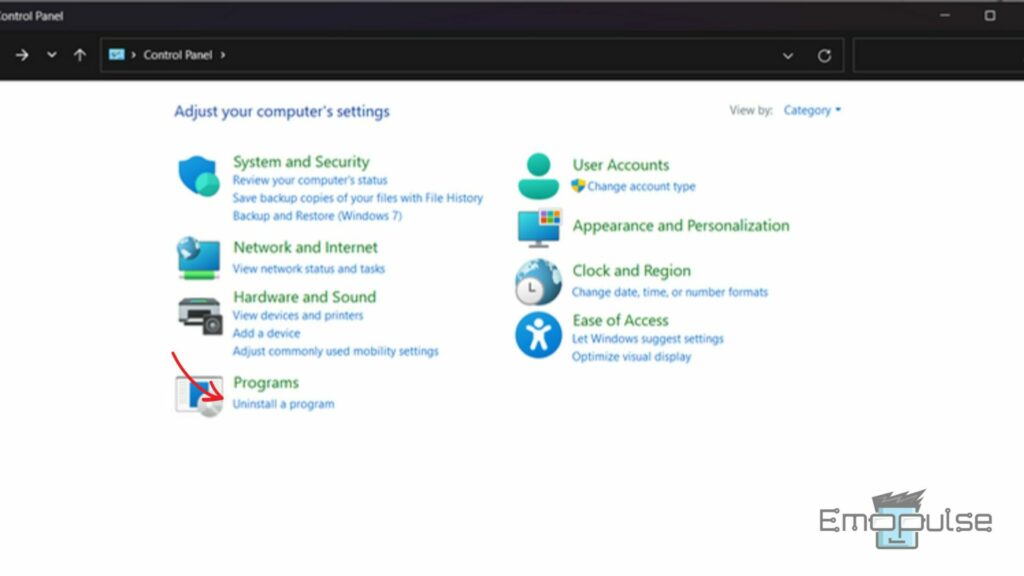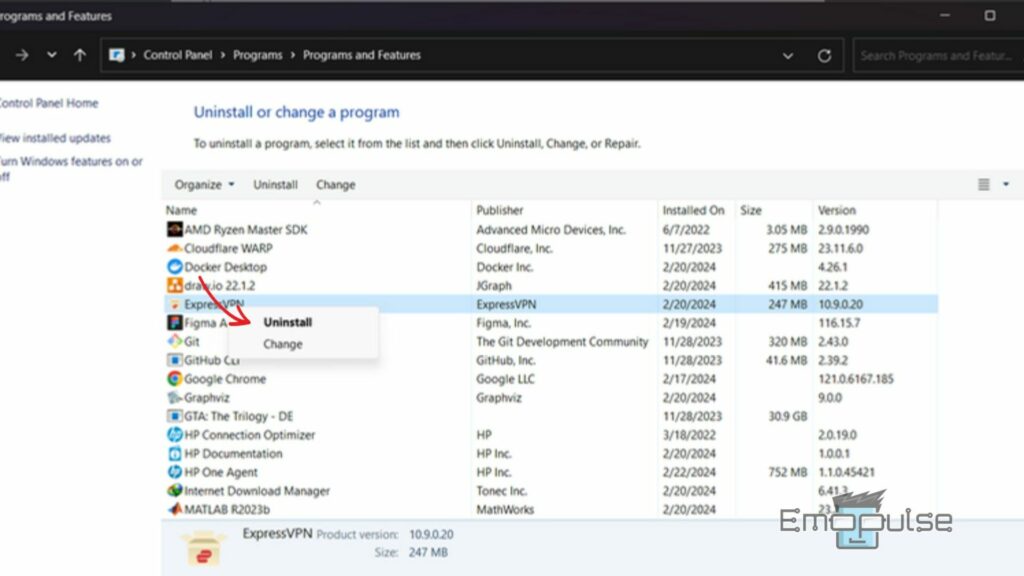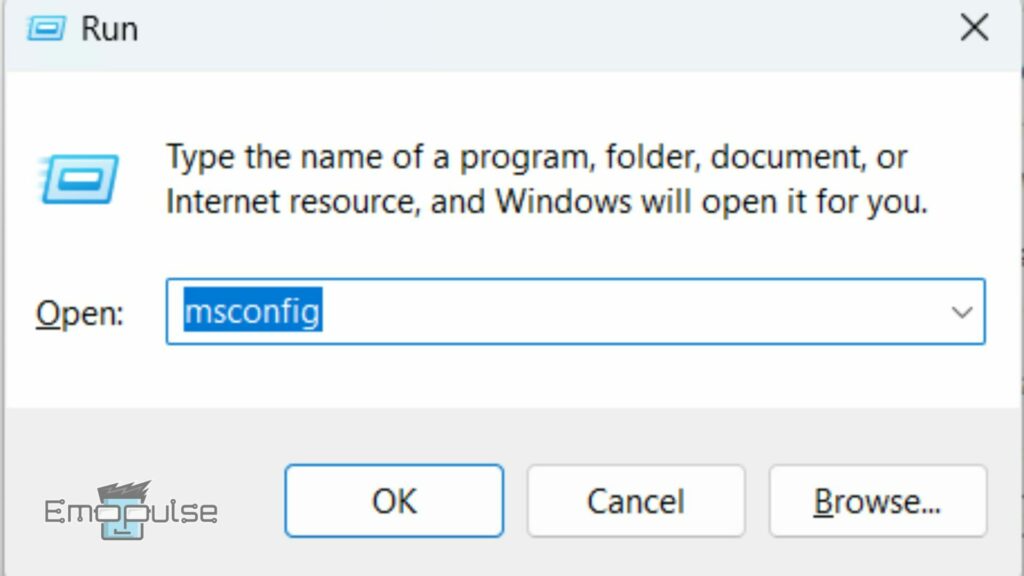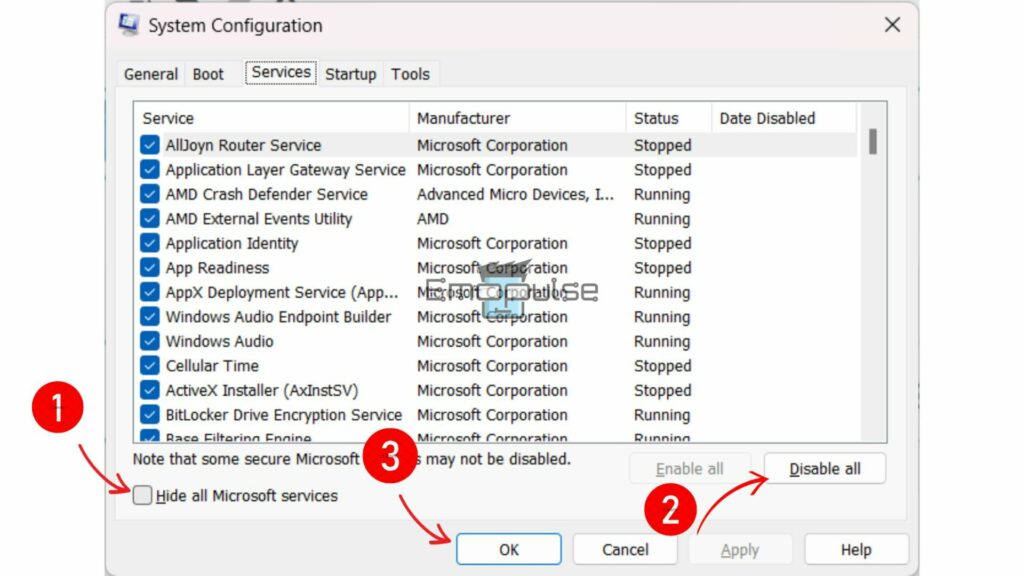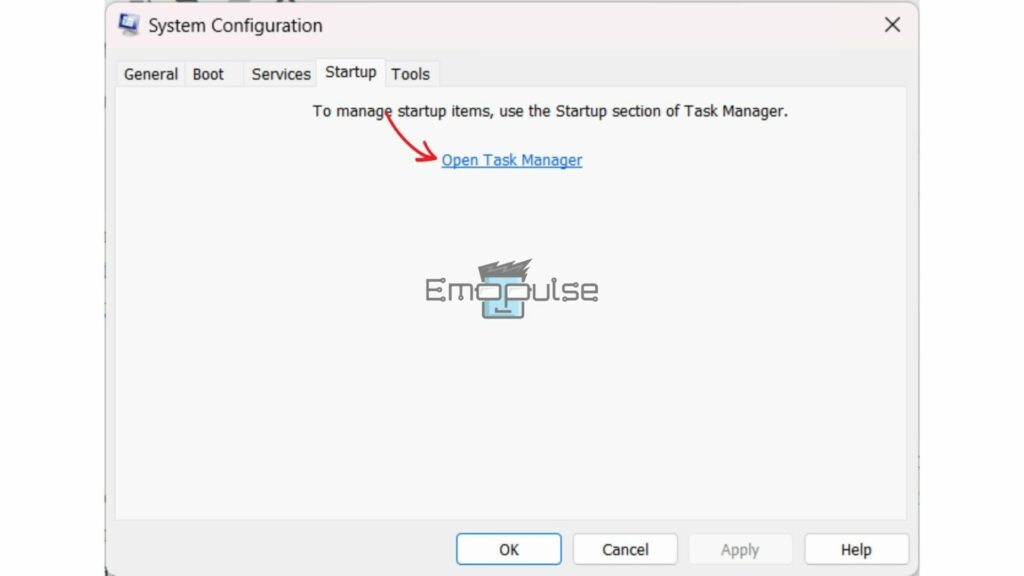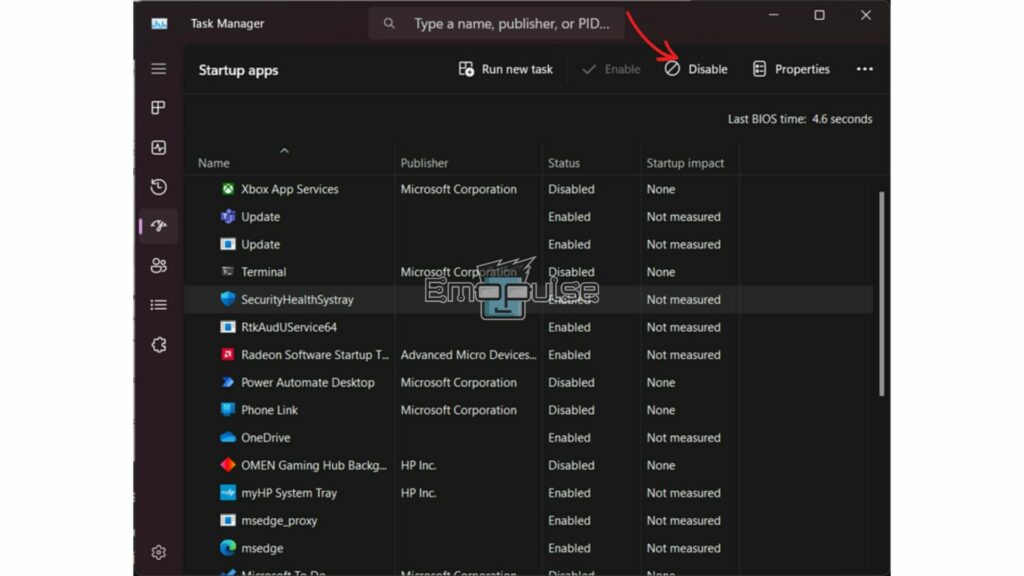If you’re reading this, chances are you’ve encountered the dreaded error “Windows 10 couldn’t be installed” due to error code 8007002C-4000D during your attempts to install or upgrade to Windows 10. Don’t worry, you’re not alone—I’ve been there, too, like several Reddit users. This error often occurs due to various factors, such as conflicts with antivirus software, corrupted Windows files, or misbehaving startup programs.
But fear not, because, in this article, I’ll not only delve into why this error occurs but also provide you with practical solutions to tackle it head-on. Let’s get your Windows 10 installation back on track together!
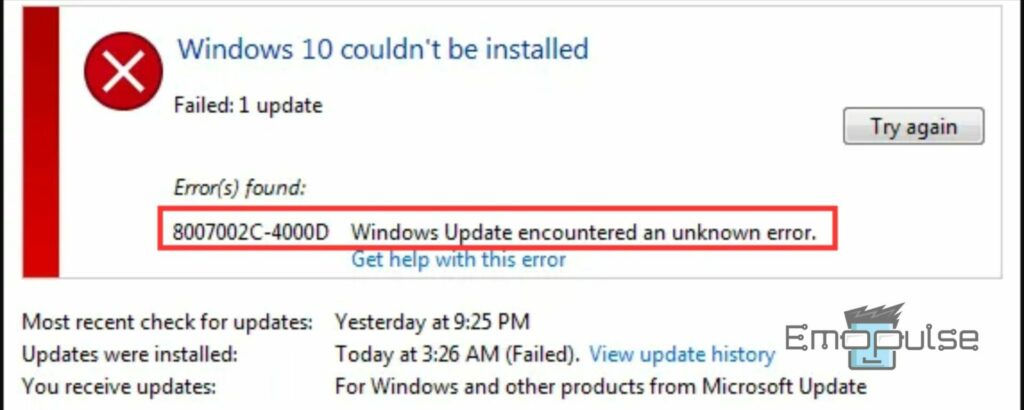
Key Takeaways
- Error 8007002C-4000D is an error that typically arises during attempts to install or upgrade to Windows 10.
- The error is often triggered by conflicts with antivirus software, corrupted Windows files, or problematic startup programs.
- Deleting corrupt update files, restarting the update service, temporarily uninstalling antivirus software, and disabling conflicting startup programs can fix this error.
The following are some of the best fixes that have helped me to resolve this issue. Make sure to follow them carefully to get rid of this frustrating error.
Deleting Corrupt Update Files And Restarting Update Service
I soon realized that the major reason for this error 8007002c-4000d was the corrupted update files in my system. So, I simply removed the update files from my local update directory and restarted the Windows update service. It seemed to do the trick and solved the problem for me. I have resolved this issue multiple times using this method, which has also worked for many other users on Microsoft Community.
To do this, follow these steps:
- Run Services App: First, begin by temporarily disabling the Windows Update service. Press the Windows key + R to open the Run window, then type in “services.msc” and press Enter.
Running Windows Services App – Image Credit (Emopulse) - Open Windows Update Properties: The Windows “Services” app will open and display all the running and stopped system services. In this Window, locate “Windows Update,” right-click on it, and choose Properties.
Windows Update in Services App – Image Credit (Emopulse) - Stop Windows Update Service: Within the Properties window, navigate to the General tab, click “Stop,” and click OK to confirm the action.
Stopping the Windows Updates in the Services app – Image Credit (Emopulse) - Delete Local Update Files: After this, delete the downloaded update files. Open File Explorer and navigate to the following path. Select all the files in this directory, “C:\Windows\SoftwareDistribution\Download” and delete them.
Delete the Windows update files from the local directory – Image Credit (Emopulse) - Delete Further Files: Delete all the files from the directory: “C:\Windows\SoftwareDistribution\DataStore”.
- Restart Windows Update Service: After deleting the update files, it’s necessary to restart the Windows Update service. Reopen the Properties window of the Windows Update service as described earlier. Click “Start” and OK to restart the Windows Update service this time.
Restart Windows Update from the Services app – Image Credit (Emopulse)
Uninstall Antivirus Program
According to our team’s research, the major culprit for this issue in most cases is your antivirus software. Antivirus software can sometimes interrupt the update process, causing errors like 8007002c-4000d. Having encountered such issues multiple times due to antivirus, I tried uninstalling it and then trying Windows installation. Everything went great without a hitch. Later, we found out that this has also worked for some Reddit users.
To do this, follow these steps:
- Open Control Panel: Press the Windows key on your keyboard and search for “Control Panel”. From the search results, open this app.
Open the Control Panel app – Image Credit (Emopulse) - Open Programs and Features: In the Control Panel window, click “Uninstall a program” to open the Programs and Features window.
Open the Programs and Features window – Image Credit (Emopulse) - Locate the antivirus app: A window showing a list of all of your installed programs will open. Locate your antivirus app from this list.
- Uninstall the antivirus: Right-click on your antivirus app from the list. From the drop-down menu that appears, click on “Uninstall” and follow the uninstallation steps.
Uninstall the antivirus app – Image Credit (Emopulse)
Disable Third-Party Services And Conflicting Startup Programs
Our team also found out that disabling startup programs and third-party services can resolve the Windows 10 install error 8007002C-4000D. Startup programs often interfere with the Windows update process, leading to errors. To fix this, you can either use Windows’ default startup manager or download an application that provides detailed information about services and applications. You can disable these programs by following these steps:
- Open System Configuration: Press the “Windows+R” keys on your keyboard, type “msconfig” and press Enter to open the “System Configuration” app.
Open System Configuration App – Image Credit (Emopulse) - Disable Third-Party Services: Go to the “Services” tab in the System Configuration window. In this tab, check the “Hide all Microsoft services” box in the bottom left corner of the Window. After this, click “Disable All” on the bottom right corner of the Window.
Disabling Third-Party Services in the System Configuration app – Image Credit (Emopulse) - Head Over To Startup Tab: Afterward, go to the Startup tab, and in this Window, click on the “Open Task Manager” option.
Startup Tab in System Configuration – Image Credit (Emopulse) - Disable Conflicting Startup Programs: In the “Task Manager” window that opens select all the processes that can conflict with the Windows 10 installation and disable them by clicking “Disable” on the top.
Disabling Startup Programs in Task Manager – Image Credit (Emopulse)
Final Verdict
In conclusion, the error 8007002C-4000D can hinder your Windows 10 installation or upgrade process. This error appears to affect a significant number of users, as evidenced by reports on various online platforms, including Microsoft Community forums. In addressing this error, I found that following the recommended troubleshooting steps, such as deleting corrupt update files and disabling conflicting startup programs, proved effective in resolving the issue.
For similar error fixes and guides, you can also check out:
Frequently Asked Questions
What is Windows 10 install error 8007002c-4000d?
Error 8007002c-4000d is an error code that typically indicates a problem with updating or installing of Windows 10 that is usally caused due to corrupt update files.
What causes Windows 10 install error 8007002c-4000d?
This error can be caused by various factors, including corrupted system files, incomplete installation files or conflicting software, most likely an antivirus.
How do I troubleshoot Windows 10 error 8007002c-4000d?
You can troubleshoot this error by deleting corrupted update files, temporarily uninstalling antivirus software, or performing a clean boot to identify and disable conflicting programs.
Can deleting corrupted update files resolve Windows 10 error 8007002c-4000d?
Yes, deleting corrupted update files and restarting the update service can often resolve this error by allowing Windows to download fresh update files.
Is there a risk of data loss when troubleshooting Windows 10 error 8007002c-4000d?
While troubleshooting methods like deleting update files pose minimal risk, it's always advisable to back up important data before making any significant changes to your system.
Good job! Please give your positive feedback
How could we improve this post? Please Help us.