Safe Mode in Windows is a diagnostic startup mode that allows you to troubleshoot and fix problems with your computer. When you boot into Safe Mode, it loads a minimal set of drivers and services, which helps isolate and identify issues that may be causing problems with the normal operation of Windows.
You might want to access safe mode if you are facing troubleshooting or driver/ software installation issues (like I did a while back). Safe mode can also assist in removing malware or performing a system restore. In this article, I will give you a step-by-step guide on how to not only enter safe mode through start-up settings but exit as well after you’ve done what you wanted to.
How To Enter Safe Mode
Although there are a couple of ways to open safe mode, I found that the most convenient way is through Advanced Startup. This method works for others as well.
- AccessWindows Settings: Open settings by using the shortcut ‘Windows + I’ or by searching for settings in the start menu.
- Navigate to Recovery: Once you’re in the settings app, go into the ‘System’ settings, look for the ‘Recovery’ option, and click on it.
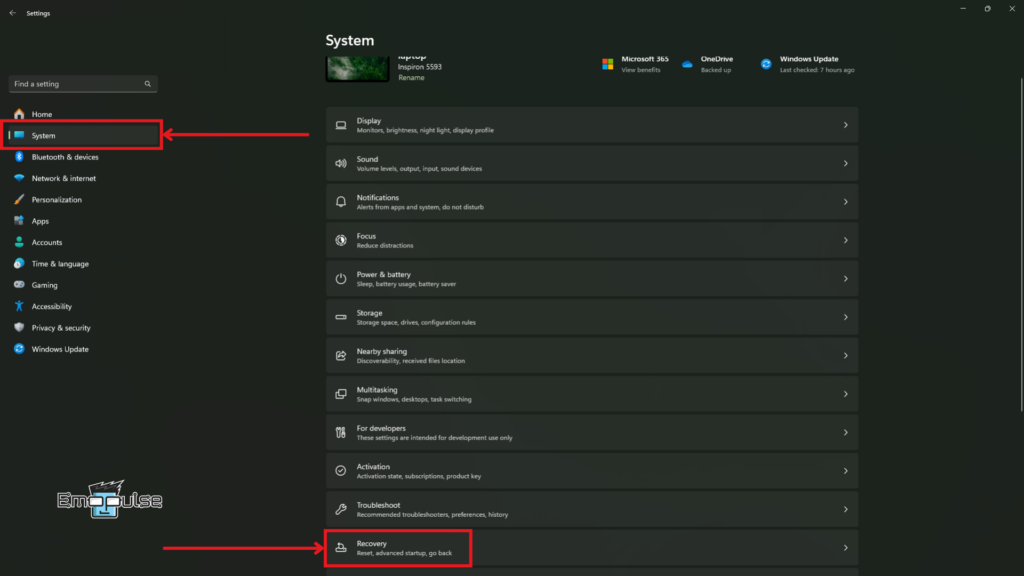
3. Enter Advanced Startup: Look for the ‘Advanced startup’ option and click on ‘Restart now’. After this, your PC will restart and enter advanced startup mode.
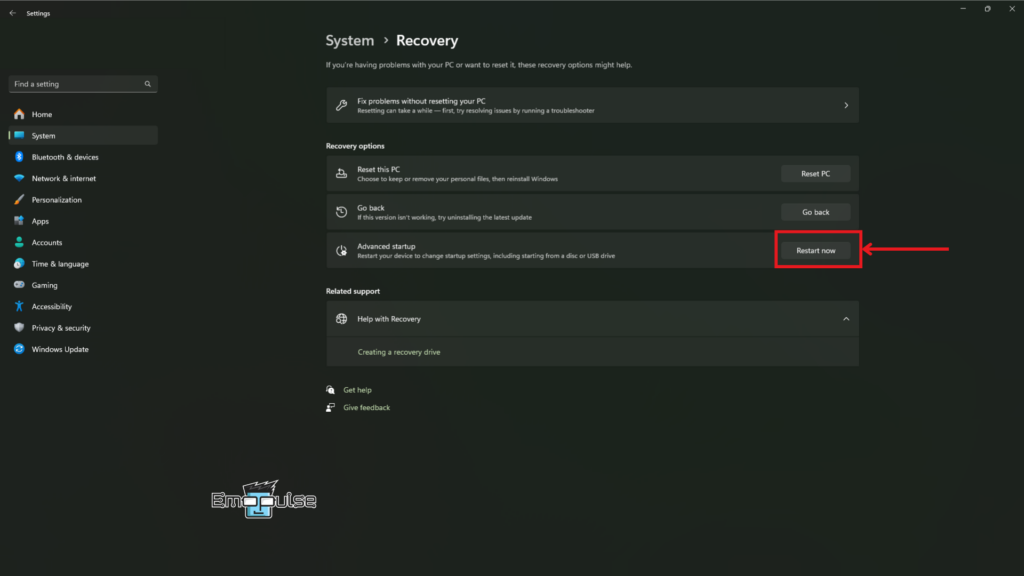
4. Navigate to Advanced options: Once in the troubleshooting mode, click ‘Advanced options’.
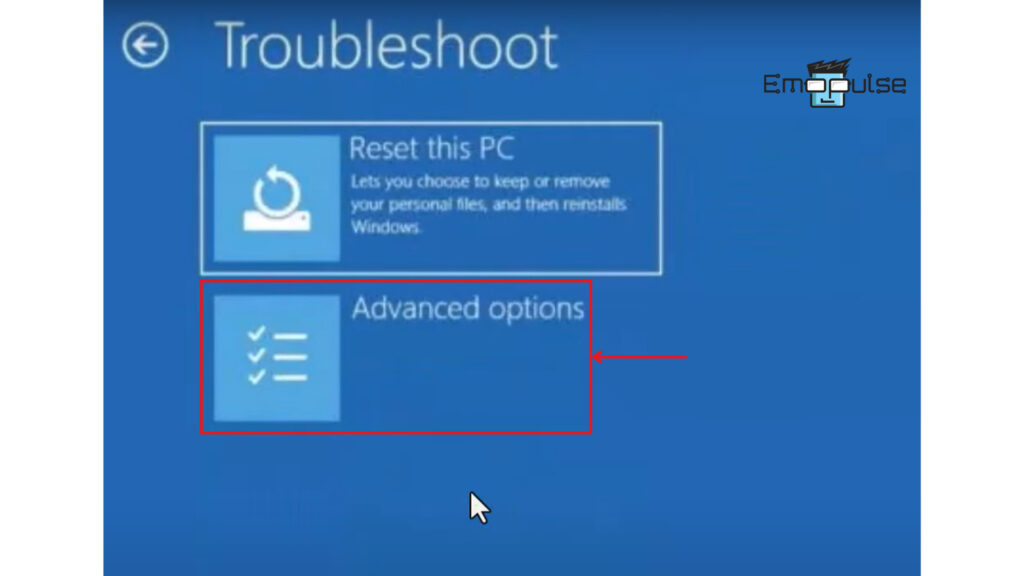
5. Navigate to Startup Settings: Now you will be prompted with multiple options, click on ‘Startup Settings’.

6. Restart: The next screen will show you different startup options that you can select for advanced startup. On the bottom right corner will be a ‘Restart’ button. Click on it to restart your PC.
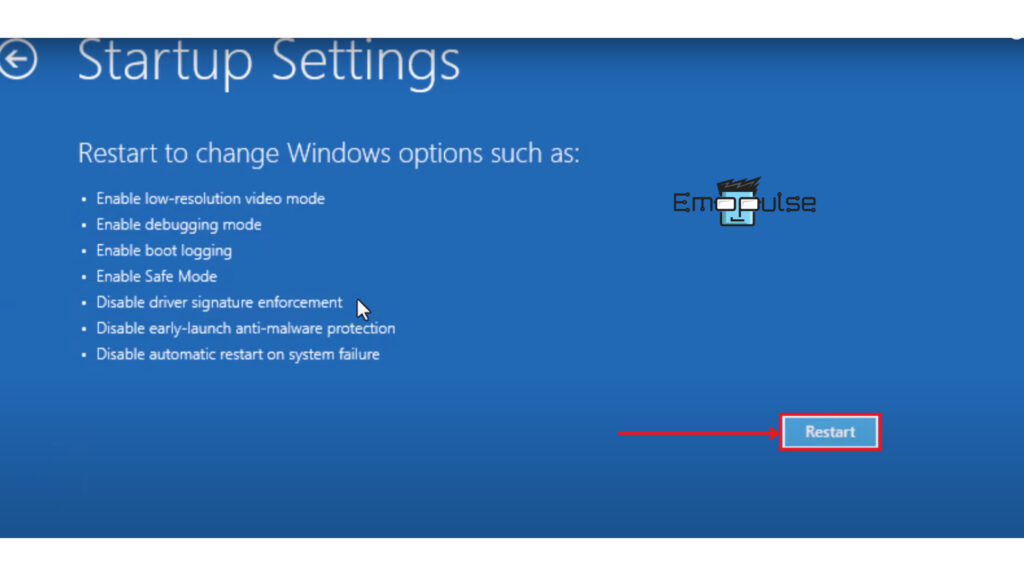
7. Enter Safe Mode: You will see multiple modes that you can start your PC in. Select ‘Enable Safe Mode with Networking’ following the instructions on the screens. Once you select the option, your PC will boot into Safe Mode.
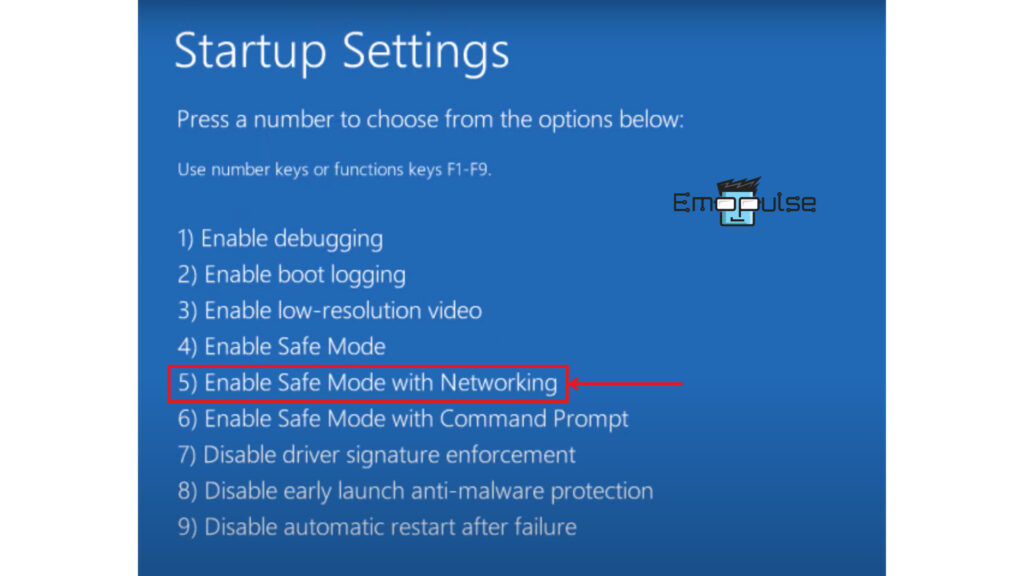
How To Exit Safe Mode
It took me and my coworkers a bit to figure our how to exit safe mode. The following steps provide a quick guide on how you can do it easily. These steps are endorsed by others in the Microsoft community.
- Open Run Window: Open Run Command Window with the ‘Windows + R’ shortcut.
- Open System Configuration: Type ‘msconfig’ in the Run window and press enter. It will open the System Configuration menu.
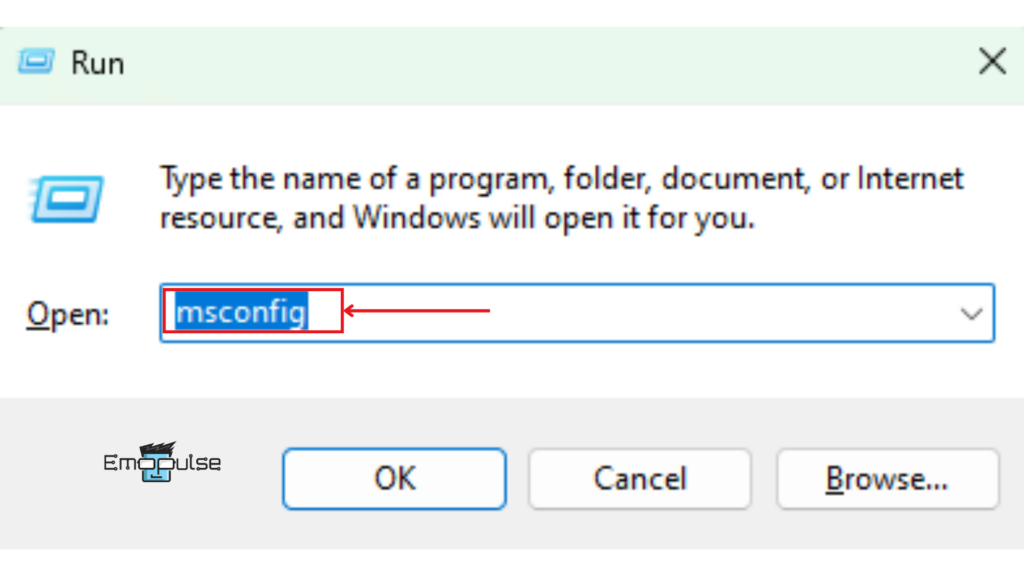
3. Uncheck Safe boot: In the system configuration menu, go to the ‘Boot’ tab, and under ‘Boot options’ make sure that ‘Safe boot’ is unchecked.
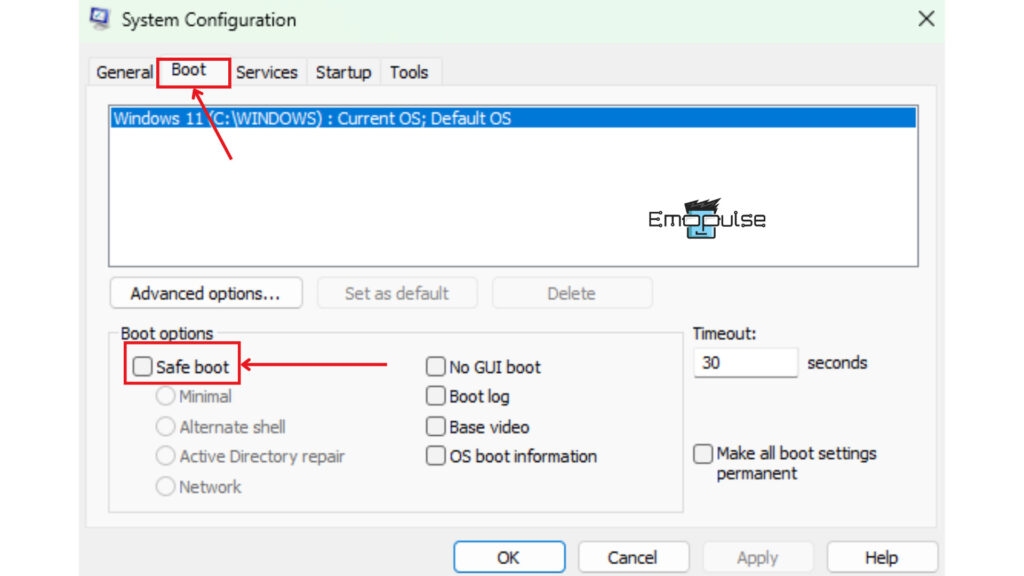
4. Restart Your PC: Restart your PC and next time, your PC will boot normally.
Final Remarks
Conclusively, safe mode is a convenient tool when it comes to troubleshooting common errors. It can help you isolate and identify issues normally occurring in the Windows environment. Although there are multiple ways to enter the safe mode (through settings or during startup), I felt that doing it through Advanced Startup options is the easiest. I hope this helps. In case you are still unable to do it, feel free to contact Microsoft to seek professional assistance.
Check Out Our Other Guides On:
- How To Fix The Disappearance Of The Wi-Fi Option In Windows
- How To Fix Windows 10 Install Error 8007002C-4000D
- How To Remove The Chat Icon From Windows 11
Frequently Asked Questions
How do I know if I'm in Safe Mode?
In Safe Mode, the desktop background may appear differently, and the words "Safe Mode" are usually displayed in the corners of the screen. Additionally, you can check the display resolution and the absence of certain features to confirm Safe Mode.
Is there a shortcut key to boot directly into Safe Mode?
In Windows 11, the traditional F8 key is not used to access Safe Mode during startup. Users need to use specific methods from the Settings app or Sign-in screen.
Can I access Safe Mode if my computer is not booting properly?
Yes, there are ways to access Safe Mode even if your computer is not booting properly. This may involve using the Windows Recovery Environment or booting from a Windows installation media.
Can I install or uninstall programs in Safe Mode?
While you can uninstall programs in Safe Mode, installing new programs is generally not recommended. Safe Mode is intended for troubleshooting, and certain installation processes may not function properly.
Does Safe Mode affect all users on the computer, or just the one who initiated it?
Safe Mode affects the entire system, not just the user who initiated it. When in Safe Mode, the system loads a minimal set of drivers and services for all users.
Can I use Safe Mode to fix hardware issues?
Safe Mode primarily focuses on software-related problems. While it can help diagnose certain issues, it may not be suitable for fixing hardware-related problems.
Good job! Please give your positive feedback
How could we improve this post? Please Help us.