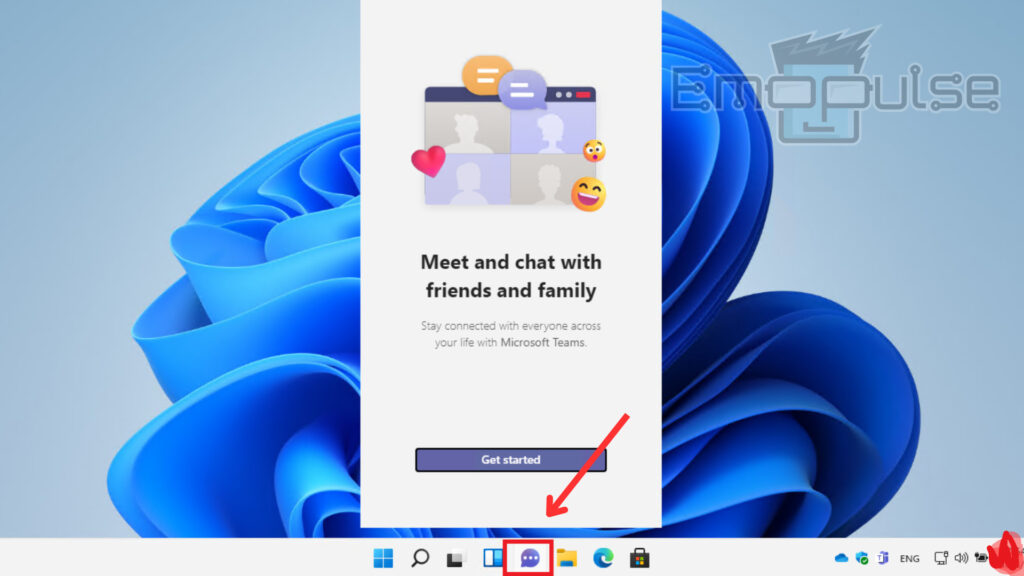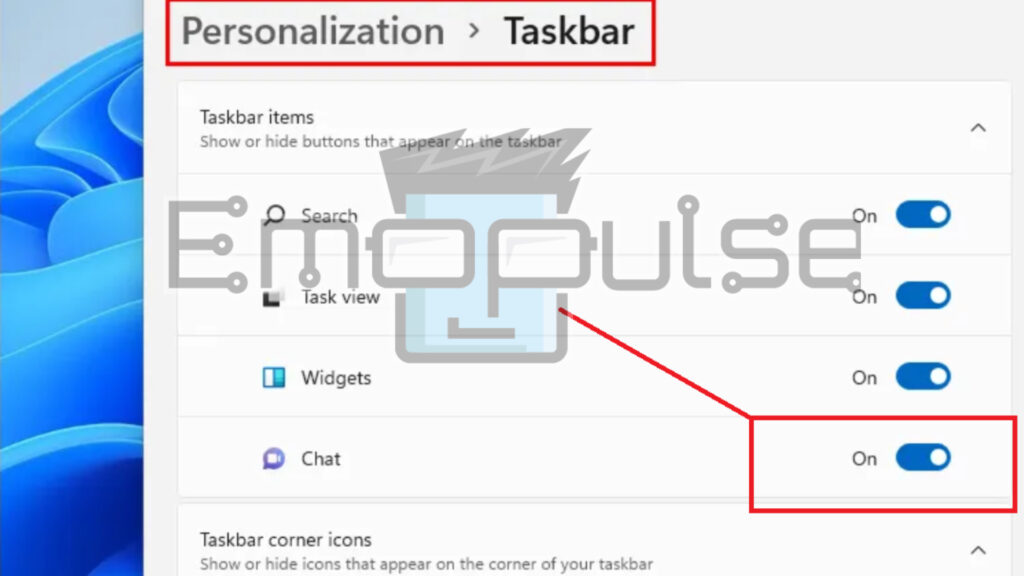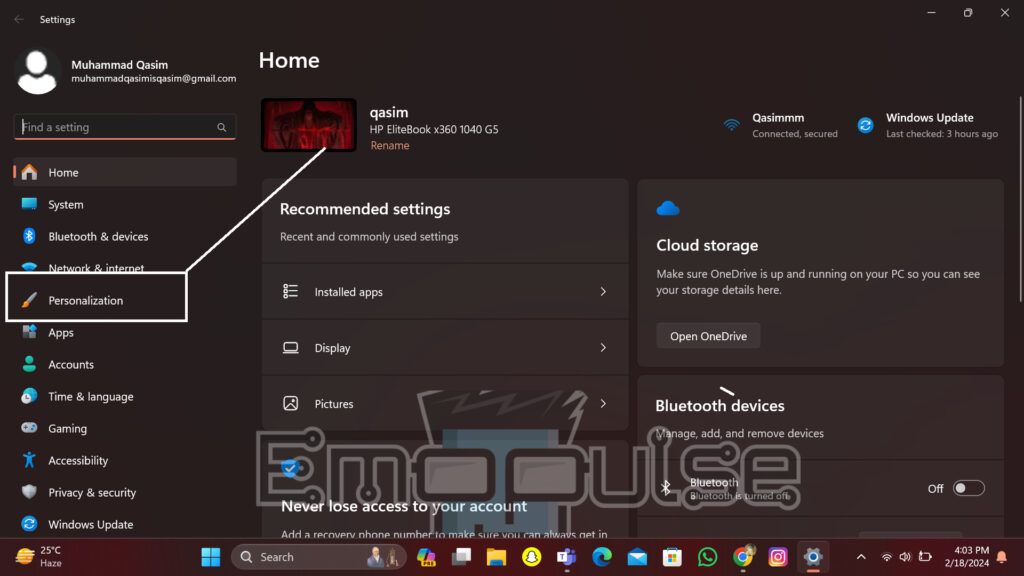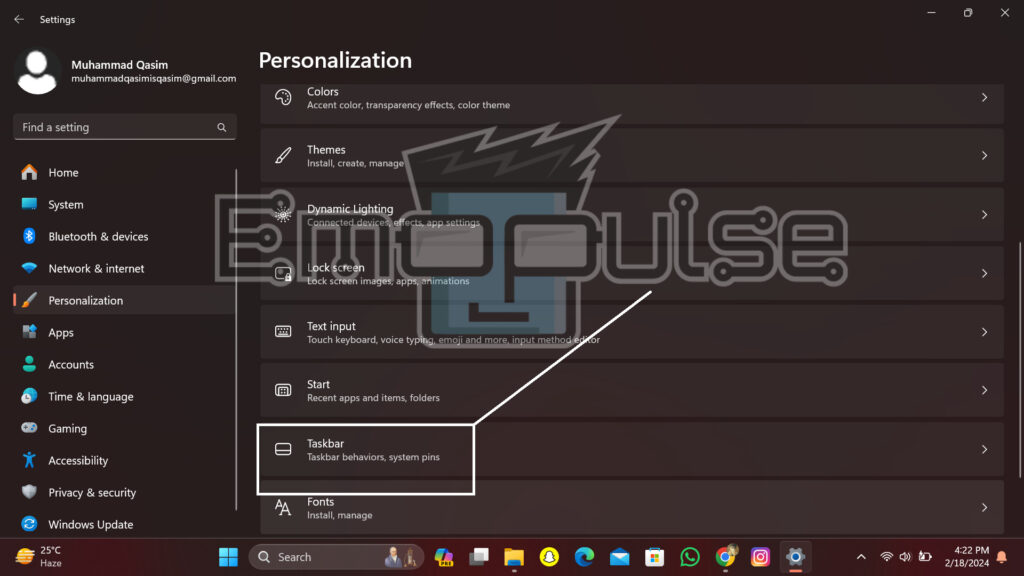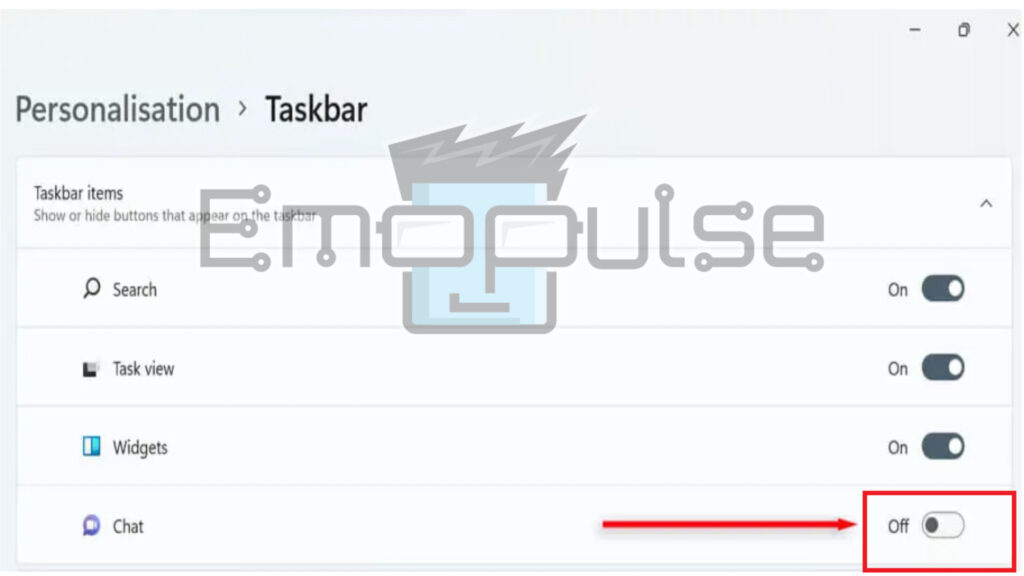The Chat feature in your taskbar is handy for hopping onto Microsoft Teams. But what if you’re not a Teams fan or simply prefer a sleeker taskbar look? For that reason, you can simply remove the chat icon from Windows 11 with my tested methods. So, let’s get started!
Key Takeaways
- Microsoft Chat is a feature for instant messaging, allowing easy communication with others. It’s handy for quick chats without needing to open separate apps.
- You can remove the Chat icon from your taskbar by accessing the taskbar settings.
Let’s dive into how you can bid farewell to the Chat icon on your laptops/computers running Windows 11. Below, I’ve outlined several step-by-step methods to remove it:
Remove Chat Directly From The Taskbar
In my experience, the easiest way to remove the Chat icon from the Windows 11 taskbar is by right-clicking on the taskbar and selecting Taskbar settings. From there, simply toggle off the Chat option to disable it and reclaim valuable space on your taskbar. Below, I’ve listed all the steps to remove it:
- Right-click on Taskbar: Right-click anywhere on the taskbar to bring up a context menu.
Context Menu – Image Credits [Emopulse] - Open Taskbar settings: Select “Taskbar settings” from the options.
Taskbar Setting – Image Credits [Emopulse] - Click Notification Area: Scroll down until you see “Notification Area” and click on it.
- Open List of Icons: Choose “Select which icons appear on the taskbar” to see a list of icons.
Off Chat Icon From Here– Image Credits [Emopulse] - Off Slide Button: Locate the Microsoft Chat icon and toggle off the switch next to it.
Remove Chat Icon Via Windows Settings
As suggested by my team, I discovered an alternative method to remove the Chat icon from Windows 11 computers through the Settings menu. This method has also worked for Microsoft Community. To do so, follow these steps:
Good job! Please give your positive feedback
How could we improve this post? Please Help us.