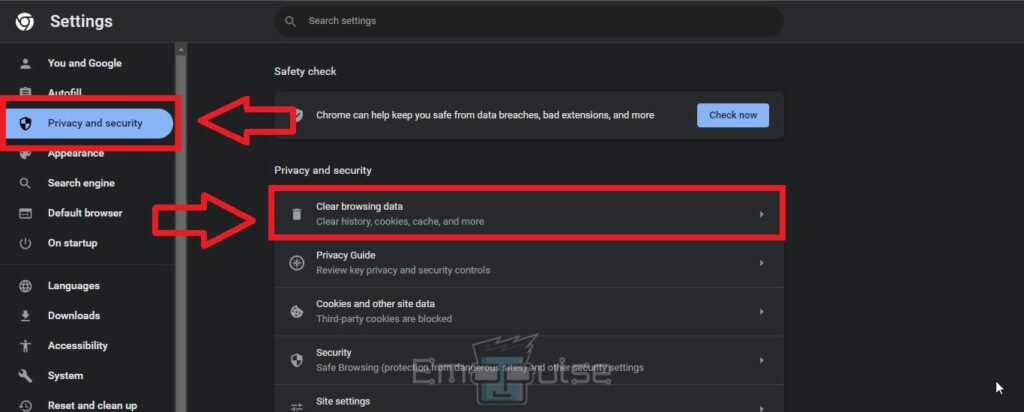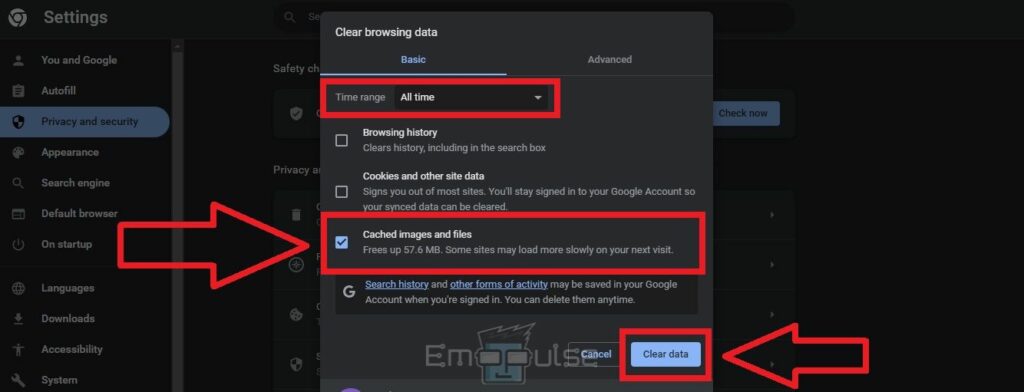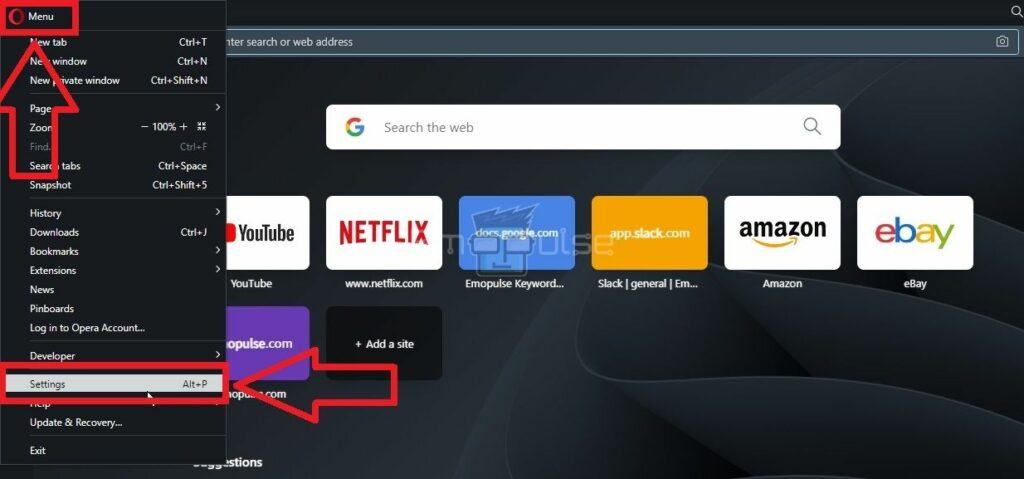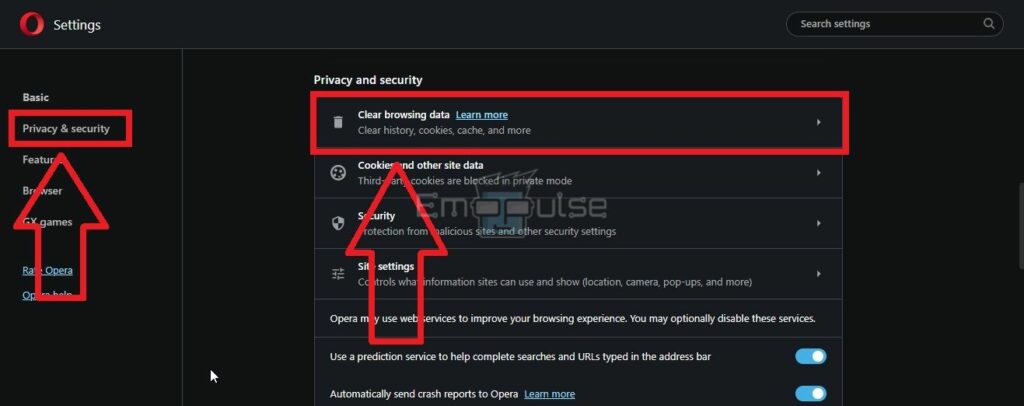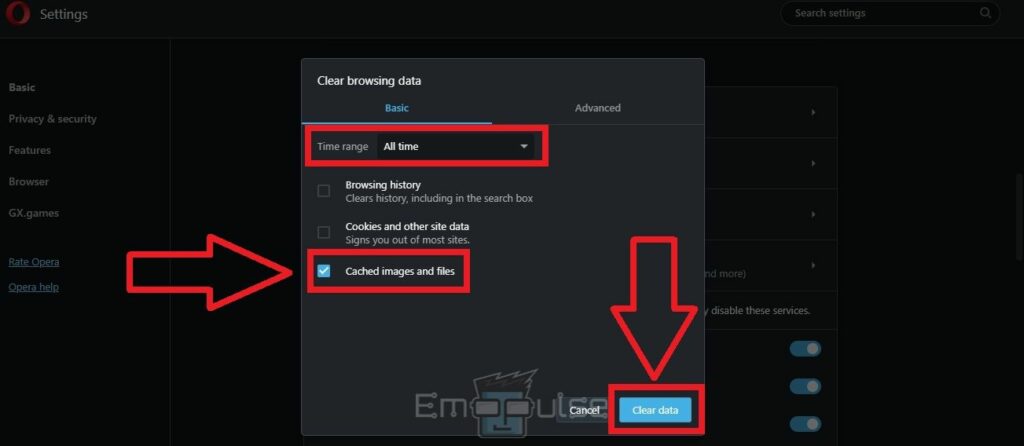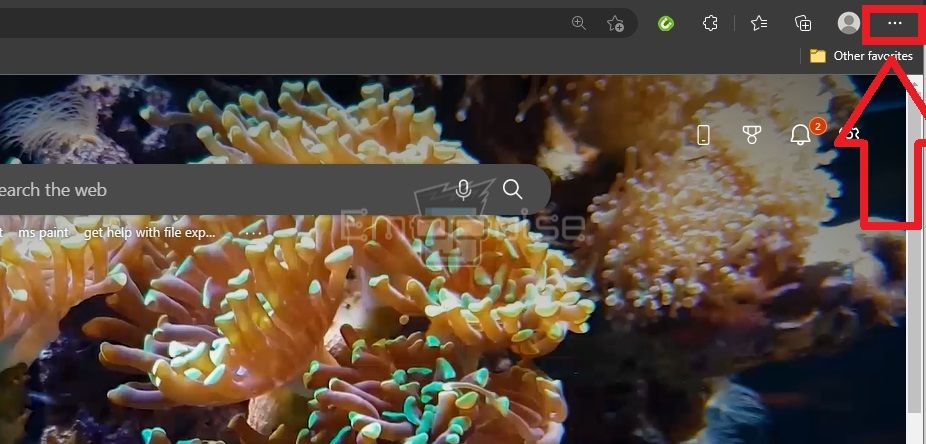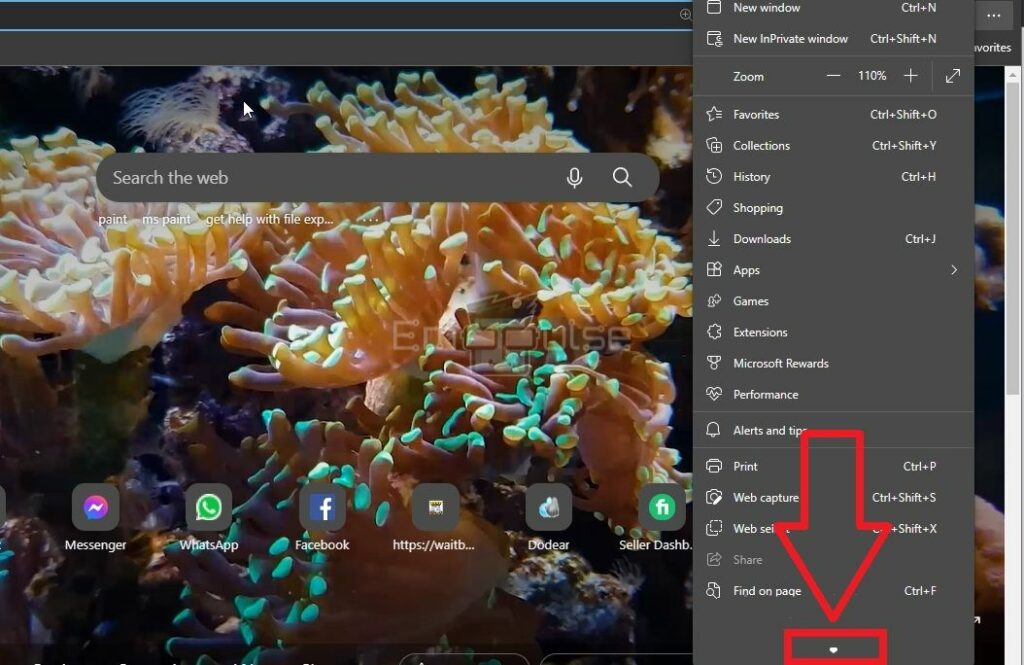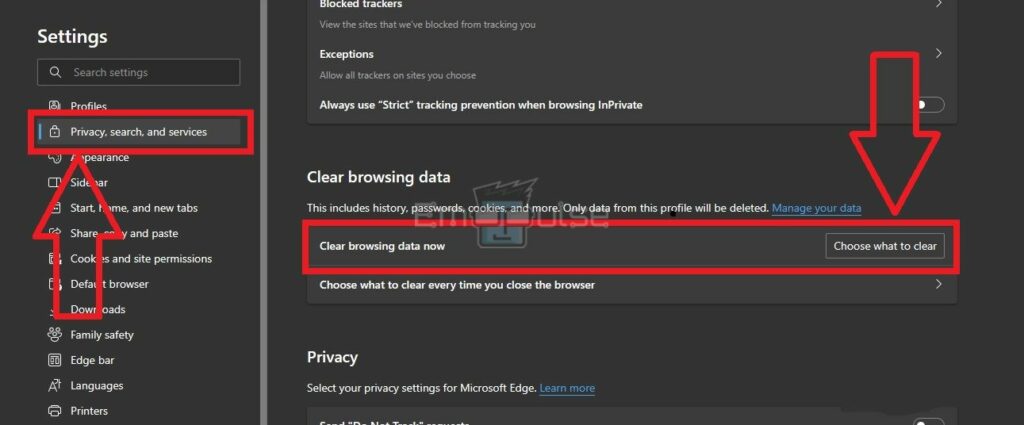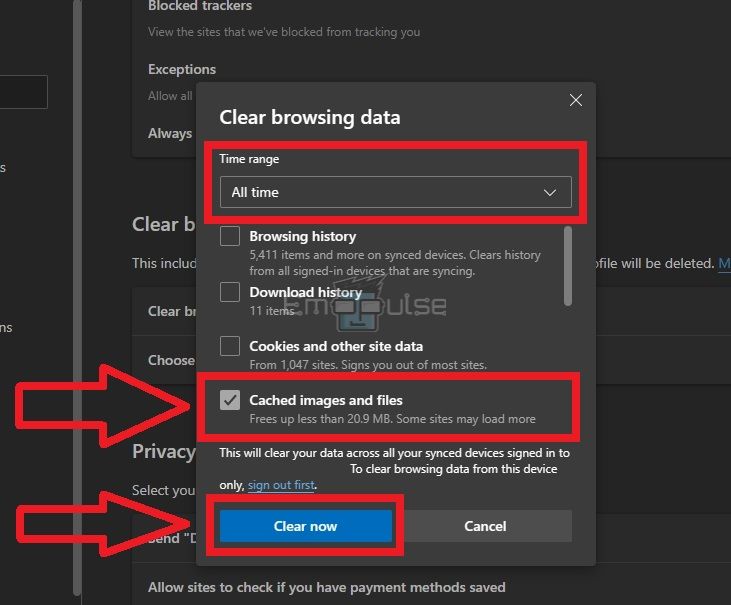A browser cache is a temporary storage area on your computer that saves certain information from the websites you visit, such as images, stylesheets, and JavaScript files. The next time you visit the same website, your browser can load the cached versions of these elements instead of downloading them again, improving the website’s loading time.
Clearing your browser’s cache can significantly impact your browser’s performance. A user on Reddit posted that clearing the cache helps you to fix website-related, internet-related, and browser issues. Besides making your browser operate smoothly, it can also free some storage. Therefore, I will take you through clearing the browser’s cache on standard browsers.
Key Takeaways
- Clearing your browser’s cache frees up space by clearing unnecessary background processes, thus speeding up the browser’s operation.
- A clear cache does not delete the saved data on your PC. However, it may log you out of your accounts on different websites, like Facebook, Netflix, etc.
- You can clear your browser’s cache directly from its settings, but the method may vary from browser to browser.
Clearing the cache in your browser is a simple process that can help resolve website loading issues or improve the browser’s overall performance. This section will teach you the exact steps to clean your browser’s cache quickly and hassle-free. Be it Opera, Google Chrome, or Microsoft Edge, I have detailed instructions for them. Let’s see how you can do this process independently:
Google Chrome
The process of clearing your cache varies depending on the browser you are using. For Google Chrome, I found it in the browser settings under the privacy and security section. To do so:
- Open Google Chrome from your Desktop.
- Move your cursor to the three vertical dots “⋮” at the top-right edge of the upper panel, just below the X symbol.
- Select Settings > Privacy and security > Clear browsing data.
Privacy And Security – Image Credits [Emopulse] - It will open a dialogue box on your screen. Stay on the Basic section.
- Mark Cached images and files.
- You can also choose a time range to clear all cache data for a specific range, such as the last hour, week, or month. We suggest selecting All Time to ensure all the problematic data is gone.
- Now, press the blue button Clear Data at the bottom right edge of the box.
Clear Data – Image Credits [Emopulse]
Doing this will clear the cache for the Chrome Browser.
Opera
The steps are almost the same as that for the Chrome browser. So, if you are a regular Opera user, I recommend using the following instructions to clean its cache:
- Locate and click the Opera Logo “O” at the top of the left icon menu.
- Go to the browser’s Settings from the drop-down.
Settings – Image Credits [Emopulse] - Select Privacy and security > Clear browsing data.
Privacy And Security – Image Credits [Emopulse] - You can clean this pop-up’s browsing history, cache, cookies, and data.
- Tick Cached images and files and ensure the time range is set to All time.
- Hit Clear data to remove the browser’s cache.
Clear Data – Image Credits [Emopulse]
Microsoft Edge
Accessing the cache section in Microsoft Edge slightly differs from the ones I discussed above. Don’t worry, though. Here is a precise method I used to clear the cache on edge:
- Come to Microsoft Edge.
- Notice the horizontal ellipsis “⋯” at the upper right edge of the screen. Click on it.
Three Dot Menu – Image Credits [Emopulse] - Place the cursor on the Bottom arrow of the sub-menu.
Bottom Arrow – Image Credits [Emopulse] - Select Settings > Privacy, Search, And Services > Clear browsing and data > Choose what to clear.
Privacy And Search – Image Credits [Emopulse] - You will find a dialogue box appearing on your screen.
- Click on the time range and pick All time from the mini-menu.
- Now, mark Cached images and files.
- Select Clear now to clear your browser’s cache.
Clear Cache – Image Credits [Emopulse]
When Should You Clear Your Browser’s Cache?
It is not necessary to clear your browser’s cache frequently since doing so may result in losing specific personalization and settings. You only need to consider performing this troubleshooting method when:
- The browser is lagging, or the screen keeps freezing.
- Online streaming sites like Netflix, YouTube, and Hulu are not working.
- The browser consistently crashes.
- You cannot save new data in your browser.
- You encounter errors in your browser.
- The search results won’t load.
- You are unable to access any website through the browser.
- You want to remove your private information stored in the browser.
- There is little space left on your disk.
Why Should You Clear Your Browser’s Cache?
Performing a cache clear for your browser positively impacts several areas of its functioning. For example, cleaning the browser’s cache will:
- Speed up its performance and remove lags.
- Load search results and websites more quickly.
- Eliminate errors and formatting issues on websites by deleting conflicting data.
- Enable the functioning of video-streaming sites.
- Allows you to save your login credentials for various websites.
- Protect your personal information on the browser.
- Fix website display issues.
- Save disk space on your computer by clearing unnecessary data.
Final Verdict
When you face an error due to an overabundance of cache in the browser, the “Confirm Form Resubmission” prompt is shown, along with “ERR_CACHE_MISS.”
The data from different websites will build up in your browser’s cache as time passes. Over time, the cache can become cluttered with old or outdated data, which can cause issues such as web pages not displaying correctly or being unable to load at all. By clearing your browser’s cache, you are effectively removing the corrupt data, hence eliminating errors.
If this helped, also read our guides on how to:
Frequently Asked Questions
Does Clearing The Cache Delete Any Data?
It is worth noting that clearing the cache will also clear any saved website data, such as login information and preferences. However, your browsing history and bookmarks will not be affected.
How Often Should You Clear Cache?
Clearing the cache once a month or two is enough to keep your browser running smoothly. In addition, you may need to perform the method when you face errors, loading or storage issues on your browser, and more.
Is Clearing Cache Safe?
Clearing your browser's cache is generally considered safe, but it can cause some temporary inconvenience; for instance, you may need to sign in again on websites by typing in your account credentials.
Good job! Please give your positive feedback
How could we improve this post? Please Help us.