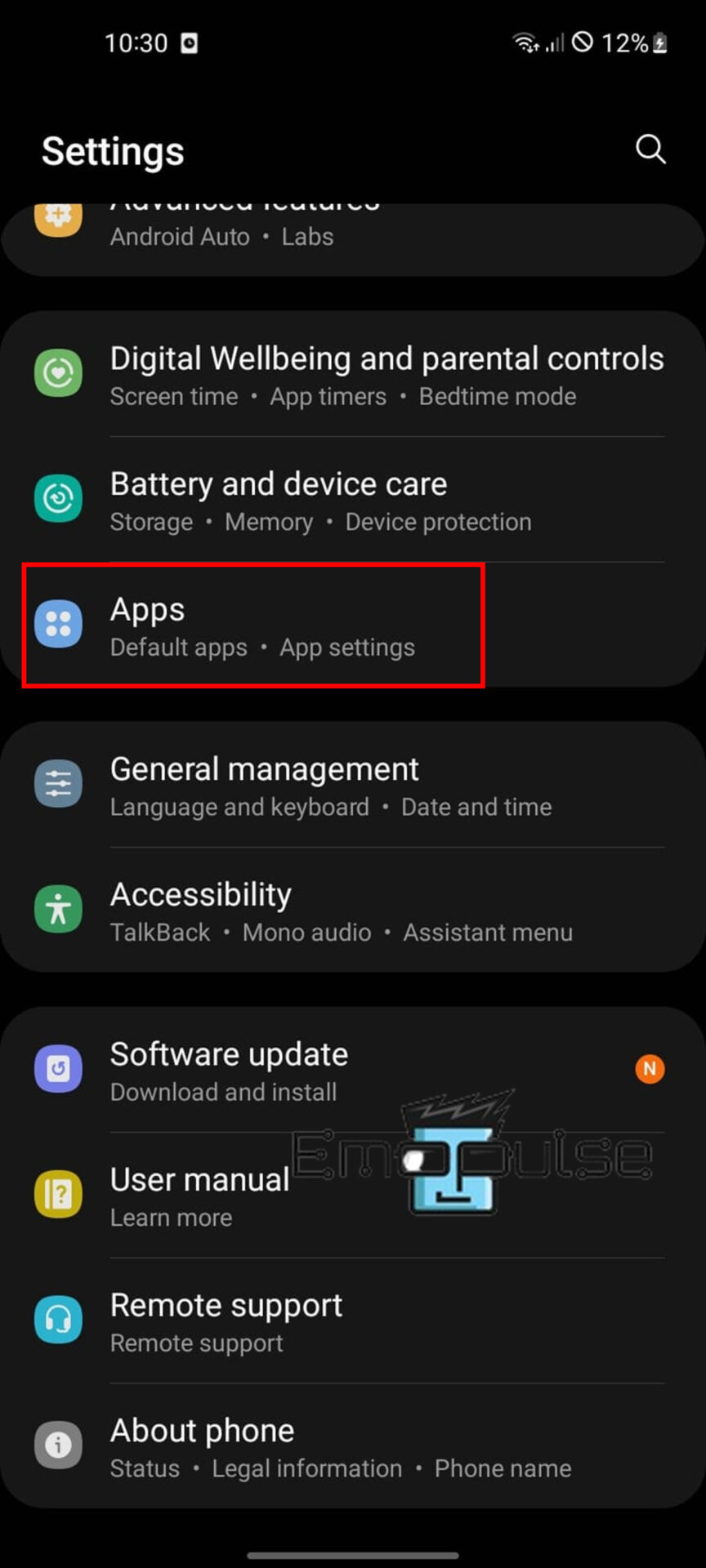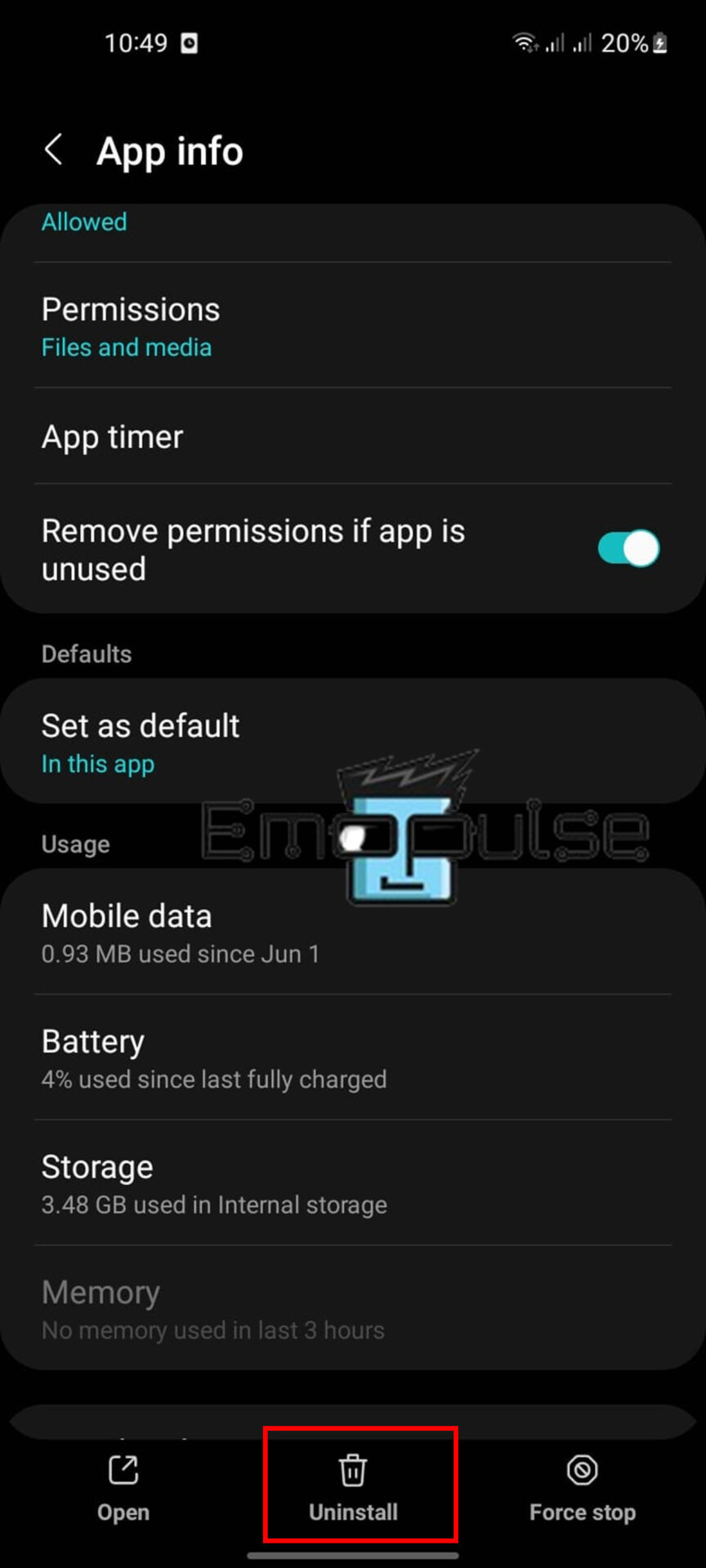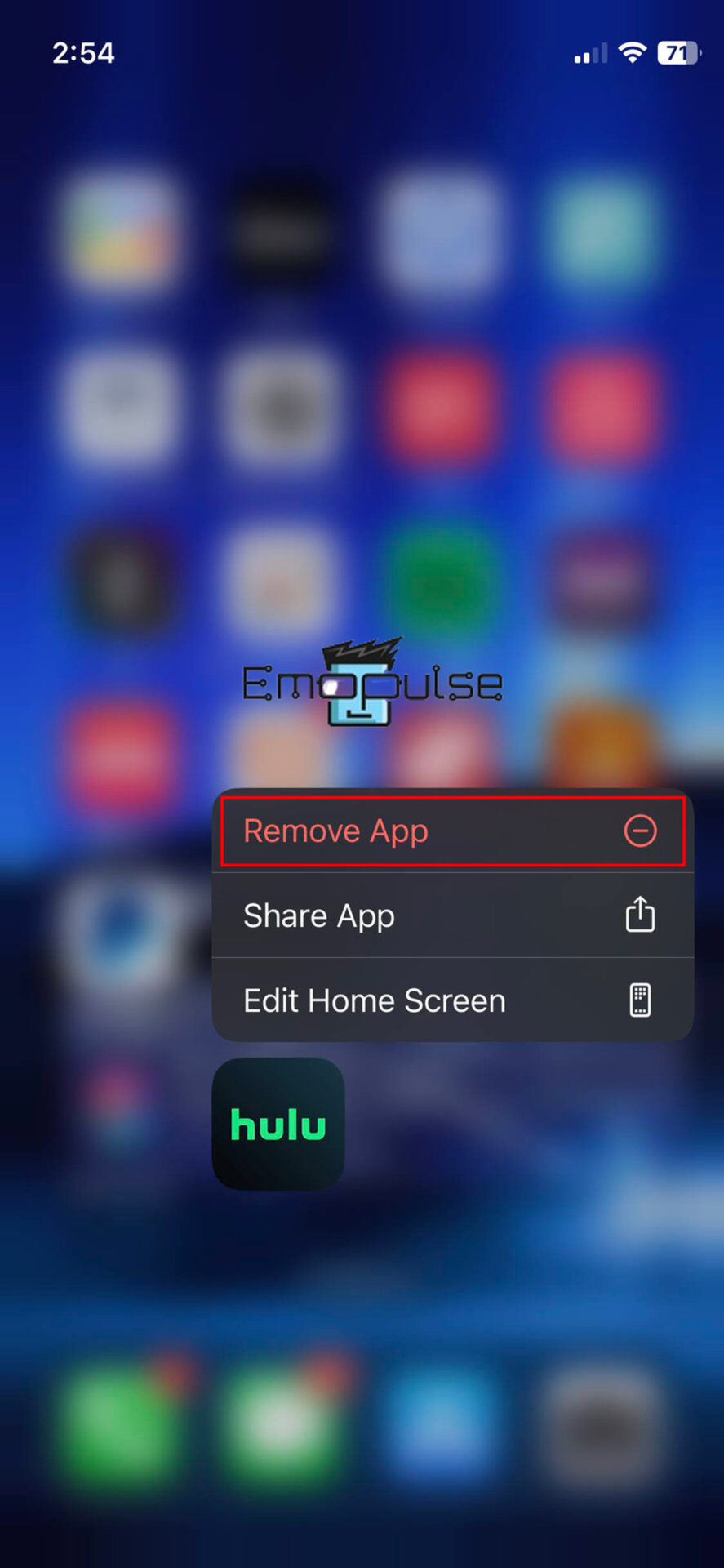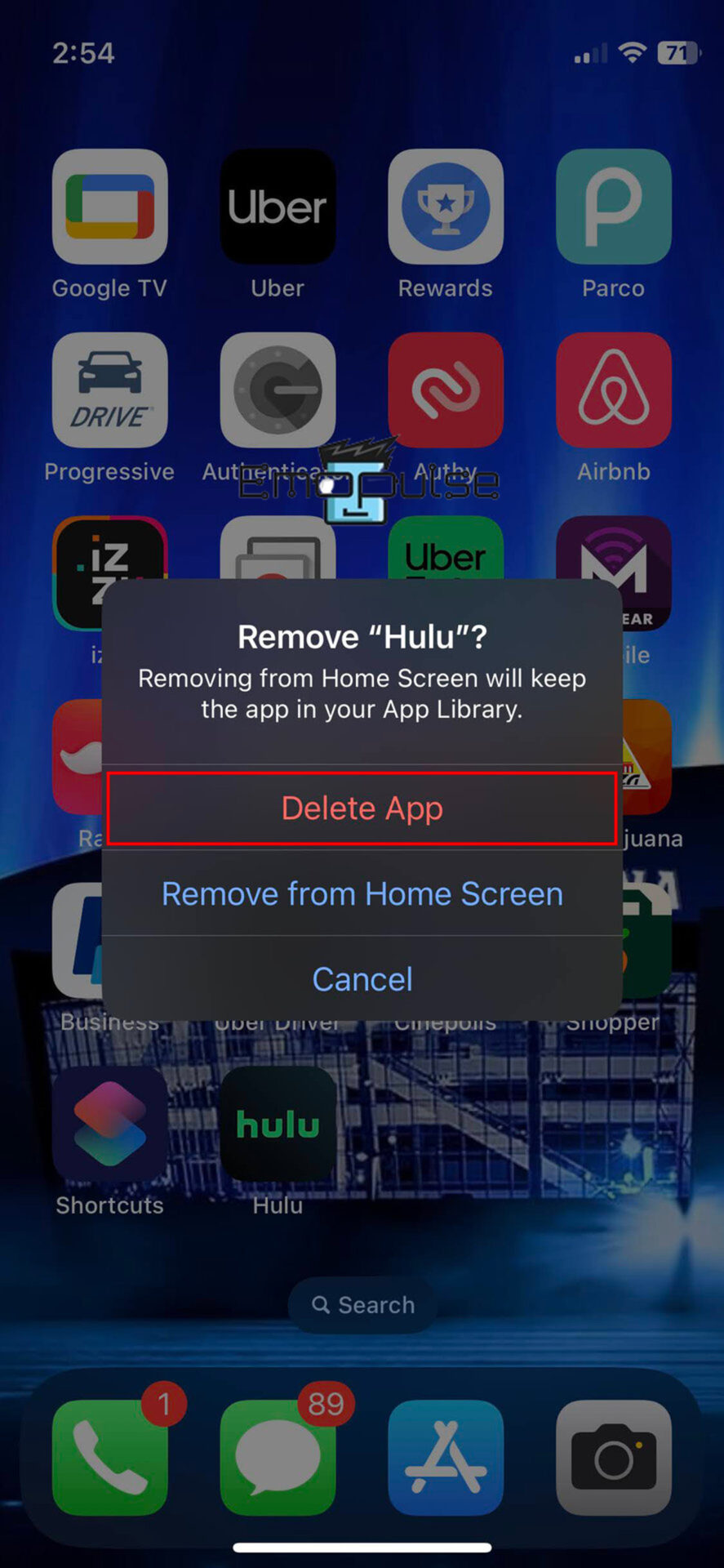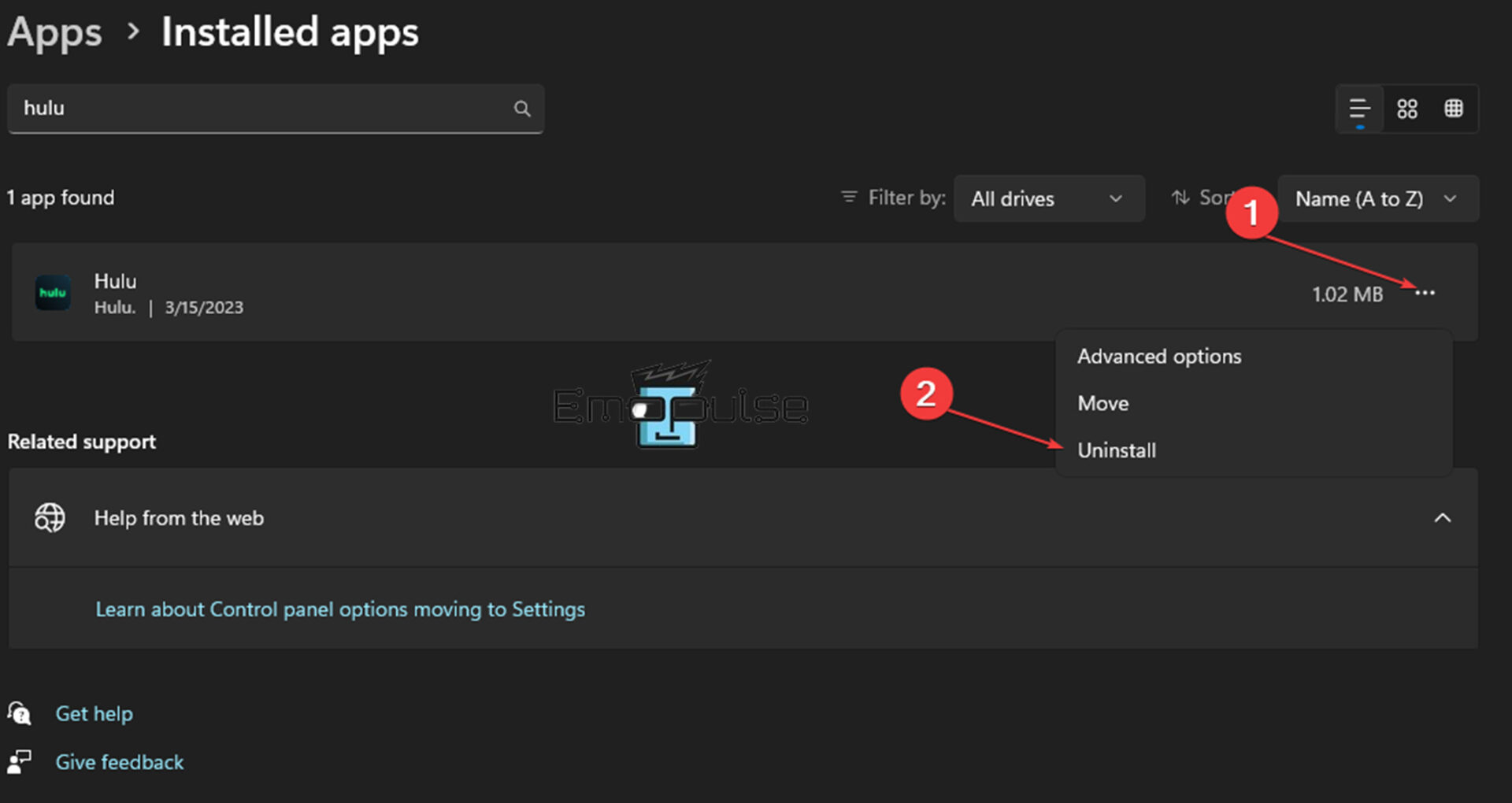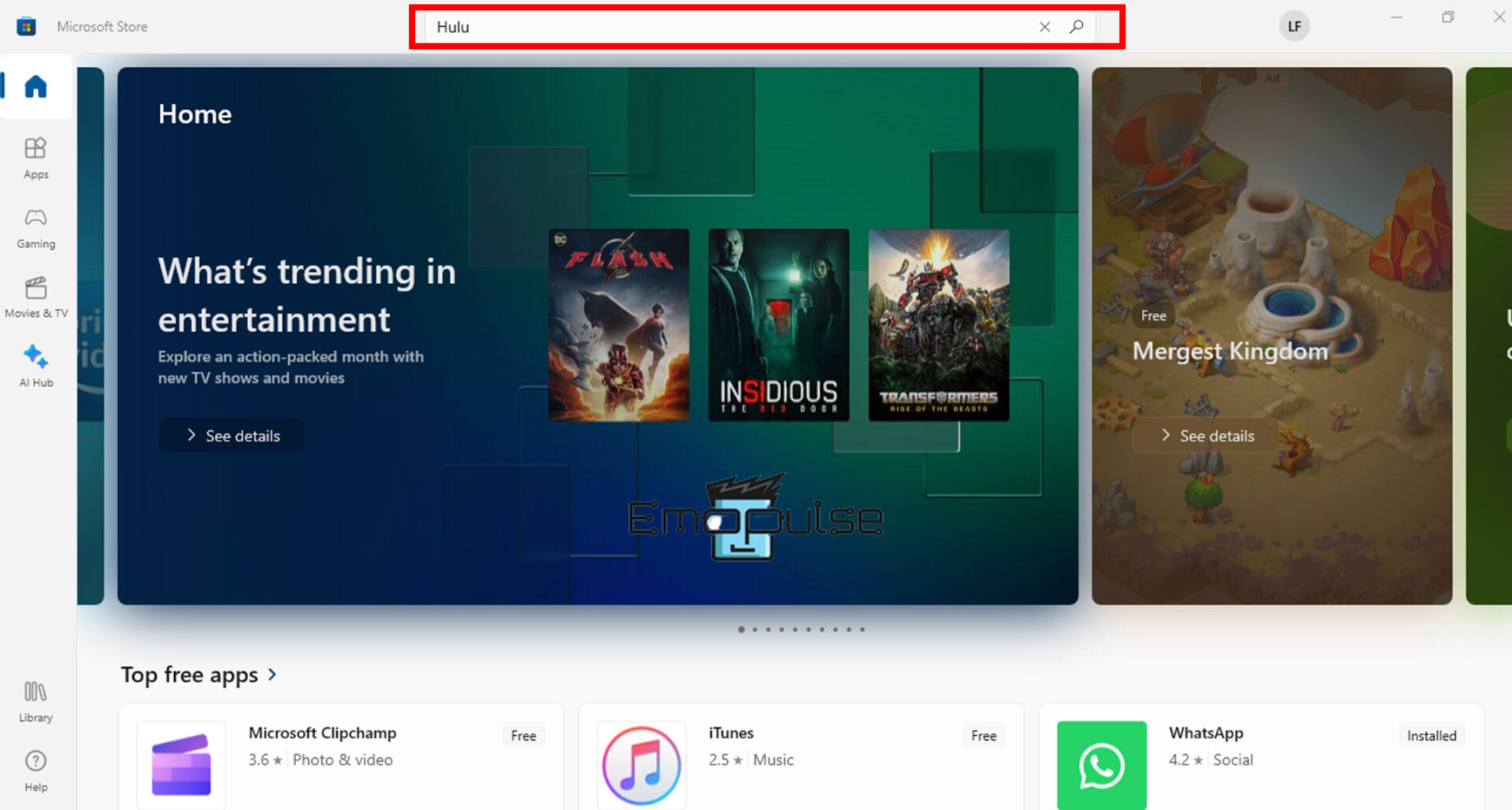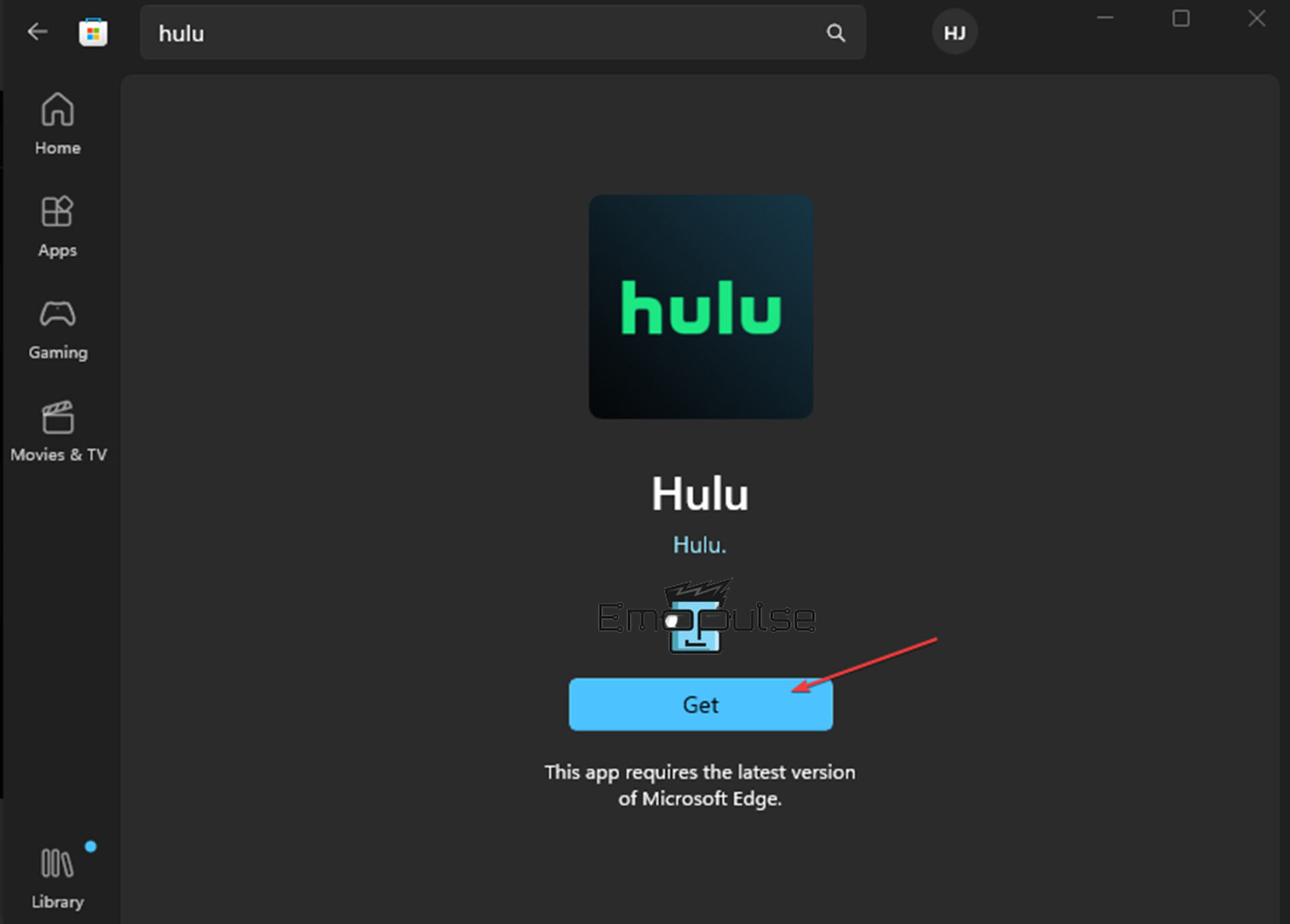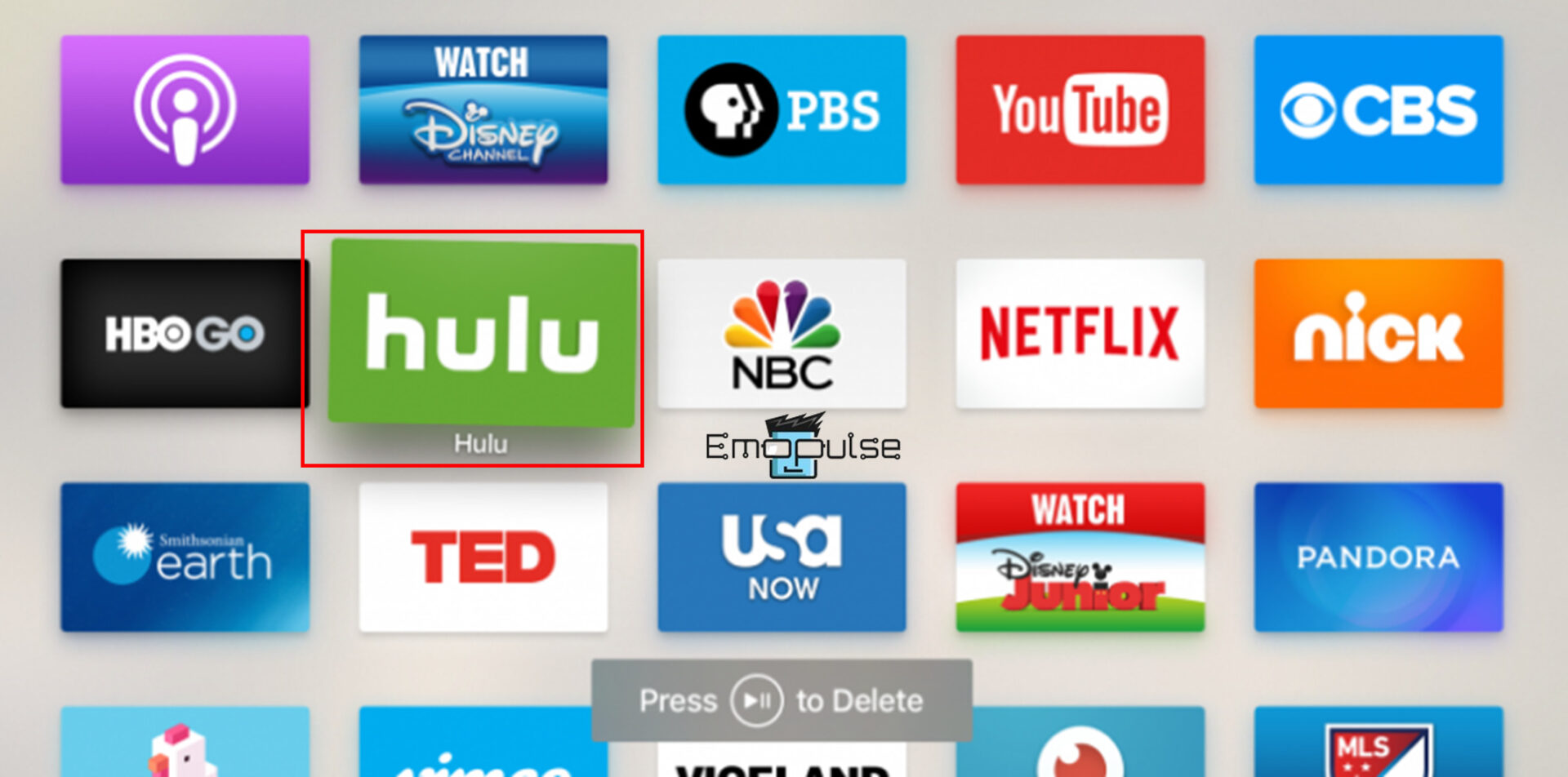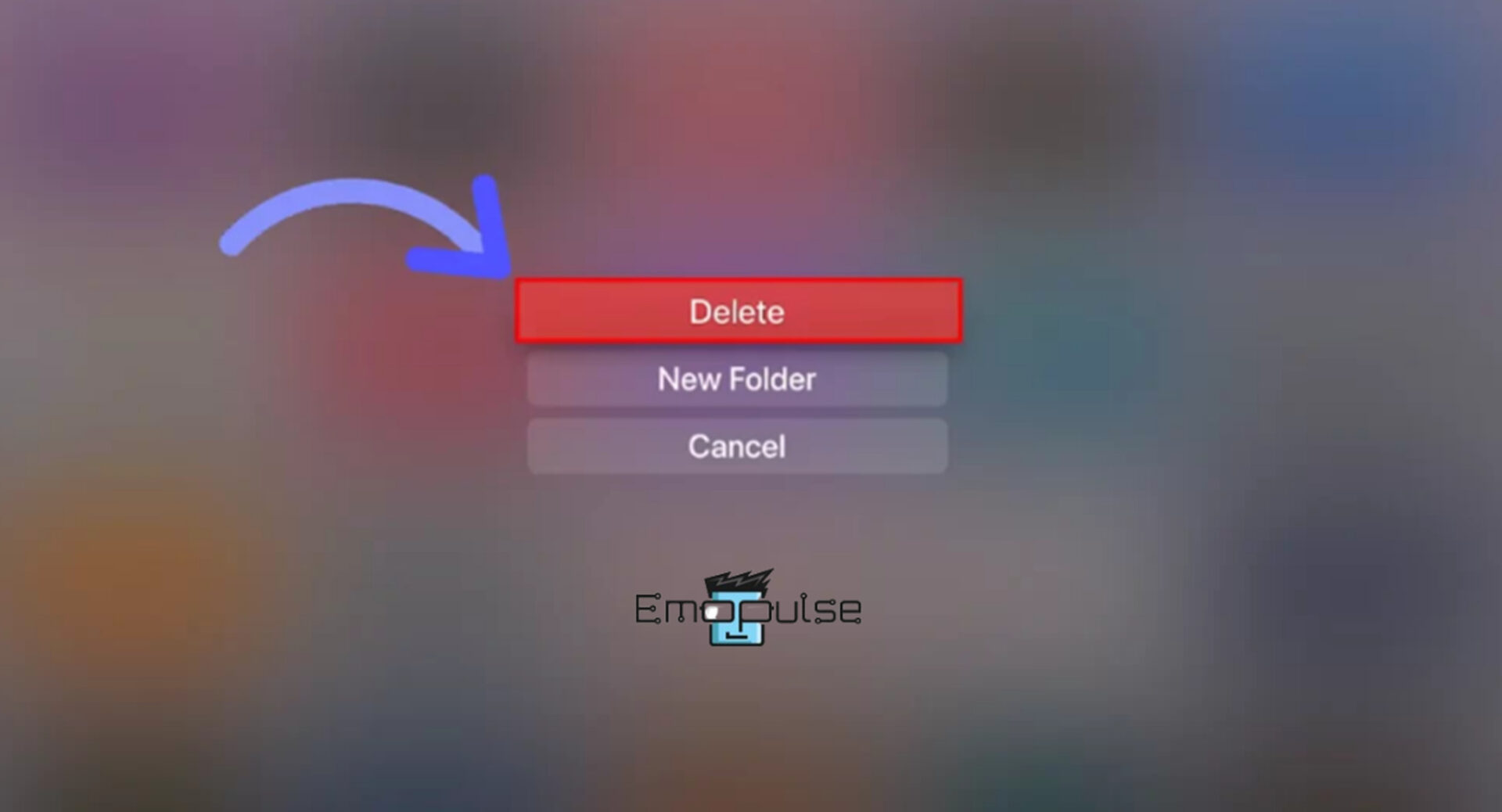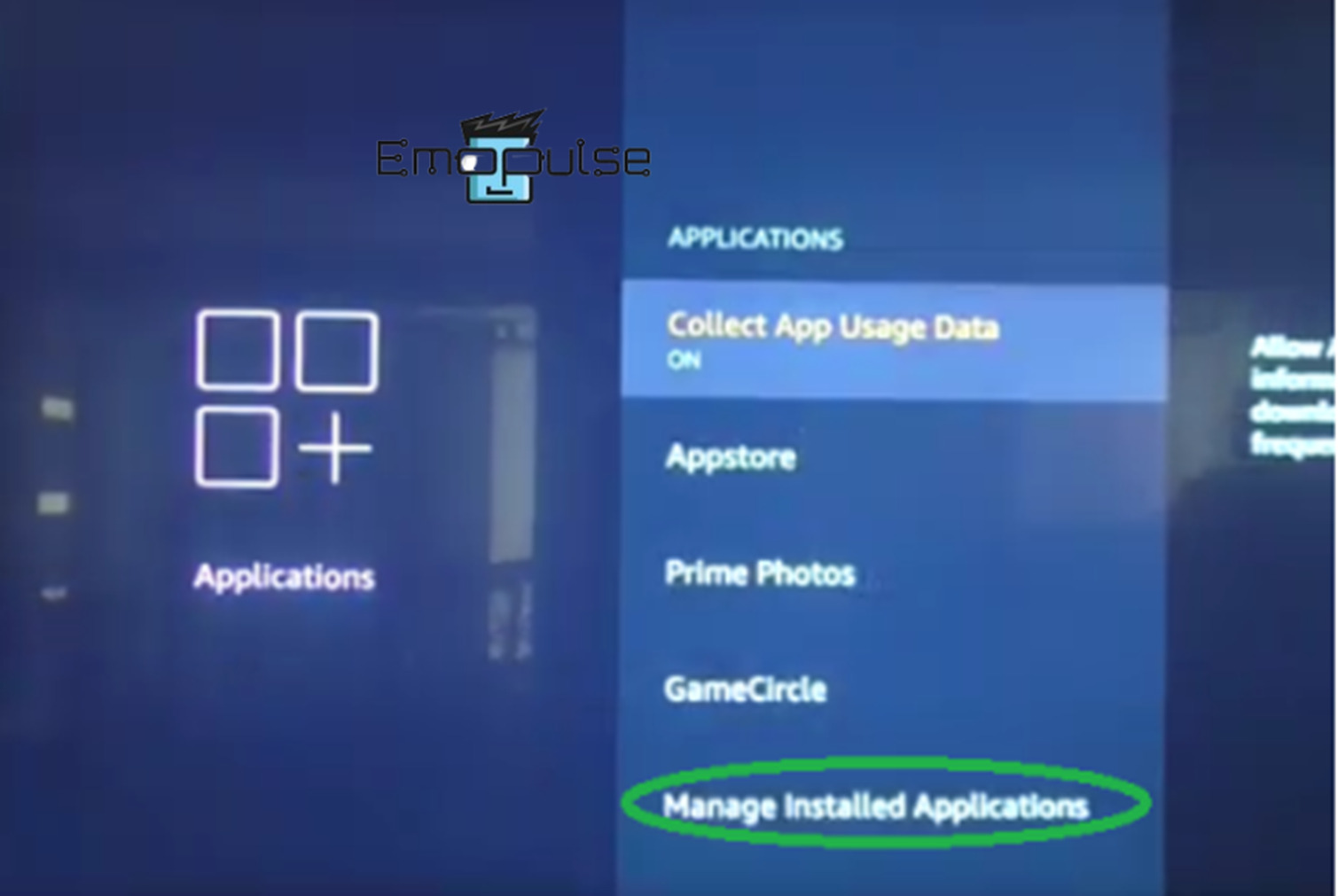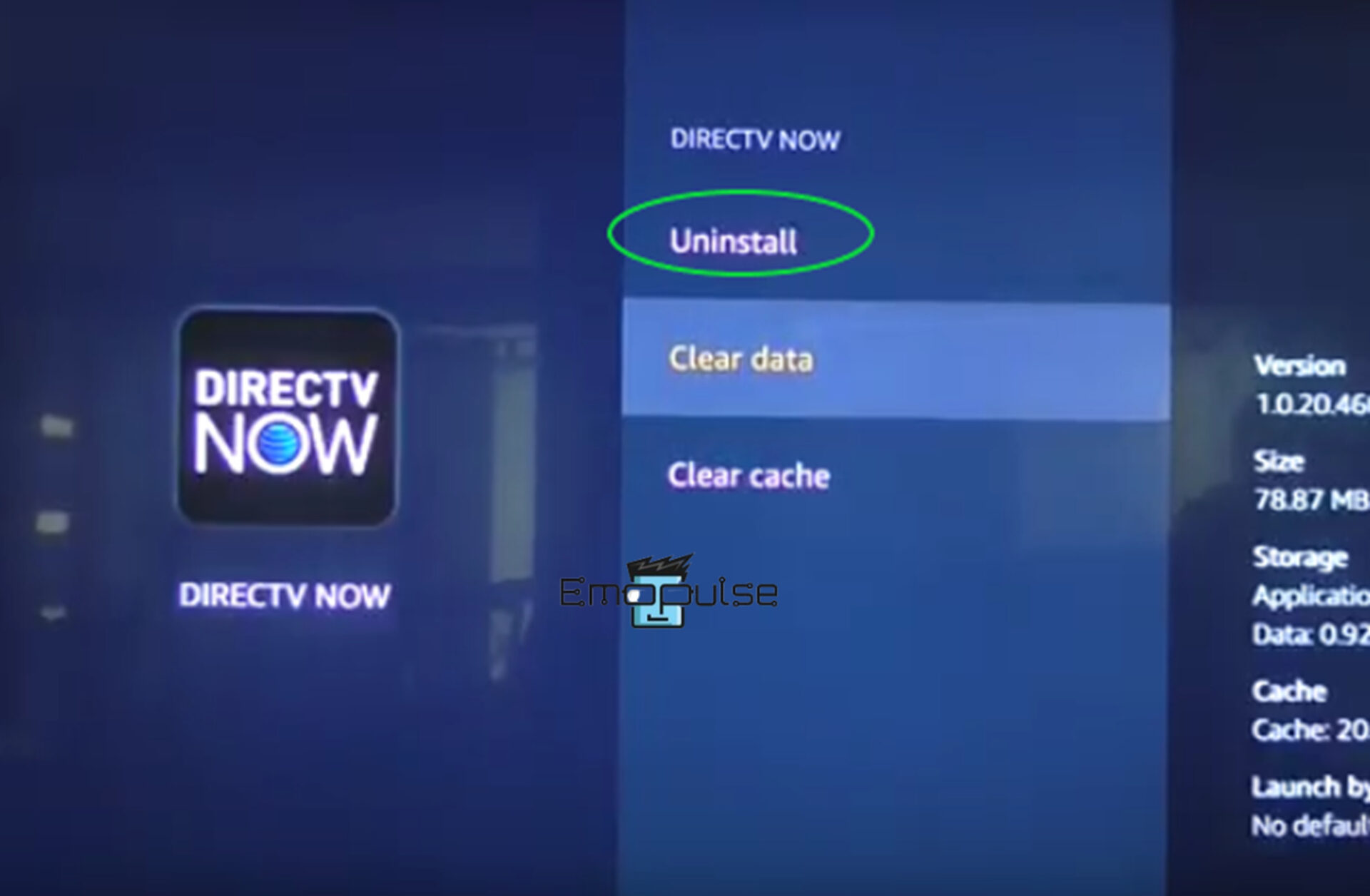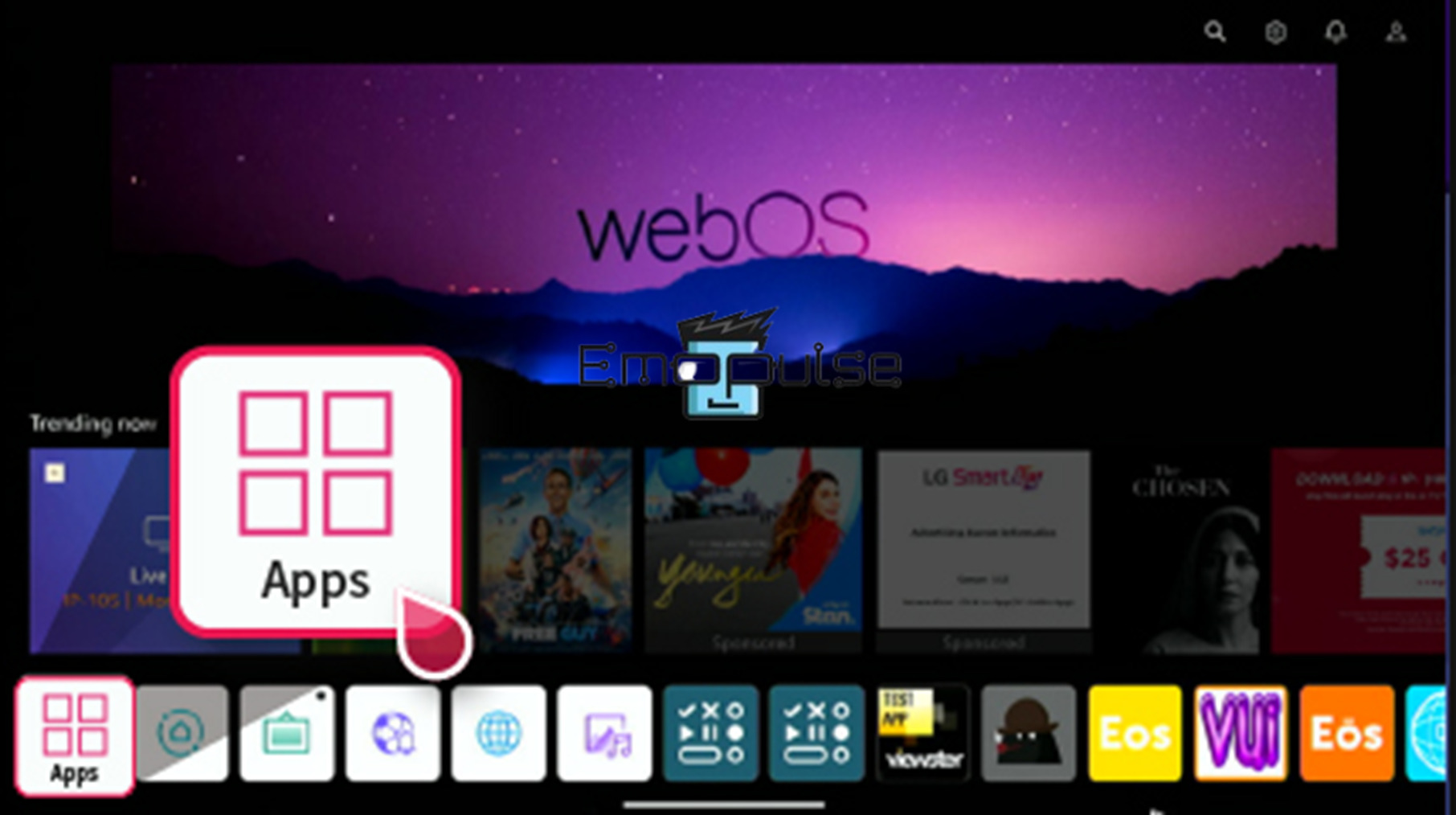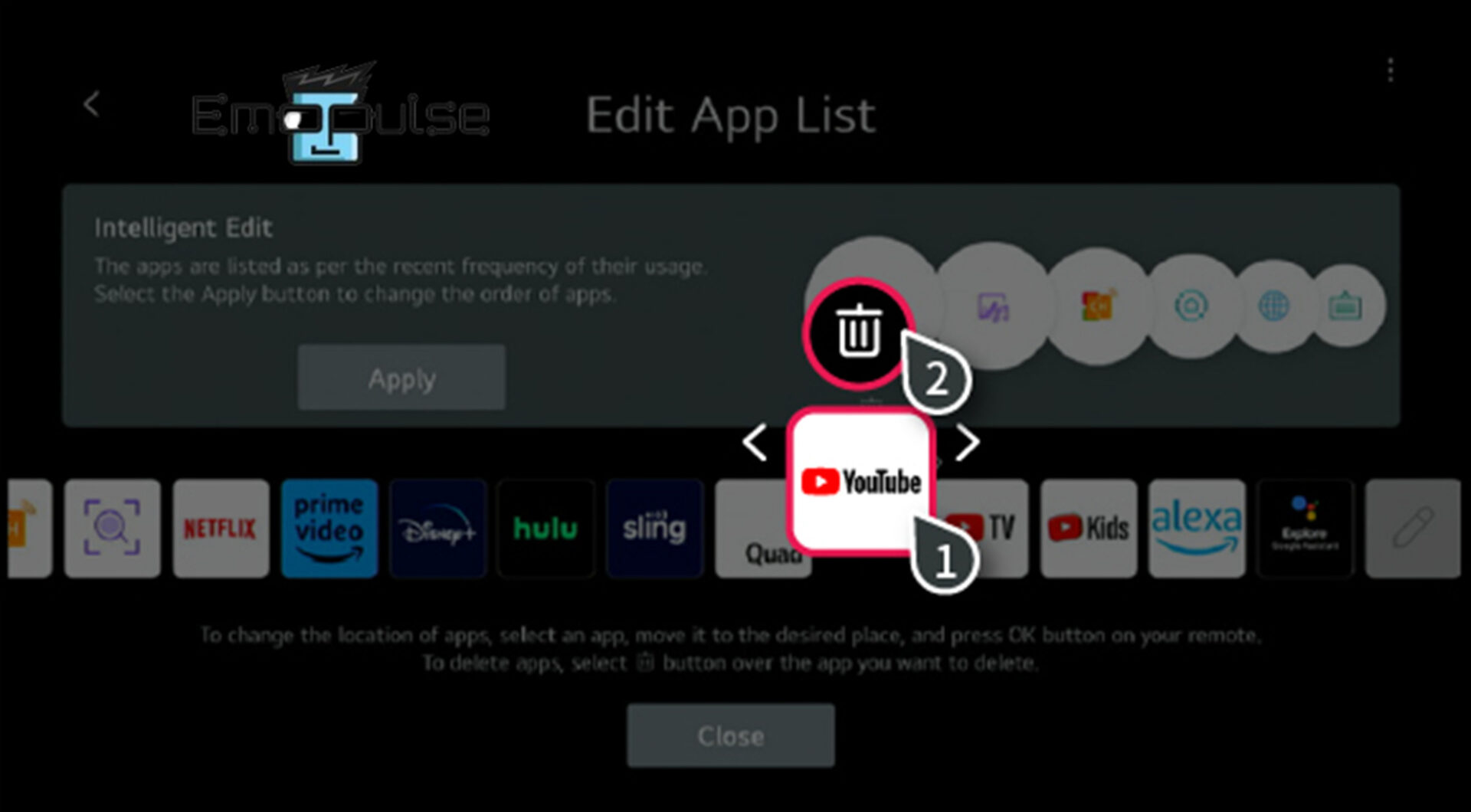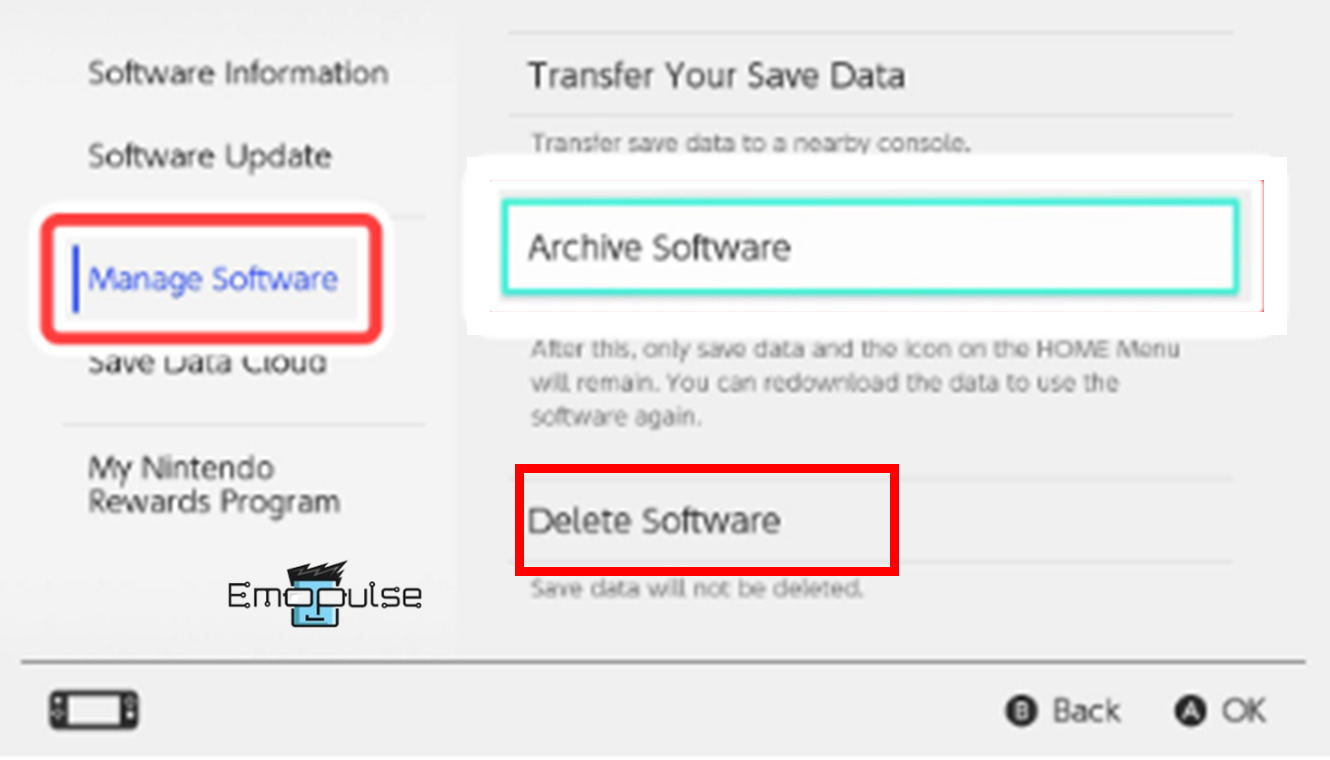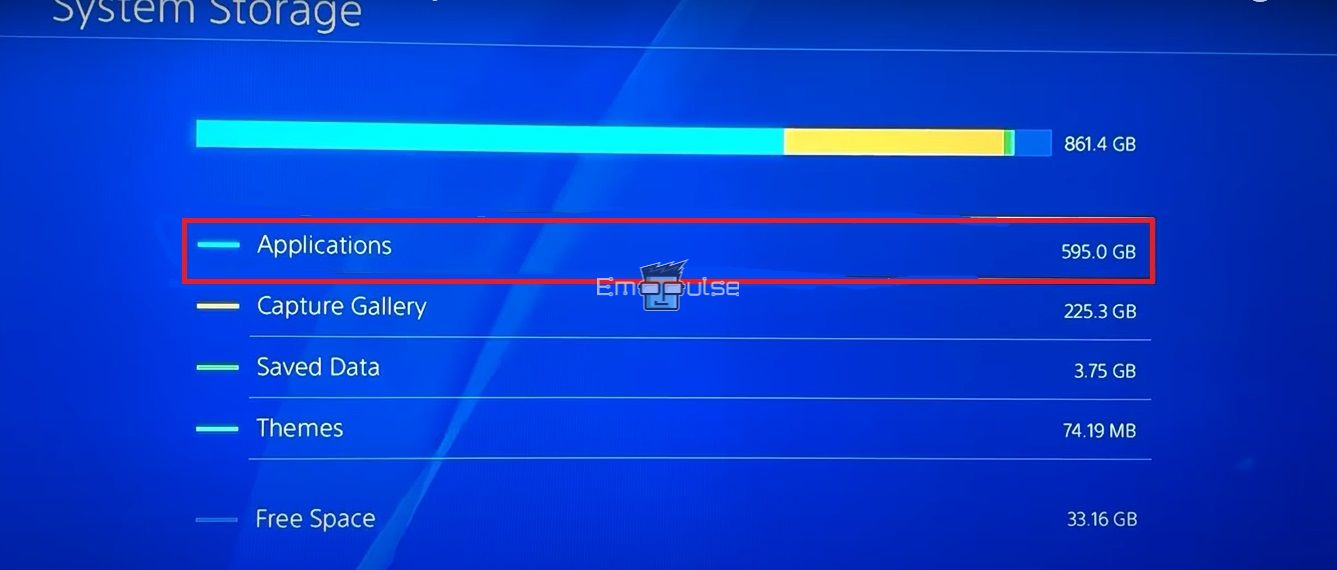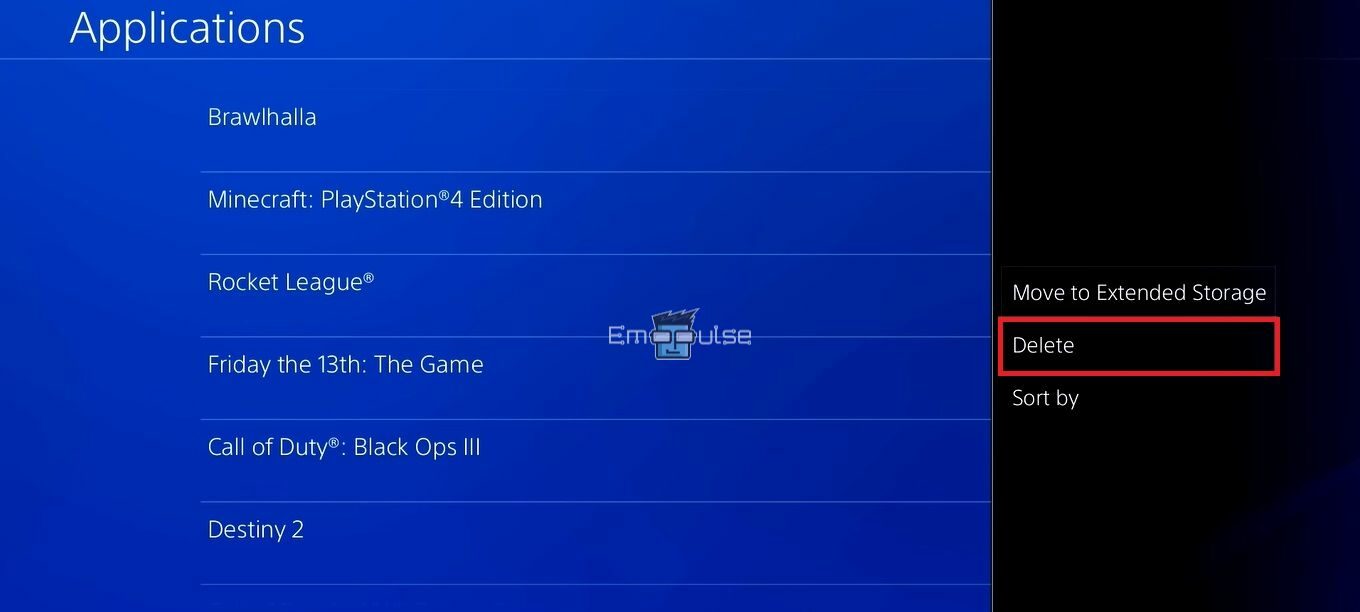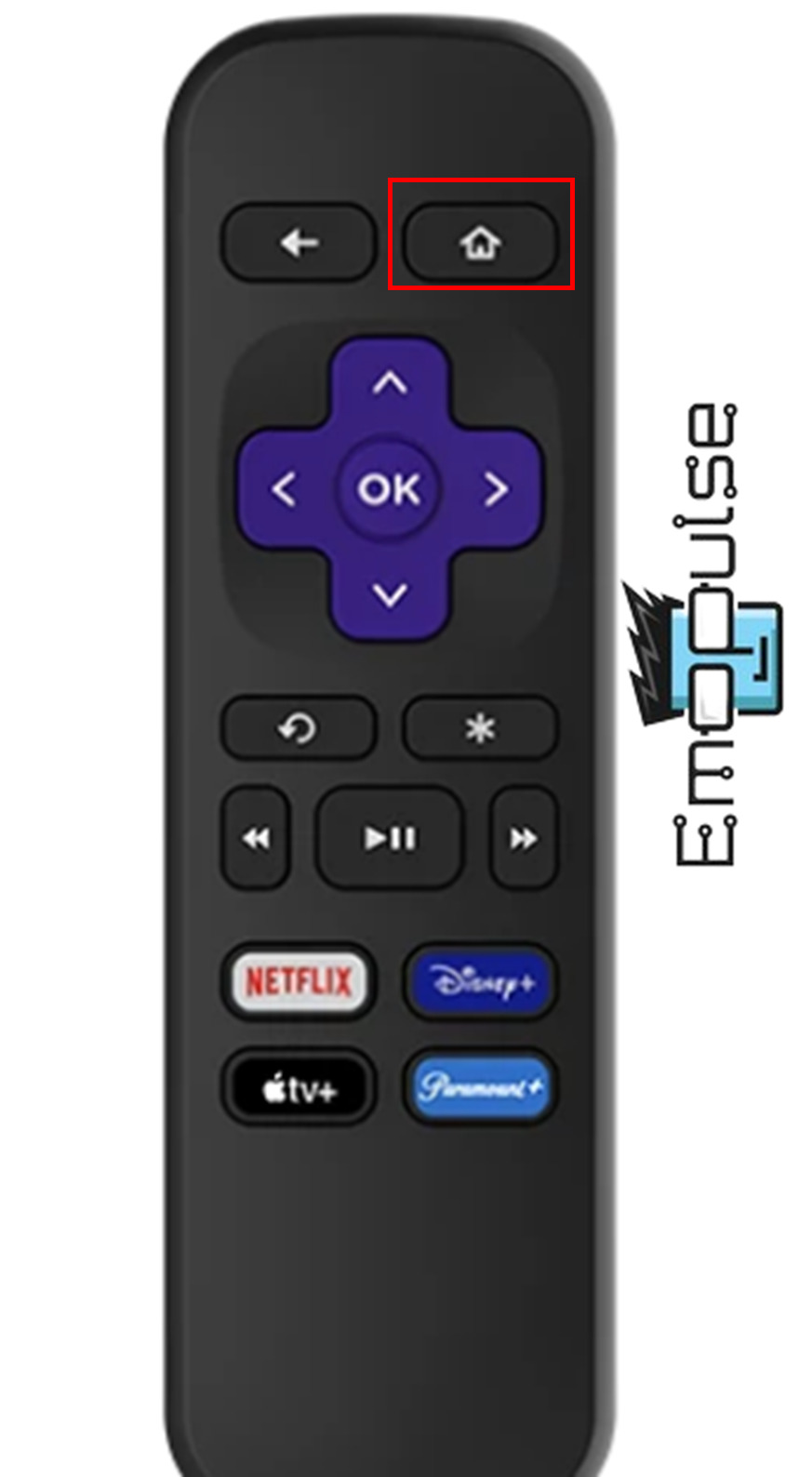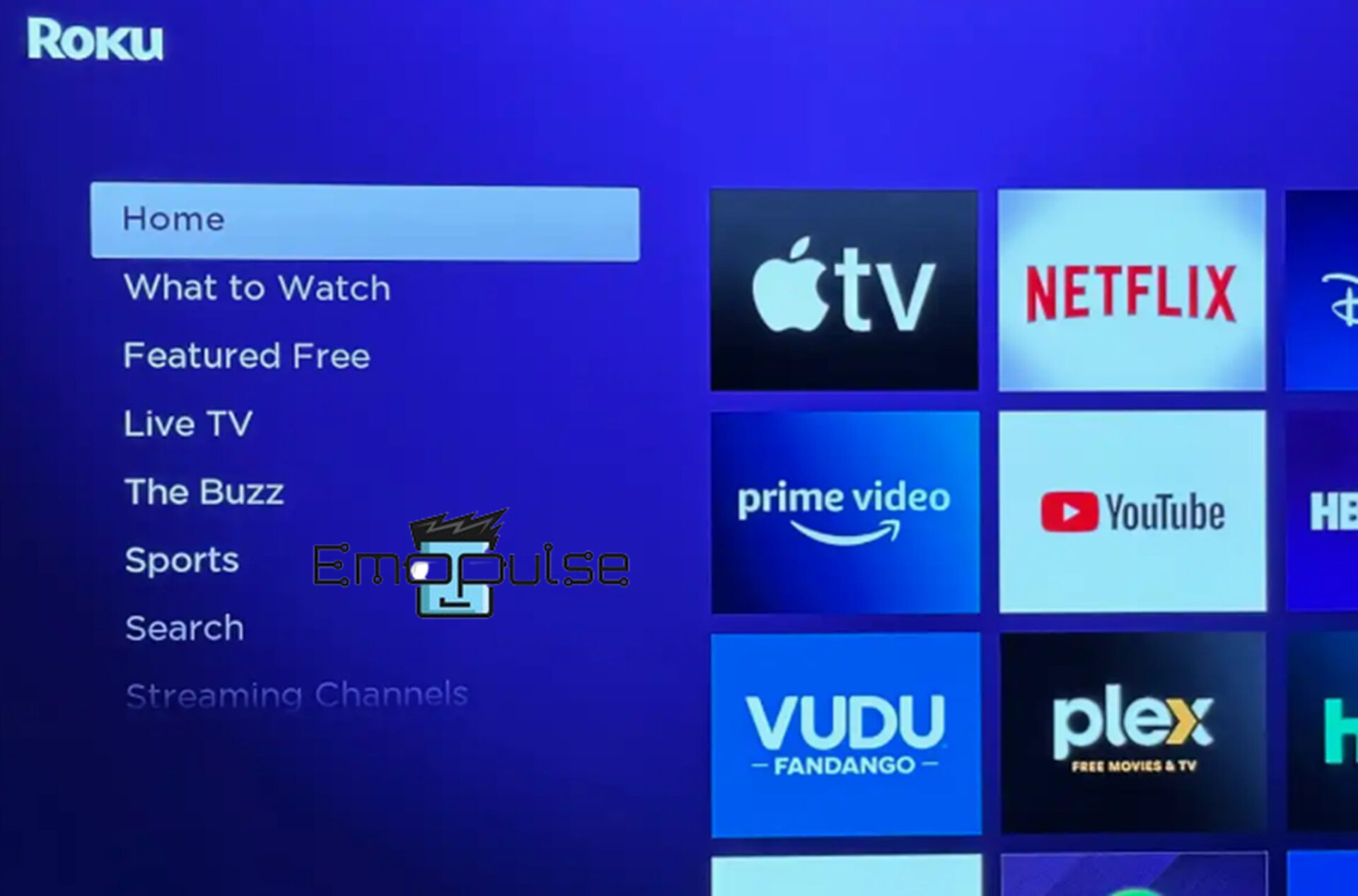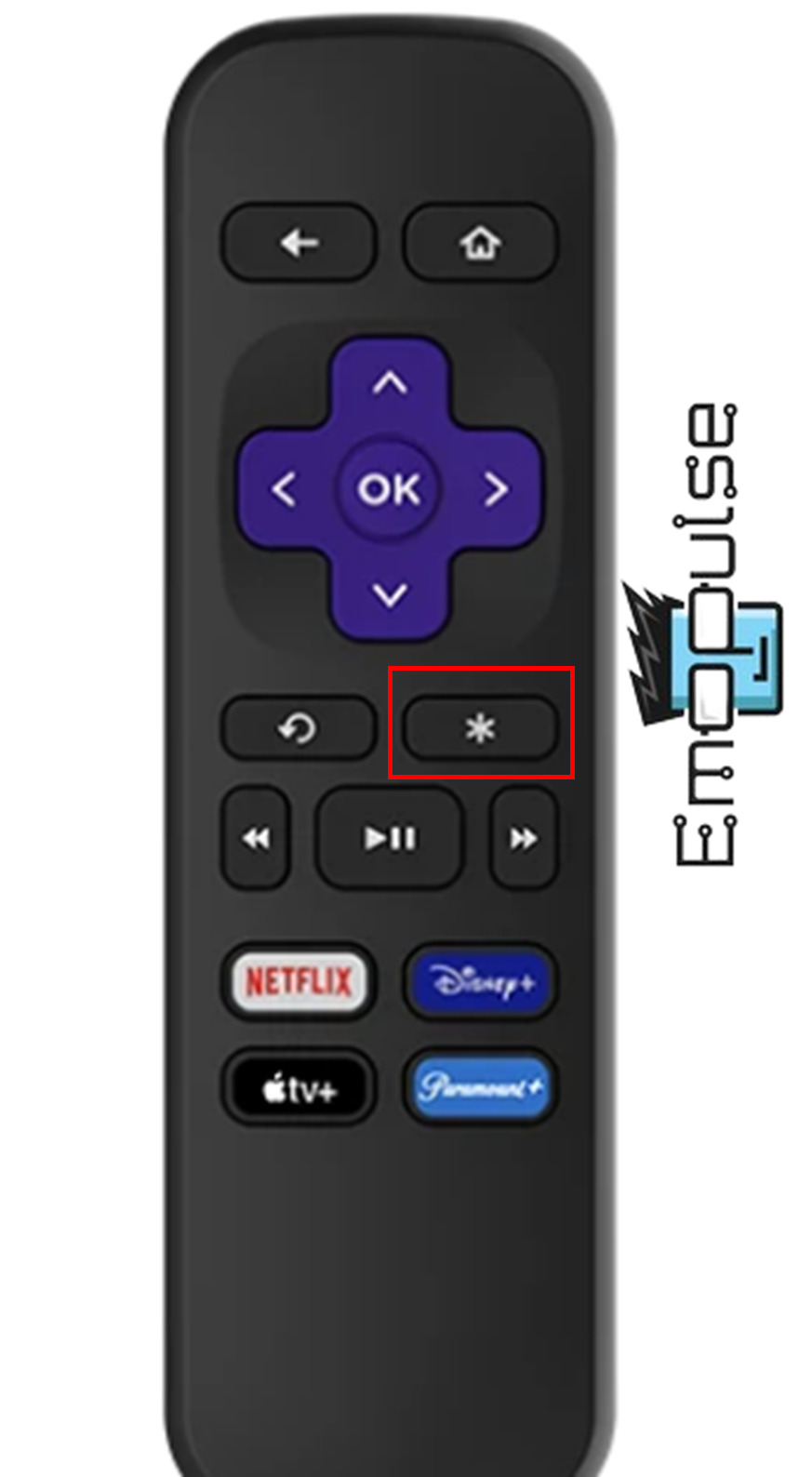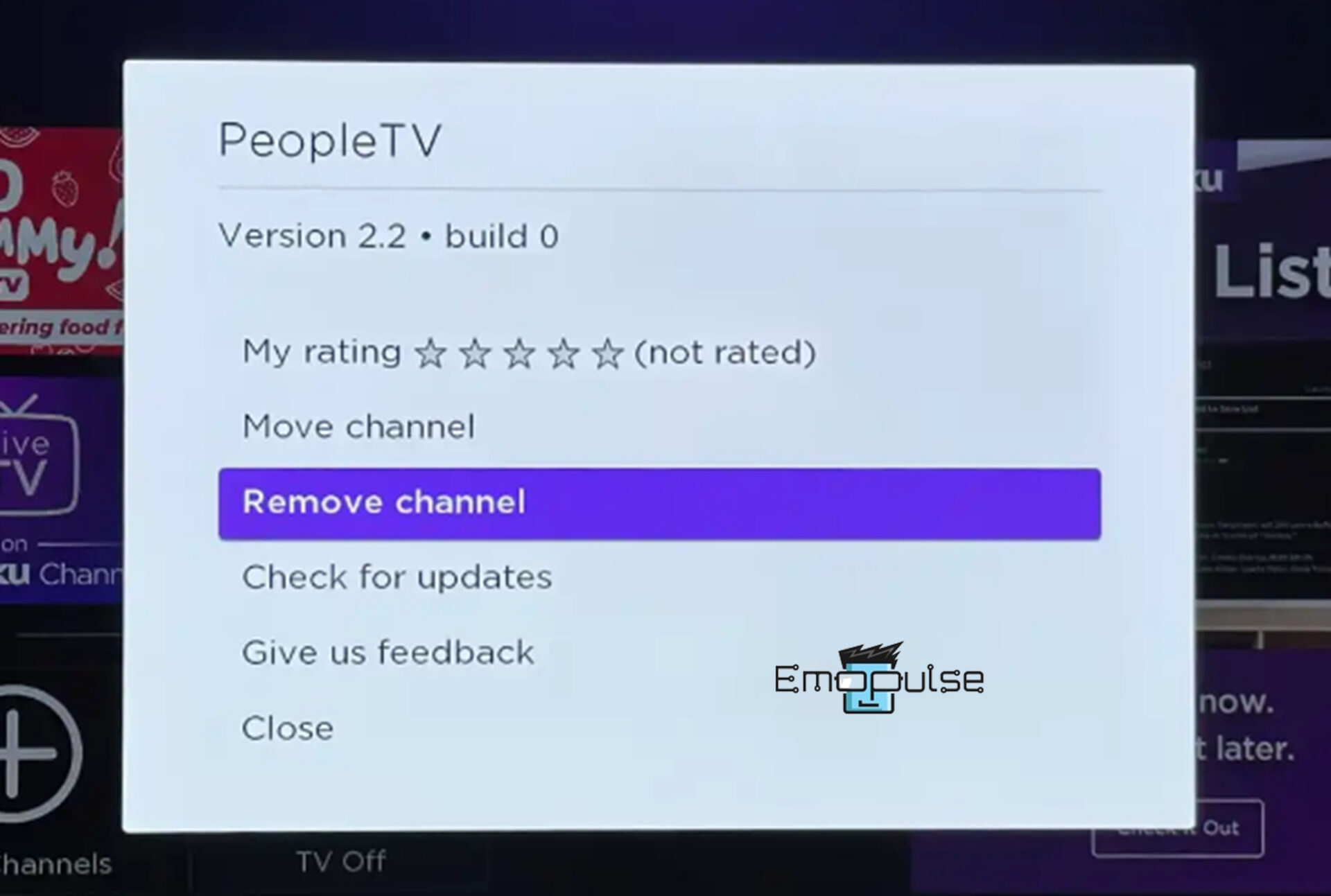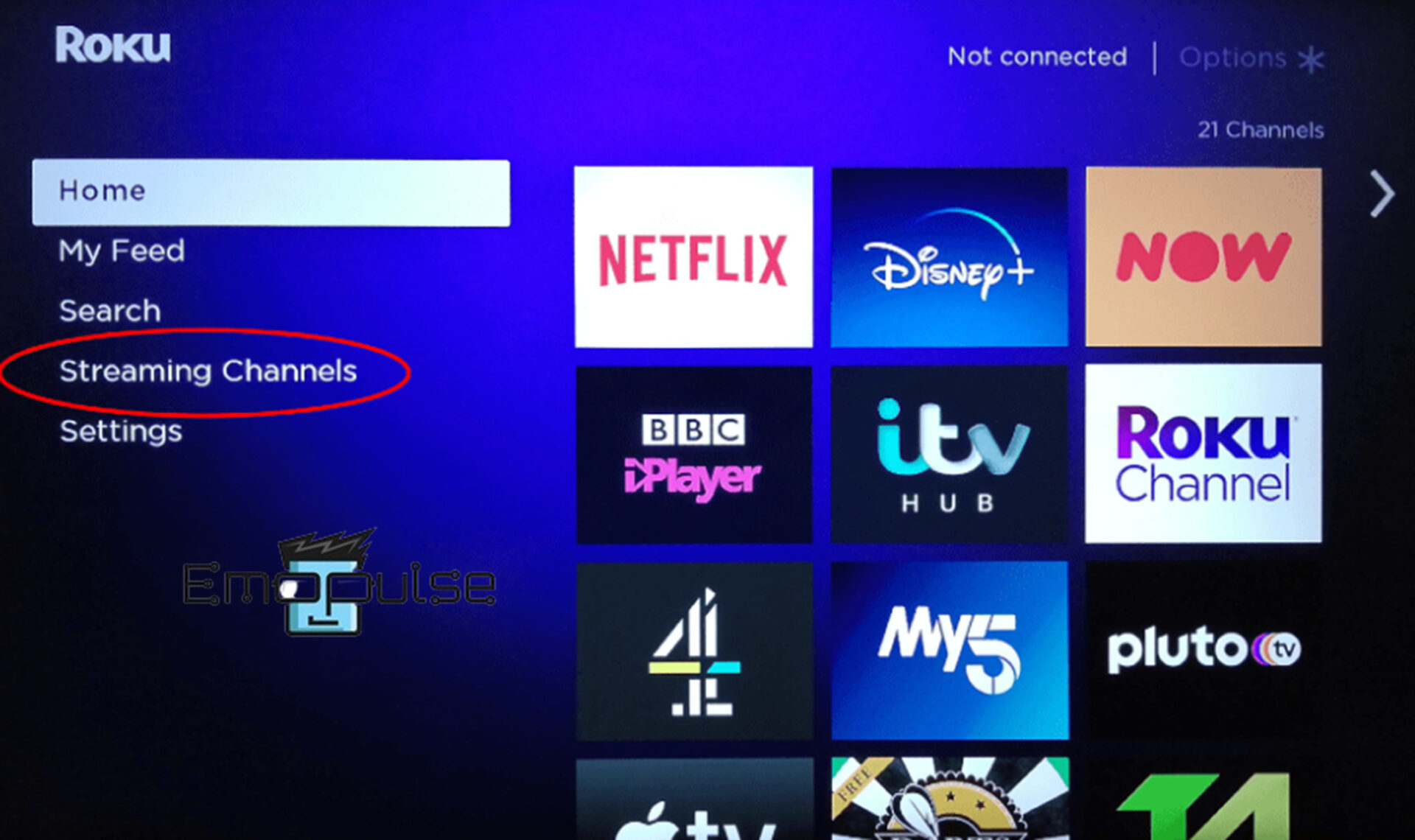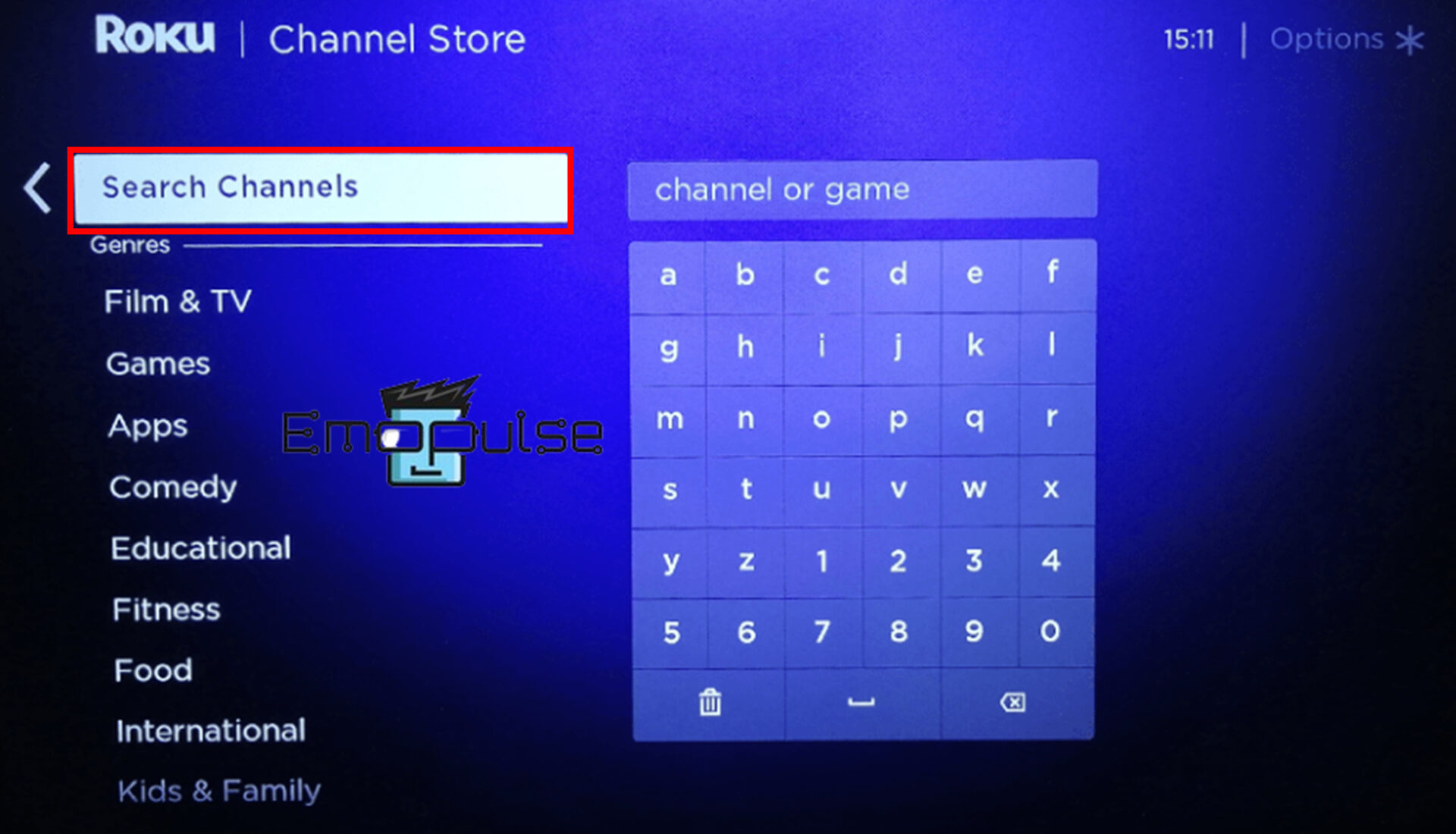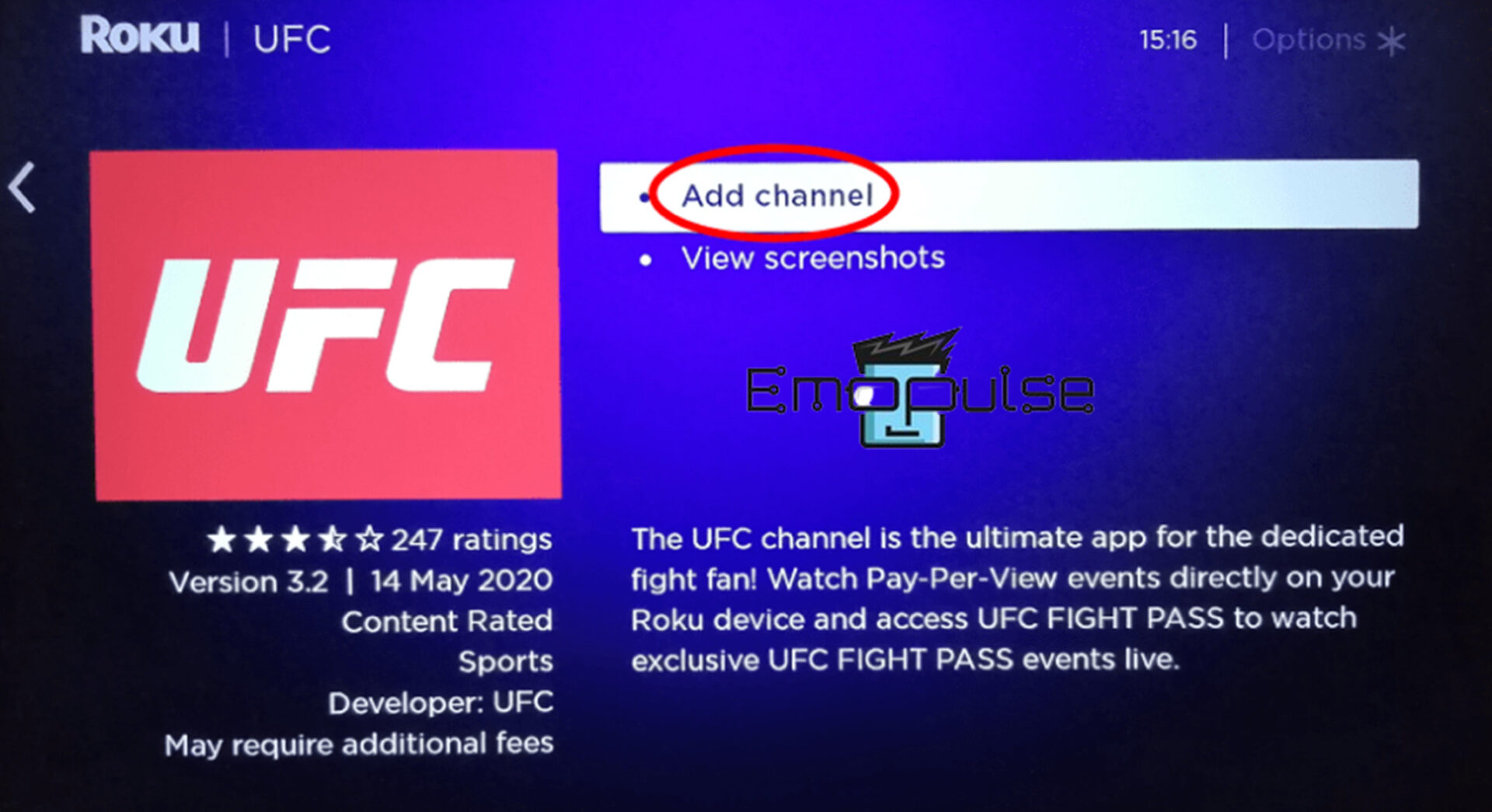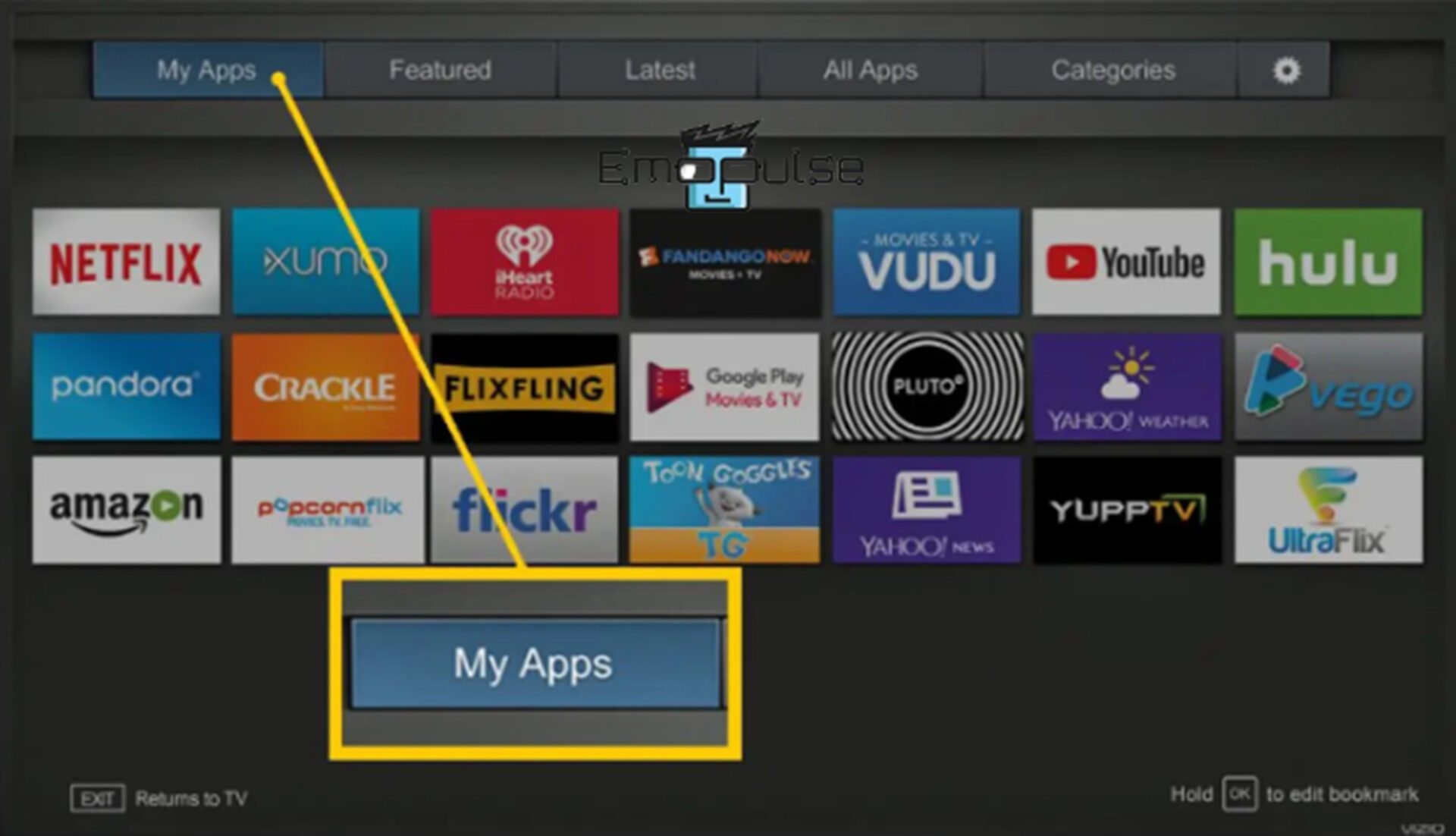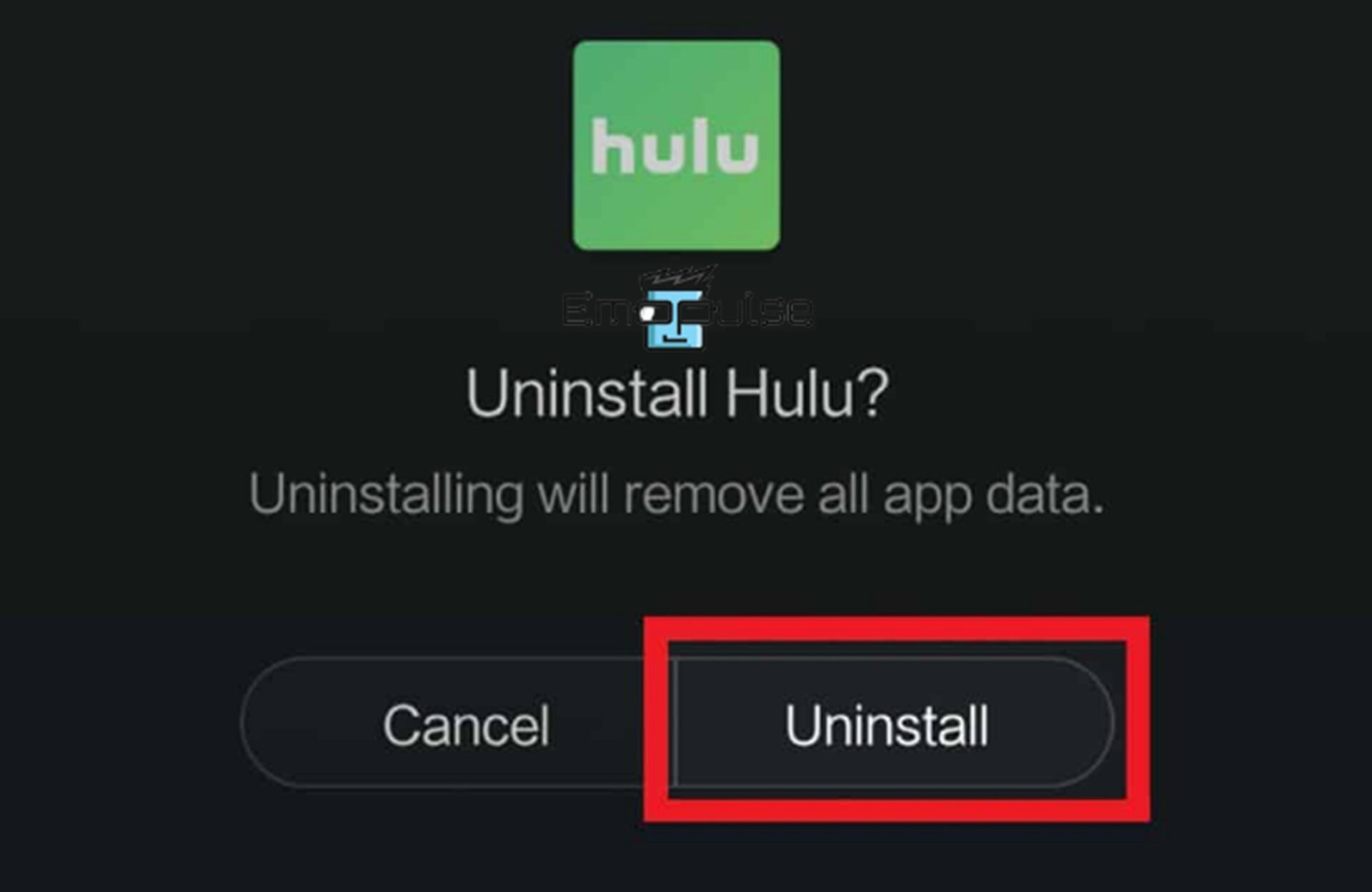If you encounter error codes on apps, the best way to fix them is to uninstall and reinstall the app. You must log in again and set up your preferences to uninstall the app. Before uninstalling, you should also see if your device has enough storage space to download the app to prevent more problems.
You can uninstall and reinstall the app to fix streaming or related issues. Additionally, it’s an excellent way to ensure your device is running the app’s most recent version.
Key Takeaways
- Reinstalling the app can occasionally help fix problems such as technical issues, access to the app content, improve performance, clear cache, and more.
- With many advantages, weighing the potential drawbacks of reinstalling the app, such as losing personalized settings, taking much time and data, and more, is crucial.
- Learn how to uninstall and reinstall any app on Android, iOS, PC, Apple TV, Fire TV And Fire TV Stick, LG TV, Nintendo Switch, PlayStation, Roku, Vizio, and Xbox.
Different steps may be required to remove and reinstall the app, depending on the device you use to watch content. Below are the steps for some devices to uninstall and reinstall the app:
Android Users
Here is a method I used to uninstall and reinstall the app from an Android phone:
- Go to the Settings > App.
Apps – Image Credit [Emopulse] - Find the app you want to uninstall and select.
- Select Uninstall > OK to confirm uninstall.
Uninstall – Image Credit [Emopulse]
After deleting the app, you can download it from the Play Store.
iOS Users
For iOS devices, I found this method slightly different. To do so:
- Locate the app, then tap and hold it for a while.
- Select Remove App.
Remove app – Image Credit [Emopulse] - Select Delete App.
Delete app – Image Credit [Emopulse]
After deleting the app, you can download it from the app store.
PC Users
For PC users, I recommend following the steps below:
- Select Installed apps by pressing Windows + X.
- When you find the app, select More icon > Uninstall.
More > Uninstall – Image Credit [Emopulse] - After uninstalling the app, open the Microsoft Store on your device.
- Type App name in the search bar.
Search bar – Image Credit [Emopulse] - After choosing the app from the search results, click Get to download and set up the program.
Get to download – Image Credit [Emopulse] - After the procedure, open the app and log in using your credentials.
Apple TV Users
Here is a method for Apple TV users:
- To enter wiggle mode, select the app from the Home menu, then click and hold the touch surface.
Select the app from the home screen – Image Credit [Emopulse] - Select Play/Pause on your Apple TV remote.
Play/pause button – Image Credit [Emopulse] - Now, select the Delete option to uninstall.
Delete – Image Credit [Emopulse] - From the Apple store, reinstall the app.
Fire TV And Fire TV Stick Users
Below are the steps I suggest to follow for Fire TV and Fire TV Stick users:
- Access Settings > Applications > Manage Installed application and find the app.
Managed installed applications – Image Credit [Emopulse] - Click Uninstall after selecting the App name; DIRECTV NOW is selected here.
Clear data – Image Credit [Emopulse] - Turn your device off for 1 minute.
- From the Kindle Apple Store, reinstall the app by searching the App name in the Search bar, selecting it, and downloading it.
LG TV Users
If you are an LG TV user, then follow the below step-by-step procedure as it is recommended by one of my team members:
- To access the main menu, press the Home/Smart button on your remote and choose the Apps/LG content store option.
Apps – Image Credit [Emopulse] - Choose Edit app list and select the app. Alternatively, the edit app list will appear by pressing and holding the app.
Edit list app – Image Credit [Emopulse] - The app will be unrestricted, and an X/Bin will appear.
X/Bin – Image Credit [Emopulse] - Click OK to confirm.
- To reinstall the app, go to LG Content Store in the App menu.
Nintendo Switch Users
Here are the steps for Nintendo Switch users:
- Navigate to System settings > app, and press the + button.
- Then, choose Manage software > Delete software.
Manage software > Delete Software – Image Credit [Emopulse] - Go to the Nintendo e-shop to download the app again.
PlayStation 3 And 4 Users
Here is the method I found to reinstall the apps from PlayStation:
- Open Settings > Storage > System storage > Applications.
Applications – Image Credits [Emopulse] - Find the App name from the list of installed apps, press the Options button on your controller, and choose Delete after selecting it.
Delete – Image Credits [Emopulse] - Now, visit the PlayStation app store and download the app.
Roku Users
For Roku users, the steps are mentioned below:
- Press the Home button on your Roku remote.
Home button – Image Credit [Emopulse] - Highlight the channel you want to delete by moving to the right.
Home screen – Image Credit [Emopulse] - Press the Star button on your Roku remote to access the Options menu.
Start button – Image Credit [Emopulse] - Choose Remove channel > Confirm if prompted.
Remove channel – Image Credit [Emopulse] - Hit the Home button > Streaming channels > OK to open the Roku Channel Store.
Streaming channels – Image Credit [Emopulse] - Select Search channels and use the on-screen keyboard to enter the channel name.
Search channels – Image Credit [Emopulse] - Click Add channel and OK on your remote after entering the app name.
Add channel – Image Credit [Emopulse] - A progress bar and a confirming message will appear that the channel has been added to Roku.
- Any new channel will, by default, be put to the bottom of your channel list.
Vizio Users
If you are a Vizio users, follow these steps:
- Hit the VIA/Home button on your remote.
- Select the My app option at the top and then find the app from the list.
My apps – Image Credit [Emopulse] - Press and hold the OK button > Uninstall to delete the app.
Uninstall – Image Credit [Emopulse] - Go to Vizio Smart TV App Store to install the app again.
- Search App name in the search bar and select it.
- Click Install.
- After the installation is complete, sign in using your account.
Xbox Users
To delete the app from Xbox, I suggest checking “how to clear Xbox storage“.
When To Uninstall and Reinstall The App?
You might think about removing and reinstalling the app for the following reasons:
- If you are having technical issues like crashes, freezes, playback issues, etc
- If you need help accessing your app account for login, remember your login information before doing so.
- If the content loads slowly on your app.
- If you face issues after updating, try to uninstall and reinstall the app.
- Clear cache and data to improve the app’s overall performance.
Final Verdict
The app’s performance can occasionally be enhanced, and several problems can be solved by uninstalling and reinstalling the app. I checked community forums and found that one of the Reddit users claimed to have resolved the Hulu app not working by uninstalling and reinstalling the app.
Therefore, I recommend you consider uninstalling and reinstalling the app when you want to remove any corrupted files, fix playback issues, remove minor glitches and bugs, free up space, delete accumulating data, etc.
If this helped, check out our other guides on:
- How To Clear App Cache And Data
- How To Update The Hulu App
- How To Uninstall and Reinstall The Hulu App
Frequently Asked Questions
Has Samsung stopped supporting Hulu?
No, from 2016 or later, Samsung TVs are compatible with Hulu. On a range of other supported devices, you can download the Hulu app but keep in mind that the services and content you may access will depend on your plan.
Why is Hulu no longer available on my TV?
If your session has expired, Hulu no longer supports the device you previously used. The Hulu app may no longer enable you to log in, or it may vanish.
Why am I unable to install Hulu?
If your device doesn't have the Google apps like google play store, you may be unable to use Hulu. Otherwise, you can examine your device's compatibility with Hulu by reading Hulu's related article. Hulu may also have a bug to blame for the download error.
Good job! Please give your positive feedback
How could we improve this post? Please Help us.