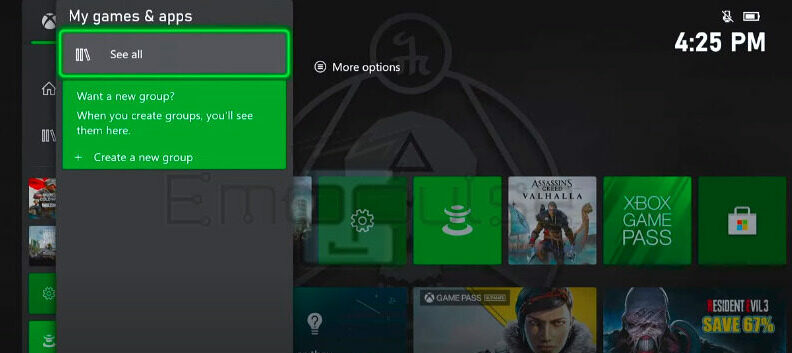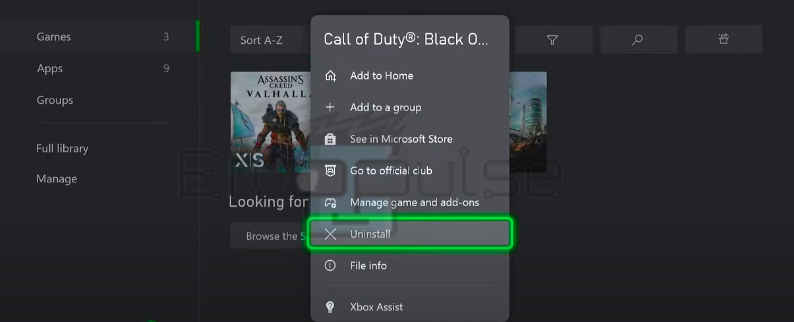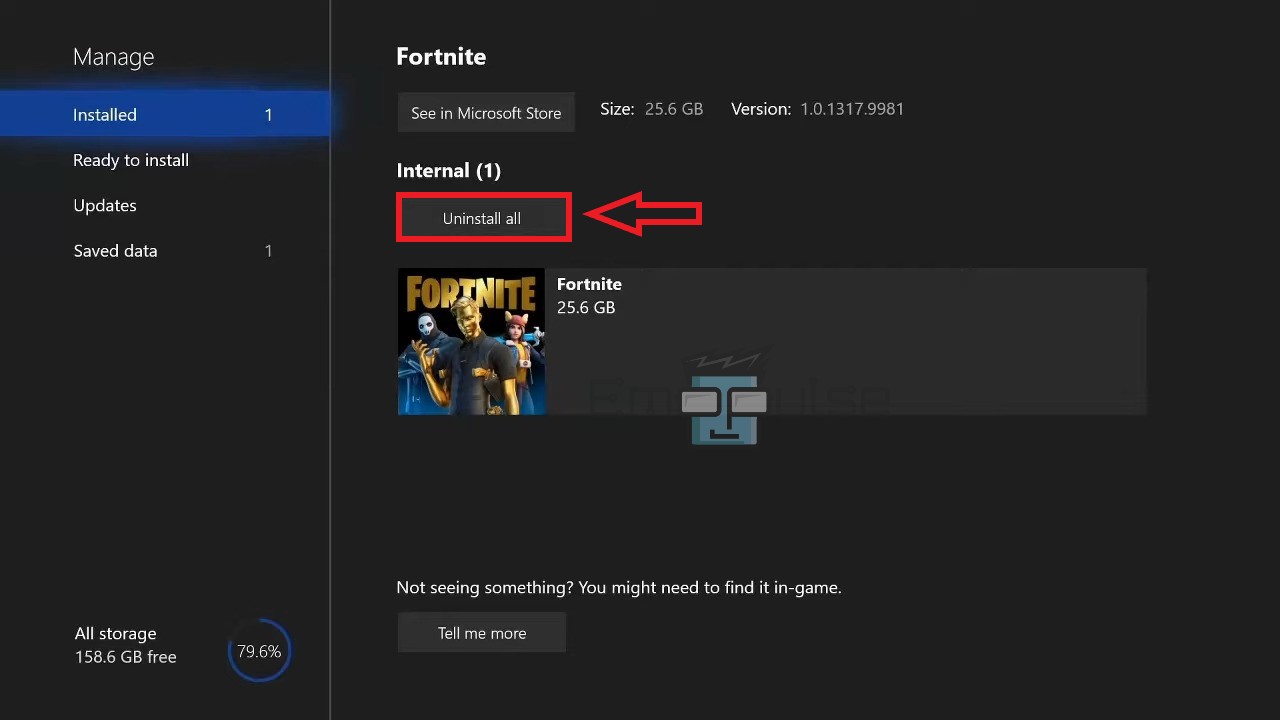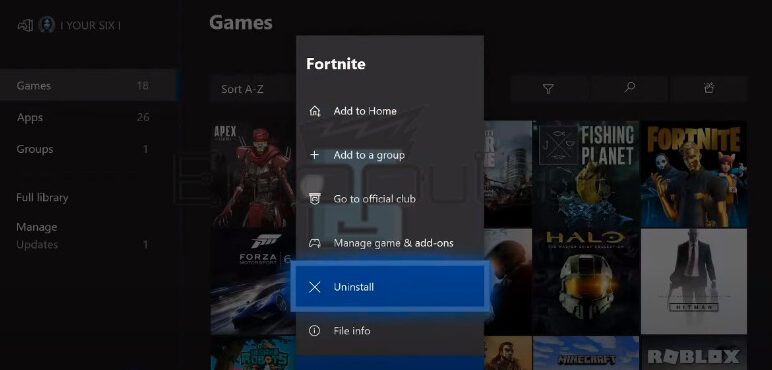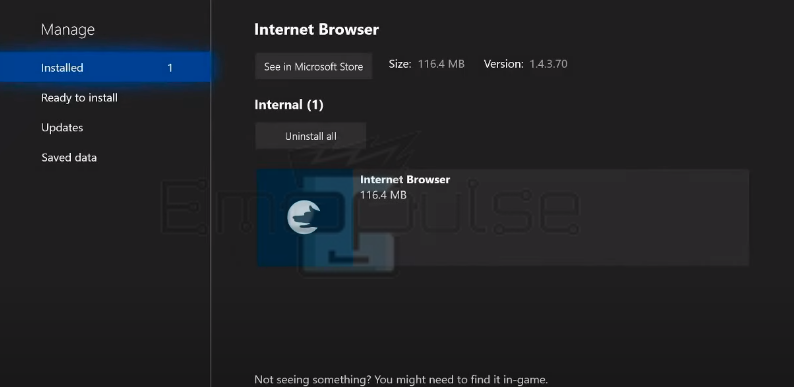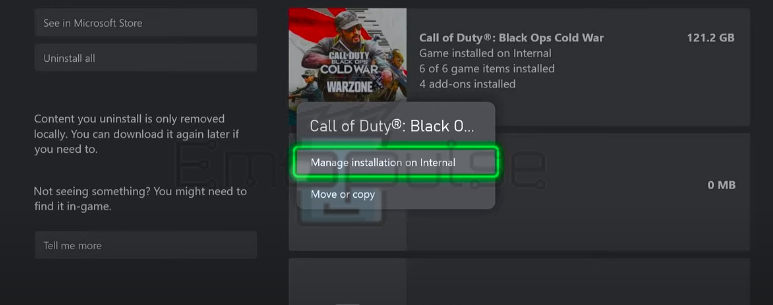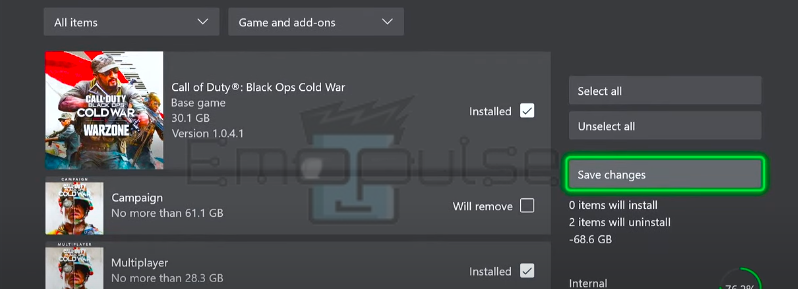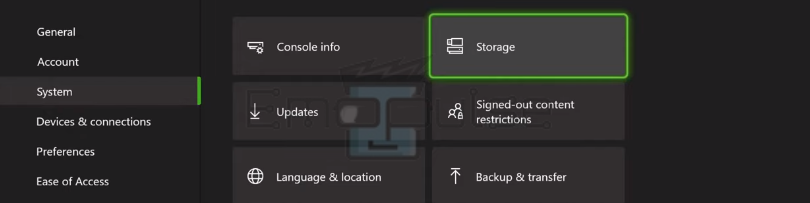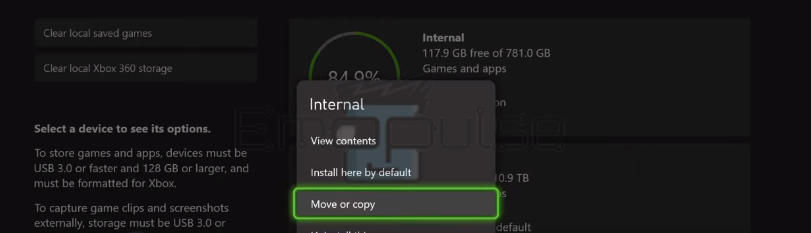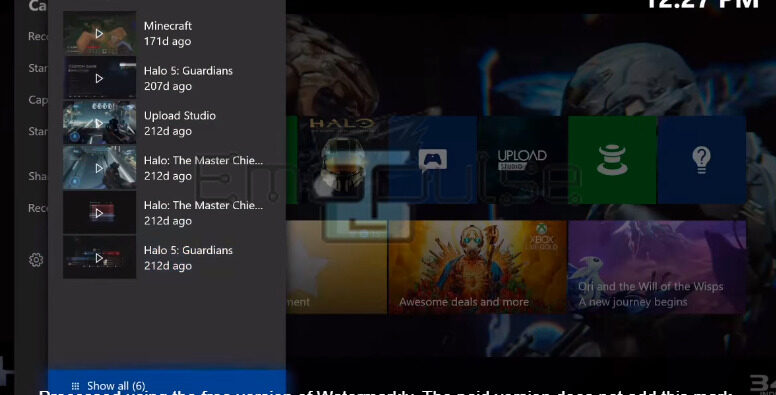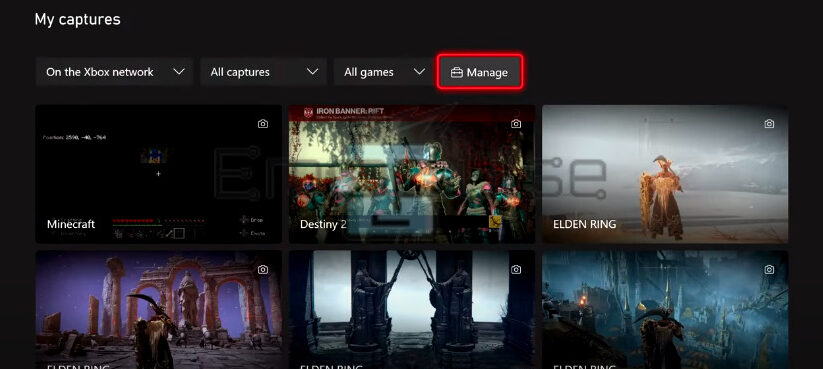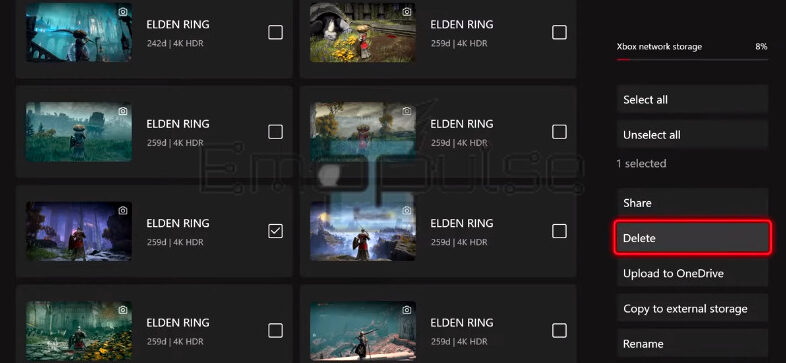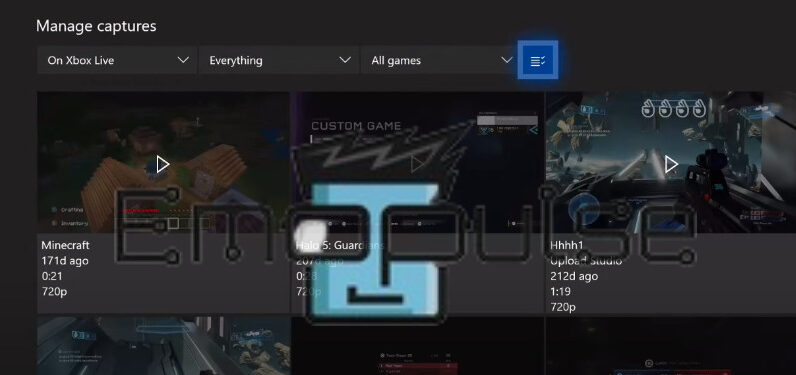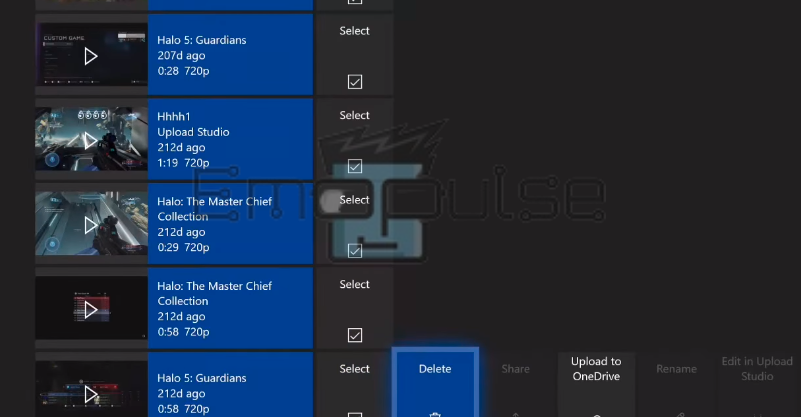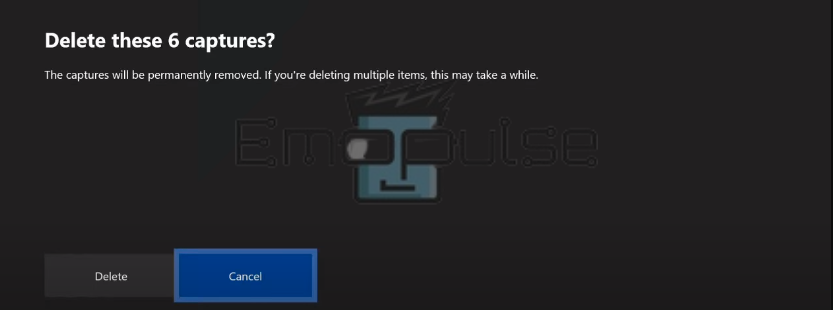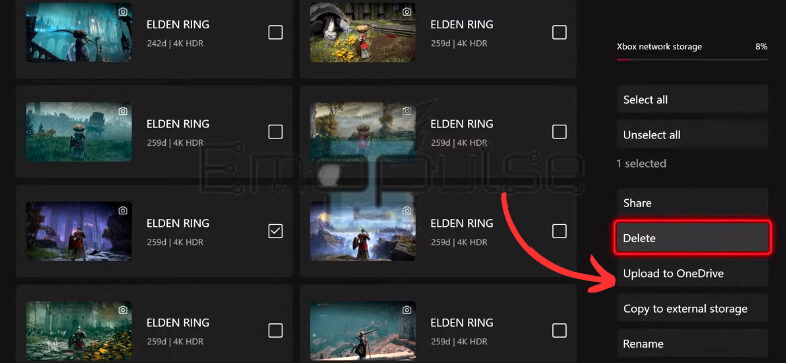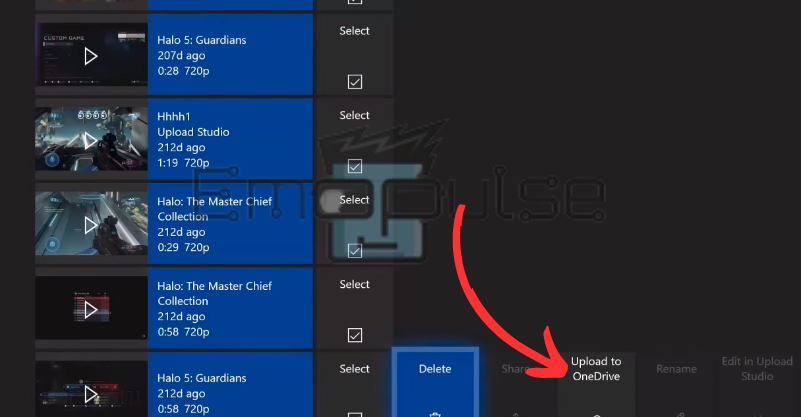If there isn’t enough storage for the system to function correctly, it can cause errors and system glitches to appear. You have to clear Xbox storage to have it work properly. Therefore, you can manage your storage by deleting or moving stuff you don’t need.
Key Takeaways
- Clear Xbox storage periodically, even when no errors occur, to help maintain optimal console performance and reduce the chances of storage-related issues.
- Deleting games and apps you no longer use and unnecessary game data frees up valuable storage space for new content and enhances the gaming experience.
- The drawback is that you must redownload everything you’ve deleted to replay it.
Clear Xbox Storage By Deleting Games
Xbox games are pretty heavy, often occupying hundreds of gigabytes in space. DLCs and other events only serve to increase this number further. While the upgrade in quality in regards to performance and graphics are both very welcome, it makes it so running out of storage is very easy.
The first and quickest method I always prefer for clearing storage is deleting games that you no longer play, and I’ll explain just how you can do so below:
On Xbox Series X/S
- Select My games & apps > See All.
See all in My games and apps (Image by Emopulse) - All your installed games and apps are on the open page. Highlight the game that you wish to uninstall.
- Press your controller’s Options > Uninstall.
Uninstall the option in the options menu (Image by Emopulse).
Xbox One
- Open the Guide menu by pressing the Xbox on your controller.
- Cycle through the tabs by pressing the left and right bumpers.
- Select My Apps and Games > See all > Highlight the game > Menu button > Manage games & add-ons > Uninstall all.
Uninstall All – Image Credit (Emopulse)
Clear Xbox Storage By Deleting Apps
If you want to keep your games safe, then I suggest you delete the apps from your Xbox console by following the steps below:
- Open the Guide menu by pressing the Xbox on your controller.
- Cycle through the tabs by pressing the left and right bumpers.
- Select My Apps and Games > See all > Highlight the app > Menu button > Uninstall.
Uninstall the app (Image by Emopulse)
Alternatively, from Show All, you can follow these steps:
- Highlight the app showing the error.
- Press the menu button > Manage apps > Uninstall.
Uninstall all for Apps (Image by Emopulse)
Clear Xbox Storage By Deleting Game Data
Furthermore, deleting the specific game data is another easy step for me to clear the storage. To do so, follow these steps:
- Select My Games & apps > See all from the menu.
See all in My games and apps (Image by Emopulse) - All your installed games and apps are on the open page. Highlight the game that you wish to uninstall.
- Press your controller’s Options button > Manage game & add-ons > Manage installation on the Internet.
Manage installation internally (Image by Emopulse) - On this page, you can see each separate data pack that makes up the game. This includes necessary data, HD texture packs, specific game modes such as zombies and campaigns for Call of Duty, and DLCs.
- Remove the tick from any checkboxes belonging to data you don’t need.
Save changes – Image Credit [Emopulse - Lastly, select Save Changes.
- This will start a process to uninstall all the game data you selected, and you’ll be able to play the game with much higher free storage after it’s done.
Clear Xbox Storage By Moving Apps and Games
If you don’t want to delete anything and have an external drive, I suggest moving stuff to that. This method also worked for one of the users on Reddit. To do so:
- Press the Xbox button on your controller to open the Guide menu.
- Use the right bumper to navigate to Profile & System > Settings > System > Storage.
Storage in Settings (Image by Emopulse) - Select Internal > Move or copy > Move all.
Move or copy in Internal (Image by Emopulse)
Clear Xbox Storage By Deleting Captures
Xbox captures are another item that can quickly take up large amounts of my storage. Even a half-hour recording of an intense COD match can take up to 10 gigabytes, depending on the settings preferences. Keeping the captures you like is fine, but you often record one that doesn’t appeal to you and never watch it again.
With how rapidly Xbox updates its UI, the newest updates have made mass deleting these captures easier. Follow these steps depending on your console:
Xbox Series X/S
- Go to Captures > Capture & share > Recent captures > Show all.
Show all in Recent captures (Image by Emopulse) - Now, go to the Manage tab.
Manage in my captures (Image by Emopulse) - In the screen, select all the recordings you want to be deleted or Select all to delete them.
Delete games (Image by Emopulse)
Alternatively, if you want to choose which specific recording you want to delete after watching it from Show All, follow these steps:
- Instead of going to Manage, highlight the item you wish to delete.
- Press your controller’s Options button to open the Opens menu. You can also press A to open options.
- From there, choose Delete.
Xbox One
The method to do this is pretty similar to how you do it on Xbox series X and S. Follow these steps:
- Go to Captures > Capture & share > Recent captures > Show all.
Manage captures in Show All (Image by Emopulse) - A screen will open, showing all your captures. You can delete them directly from here by pressing A and then choosing Delete.
- If you want to delete multiple recordings at the same time, go to the Manage button (the 6 bars beside the dropdown menus)
Delete all (Image by Emopulse) - Select all the captures you wish to delete, or use the Select All button.
- Press Delete.
Confirm Delete (Image by Emopulse) - Press Delete in the popup confirming the deletion.
Clear Xbox Storage By Moving Captures
If you want to keep your captures safe, I recommend you back them up on your Microsoft account’s cloud storage. The steps to doing so are very similar to deleting them. To back them up, follow these steps:
Xbox Series X/S
- Go to Captures > Capture & Share > Recent captures > Show all.
Manage in my captures (Image by Emopulse) - Now, go to Manage.
Backing up to Onedrive (Image by Emopulse) - In the screen that comes up, select all the recordings you want to back up or Select all to save all of them.
- This will start uploading all selected captures onto your drive. After it’s done, you can safely delete them from your storage to clear space.
Xbox One
The method to do this is pretty similar to how you do it on Xbox series X and S. Follow these steps:
- Go to Captures > Capture & Share > Recent captures > Show all.
Manage captures in Show All (Image by Emopulse) - A screen will open, showing all your captures. You can delete them directly from here if you press “A” and then choose Delete.
- If you want to delete multiple recordings at the same time, go to the Manage button (the 6 bars beside the dropdown menus)
Upload to one drive (Image by Emopulse) - Select all the captures you wish to delete, or use the Select All button if you want to delete all of them.
How To Save Storage?
If you want to avoid constantly clearing Xbox storage when you need space, you can do something that makes your console less likely to run out of space. Since this guide is about clearing storage space instead of ways to fix it, I’ll only mention ways of doing it:
- Attaching an external HDD/SDD.
- Using cloud storage for games.
- Using cloud storage to store and upload screen recordings.
If you need help understanding how to do this, please look at Xbox Help.
Final Verdict
Clearing your storage is something you should do whenever you have free time. Even if no errors pop up, or when you have most of the space accessible, you should delete anything you don’t need from your console.
Doing this makes the chances for errors popping up extremely low, and you won’t have to delete terabytes of data at one time, which takes hours to process.
If this was helpful, also take a look at the other guides we have for Xbox, such as:
Frequently Asked Questions
What do I do if my storage fills up too quick?
Consider getting an external HDD to connect to your console.
Can I access my captures if I upload them to drive?
Yes, you can still access your captures by going to the "Xbox Live" tab in your captures screen.
Do I need to have empty space for Xbox to work?
Yes, I recommend having at least 30% free space for optimal performance.
Good job! Please give your positive feedback
How could we improve this post? Please Help us.