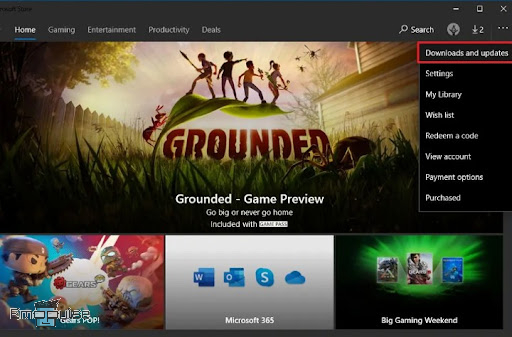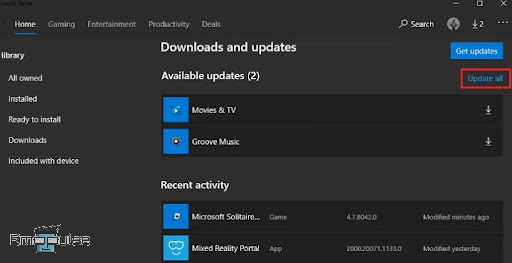Many errors may cause issues in your Xbox gaming session and as an avid Xbox gamer, I’ve faced the annoying Xbox game pass pc error code 0x80070005. This error often pops up due to outdated Windows or firewall settings, blocking access. But with the right fixes, I’ve managed to overcome it and get back to my games.
This is how this error pops up:
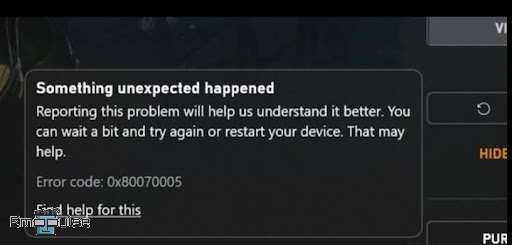
The message that appears on your screen with this error is “Something unexpected happened.” In this guide, I’ll help you understand the intricacies of the Xbox game pass PC error code: 0x80070005.
Key Takeaways
- Error 0x80070005 arises when Windows access is denied, displaying “Something unexpected happened” to Xbox gamers.
- Causes include insufficient permissions, antivirus blocks, outdated system files, firewall settings, corrupted files, and network issues.
- Solutions encompass updating the Microsoft Store, clearing cache, disabling firewall or antivirus, using Windows Troubleshooter, and contacting Xbox Support.
Install Microsoft Store Update
I suggest you install the latest updates for the Microsoft Store as done by Namiaskta on Reddit, address potential compatibility issues, and fix known bugs or glitches.
Follow the given steps to do it:
- Open the Windows 11 Start menu using the Start button on the taskbar or the keyboard.
- Look for Microsoft Store in the Pinned section under the All apps category or ms-resource:AppName/Text under the Other category.
- Click on the corresponding icon to launch the Microsoft Store app.
- Once the Microsoft Store opens, click the three dots button in the top right corner.
- From the drop-down menu, select Downloads and Updates.
Downloads and Updates – (Image by Emopulse) - Click on the Get updates button located at the top right section.
Get Updates – (Image by Emopulse) - Wait for the app to check for, download, and install any available updates.
- Download the updated version of Windows 11 Microsoft Store if prompted.
- Open the downloaded file and allow the Microsoft Store update to proceed.
- Check the “Launch when ready” option and click the Update button.
- Simply wait for the update process to complete.
Clear Microsoft Cache
Over time, I’ve noticed that the Microsoft Store and Xbox app accumulate corrupted temporary files and cached data. This often results in issues. Clearing this cache and data essentially provides a fresh start for these applications. It removes any potentially problematic data that could be causing the error, allowing for smoother operation and game downloads.
Disable Antivirus
Occasionally, antivirus software can be overly protective and block legitimate processes required by the Xbox Game Pass PC app. This also sometimes leads to errors when the antivirus wrongly identifies these processes as threats.
The below-given steps help you disable antivirus:
- Open the Windows Start menu.
- Type “Windows Security.”
- Press Enter on the keyboard.
- In the Windows Security window, click “Virus & threat protection” in the left action bar.
- Scroll down to “Virus & threat protection settings” and click “Manage settings.”
- Click the toggle button under “Real-time protection” to turn off Windows Defender Antivirus temporarily.
- Confirm the change by clicking “Yes” if prompted.
- Check if the issue with Acronis software is resolved.
- To re-enable Windows Defender Antivirus, click the toggle button again.
- Note that if you don’t manually turn on real-time protection, it will automatically resume upon the next computer reboot.
Roberto Rambo on Reddit, successfully resolved the Hulu error98 by following our team’s method, which included disabling the antivirus. Credit to our team for providing effective solutions to enhance the streaming experience for users like Roberto.
Contact Xbox Support
If none of the above solutions proves effective, contacting Xbox Support is a recommended course of action. Xbox Support provided me with personalized assistance, taking into account the specifics of my error and system configuration. Therefore, they can guide you through advanced troubleshooting steps or offer additional solutions to address Xbox game pass PC error code 0x80070005.
My Thoughts
Having delved into the Xbox Game Pass PC error code 0x80070005, it’s evident that this issue disrupts gaming experiences due to Windows access denial. The causes range from permission issues to antivirus interference. The solutions offered, such as updating the Microsoft Store, clearing cache, and disabling antivirus, have proven effective for many users.
However, the widespread nature of the problem implies that a comprehensive fix may take time. Users should implement these solutions diligently, and if issues persist, seeking personalized assistance from Xbox Support remains a viable option. Timely updates from Microsoft are crucial for a swift and permanent resolution.
You might want to check these out:
- How To Solve Xbox Error Code 0x80070570
- How To Fix Xbox System Error E100
- How To Fix Xbox 360 Won’t Read A Disc
Frequently Asked Questions
What is 0x80070005 folder redirection?
The "Error 0x80070005 redirecting..." message can occur due to a Windows Group Policy setting that prevents folder redirection. This setting can be found under "User Configuration\Administrative Templates\Desktop" and is named "Prohibit User from manually redirecting Profile Folders."
What is the game's pass error 0x00000001?
If you encounter error 0x00000001 on your computer, it might be because the Xbox, Microsoft Store, or Game Services apps are not working correctly. To fix this, you can try repairing or resetting these apps using the Settings menu. This can help resolve the error and make these apps work properly again.
What is the error code 0x80d03801 on Windows 11?
The error code 0x80d03801 in the Microsoft Store, Xbox app, or with some apps from the Microsoft Store might be because those apps are not up to date. To fix this, update all your Microsoft Store apps, including the Microsoft Store and Xbox apps. This should resolve the issue and make your apps work correctly.
Good job! Please give your positive feedback
How could we improve this post? Please Help us.