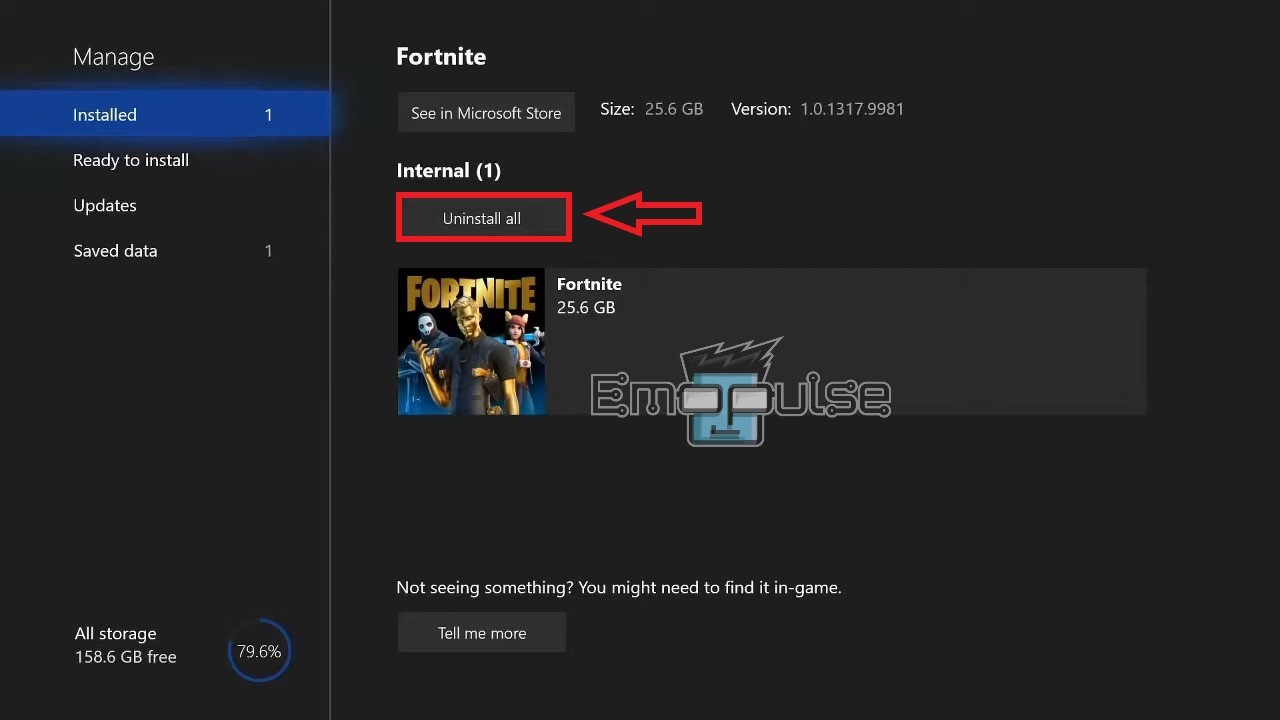When the Xbox Error Code 0x80070570 occurs, it means that there is an issue with the system’s memory or storage. This error, terrorizing the forums, may appear when attempting to launch a game, install updates, or perform other actions on the Xbox console, indicating an issue with the system’s storage or memory. In this article, I will help you fix this!
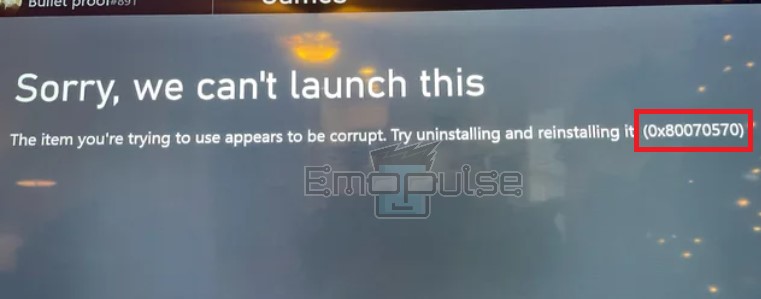
Key Takeaways
- Xbox Error Code 0x80070570 disrupts the gaming experience due to storage or memory problems.
- Root causes include corrupted system files, insufficient disk space, network issues, etc.
- Troubleshooting involves restarting the console, clearing the cache, checking storage, updating firmware, and testing the internet connection.
Since the error is mostly just a console error, try these generic fixes before you move on:
- Power cycle Xbox.
- Troubleshoot your connection.
- Switching profiles.
- Check The Server Status
- Run An Internet Speed Test.
How To Fix Xbox Error Code 0x80070570?
This frustrating issue can disrupt your gaming experience on the Xbox console. To resolve this problem, you need to follow a series of troubleshooting steps that address the possible causes of the error.
Below are the methods to troubleshoot and fix this:
- Clear System Cache
- Check Storage Availability
- Reinstalling Problematic Games
- Resetting The Console To Factory Settings
Clear System Cache
I think this is the most reliable solution in my experience, backed by the Xbox Support themselves! The system cache on the Xbox console stores temporary data and files that may occasionally cause conflicts. By removing faulty or inconsistent data, clearing the cache may assist in addressing issues.
Check Storage Availability
Since this is a storage issue, this is the first fix that sprung to my mind and it worked flawlessly! This error often occurs when the storage device lacks free space, hindering game installations or updates.
Here are the detailed steps to check storage availability:
- Access the Xbox dashboard.
- Select the Settings > System > Storage.
- If space is limited, delete unnecessary content by selecting it and choosing “Uninstall.”
- Consider transferring less frequently played games or large files to external storage.
- Recheck available storage space for game installations or updates to ensure sufficient free space.
Reinstalling Problematic Games
Once again, this worked for me most of the time! One common method in troubleshooting that can help fix the issue is uninstalling the troublesome games and installing them again.
Below are the detailed steps for uninstalling and reinstalling games on different Xbox consoles:
For Xbox Series X and Xbox Series S:
Uninstalling a Game:
- Press the Xbox button on your controller to power the console.
- Use the controller’s left stick to move to the Home screen.
- Scroll down to the My games & apps > See all.
- This option will show all the installed games and apps on your console.
- Use the left stick to highlight the game that is causing the error.
- A menu will appear with the option to uninstall the game.
- Choose “Uninstall” and follow the on-screen prompts to confirm the action.
For Xbox One:
Uninstalling a Game:
- Press the Xbox button on your controller to turn on the console.
- Open the guide and select My Games & Apps > See All > Highlight The Game > Manage Game & add-ons.
- In the “Manage game & add-ons” section, select “Uninstall all” to remove the game from your console.
Uninstall All – Image Credits [Emopulse]
Reinstalling a Game:
- Open the Microsoft Store.
- Find the game you want to reinstall.
- Open its store page.
- On the game’s store page, select the “Install” button. The download process will start, and the game will be reinstalled on your console.
- The size of the game and the speed of your internet connection will affect how long it takes to reinstall. You can launch the game after the installation to see if the error has been fixed.
Resetting The Console To Factory Settings
Resetting the Xbox to factory settings is a more advanced troubleshooting step that should only be used when other methods have not resolved the error, however, I have to tell you that it did work for me. The Xbox console will be restored to its initial state as if it were brand new after this process erases all user data and settings.
The Verdict
Xbox Error Code 0x80070570 signals memory or storage issues, affecting gaming experiences when launching games, installing updates, or other actions on the console. The guide offers key takeaways, attributing the error to causes like corrupted system files, insufficient disk space, and network issues.
To troubleshoot, generic fixes such as power cycling, connection troubleshooting, and checking server status are suggested. Specific fixes involve clearing the system cache, checking storage availability, reinstalling problematic games, and, as a last resort, resetting the console to factory settings. The article provides detailed steps for each fix, ensuring users can address the error effectively and resume their gaming experiences on the Xbox console.
Related Articles:
Frequently Asked Questions
What does Xbox Error Code 0x80070570 signify?
Xbox Error Code 0x80070570 typically indicates a problem with your Xbox console's system files, game data, or storage. It might prevent you from installing, updating, or launching certain games.
Will a system update automatically resolve the error?
While system updates can address various issues, they may not always fix Error Code 0x80070570. It's best to attempt other troubleshooting steps mentioned in the article before relying solely on system updates.
Does Error Code 0x80070570 affect digital downloads only?
No, Error Code 0x80070570 can affect both digital downloads and physical game installations. It is primarily related to system and game data issues.
Good job! Please give your positive feedback
How could we improve this post? Please Help us.