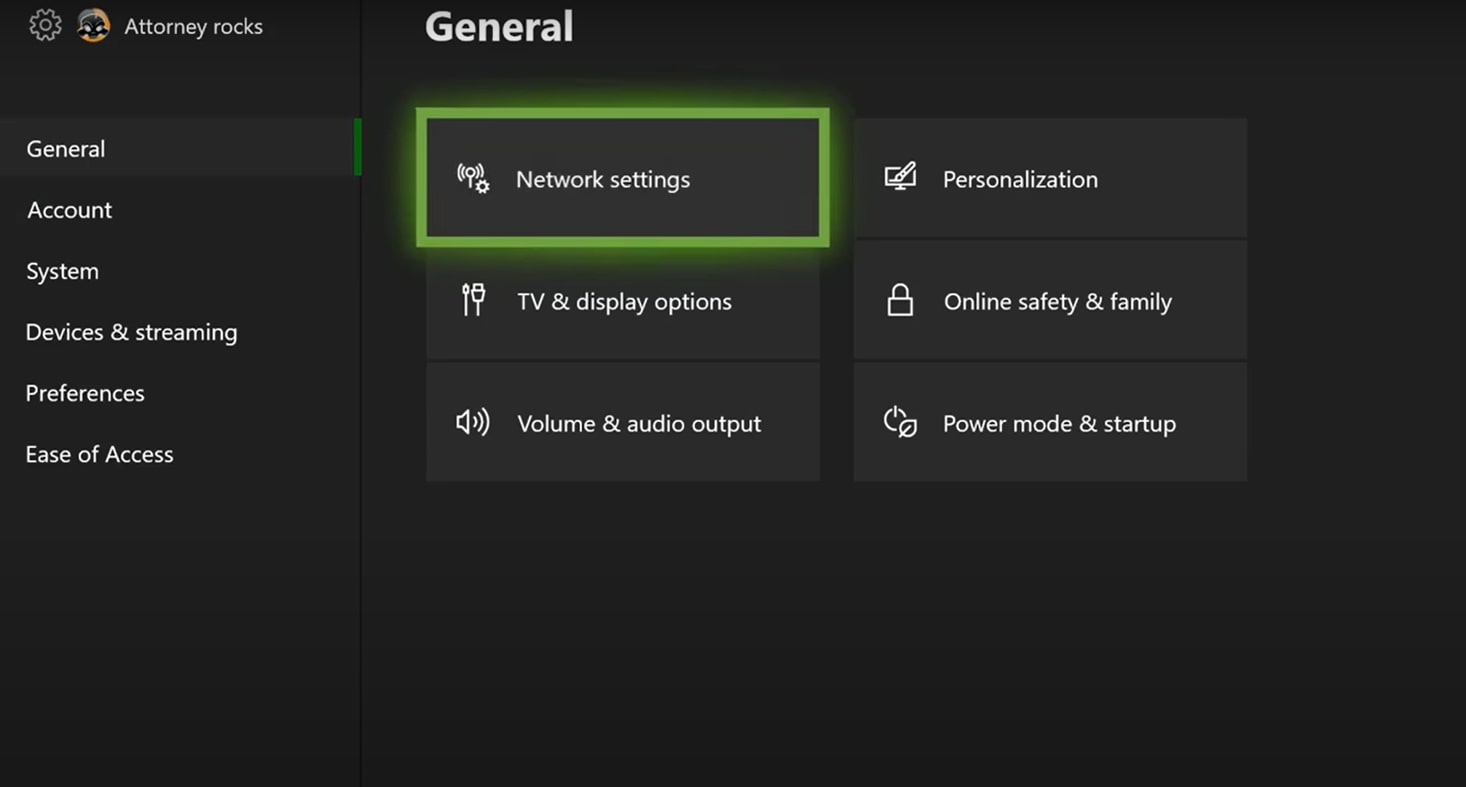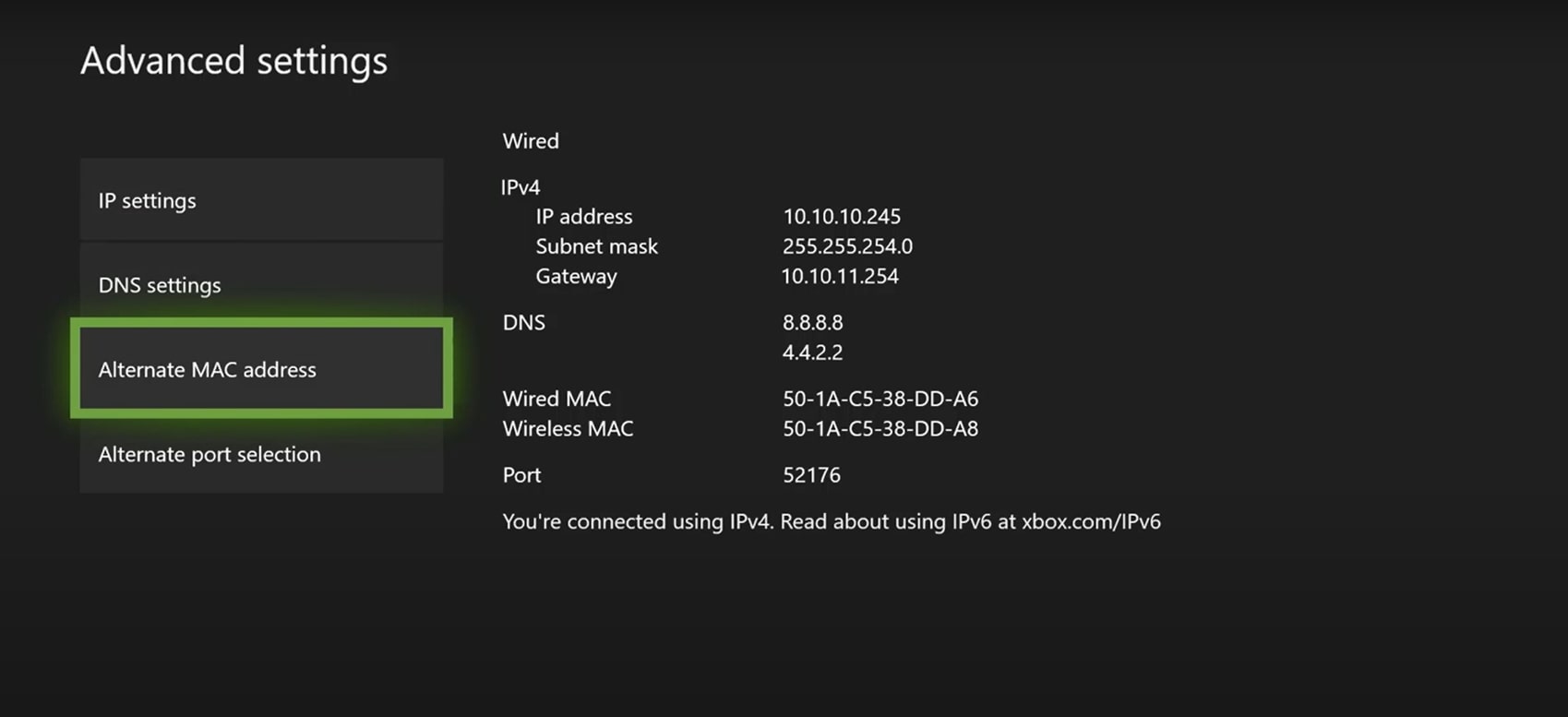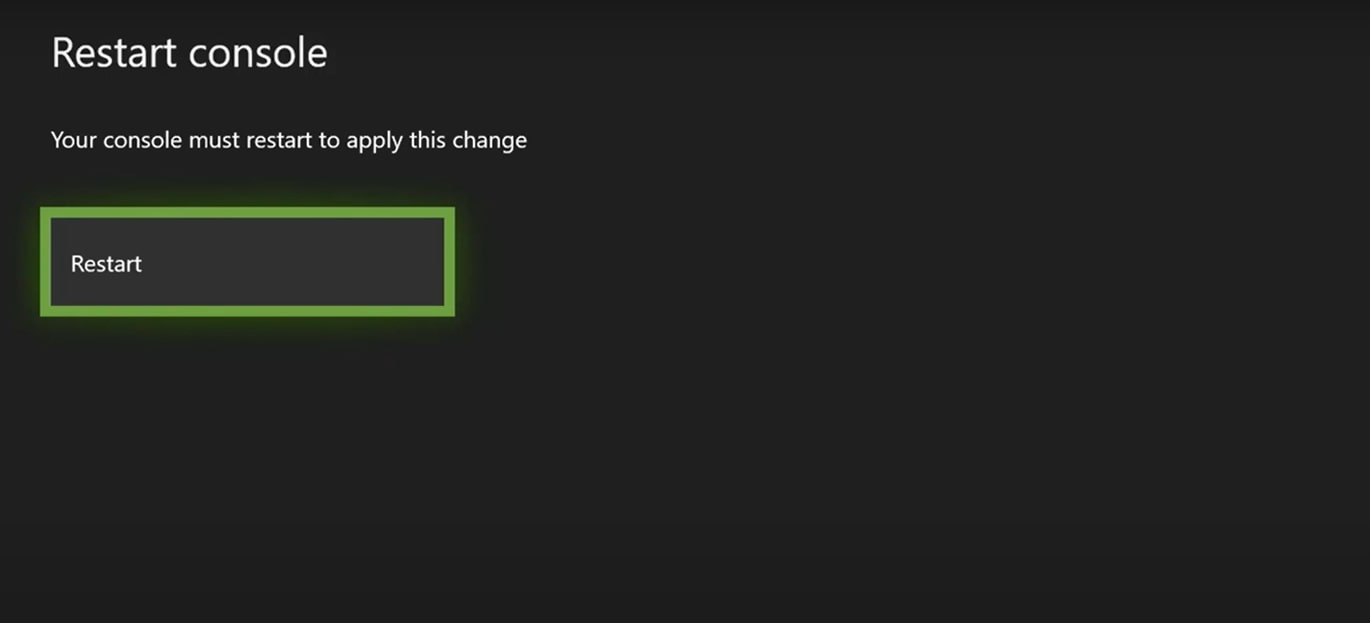Xbox Error Code 0x87dd000f pops up when you attempt to sign into another profile and does not give any instructions on how to fix it. The error is one of many network-related error codes that Xbox users have the disservice of experiencing. The error reads, “We could not sign you in. Try again in a few minutes, or check your account by signing in to account.live.com. Error code: 0x87DD000F.”
This is how the error looks when it comes into existence:
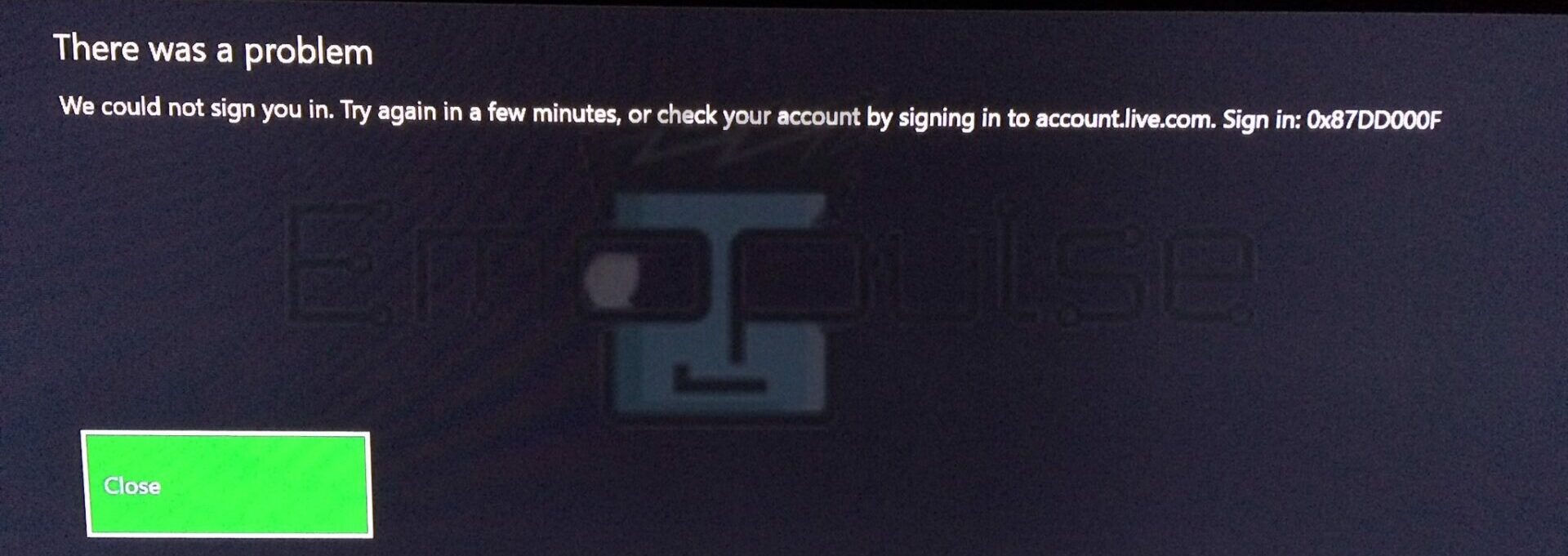
The error happens when users attempt to sign into their accounts and stop them from doing so or one can say it occurs due to server end problems.
Key Takeaways
- The error code happens when users attempt to log into their accounts.
- This problem can be caused by many problems but mainly server-end problem causes it.
- You should check your internet in case the server’s fixed, but your internet hasn’t been able to update it.
Check The Xbox Live Service
Because of security reasons, Xbox has moved most of its system online. If Xbox Live servers are down or under maintenance, it can cause glitches and errors. So, I always suggest checking the server status first before trying other solutions. Xbox Support gives this as one of the official solutions to check the status.
Power Cycle Your Xbox
One of the simplest ways to solve the error is restarting your Xbox One. This is very practical and fixes a wide range of Xbox console issues. Some users have had success rebooting after completing a power cycle.
Here is a quick tutorial on how to power cycle your Xbox console:
- While your Xbox console is turned on, press and hold the power button located on the front of your console for 10 seconds or until you notice the front light sporadically blinking
- Wait for the console to shut down completely before turning the power back on.
- Press the power button once more to restart the Xbox console
- Complete the sign-up process again.
A power cycle will deplete your Xbox console’s power capacitors and can hopefully refresh the system, thereby removing the transitory issue.
Remove Cache Files
The over-storage of cache files frequently causes an error code on the Xbox gaming console. Your device’s cache files need to be deleted and then cleaned. Therefore, you need to clear the cache on the Xbox One. By going to the settings menu on your device and selecting “Delete Cache Files,” you may delete every cache file on your gaming console. XBF Nestor S from the Microsoft Community got around this error, as my tested it ourselves, and found that it indeed works.
Clearing The Alternate MAC Address
If none of the above techniques has been able to help you fix the Xbox error code, the router probably is to blame. Most of the time, it’s only a matter of an incorrect Alternate MAC address. Therefore, we now need to confirm that your network connection isn’t the source of your connection issues.
- Press the Xbox button to open the guide menu.
- Navigate to the Settings icon and tap All Settings.
- Next, go to the Network tab and choose Network Settings.
General Settings – (Image by Emopulse) - From the Network menu, click Advanced Settings to continue.
- Inside the Advanced settings menu, select the Alternate MAC address option.
Advanced Settings – (Image by Emopulse) - Select Clear to continue.
- Once done, restart your Xbox and check whether the error is solved.
Restart Console – (Image by Emopulse)
Sign In Offline And Enable Wi-Fi Later
The final recommendation I have is to sign up while offline. Although it might seem ridiculous, it has helped many users with the problem.
- To access the Xbox guide menu, press Xbox on your controller.
- Navigate to Settings, followed by the system, and finally Network.
- Now, choose the Go Offline checkbox.
- Sign in to the Xbox console once more to see if you can do so normally after going into offline mode.
My Thoughts
In my research to resolve the Xbox Error Code 0x87dd000f, I delved into various potential solutions. Understanding the intricacies of server-related issues, power cycling the console, clearing cache files, and addressing network configurations proved crucial. Through this process, I discovered effective methods, providing insights into when the error could be resolved. Empowered by troubleshooting, the journey unveiled practical steps for a smoother Xbox experience.
Also, check out my fixes for:
Frequently Asked Questions
What is the error "0x87dd000f” on the Xbox?
It is a sign-in error that usually appears whenever there is a service interruption.
How do I know if there is an error "0x87dd000f" on my Xbox?
Once encountered, you will have messages like the following “Can’t sign on to Xbox Live” on the screen.
How can I solve the error "0x87dd000f” on the Xbox?
Check to see whether the Xbox servers are operating normally, then power off (hold down the power button for 10 seconds, then switch it back on), and then try again.
Why is it that I can't sign in to my Xbox account?
Restarting your console would be the first course of action. An alternative scenario can be that your Xbox may not have received your new account password in case you recently updated it.
How can I fix damaged Xbox One files?
A yellow exclamation point indicates a corrupted game file. In this situation, you must remove the damaged file.
How do I reset my Xbox One completely?
For this, you need to access the Power Center. Press and hold the Xbox button in the middle of the Xbox controller. Once in, choose to Restart the console.
Good job! Please give your positive feedback
How could we improve this post? Please Help us.