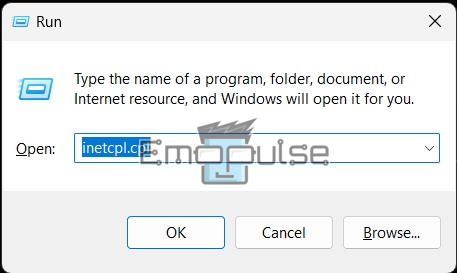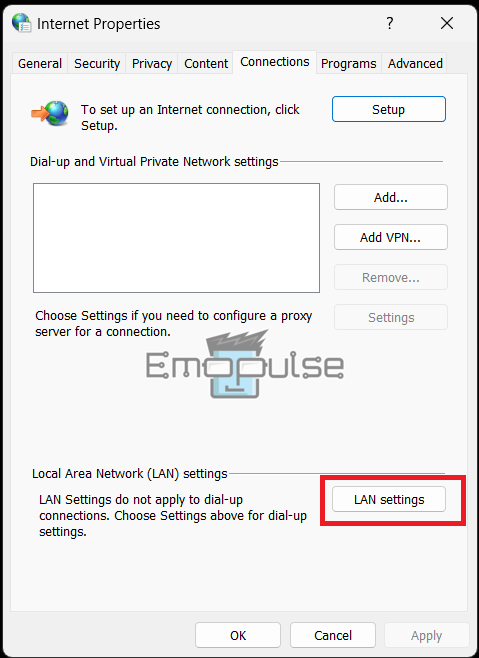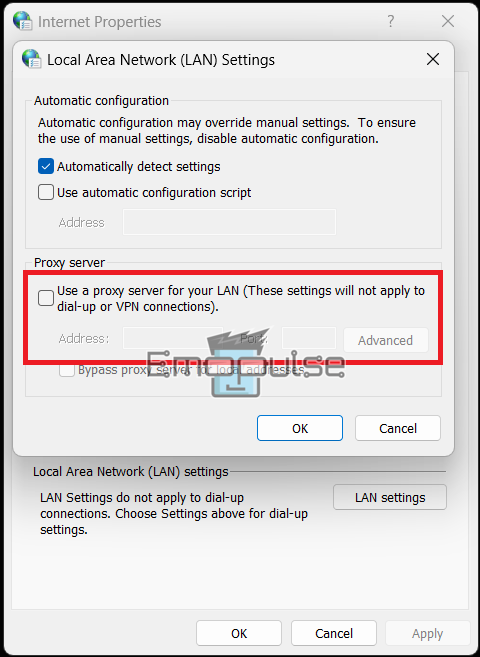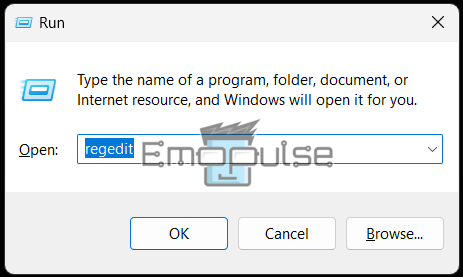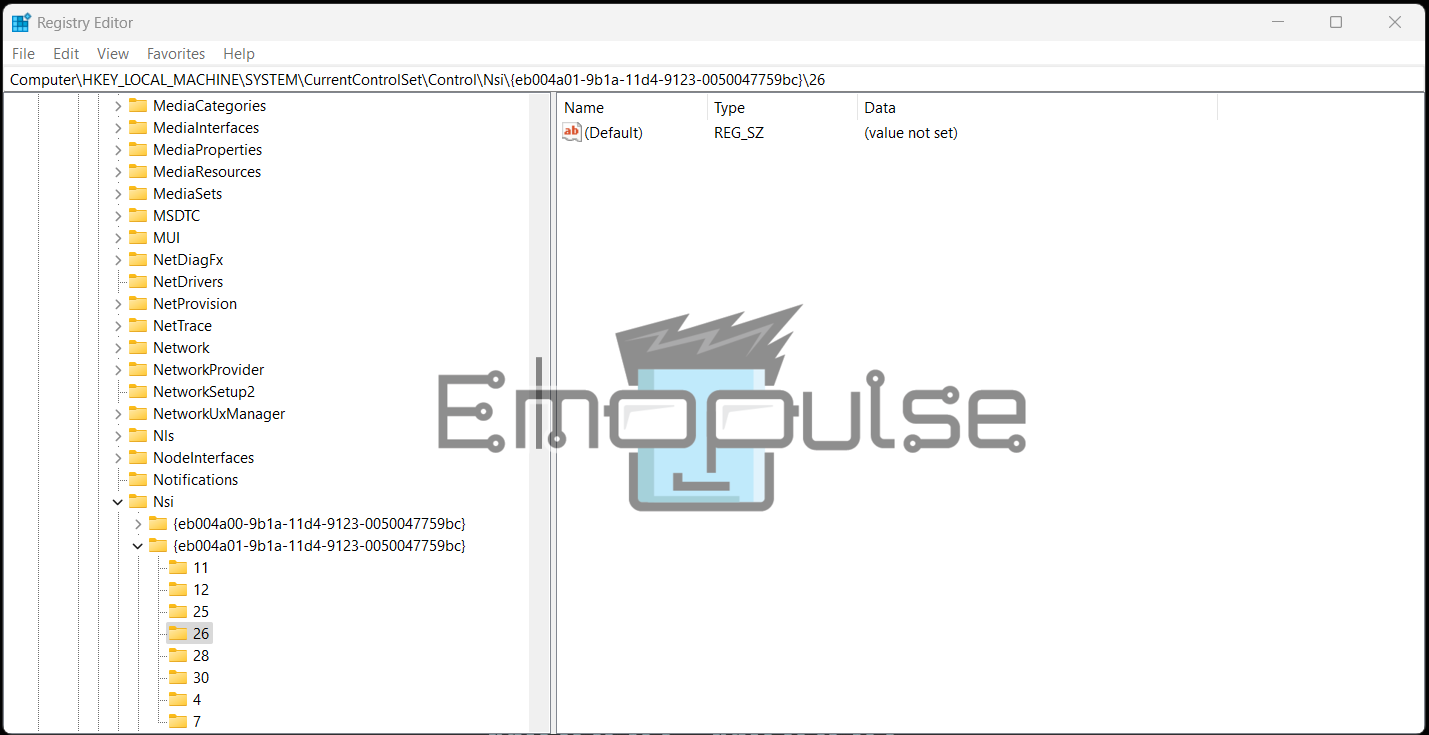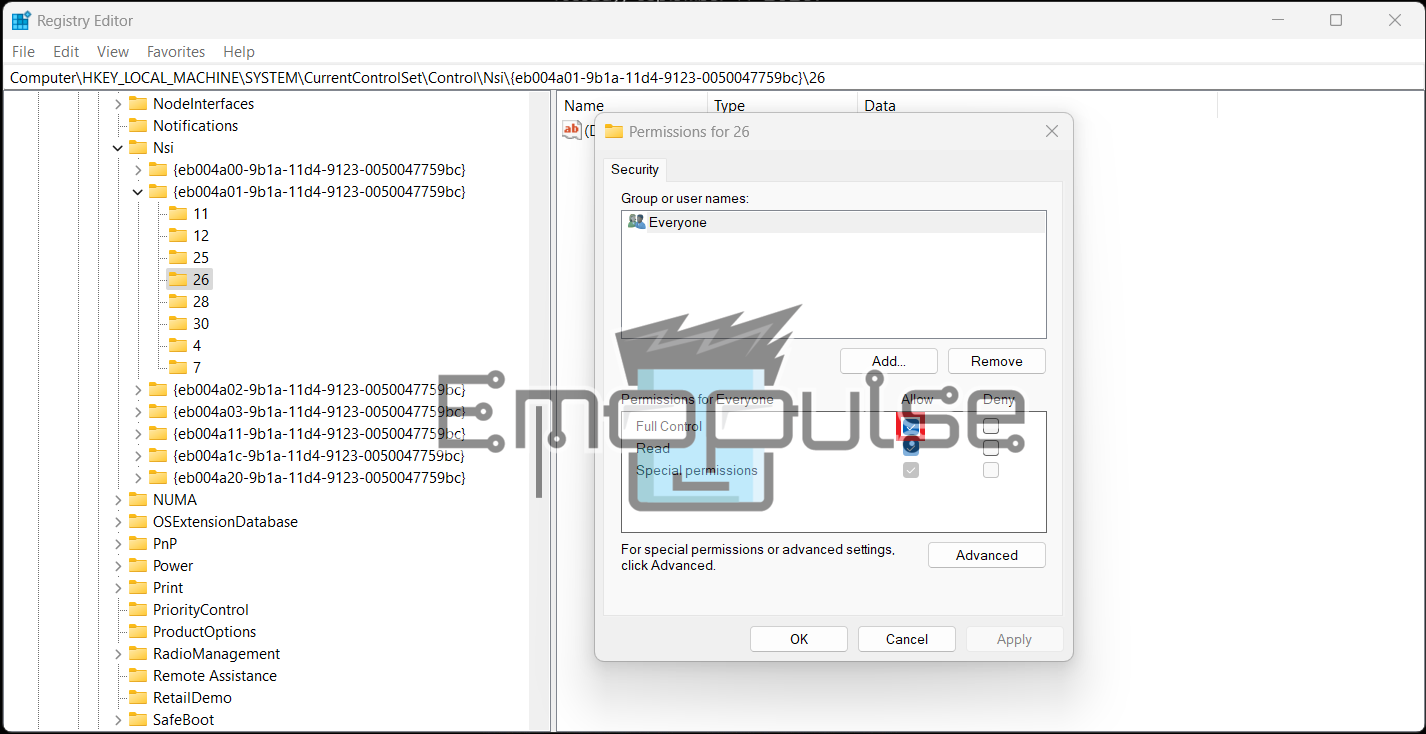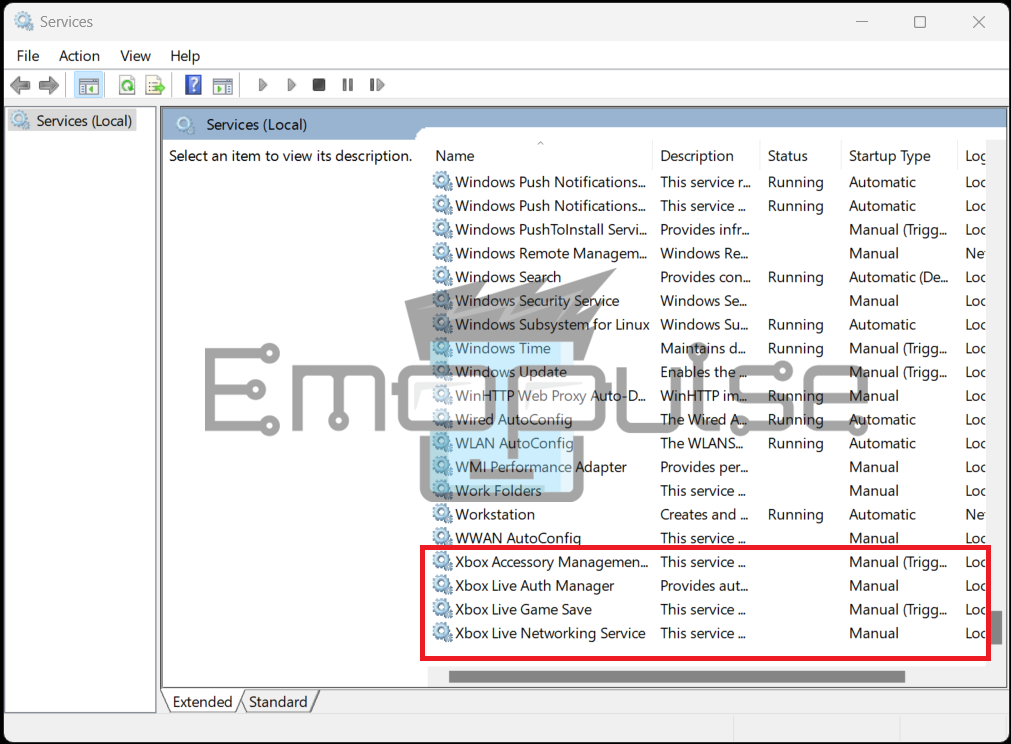Xbox Live Error 0xbba typically indicates a sign-in issue. If you face this error, there is no need to worry, as I will provide relatively simple fixes.
Key Takeaways
- Various factors, including Xbox Live service problems, network issues, date or region settings, software updates, permissions, cache, and profile corruption, can trigger Xbox Live Error 0xbba.
- To resolve this error, follow steps such as checking Xbox Live status, disabling any proxy server, adjusting registry key permissions, restarting Xbox-related services, and ensuring accurate date and time settings.
- If all else fails, consider contacting Xbox Support for expert assistance in resolving complex issues with your Xbox.
I suggest you to attempt these simple fixes before delving into advanced remedies:
- Check Server Status
- Power Cycle Xbox
- Update Firmware
- Change DNS Settings
- Checking Internet Connection
Disable The Proxy Server
Disabling the proxy server is essential for resolving Xbox Live Error 0xbba, ensuring a direct and secure connection between your Xbox and the Xbox Live servers for a seamless gaming experience. Proxies can interfere with this connection, and disabling them eliminates potential obstacles. My colleague conducted a test that successfully resolved this issue by turning off the VPN, a solution that has also been effective for other users on the Microsoft Community Forum.
- Press “Windows + R” to open the Run dialogue.
- Type “inetcpl.cpl” and press Enter. This will open the Internet Properties window.
Run – Image Credits [Emopulse] - In the Internet Properties window, go to the “Connections” tab.
- Under the “Local Area Network (LAN) settings” section, click on the “LAN settings” button.
Internet Properties – Image Credits [Emopulse] - In the LAN Settings dialogue, you will see a section titled “Proxy server.”
- Uncheck the box labelled “Use a proxy server for your LAN.”
LAN Settings – Image Credits [Emopulse] - Click “OK” to close the LAN Settings dialog
- Click “Apply” and “OK” in the Internet Properties window to save your changes.
- If you had a proxy configured in your browser, it’s a good practice to restart your web browser to ensure that it no longer uses the proxy settings.
Give Extra Permissions To A Registry Key
- Press “Windows + R” to open the Run dialogue.
- Type “regedit” and press Enter. This will open the Registry Editor.
Run – Image Credits [Emopulse] - Navigate to the following address:
“HKEY_LOCAL_MACHINE\SYSTEM\ CurrentControlSet\Control Nsi {eb004a01-9b1a-11d4-9123-0050047759bc} 26”Registry Editor – Image Credits [Emopulse] - Right-click on this registry key, and then select “Permissions…”
- In the Permissions dialogue box, go to the “Security” tab.
- Check the “Full Control” box under “Permission for Everyone”.
Permission for 26 – Image Credits [Emopulse] - Click “Apply” and then “OK” to save the changes.
- You may receive a security warning about changing permissions on a key. Confirm the changes if prompted.
- Close the Registry Editor.
Restart Xbox Services
To restart all Xbox-related services on Windows, you can use the Windows Services application. Here’s how you can do it:
- Press “Windows + R” this will open the Run dialogue.
- Type “services.msc” and press Enter or click OK. This will open the Services application.
- Scroll down the list of services until you find the Xbox-related services. These services might include:
- Xbox Live Auth Manager
- Xbox Live Game Save
- Xbox Live Networking Service
- Xbox Live RPC Service
Xbox Services – Image Credits [Emopulse]
- Select the first Xbox-related service.
- Right-click on it and select “Restart.”
- Repeat this process for each Xbox-related service you want to restart.
- Once you’ve restarted the services, you can close the Services application.
Correct Your Date And Time
The Xbox app is synchronized to the date and time on your computer; problems can arise if your date and time are incorrect.
Final Verdict
In my experience, glitches may result from outdated systems, so checking for updates is advisable. Turning off the proxy server is a potential fix, and if the issue persists, reaching out to Xbox customer support is recommended.
If this helped, also take a look at our guides on fixing other Xbox errors, such as:
Frequently Asked Questions
What does Xbox Live Error 0xbba indicate?
Xbox Live Error 0xbba signifies a sign-in issue on Xbox, with the message "We can't sign you right now. Try again later."
How can I resolve Xbox Live Error 0xbba?
To fix it, you can check Xbox Live status, disable any proxy server, adjust registry key permissions, restart Xbox services, correct date and time settings, or reinstall the Xbox Live app.
Why check Xbox Live status for Error 0xbba?
Checking Xbox Live status is crucial to rule out service outages or issues on Microsoft's end as they can trigger Error 0xbba.
Good job! Please give your positive feedback
How could we improve this post? Please Help us.