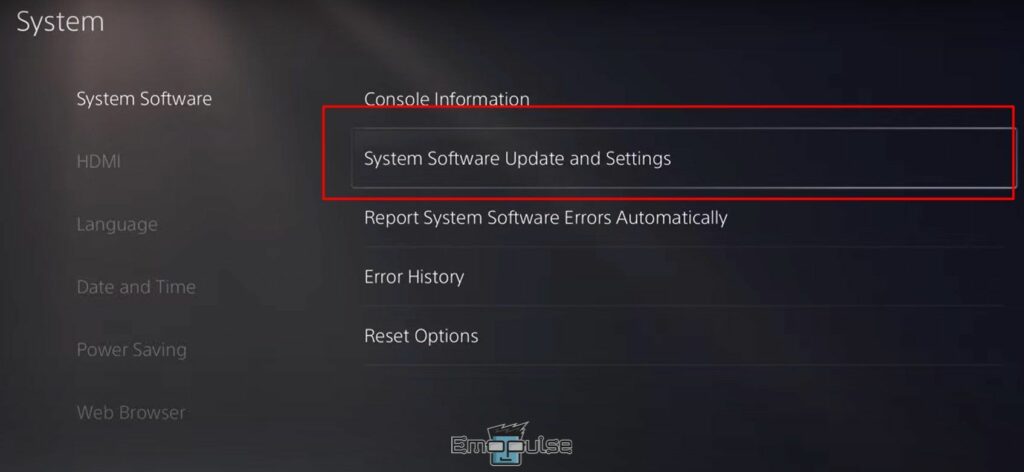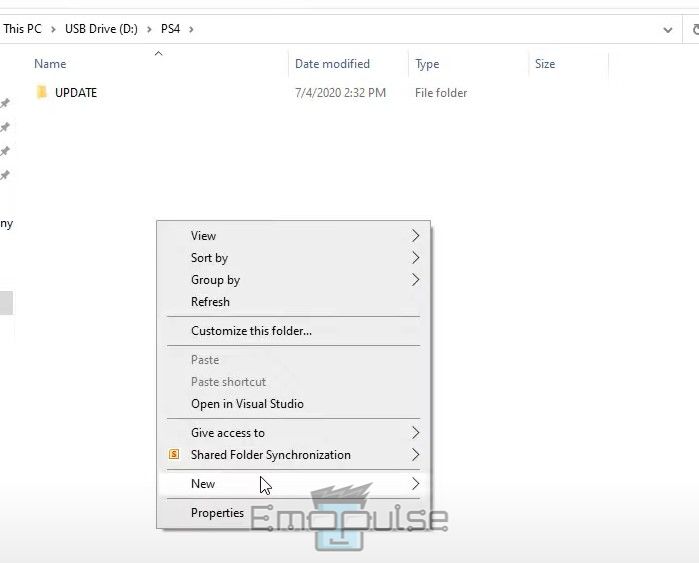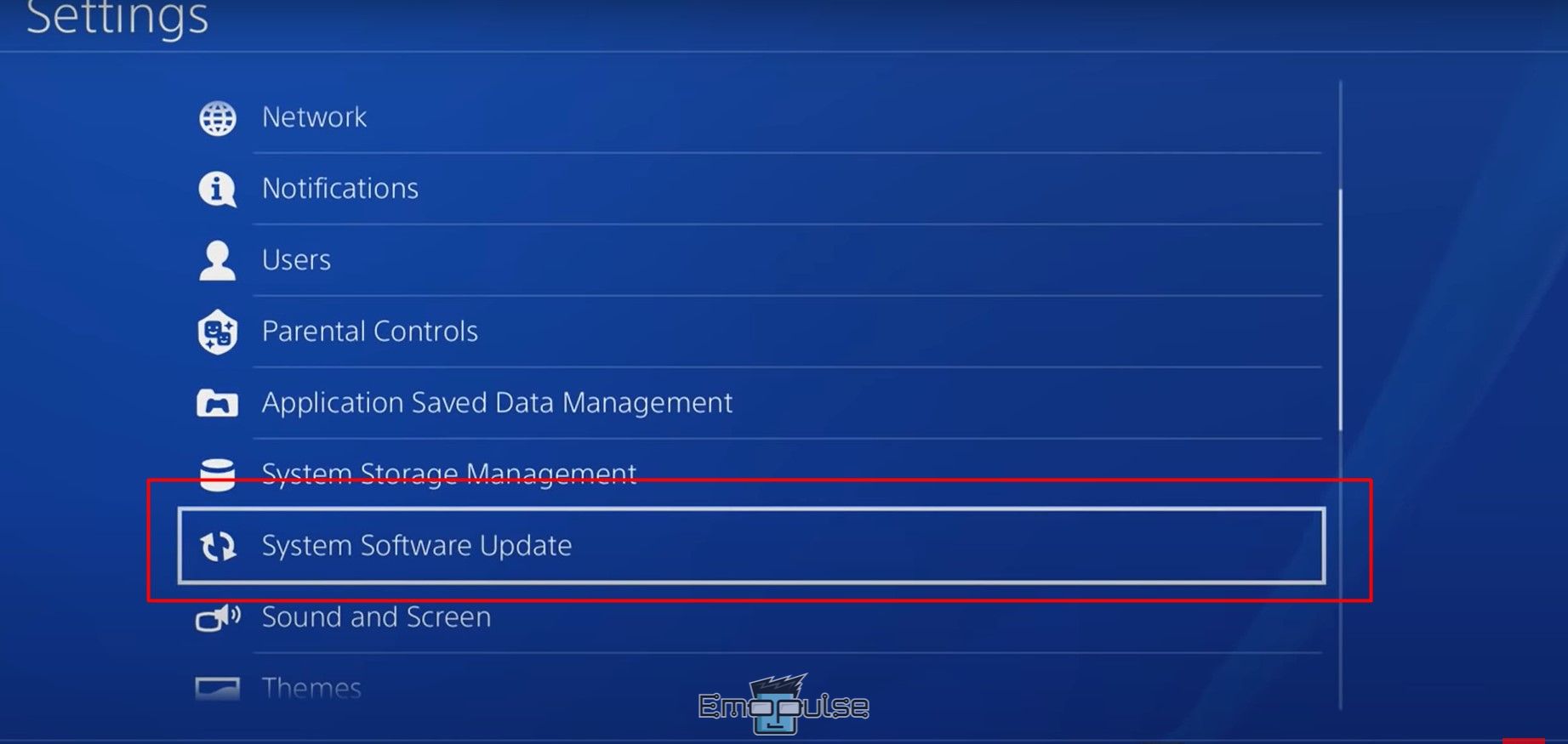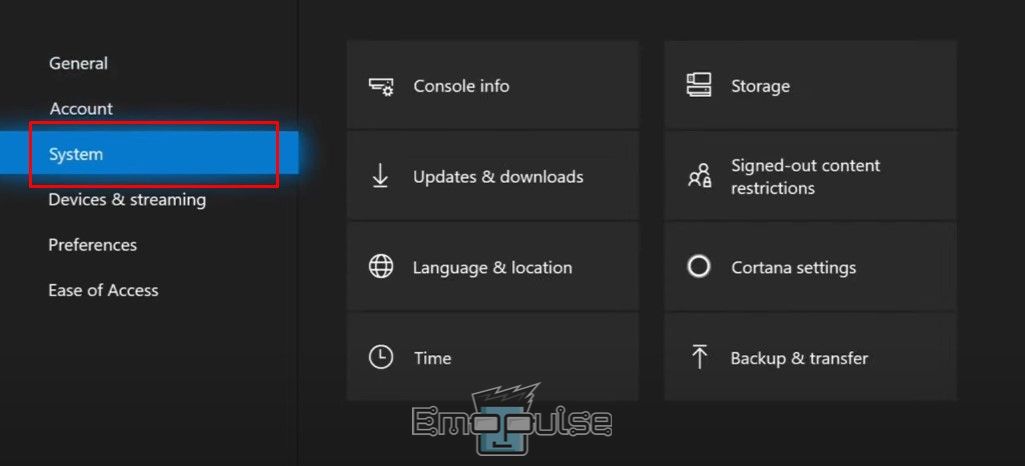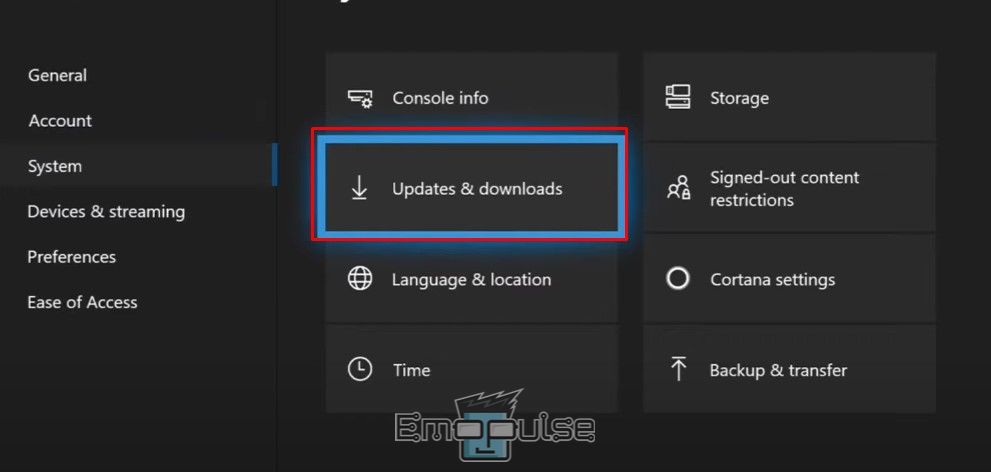One of the Microsoft community users mentioned fixing their issue by updating the console software. Updating your console is essential for a smooth and enjoyable gaming experience. Regular software updates are critical to improving performance and resolving potential issues, whether you have a PlayStation, Xbox, or any other game console. Installing the latest system software allows you to access new features, bug fixes, and improvements for better gameplay and stability.
Key Takeaways
- Install the latest version of your console’s system software to access new features, bug fixes, and improvements for a smoother gaming experience.
- Updating helps resolve bugs, crashes, and performance issues that might occur with outdated software, ensuring optimal performance.
- How you might update depends on what console you are at, be it Xbox or PlayStation.
We’ll break it down for you quickly. But before I start, please ensure you have a stable internet connection, which you can do by reading our guide on the speed test.
If you’ve done that, we proceed with the article. Here, I’ll split into Xbox, PS4 and PS5. Let’s start with the PS5:
Online Update PS5
Here’s how to update your PS5:
- Power on your PS5.
- Go to Settings > System > System Software Update and Settings.
System – Image Credits (Emopulse) System Software Update and Settings – Image Credits (Emopulse) - Check for updates and install if available.
Offline Update PS5 And PS4
The steps to do an offline update are the same for the PS5 and the PS4, so both users should follow this method:
- Download the latest update file for the PS4 and PS5 from the official website.
- Format a USB drive to FAT32 or exFAT.
Format – Image Credits (Emopulse) - Create an UPDATE folder on the USB drive.
UPDATE – Image Credits (Emopulse) - Copy the update file to the folder.
- Power off the console and insert the USB drive.
- Follow on-screen instructions to update the system software.
Online Update PS4
- Power on your PS4.
- Go to Settings > System Software Update.
System Software Update PS4 (Image Credits – Emopulse) - Check for updates.
- Download and install the update.
- Wait for the installation to complete.
- Your PS4 is now updated and ready to use.
Online Update Xbox One
- Power on your Xbox.
- Go to Settings > System > Updates & Downloads.
System – Image Credits (Emopulse) Updates and Downloads – Image Credits (Emopulse) - Check for updates and install if available.
Offline Update Xbox One
- Download the latest update file from the official Xbox website.
- Format a USB drive to FAT32.
- Create an UPDATE folder on the USB drive.
- Extract and copy the updated file to the folder.
- Power off the Xbox and insert the USB drive.
- Power on the Xbox while simultaneously holding the Bind and Eject buttons.
- Follow on-screen instructions to update the system software.
What Do I Do If My Console Isn’t Updating?
Below are some of the potential steps you can take if your console is not updating:
- Check Internet Connection: Ensure stable Wi-Fi or Ethernet connection.
- Restart Your Console: Power off, wait, and turn it back on.
- Check for Manual Update: Manually check for updates in settings.
- Check Storage Space: Ensure sufficient free space for updates.
- Reset Network Settings: Try resetting network settings on the console.
- Check for Server Outages: Verify if updated servers are online.
- Contact PlayStation or Xbox Customer Support: Seek assistance from official support channels if the issue persists.
Final Verdict
Generally, you would want to update your console for plenty of reasons. You might run into vague errors like “An Unidentified Error Occurred” in PS5 or Xbox Error Code 0xe0e8000f. Still, the possible reasons why this might be a good idea are when the game crashes, needs to optimize system performance, has connectivity problems, resolve audio or visual bugs, protect game progress, fix PS5 user interface bugs, enhance overall system stability, protect the console from potential threats, and many more.
If this helped, also check out other guides on:
- How To Restart PS4
- How To Update The PlayStation
- How To Clear The Cache On PS5
- How To Power Cycle PlayStation
Frequently Asked Questions
How Do I Format My USB?
For Windows: Right-click on the USB drive, select "Format," choose the file system (FAT32/exFAT/NTFS), click "Start," and confirm.
For macOS: Right-click on the USB drive, select "Format," choose the format type (exFAT/FAT32/Mac OS Extended), click "Erase," and confirm.
Why Can't I Update My Console?
Poor internet connection, server problems, insufficient storage space, temporary software glitches, account restrictions, system compatibility, maintenance periods, or even rare hardware problems might be causing the update failure.
Do Consoles Automatically Update?
Yes, modern consoles, including Xbox and PlayStation, typically have an automatic update feature.
Good job! Please give your positive feedback
How could we improve this post? Please Help us.