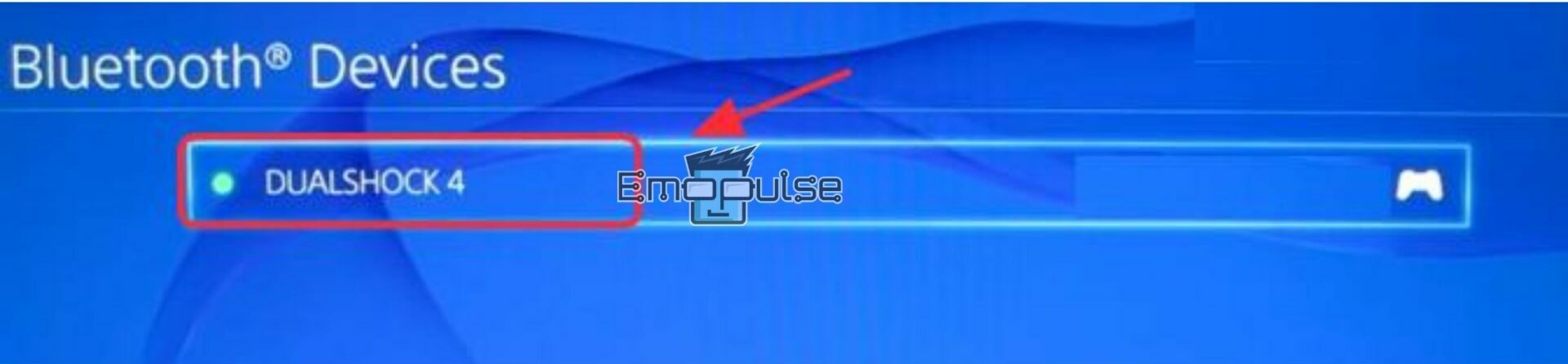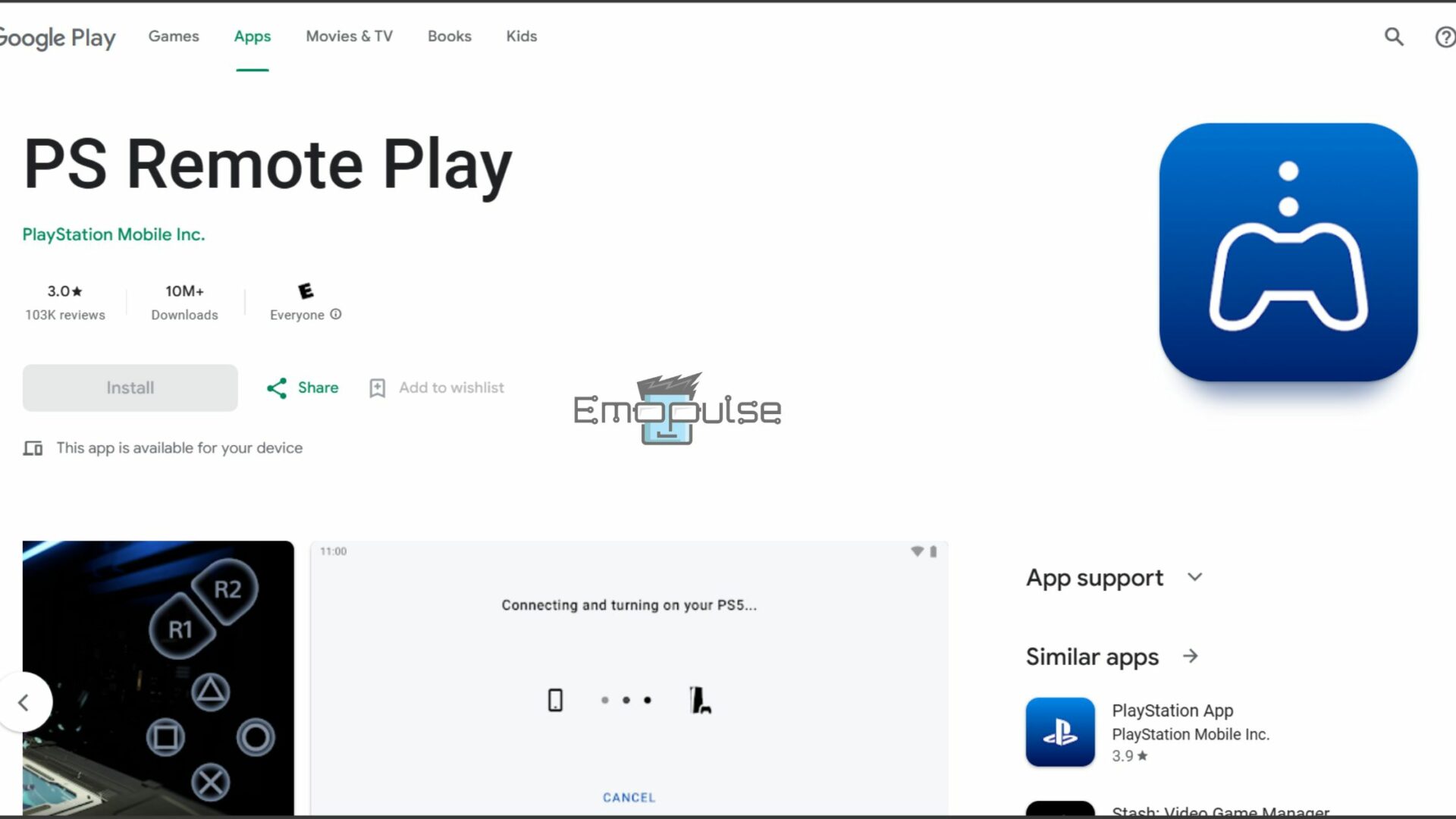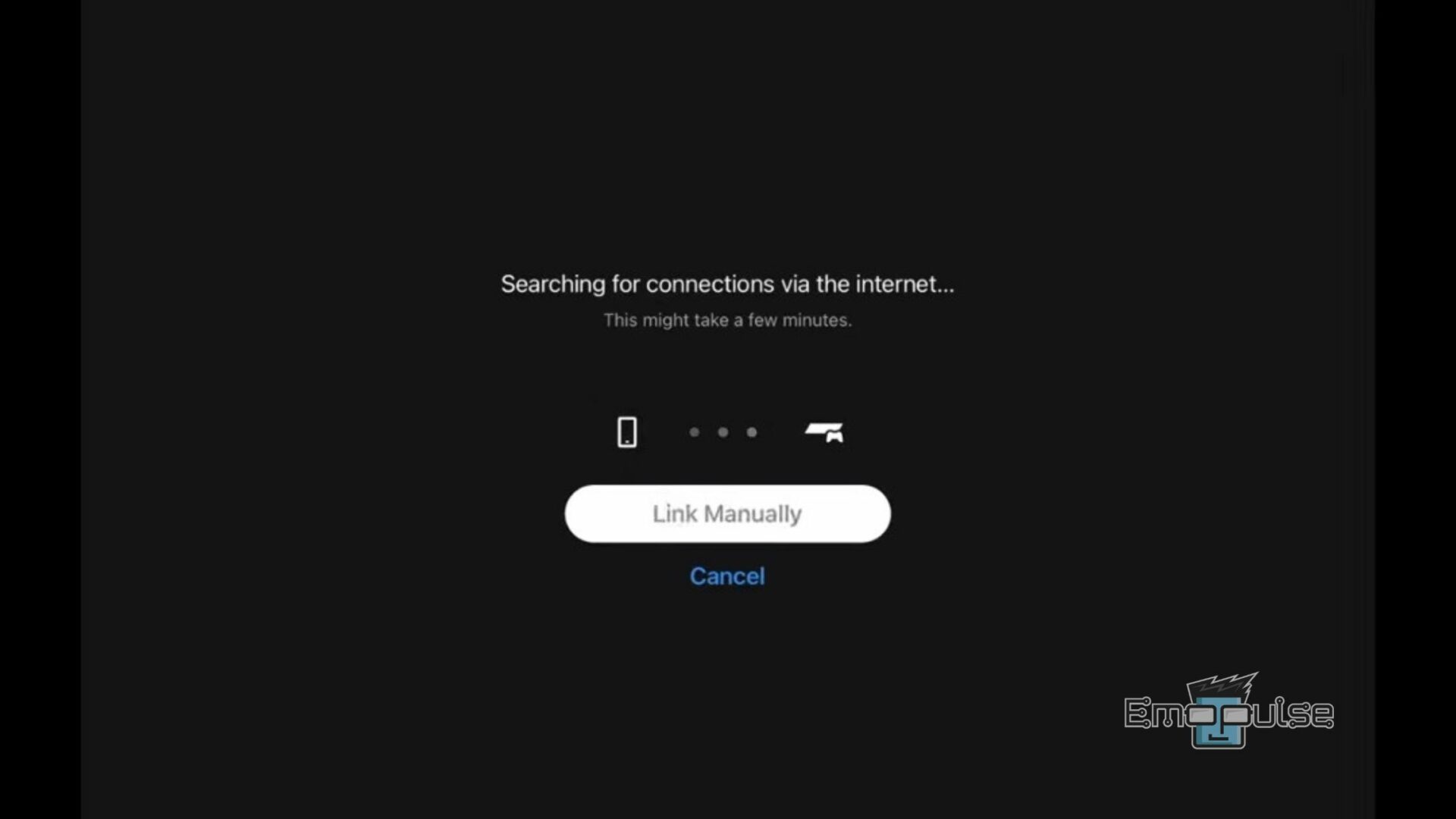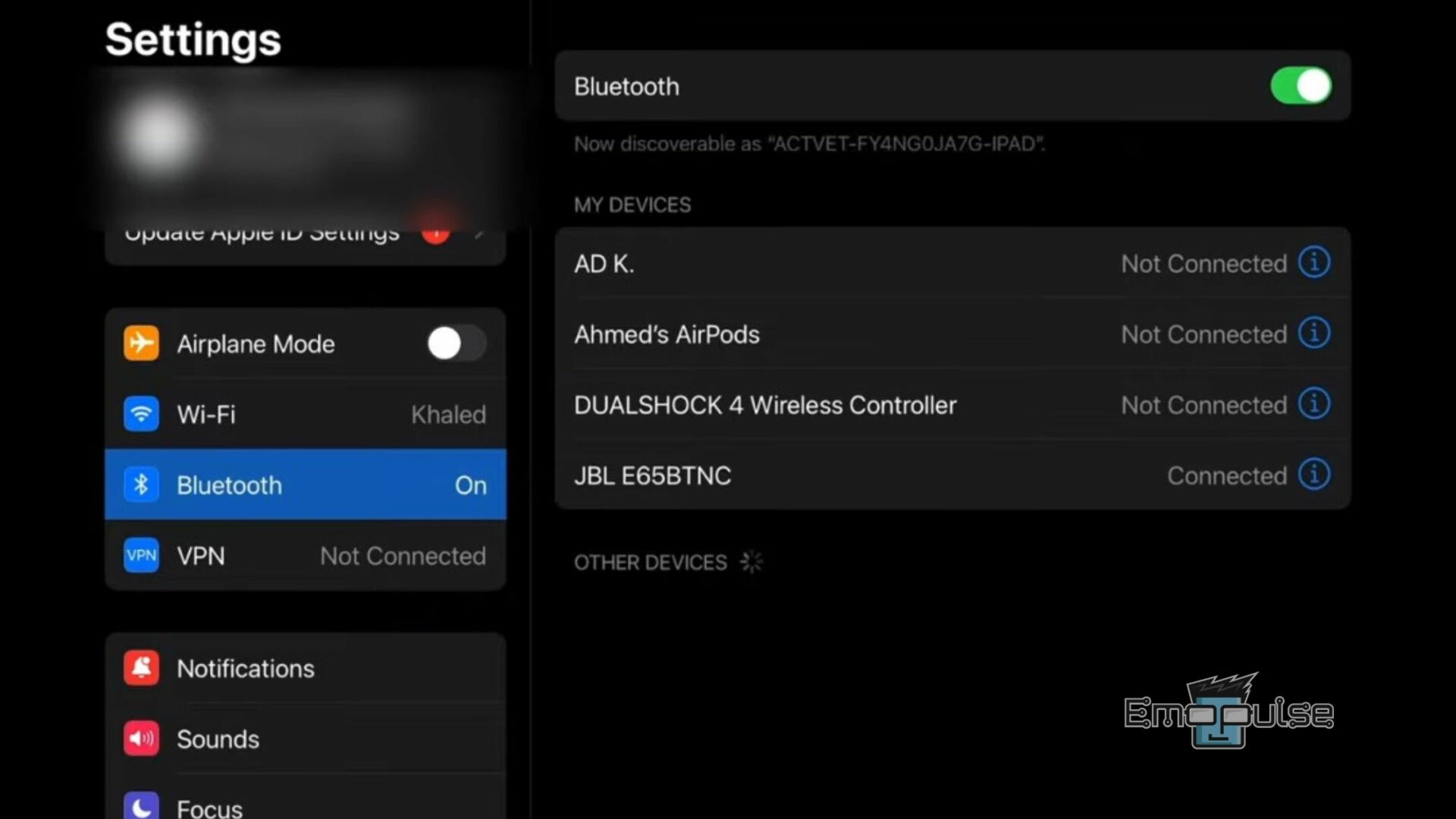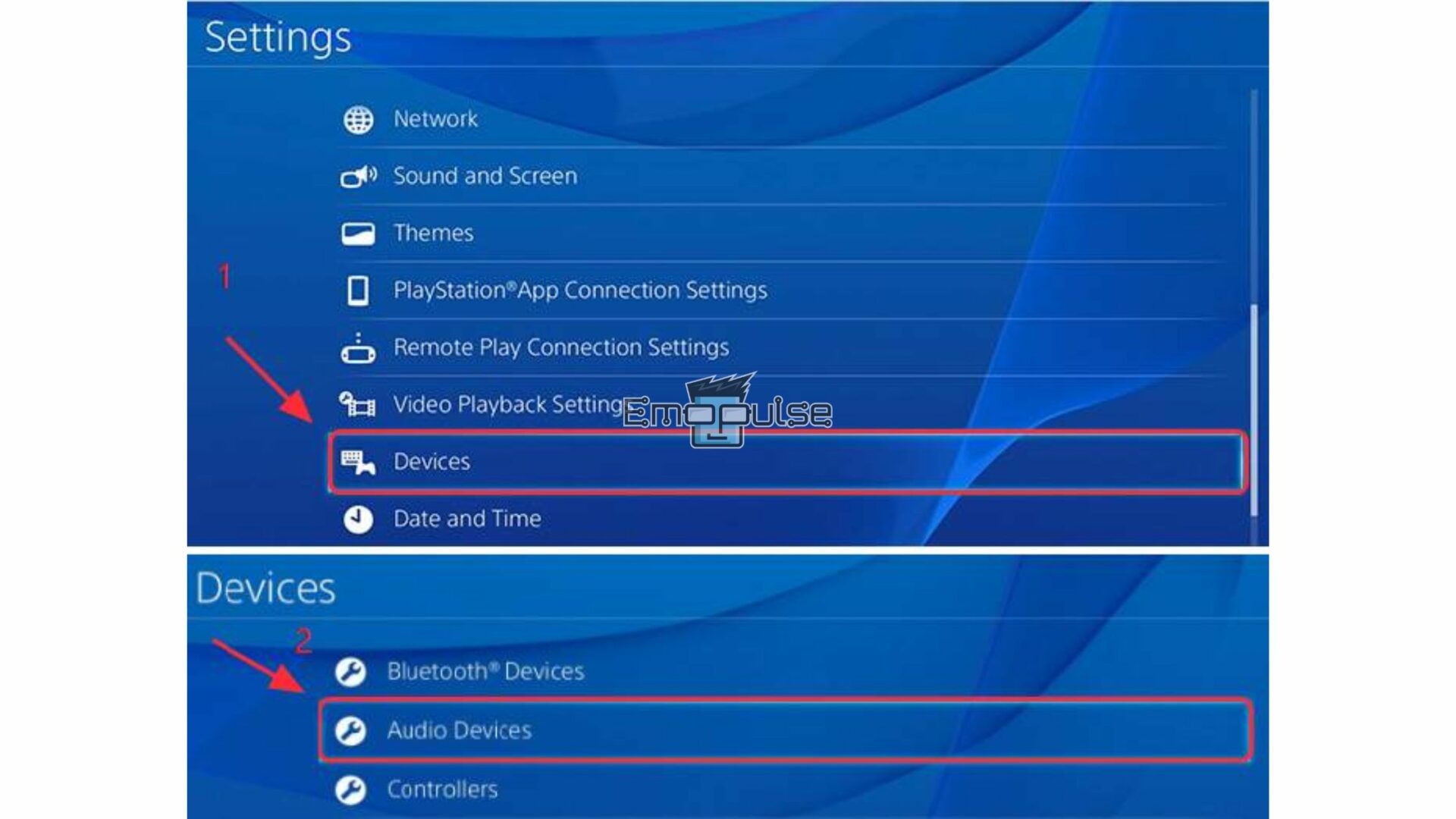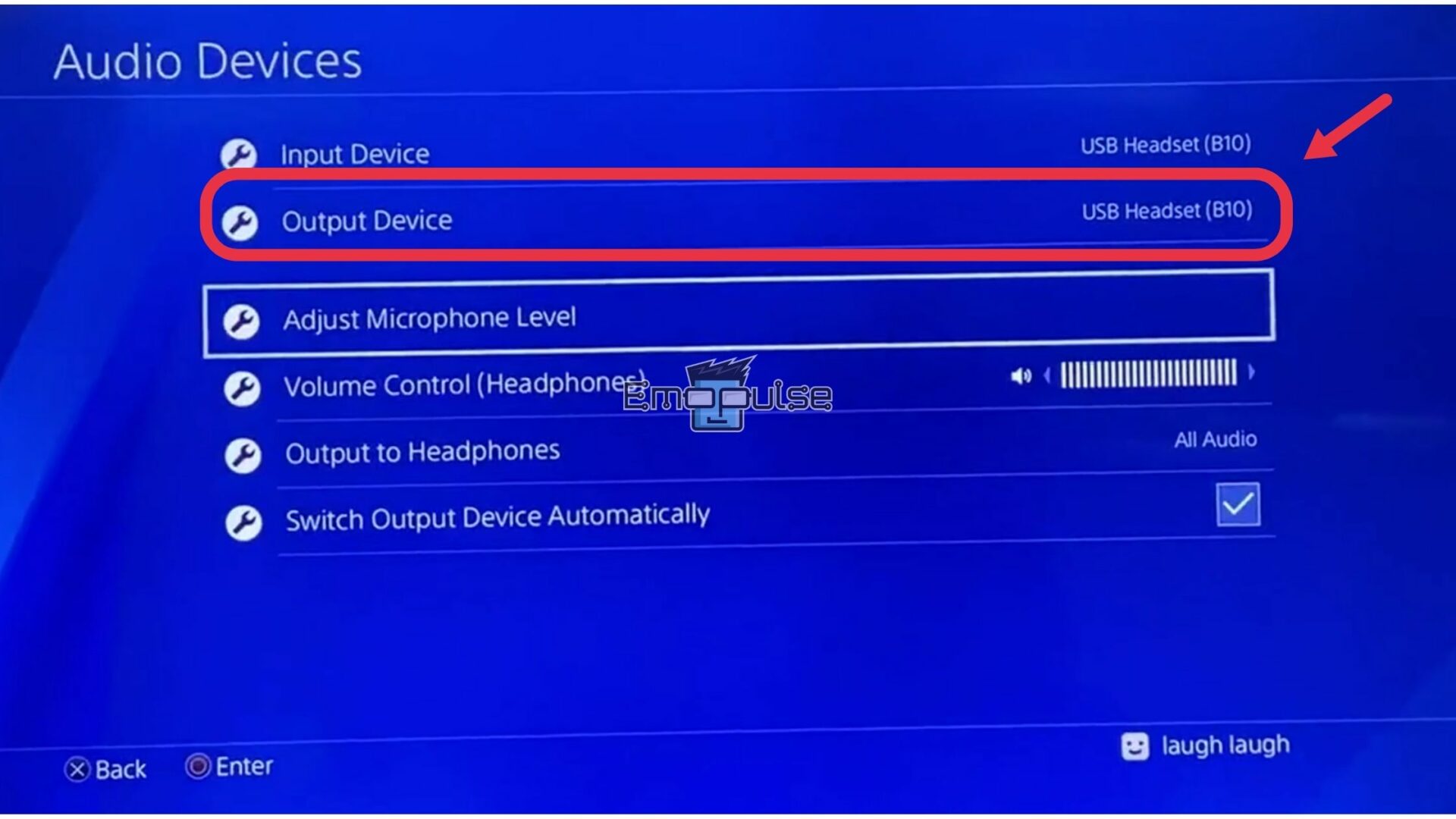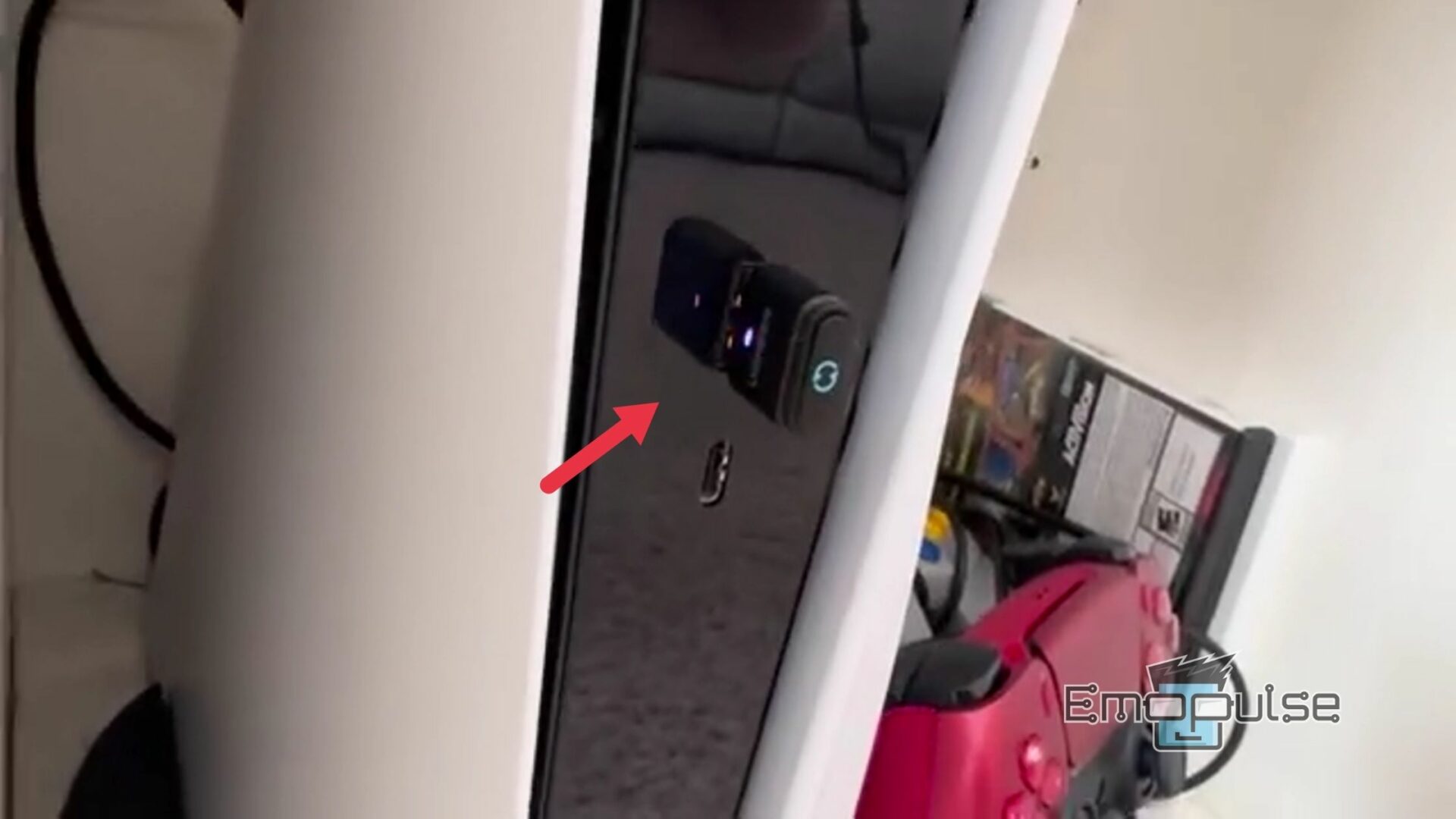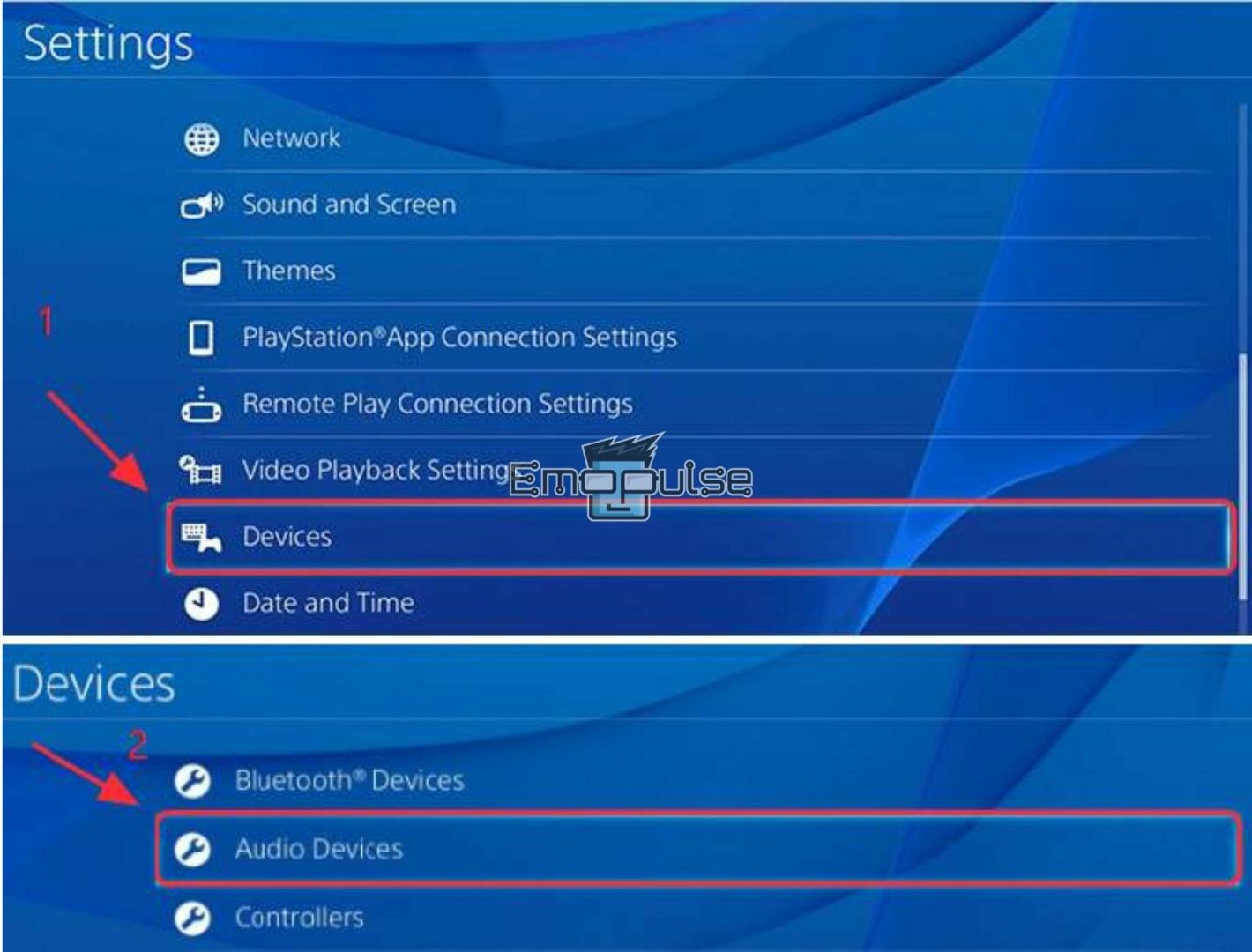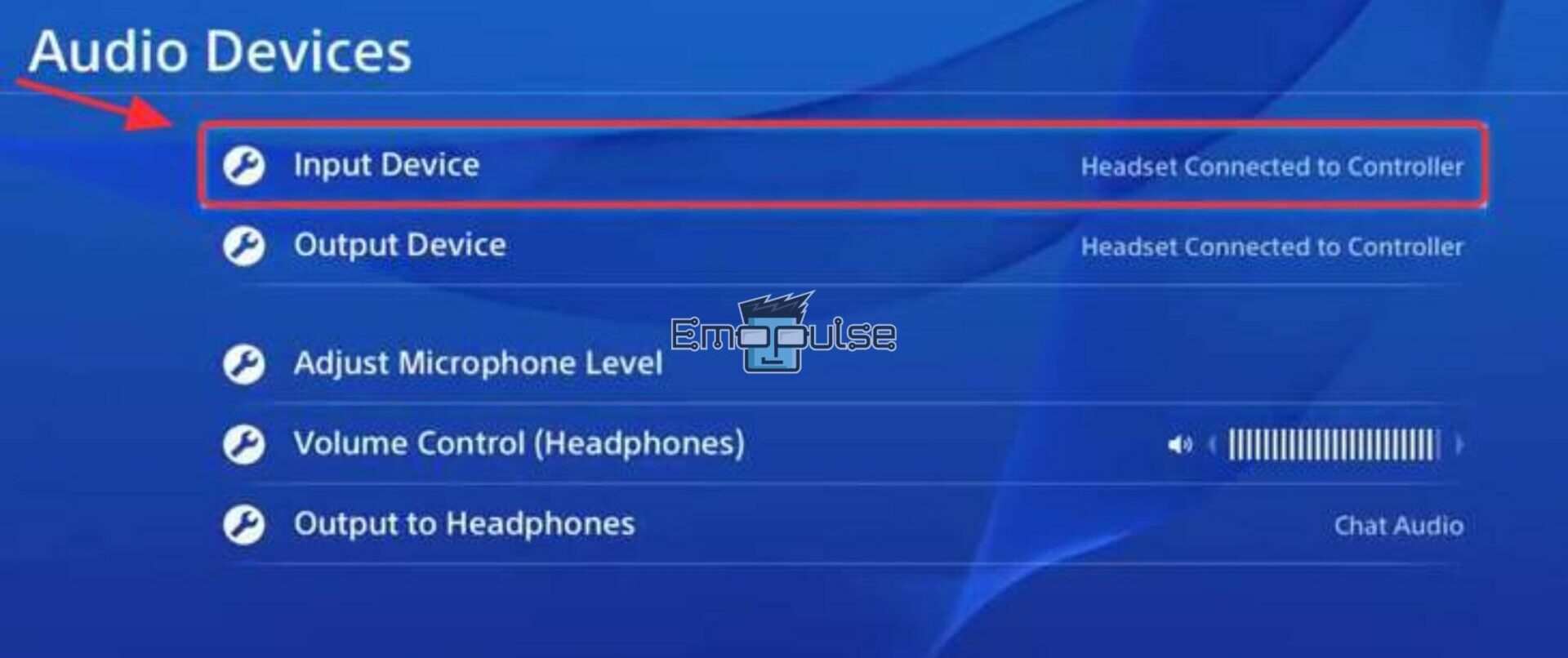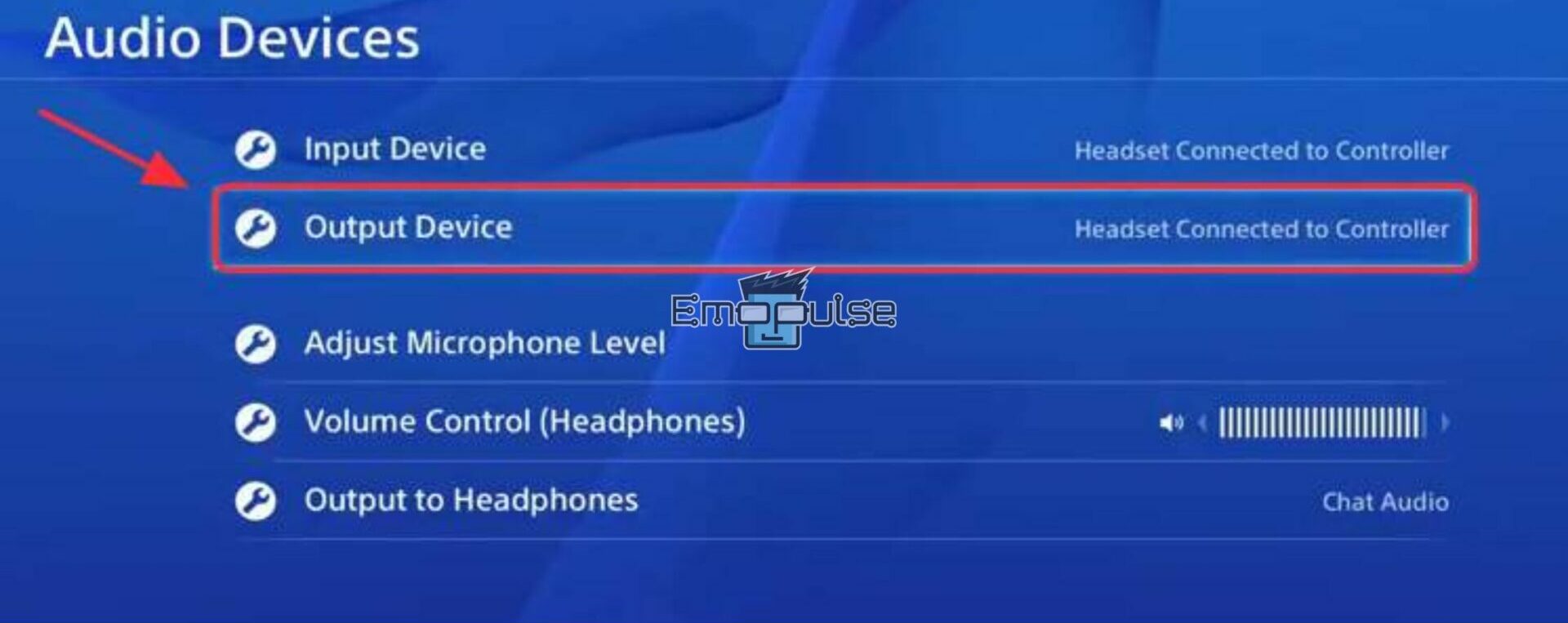Many players encounter the “Bluetooth audio devices are not supported by the PS4” error when they try to pair their Bluetooth audio device with their PS4. I did some research and found that users face this error because:
Upon the launch of the PlayStation 4, Sony made a significant declaration – that the console would not support Advanced Audio Distribution Profile (A2DP). A2DP, while great for music, introduces a lag of around 100-200 milliseconds that can profoundly affect your gaming experience. I will provide you with some workarounds around this to allow you to connect any of your Bluetooth headsets with your PS4.
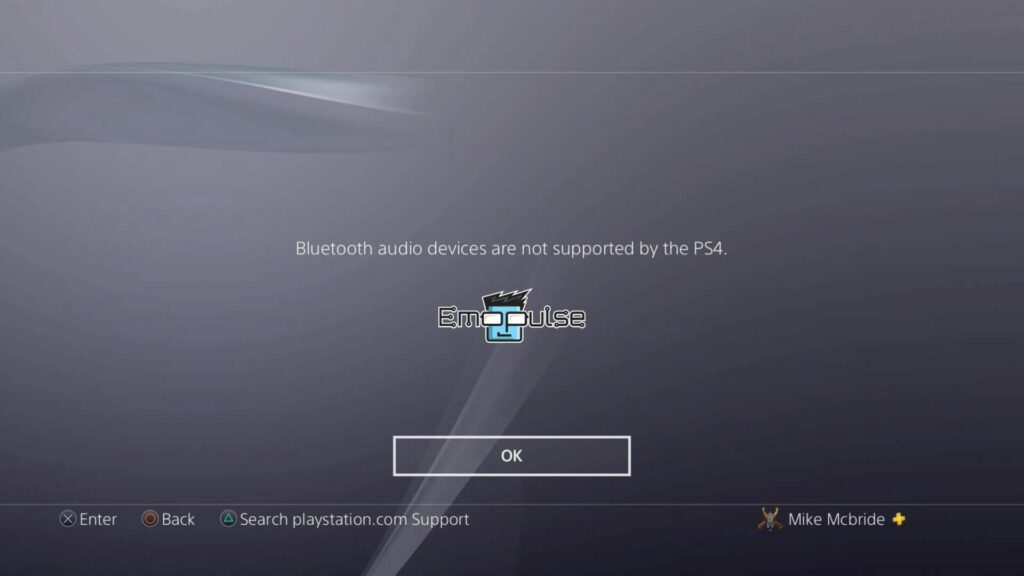
Key Takeaways
- PS4 often displays the “Bluetooth audio devices are not supported by the PS4” error when pairing to a Bluetooth device e.g. headset.
- This error is because PS4 lacks Advanced Audio Distribution Profile (A2DP) support to prevent a potential 100-200 ms lag from affecting gaming.
- You can resolve this issue by using officially supported Bluetooth devices, PS4 Remote Play, wireless connection with USB adapters, or wired connection with an auxiliary cable for unsupported Bluetooth headphones.
If you have a Bluetooth device that is officially supported by Sony, you can easily configure the settings to establish a connection. I did some research online and found that these are some of the Bluetooth headsets officially supported by PS4:
- Platinum wireless stereo headset – Model CECHYA-0090.
- New Gold wireless headset – Model CUHYA-0080.
- Gold wireless headset – Model CECHYA-0083.
- PULSE Elite wireless stereo headset – Model CECHYA-0086.
But if you have some other headset and you are facing problems pairing it with PS4, you can try the following fixes:
Try The Standard Setup
In the past, I have found that it is always worth attempting the standard setup even if I am using an unofficial headset, as it often works. If you’re uncertain whether your device is supported, check the information on the headset’s packaging. Follow these steps for setup:
- Activate Pairing: Turn on the pairing mode on your Bluetooth headset.
- Open Device Settings: “Settings” > “Devices” > “Bluetooth Devices”.
- Connect Headset: Locate and select your headset’s name to initiate the connection.
Available Bluetooth Devices – Image Credit (Emopulse) - If the connection is successful, you can start enjoying your games with your Bluetooth headset.
However, if the connection fails and you encounter an error message like “Cannot connect to the Bluetooth device within the time limit” or “Bluetooth audio devices are not supported by the PS4,” proceed to explore the more advanced solutions.
Connection Via Remote Play App
Unfortunately, the standard setup did not work for me, so the first thing I tried that also helped a lot of Reddit users was PS Remote Play. This method allowed me to access my PS4 console through my mobile phone over a Wi-Fi connection. Using this, the mobile device acts as both the controller and a means of communication via its microphone. Follow these steps:
- Install PS Remote Play: Download and install the PS4 Remote Play app on your phone from the App Store or Google PlayStore.
PS Remote Play – Image Credit (Emopulse) - Settings: On your PS4, select “Settings” > “Enable Remote Play”.
Connecting PS Remote Play to your PS4 – Image Credit (Emopulse) - Link Device: Select “Link Device” and then select “Code.” An 8-digit code will be displayed on your PS4 screen.
- Mobile App: Open the PS4 Remote Play app on your mobile phone and register your device by entering the 8-digit code.
- Connect Headset: Once the connection is established, connect your Bluetooth Headset to your remote device to use it with your PS4.
Connecting your Bluetooth Device with PS Remote Play – Image Credit (Emopulse)
Please be aware that while this method provides a workaround for connecting unsupported Bluetooth devices, it may not work seamlessly with all games or devices. The success of this approach may also depend on your mobile phone’s internet speed and specifications. You may experience some gameplay and audio lag, primarily influenced by your network connection speed and the capabilities of your mobile device.
Connection Via Bluetooth USB Adapter
Another easy way I found to connect my Bluetooth headset to my PS4 is by using a Bluetooth USB adapter like the one I found on Amazon. Later, I found online that many other users have also been using this. Follow these simple steps and you will be able to connect any Bluetooth headset to your PS4:
- Connect Adapter: Plug in the Bluetooth USB adapter to your PS4 console.
- Pair Headsets: Power on your Bluetooth headphones and pair them with your USB adapter.
Connecting Bluetooth USB Adapter to PS4 – Image Credit (Emopulse) - Open Audio Devices: On your PS4, navigate to “Settings,” > “Devices,” > “Audio Devices.”
PlayStation 4 Devices Menu – Image Credit (Emopulse) - Select Output Device: Choose the “USB Headset” option from the “Output Device” menu.
Output Devices in Audio Devices Settings – Image Credit (Emopulse)
Connection Via A Bluetooth Dongle
Our team was also able to connect unofficial Bluetooth headsets to PS4 with ease using this cheap Dongle from Amazon, which also comes with a wireless microphone. You can buy this one or choose from a number of similar products from Amazon. To do this, follow these steps:
- Plug-in Microphone: Insert your wireless microphone into your Playstation controller 3.5mm jack.
Plugging Wireless Microphone into your Playstation controller – Image Credit (Emopulse) - Connect Dongle: Insert the Bluetooth Dongle into the USB slot on your PS4.
Connecting USB Bluetooth Dongle to your Playstation – Image Credit (Emopulse) - Turn On Dongle: Activate the Dongle by pressing its power button.
- Connect Headset: Turn on your Bluetooth headset and establish a connection with the Dongle.
- Open Audio Devices Menu: Navigate to “Settings” > “Devices” > “Audio Devices.”
PlayStation 4 Devices Menu – Image Credit (Emopulse) - Select Input Device: Under “Input Device,” select “Headset Connected to Controller.”
Audio Input Device Settings in PS4 – Image Credit (Emopulse) - Select Output Device: In the same menu, choose “Output Device,” and pick “USB Headset.”
Output Device Settings while setting up Dongle – Image Credit (Emopulse) - Channel All Audio to Headphones: Select “Output to Headphones” and set it to “All Audio.”
By following these steps, you can establish a wireless connection between your unsupported Bluetooth devices and your PS4, whether you’re using a Bluetooth adapter or a Dongle.
Establishing A Wired Connection With Controller
Another workaround that our team was able to find on how to connect unsupported Bluetooth to PS4 was using a male-male auxiliary cable or a cable with a built-in microphone, typically featuring two 3.5-millimeter jacks like this one from Amazon. Get one of these cables and follow these steps:
- Connect Audio Cable: Plug one end of the cable into your headphones’ 3.5-millimeter port and the other end to your PS4 controller.
- Link The Controller: Navigate to “Settings” > “Devices” > “Bluetooth Devices” and select your PlayStation controller from the menu.
Available Bluetooth Devices – Image Credit (Emopulse) - Open Audio Devices Settings: Navigate to “Settings” > “Devices” > “Audio Device”.
- Select Output Device: From the “Output Device” option select the “Headset Connected to Controller” option.
Audio Devices Settings in PlayStation – Image Credit (Emopulse) - Channel All Audio to Headphones: After this, locate the “Output to Headphone” setting and choose “All Audio.”
Final Verdict
The “Bluetooth audio devices are not supported by the PS4” error is a common issue faced by many players due to the lack of A2DP support on the console. While officially supported headsets provide a straightforward solution, users with other Bluetooth devices can explore workarounds like PS Remote Play, Bluetooth USB adapters, or wired connections via auxiliary cables. Despite workarounds, user experiences on forums suggest ongoing frustration with the error, indicating a need for further developer attention to enhance compatibility.
Also, make sure to check out our similar articles:
- Change DNS Server Settings On PS4
- PlayStation Error Code E-8210604a
- PlayStation Error Code CE-34878-0
Frequently Asked Questions
Is it possible to connect any Bluetooth device to a PS4?
No, PS4 has limited Bluetooth profile support, so not all Bluetooth devices can be connected directly.
What is the easiest method for connecting unsupported Bluetooth devices to the PS4?
Using a compatible USB Bluetooth adapter is often the simplest method.
How do I check if my Bluetooth device is compatible with the PS4?
Research your device's specifications and check the PS4's compatibility lists. If it's not listed, it's likely unsupported.
Is it safe to use third-party apps and adapters to connect devices to my PS4?
It can be safe, but use trusted sources and products to minimize risks.
Can I connect unsupported Bluetooth devices to other gaming consoles like Xbox or PC?
Compatibility varies by console, so check individual console specifications.
Are there any legal or warranty issues related to connecting unsupported devices to my PS4?
Modifying your PS4 might void warranties, and some unofficial accessories may have legal implications, so use caution.
Good job! Please give your positive feedback
How could we improve this post? Please Help us.