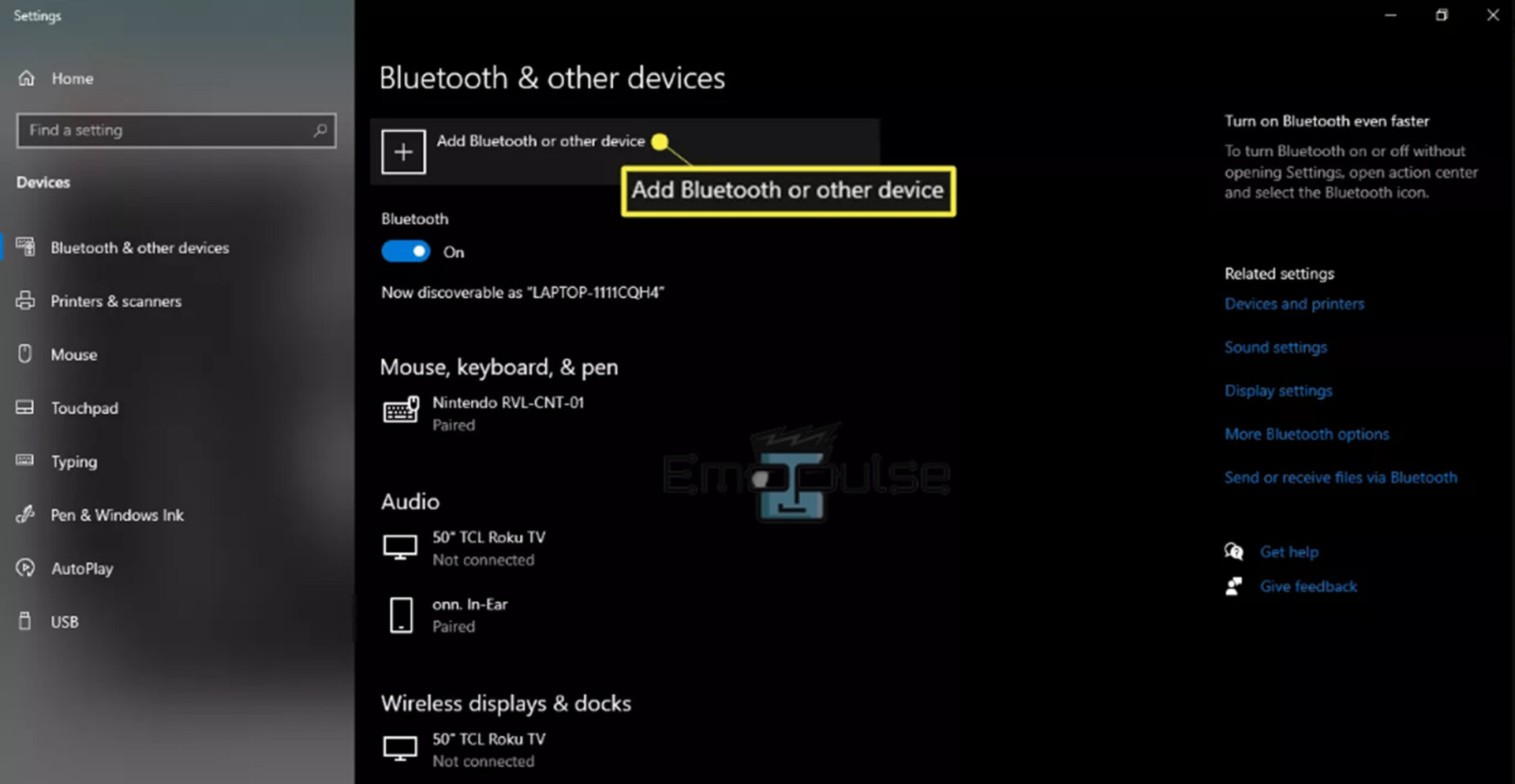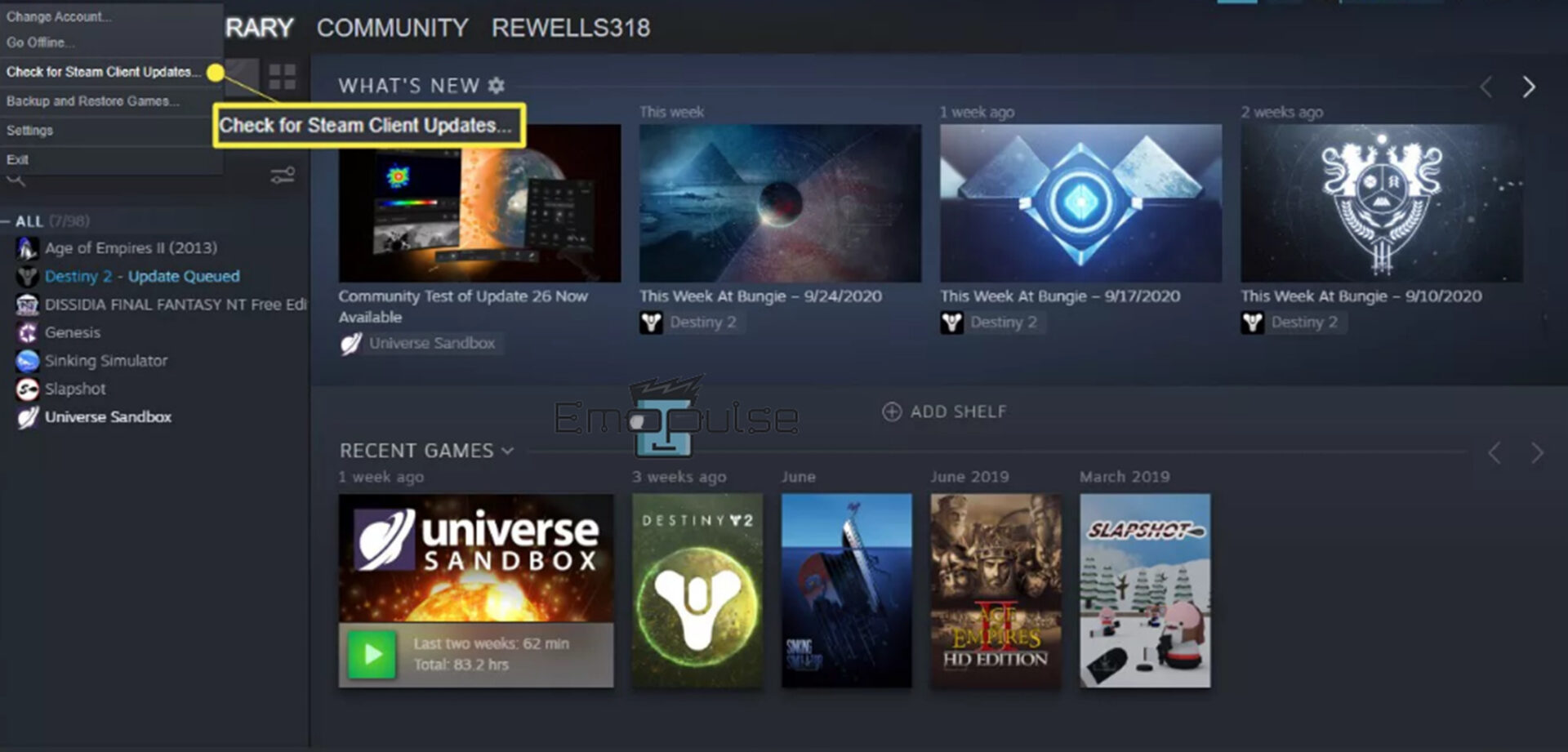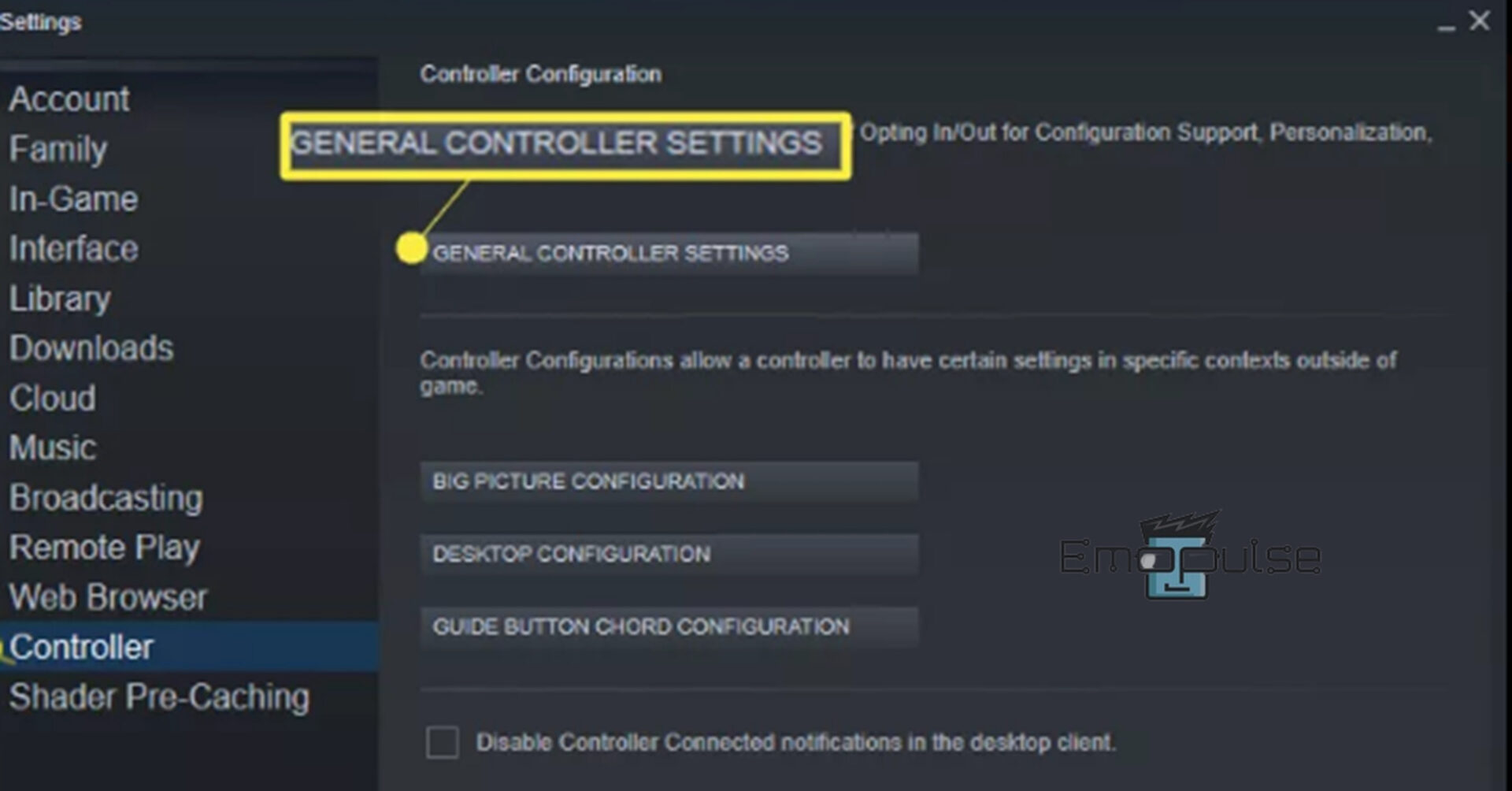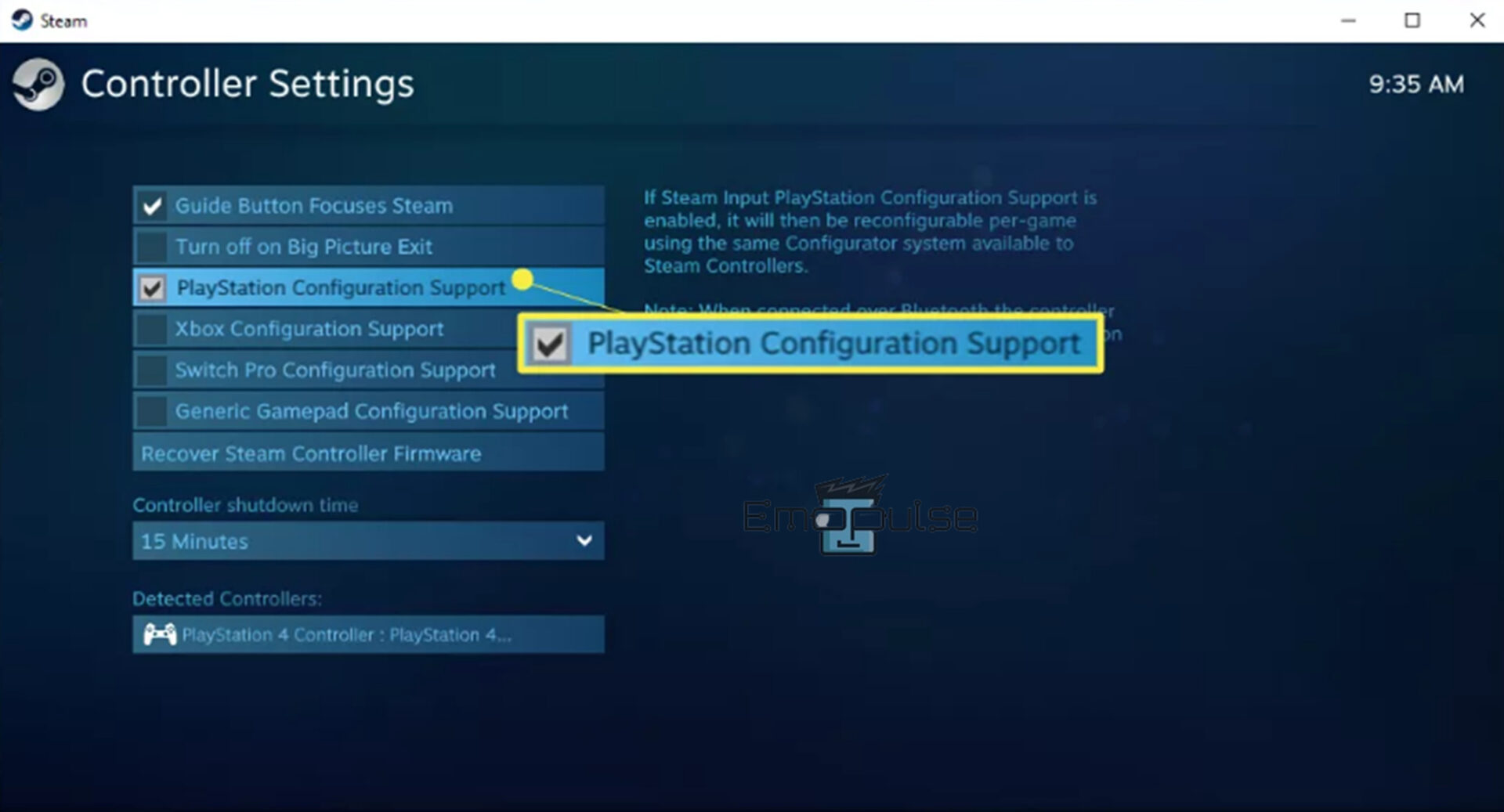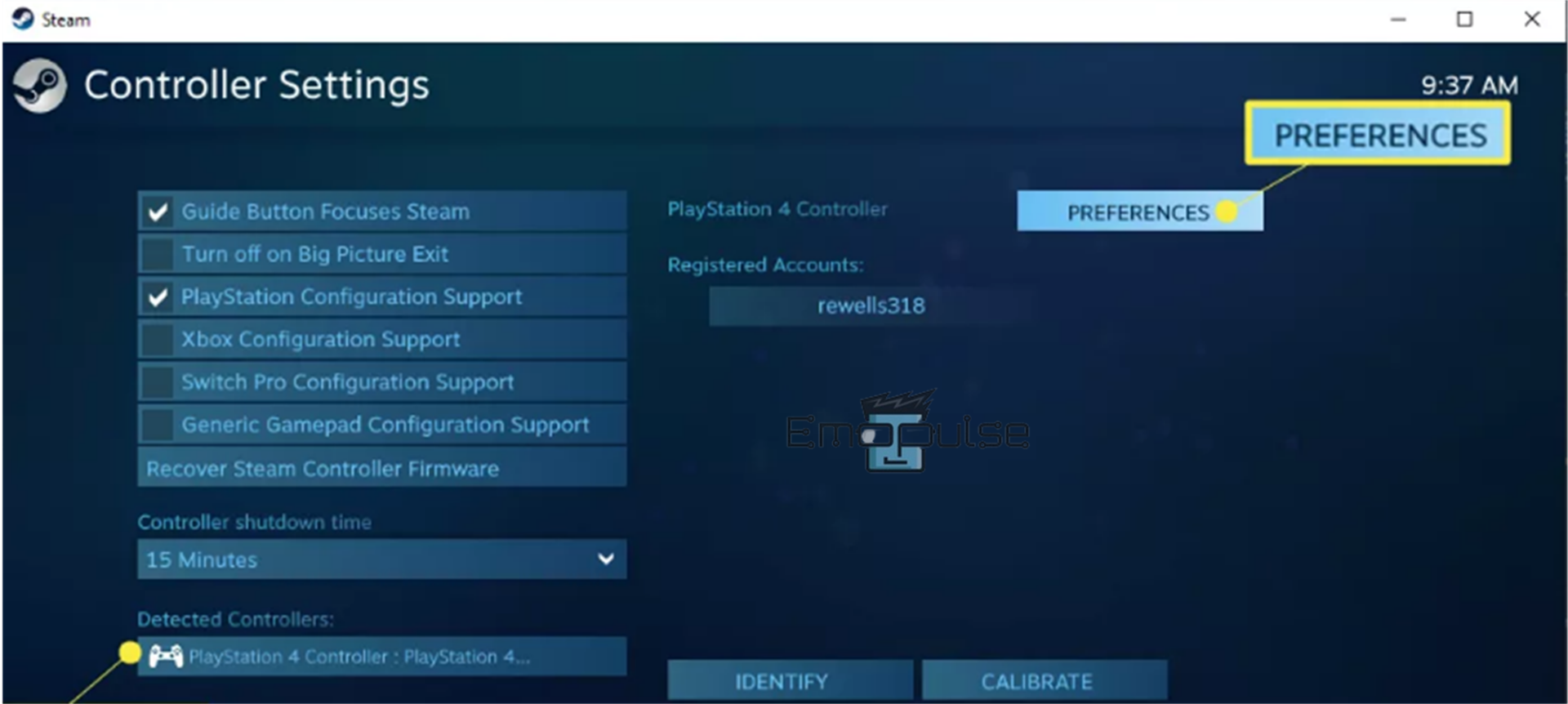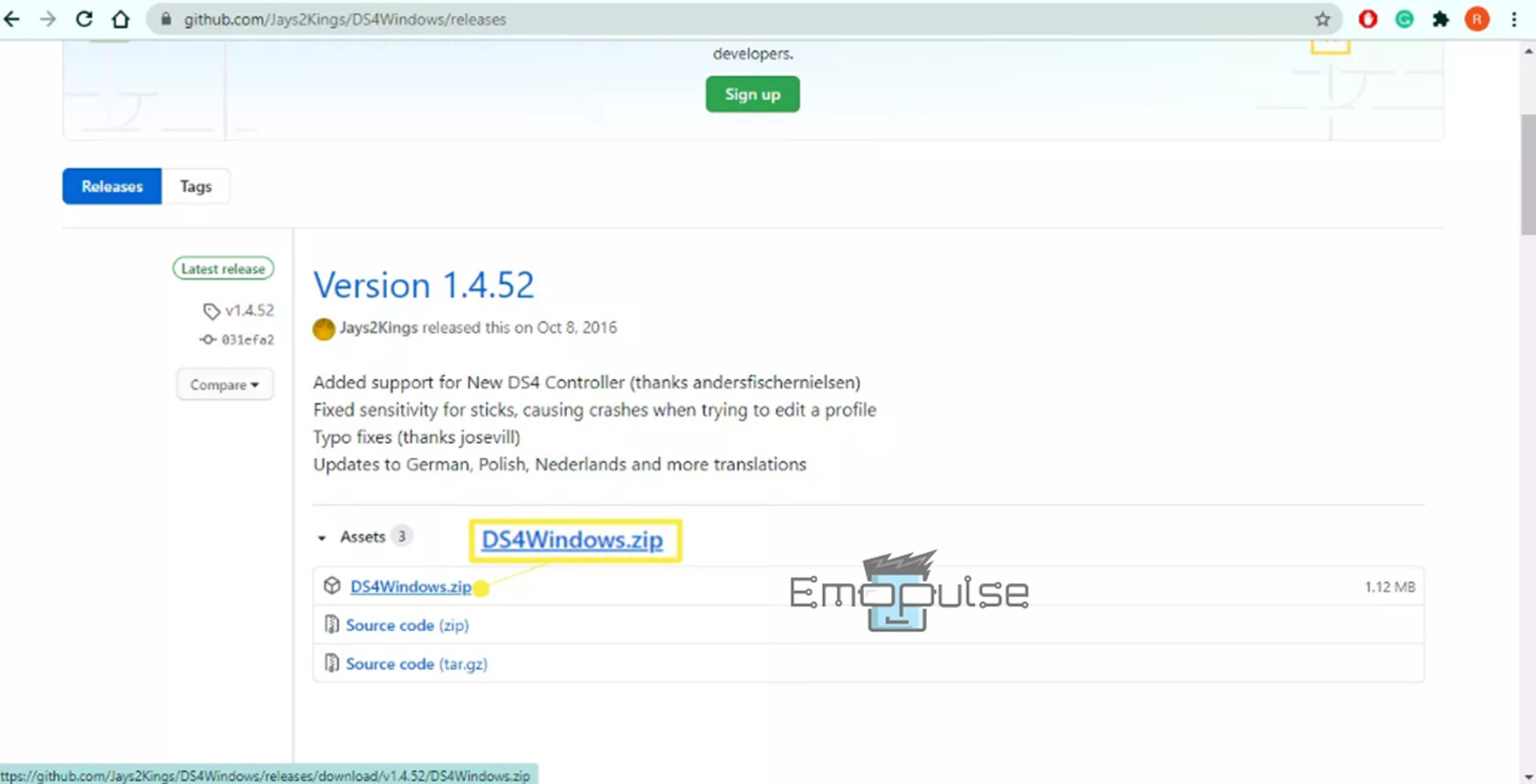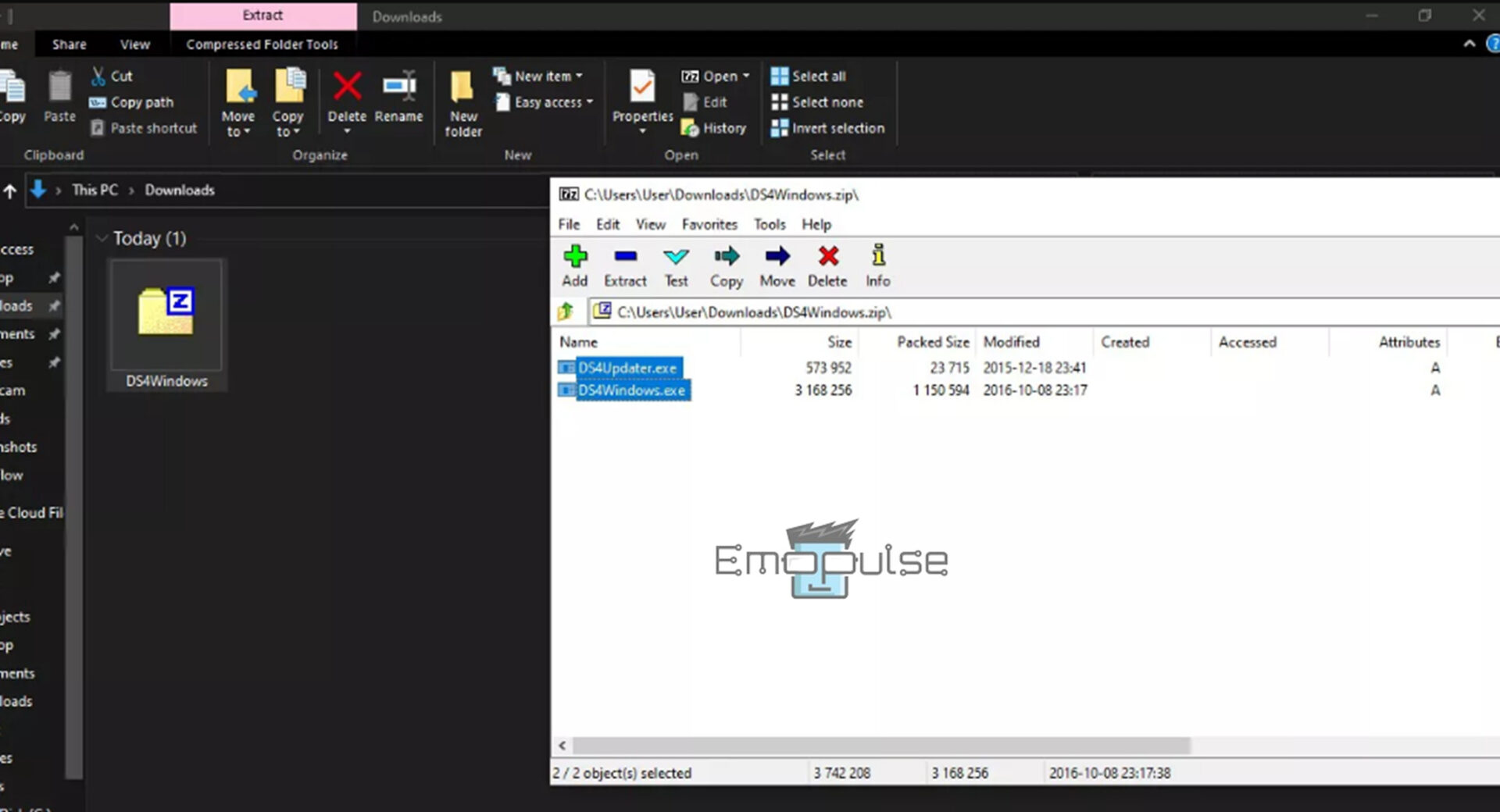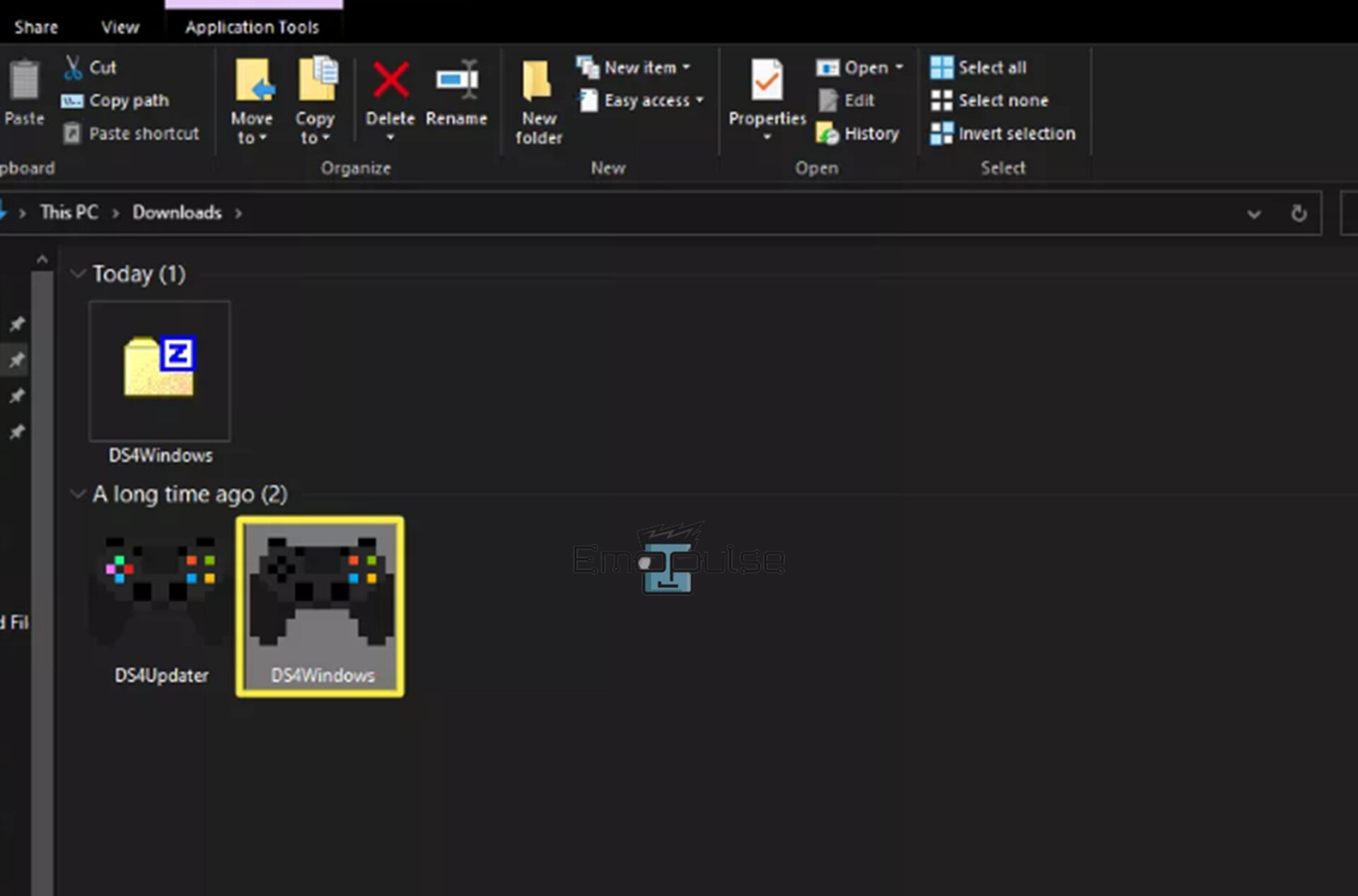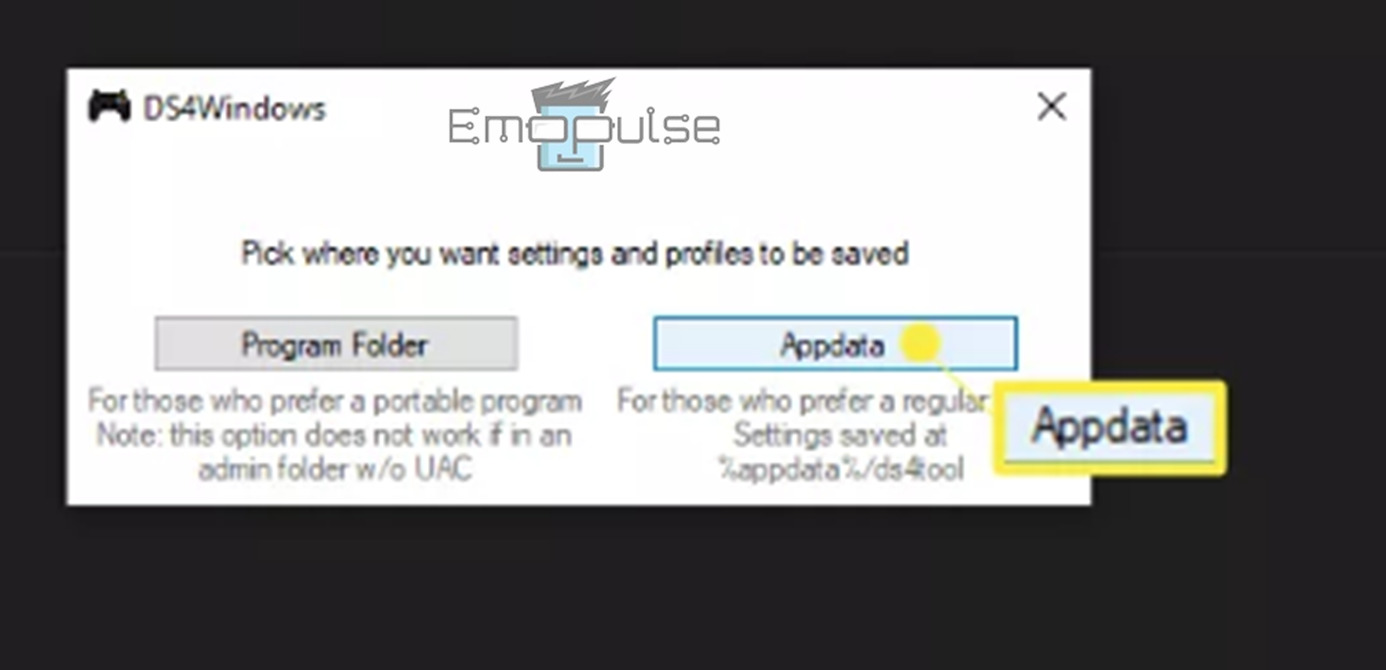My initial attempt at pairing my PS4 controller with my PC felt like a tech puzzle. Bluetooth and USB cords were involved, and I was about to give up. That’s when a friend told me about a straightforward solution: connecting via USB and Bluetooth. I was surprised it worked for me and spared me the trouble and possible costs.
As I reveled in the success of my newfound connectivity, another gaming dilemma surfaced. I wanted to make my PC think an Xbox controller was connected, even though I used a DualShock 4 controller. Then, I used additional software, such as Steam and DS4 Windows, to trick the system into recognizing the DualShock 4 controller as an Xbox controller.
Key Takeaways
- You can connect a DualShock 4 controller to a PC via Bluetooth or USB cable.
- If you want to play Xbox games using a PS4 controller, you need additional programs like Steam or DS4 Windows.
- If you play Steam games, you must configure Steam settings. For non-steam games, you can use DS4 Windows.
Now, let me take you through the steps of every method of connecting the DualShock 4 controller with a PC:
Connecting Via Bluetooth
To connect the PS4 controller via Bluetooth, follow these steps:
- PS and Share buttons: Press the PlayStation and Share buttons on your PS4 controller until the backlight begins to flash.
- Add Bluetooth or other devices: From the search window, open Bluetooth & other devices settings > select Add Bluetooth or other devices.
Settings > Bluetooth and other devices > Add Bluetooth or other devices – Image Credit (Emopulse) - Select controller: Select your PS4 controller, which might be called a Wireless Controller.
- Enter password: If a password is requested, type “0000.”
Now, your PS4 controller is currently linked.
Connecting Via USB Cable
You can connect the controller via a USB cable if the Bluetooth option is unavailable on your PC. This method is pretty simple; you must attach a USB-to-micro-USB cable to your controller and insert it into a USB port. That completes the process of joining the controller with your PC.
Setting Up DualShock 4 Controller On A PC
Most Windows games favor Microsoft’s XInput, an interface designed specifically for Xbox One and Xbox 360 controllers. But the DualShock 4 isn’t XInput-aware. That’s when I realized it needed a “wrapper” to seamlessly convert its inputs into a format my PC could comprehend. Luckily, I found two excellent solutions: DS4Windows and Steam’s controller compatibility settings.
Here’s a detailed method on how to use DS4Windows and Steam:
Connecting Via Steam
If you play Steam games, you’ll need to modify the settings in your Steam account to connect a PS4 controller using a USB cord. To do so:
- Avoid synchronizing: First, avoid synchronizing disruption by unplugging any nearby PlayStation 4 consoles.
- Check updates: Open the system client window and choose Steam> Check for Steam Client Updates. Updates should be downloaded and installed if they are available, then Steam should restart after you have finished.
Steam > Check For Steam Client Updates – Image Credit (Emopulse) - Connect controller: Connect a PS4 controller with your PC via Bluetooth or a USB cable.
- Open settings: Navigate View > Settings > Controller > General Controller Settings. On a MAC, choose Steam> References.
Controller > General Controller Settings – Image Credit (Emopulse) - Check the box marked: Choose the checkbox for PlayStation Configuration Support.
Controller Settings > PlayStation Configuration Support – Image Credit (Emopulse) - Select preferences: Under Detected Controllers, choose your PS4 controller, then select Preferences. Select the Controller Name and Controller Light Color and turn on the Rumble Reference from this screen. Click Submit after finishing it.
Detected Controllers > Preferences – Image Credit (Emopulse)
You can now start playing a game.
Note: Press the PlayStation button on the PS4 controller while playing a game to access the controller options. Older games that don’t support Steam’s generic controller may display the Xbox controller buttons on the screen, but most games should show the PlayStation button layout.
Connecting Via DS4 Windows
You need to download DS4 Windows to play a non-Steam game. Here is how I used to follow the steps below to deceive the PC into believing the PS4 DualShock controller is an Xbox controller with a DS4 Windows driver; I found many others on platforms like Blizzard had similar success stories after using DS4 Windows:
- Unplug nearby devices: Firstly, avoid synchronizing disruption by unplugging any nearby PlayStation 4 consoles.
- Connect controller with PC: Connect a PS4 controller with your PC via USB or Bluetooth.
- Download DS4Windows: Go to ds4windows.com in your web browser and click Download Now. This links you to GitHub, which contains a list of the most recent drivers. To download it, choose “DS4Windows.zip”.
Github > DS4Windows.zip – Image Credit (Emopulse) - Open file: Open the zip file, then transfer its contents to your PC.
Open DS4Windows zip file – Image Credit (Emopulse) - Launch: Launch the DS4Windows.exe file.
Launch DS4Windows.exe – Image Credit (Emopulse) - Choose Appdata: Choose Appdata from the pop-up menu.
Appdata – Image Credit (Emopulse)
The controller is ready for use when the driver automatically installs. You can modify the PS4 controller settings from a menu that appears. To access this menu, run DS4Windows.exe whenever you want.
Note: Restart the PC if you encounter any difficulties. This may occasionally be required for Windows to detect the driver and controller properly.
Final Verdict
There is integrated support for the DualShock 4 (PS4) controller in Steam. However, based on factors like system configurations, game compatibility, and updates, the consistency of this support may differ. Usually, Steam is the easiest way to play Xbox games while using a DualShock 4 controller, but this technique will not work for non-steam games.
Better compatibility and control can be obtained using DS4Windows, especially when working with a larger selection of games outside the Steam ecosystem. Therefore, you might be better off just using DS4Windows and turning off the Steam compatibility mode to effectively depend on DS4Windows to manage controller input for all games, including ones that aren’t on Steam.
Check out our other controller’s related articles on:
- PS4 Controller Blinking Red Issue
- PS5 Controller Headphone Jack Not Working
- PS4 Controller Keeps Disconnecting From PC
Frequently Asked Questions
Can my PC and PS4 controller be connected directly?
If your computer is compatible with Bluetooth, you can pair it that way. If not, you can use a USB cable to reduce latency, and please ensure the controller is always fully charged.
How can I update my PS4 controller on my PC?
Connect your controller to your Windows PC using a USB cable to begin the update, then follow the on-screen instructions. During the update, avoid disconnecting the USB cable or turning off your Windows PC. A message will be displayed upon the completion of the update.
To play Xbox games through the DS4 controller, which software should I choose between Steam and DS4 Windows?
You can use one or both to enhance your gaming experience depending on your needs. Steam supports several controllers, including the DS4, but you can't play non-steam games. On the other hand, DS4Windows is a specialized tool that mimics an Xbox controller to make the DS4 controller compatible with Windows.
Good job! Please give your positive feedback
How could we improve this post? Please Help us.