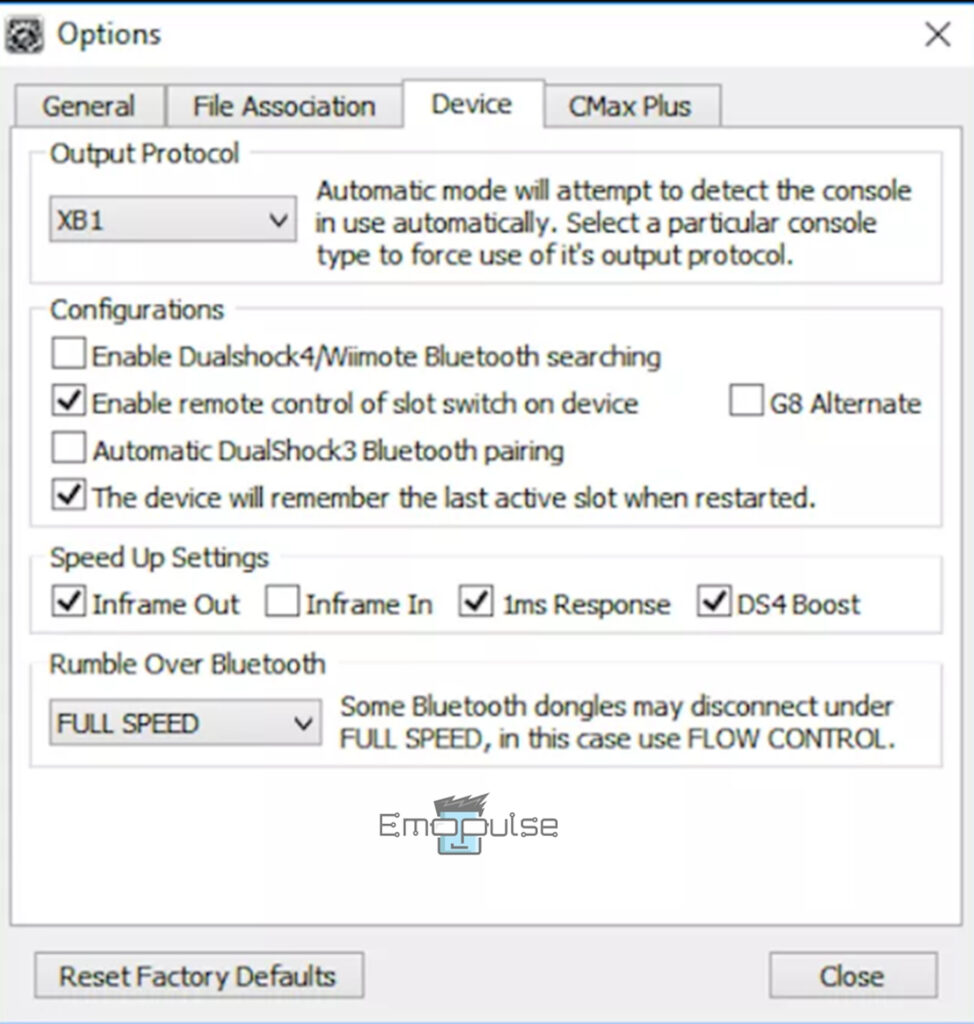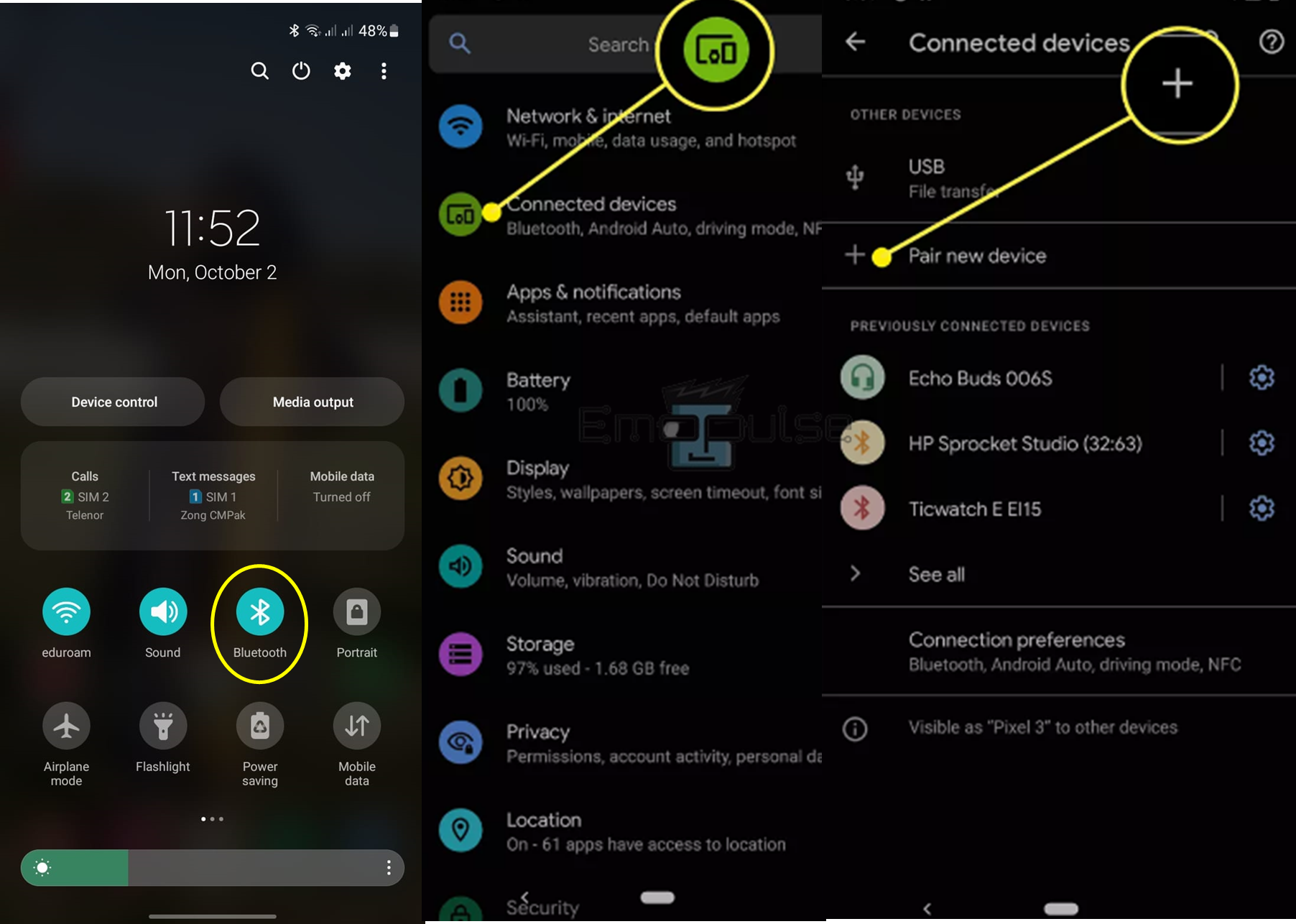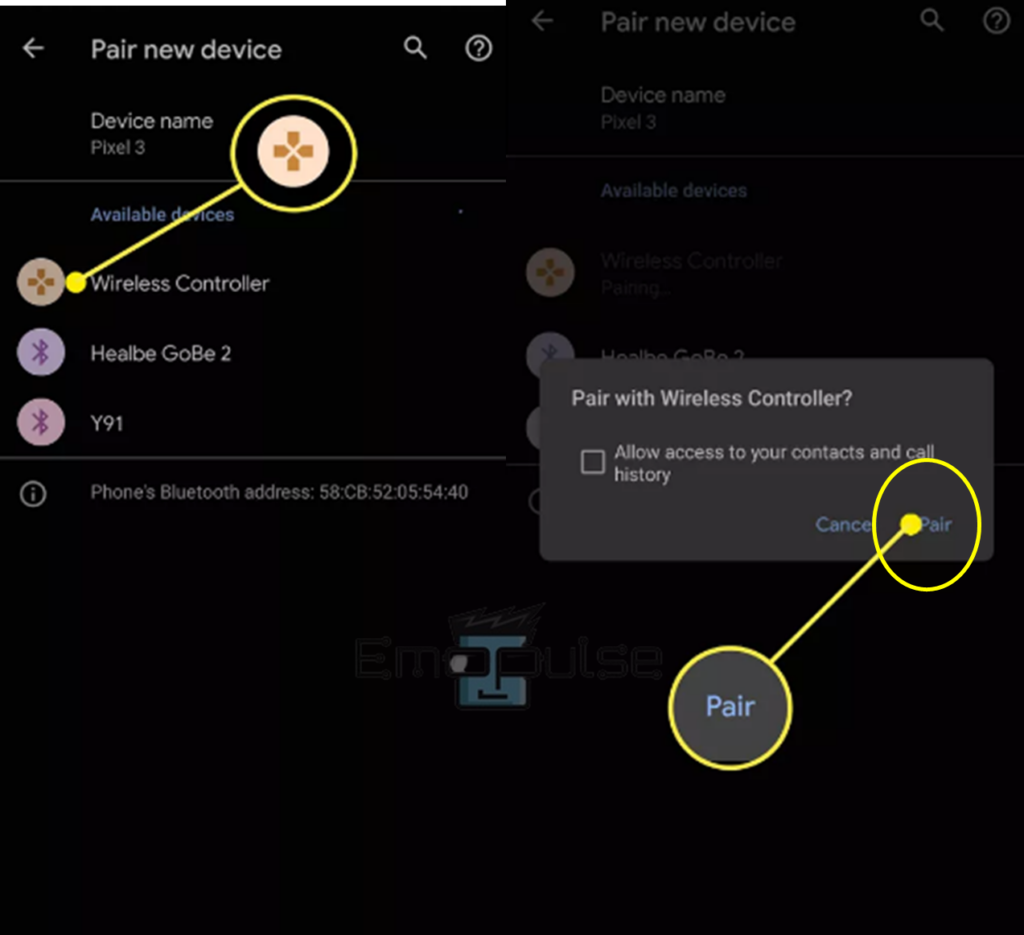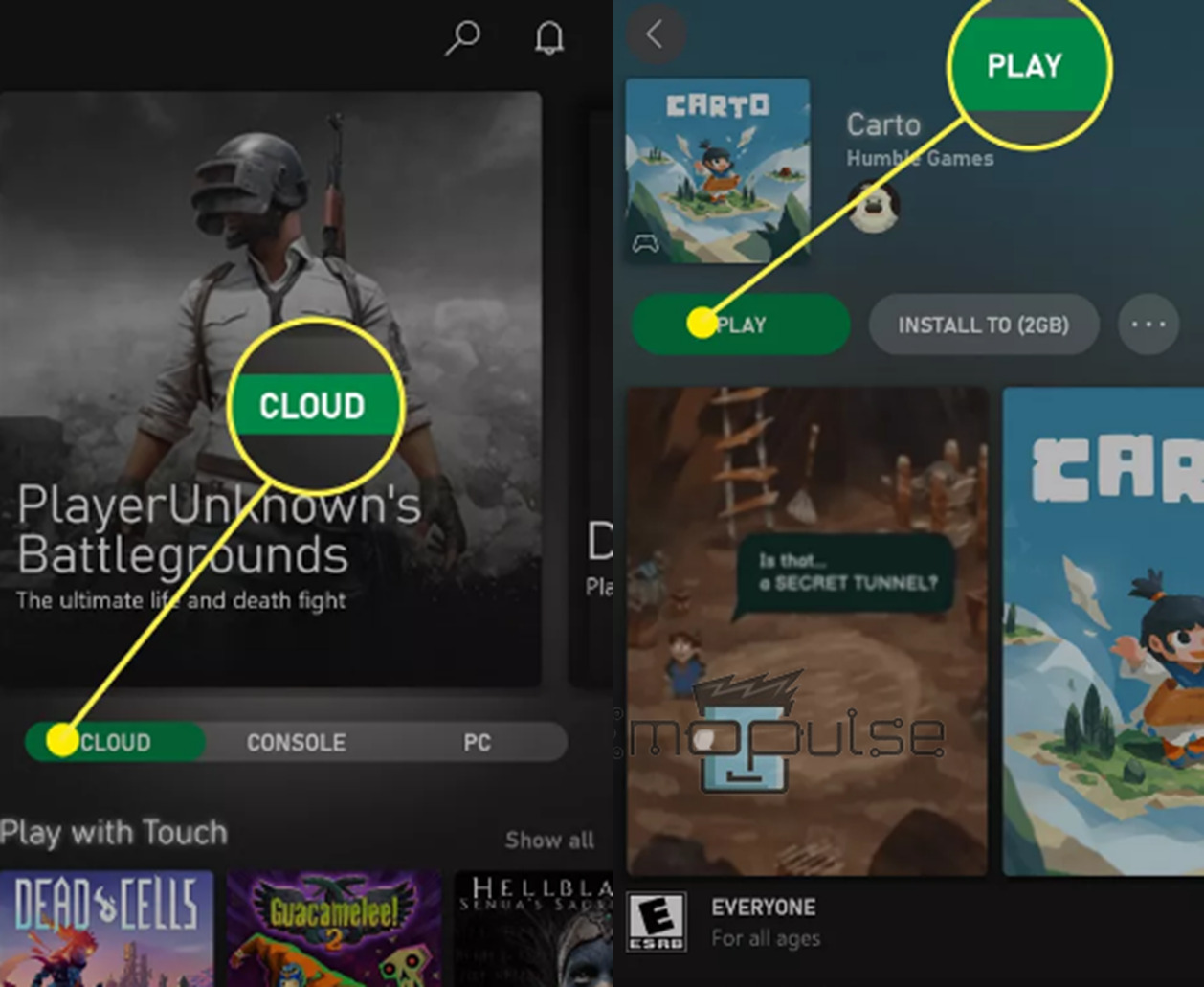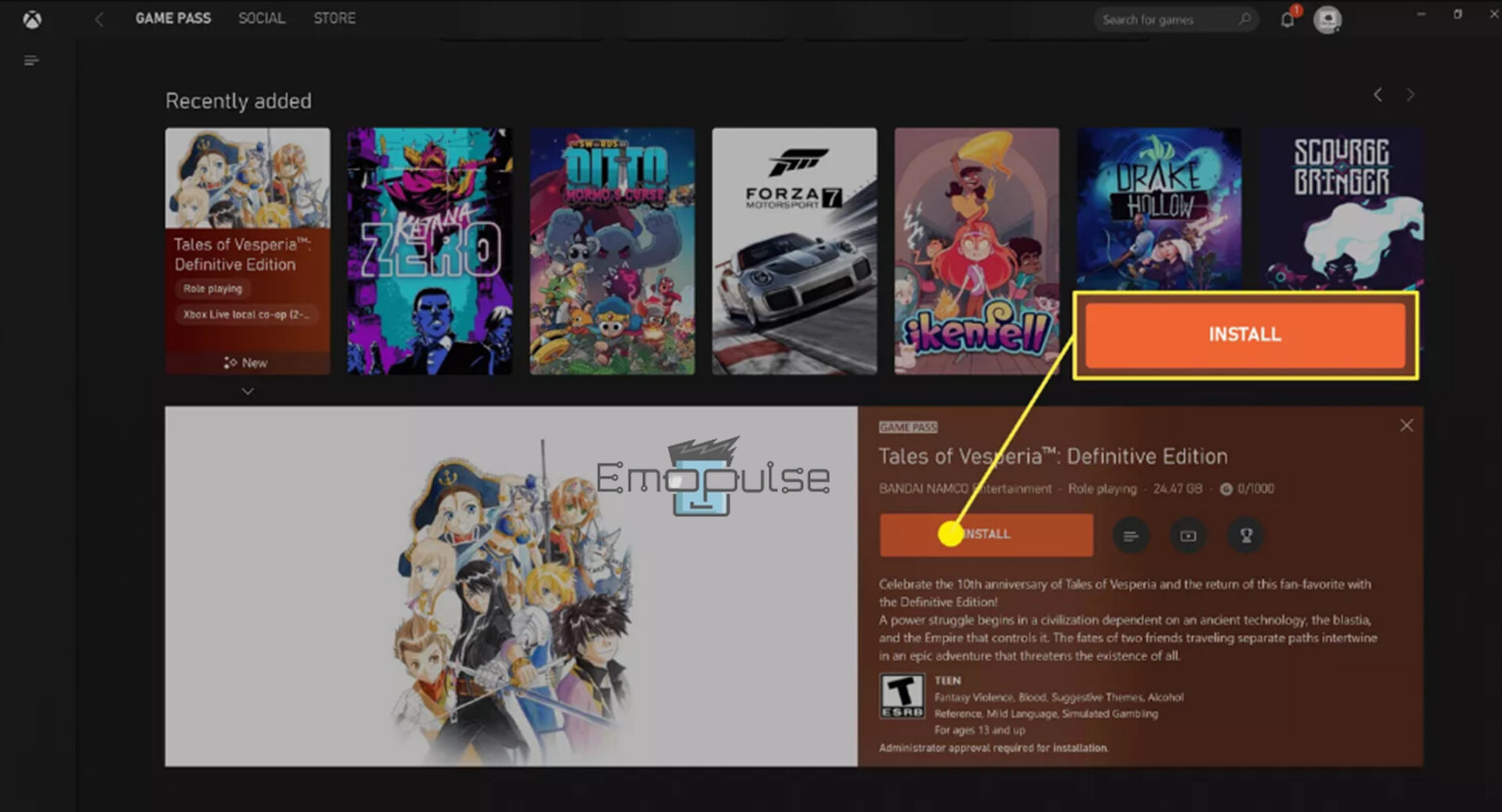Are you interested in learning how to connect a PS4 controller to an Xbox One or Xbox X/S gaming console, and like other users, prefer playing games with the PS4 controller instead of the Xbox? In that case, you are in the right place.
You can use adaptors like CronusMAX PLUS for the Xbox One console and Game Pass Service for the Xbox series X/S console to connect the console with your PS4 controller. Let’s begin by learning how to connect your PS4 controller to your Xbox One or X/S console.
Key Takeaways
- You cannot directly connect the Xbox One or Xbox series X/S console with the PS4 controller.
- To link a PS4 controller to your Xbox One, install the adapters CronusMAX PLUS or Brook Super Converter.
- To link a PS4 controller with your Xbox series X/S, you need the Game Pass memberships to use the Game Pass Services for smartphones or PCs.
Connect The PS4 Controller To Xbox One
I mostly use CronusMAX PLUS adapter to connect a PS4 controller to the Xbox One; that is one of the most prominent ways to pair the controller and console. Other adapters, like the Brook Super Converter, are also available. The CronusMAX is best because it works with different controllers and platforms. To do so:
- Install CronusMAX PLUS: Connect the CronusMAX PLUS with your internet-connected PC. Your PC will automatically install the drivers when you connect the CronusMAX PLUS.
- Open device option: Once CronusMAX PLUS has been installed on the PC, open the Cronus PRO application and choose Tools > Options > Device.
- Set output protocol: Choose Xbox One, shown as “XB1”, from the drop-down list at the top of the menu to set the output protocol and select the “Enable Dualshock 4/Wiimote Bluetooth searching” box.
Tools > Options > Device > Output Protocol – Image Credit (Emopulse) - Connect CronusMAX PLUS: Connect the CronusMAX PLUS adapter from your PC to an Xbox One via the USB port. The CronusMAX PLUS will start to display “AU” for “Authentication” on its LED display as soon as you’ve done so.
- Remove batteries: Now, the Xbox One controller’s batteries must be removed. If any Xbox One controllers are plugged into the system, their signal may interfere with PS4 controller signals.
- Disconnect your controller: Disconnect the controller, then use a USB cable to attach it to the CronusMAX PLUS. When this happens, the adapter’s display should change from “AU” to “0.”
- Connect CronusMAX PLUS: Connect the CronusMAX PLUS to a Bluetooth 4.0 USB adapter.
- Hold PS and Share buttons: On your PS4 controller, press and hold the PS and Share buttons simultaneously. The controller will glow white when looking for a connection; it should eventually locate the CronusMAX PLUS. After pairing up both devices after a few seconds, the light bar should turn to a solid color.
Watch the number return to “0” on the CronusMAX PLUS. The PS4 controller is now usable and linked with the Xbox One console.
Disable Bluetooth Searching
You can disable Bluetooth searching to keep the device connected if you plan to use your PS4 controller with your Xbox One going forward and want to avoid going through this step again.
You can start playing games more quickly by turning off Bluetooth searching, which makes subsequent connections simpler. Here’s how to turn it off:
- Access Cronus PRO by plugging the CronusMAX PLUS into your PC.
- Unchecked the “Enable Dualshock 4/Wiimote Bluetooth searching“ box.
- Repeat steps 6 through 10 from the section above.
- Press the PS4 controller’s PS button.
- Finally, to connect the PS4 controller to the Xbox One, repeat steps 13 and 14 from the above section.
Connect The PS4 Controller To The Xbox X Or S Series
If you have a PS4 controller and want to use it to play Xbox Series X or S games, you can’t use it directly. However, I discovered that you can play Xbox Series X/S games using your PS4 controller with the Xbox Game Pass streaming service. Plus, you can download Xbox games on your PC or phone and enjoy them with your PS4 controller.
Play Xbox Series X/S Games On Your Smartphone
You will require a compatible phone, a PS4 controller, and a Game Pass membership. In my findings, you can connect your controller to your phone, stream Xbox Series X/S games, and use the PS4 controller to play them using Xbox Game Pass Cloud Gaming services. To do so:
- Hold PS and Share buttons: Press and hold the PS button (between the analog sticks) and the share button on your PS4 controller simultaneously until the light bar begins to flash.
- Ensure to enable the phone’s Bluetooth.
- Pair new devices: Go to Settings > Connected devices > Pair New Devices.
Settings > Connected devices > Pair new devices – Image Credit (Emopulse) - Pair: Choose Wireless Controller and click on Pair.
Wireless Controller > Pair – Image Credit (Emopulse) - Sign in: Download the Xbox Game Pass app and sign in if you haven’t already.
- Select Play button: Open the Xbox Game Pass app, click the Cloud option to see cloud games, and select the Play button.
Cloud > Play – Image Credit (Emopulse)
Now, you can use your PS4 controller to play your Xbox Series X/S game.
Play Xbox Series X/S Games On Your PC
To use a PS4 controller to play Xbox series X/S games on your PC, you first have to set up your PS4 controller with your PC, download the desired game, and then you can start playing.
Here is how you can utilize a PS4 controller on an Xbox Series X or S to play games on your PC using Xbox Game Pass Ultimate:
- Connect PS4 with PC: First, you’ll need to connect your PS4 to your PC by setting it up through Steam or DS4 Windows.
- Download the app: Download and install the Xbox app on your PC if you haven’t already. You can easily download it from Microsoft.
- Open the app: Select the game you want to play after opening the app.
- Install game: Install the game by clicking the Install option.
Select game> Install – Image Credit (Emopulse) - Select Play: After completing the installation, click Play.
Now, you can use your PS4 controller to play your Xbox Series X/S game on your PC.
Final Verdict
Connecting a PlayStation 4 controller to an Xbox One gaming console is more accessible. You can connect it via adaptors like CronusMAX PLUS or Brook Super Converter because connecting the console directly to your PS4 controller is impossible.
Despite some misunderstanding, you cannot use a PS4 controller with an Xbox Series X or S directly. Although PS4 controllers and Xbox controllers both use Bluetooth, your Xbox, regardless of generation, is not configured to function with a PS4 controller. Only your previous PS4 games can be played on a PS5 with a PS4 controller.
The best option for playing next-generation games with a PS4 controller is cloud gaming, such as Xbox Game Pass on a phone or Game Pass Ultimate on a PC.
Check out our other PlayStation-related articles on:
- PlayStation Won’t Accept My Card Issue
- PlayStation Order Processing Error
- PlayStation Network Sign-In Failed
Frequently Asked Questions
Can a PS4 controller be connected to an Xbox One without an adapter?
No, a PS4 controller cannot be connected to an Xbox One without an adapter. Since the Xbox One console is not equipped to work with PS4 controllers, a bridge device must be required to link.
Can a PS4 controller be connected directly to Xbox series X/S?
No, a PS4 controller cannot be used directly with Xbox Series X or S. However, you can use the Xbox Game Pass services to download the Xbox games to your phone or PC and use your PS4 controller to play them.
Do PCs support Xbox or PlayStation controllers?
Yes, the DualSense requires a USB-C cable, whereas the Xbox controller requires a Micro-USB wire, so there isn't much difference if you use either controller in wired mode with your PC. Both are conveniently accessible both online and in any hardware store.
Good job! Please give your positive feedback
How could we improve this post? Please Help us.