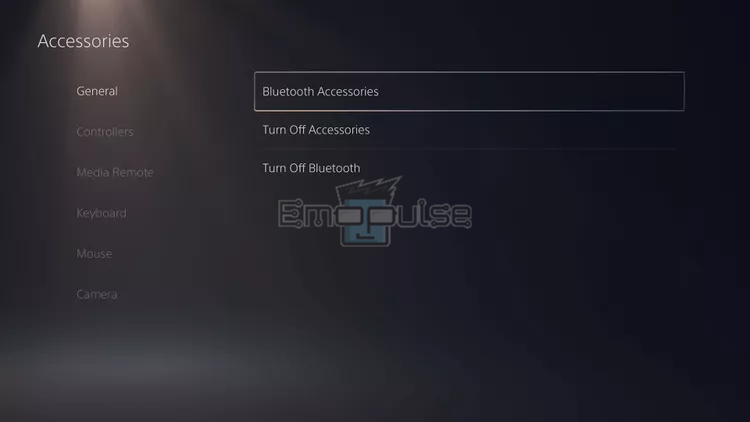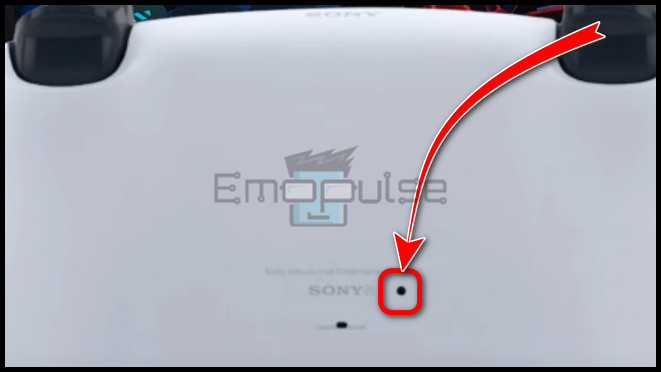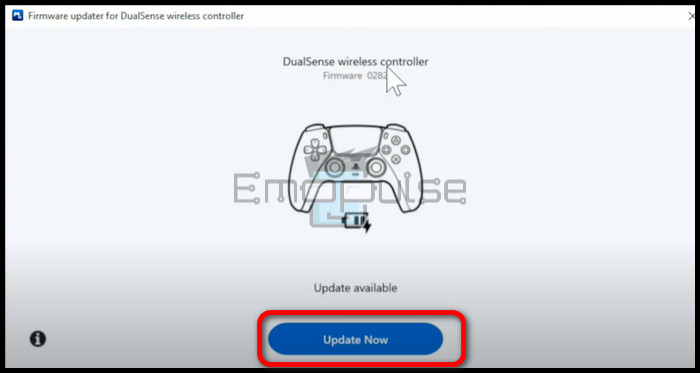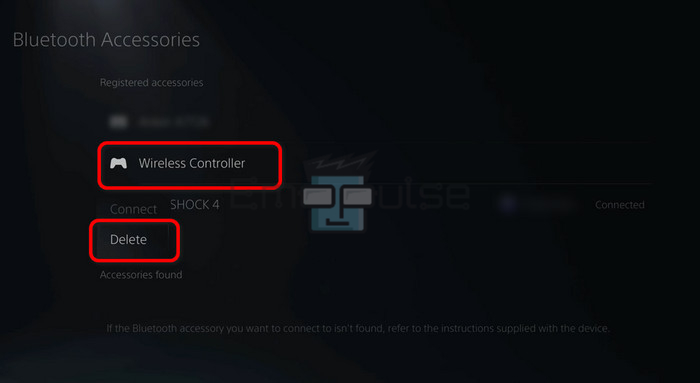For a smooth gaming experience on your PS5, keeping things updated is crucial. But if you’re stuck with a “PS5 controller won’t update” issue, it could be due to things like bad connections, software hiccups, or not enough power. Low battery, defective cables, connectivity challenges, software anomalies, previous firmware issues, and corrupt update files can contribute to the PS5 controller update problem.
With my experience in fixing gaming console problems, I’ll help you through some easy steps to get your controller updated hassle-free.
Key Takeaways
- An error, like the “PS5 controller won’t update,” manifests as a failure to update the DualSense controller.
- Causes of this error include low battery, defective cables, connectivity issues, software glitches, and corrupted updates.
- Possible solutions encompass reconnecting the controller, using authentic USB cables, resetting DualSense, stabilizing wireless connectivity, updating on a PC, and updating the PS5 console.
Before you move forward to detailed fixes, I recommend you go through these simple fixes first:
Reconnect The Controller
I got this very issue of not updating myself, and I researched a lot, and then I got to know some fixes. I would say before delving into more advanced solutions, it’s advisable to start with basic troubleshooting steps, such as reconnecting the controller. This initial step can often resolve issues without the need for more complex interventions. Here’s a step-by-step guide on how to reconnect the controller:
- Access Main Settings: Navigate to the main settings menu on your PS5 console.
- Navigate to Bluetooth Accessories: Proceed to the ‘Accessories’ > ‘General’ > ‘Bluetooth Accessories.’
PS button on PS5 controller – (Image by Emopulse) - Delete Connected Controller: Find and select your connected DualSense Wireless Controller from the list of Bluetooth devices. Choose ‘Delete’ to remove it from paired devices.
- Reconnect via USB: Physically connect the controller back to the PS5 console using a USB cable. Press the PS button on the controller to re-establish the connection.
Bluetooth Accessories – (Image by Emopulse)
Use Authentic USB Cables
In some cases, issues may arise from the use of non-authentic USB cables when updating. It’s crucial always to use genuine USB cables to avoid complications. I discover that purchasing new cables resolved their update errors, something that several users on AVForums also found helpful. To ensure a smooth updating process, follow these steps using authentic USB cables:
- Cable Compatibility: If “Update Now” is greyed out, your cable might not support data transfer. USB-C cables differ, and not all are suitable for updates.
- Try Different Cables: Before blaming the PS5 or controller, experiment with various cables. Users found success with non-PS5 cables, like those from Android or Nintendo.
- User Solutions Vary: Online discussions show diverse fixes. Some succeeded with Android or Nintendo cables, while others chose different brands. Ensure the cable supports data transfer for updates.
- Clean Charging Ports: Dust in charging ports can disrupt connections. Ensure both ports are clean for reliable connections, preventing issues with updates and controller functionality.
Reset DualSense Controller
To achieve the updating of the PS5 controller, Resetting the DualSense Controller has proven effective for me and others as well. So, I strongly advise you to explore this solution as well. To guide you through the process, here are the steps:
- Locate Reset Hole: Turn off your PS5 DualSense controller. Look at the back of the controller and locate the small reset hole situated next to the SONY logo.
- Reset: Using a small pin or paperclip, press and hold the button inside the hole for about 5 seconds. Release the reset button.
Insert a Pin Into the Hole- (Image by Emopulse) - Connect and Pair: Connect the controller to the PS5 console using a USB cable. Press the PlayStation button on the controller to reestablish a connection and pair it with the console.
Update PS5 Controller On PC
I tried different solutions to get around this problem of the PS5 controller not updating, and this was getting out of my hand until I tried updating the PS5 controller on a PC. I found it very helpful and it also worked for a Reddit user. That’s why I recommend following these steps to perform the update and get the issue resolved quickly:
- Establish Connection: Connect your PS5 controller to your PC using a USB-C cable for direct data transfer.
- Download Firmware Updater: Visit the official PlayStation website and download the firmware updater tool by clicking “Download.”
- Launch Firmware Updater: Run the downloaded .exe file to launch the Firmware Updater program, following on-screen instructions and accepting terms.
Update Now – (Image by Emopulse) - Maintain Connection: Keep the controller connected throughout the update to prevent data corruption.
- Completion and Disconnect: Once completed, disconnect the controller from the PC. Your PS5 controller is now updated and ready for use.
Manually Update DualSense Controller
I strongly recommend considering a manual update if your DualSense Controller isn’t receiving automatic updates. Drawing from my firsthand experience dealing with this issue, many users in the community have successfully resolved it by taking matters into their own hands. To guide you through the process, follow these step-by-step instructions:
- Power On: Turn on your PS5 console.
- Disconnect from the Internet: Disconnect your PS5 from the Internet by unplugging the Ethernet cable or going to network settings and disconnecting from Wi-Fi.
- Date and Time Settings: Go to “Settings > System > Date and Time > Set Date and Time.” Pick a time and date, and forward it within 24 hours, and save the settings.
- Delete Controller: Delete your controller from the settings menu. Go to “Settings > Accessories > General > Bluetooth Accessories”. Locate your controller and then “Delete.”
Delete – (Image by Emopulse) - Power Off Controller: Turn off your PS5 controller by pressing and holding the Power button until it turns off.
- Connect and Pair: Connect your PS5 controller to the console using a USB cable. Press the PS button on the controller to pair it with the console.
Note: This process should initiate the update for your PS5 DualSense controller. Make sure not to disconnect the controller during the update to avoid any potential issues. Once the update is complete, your controller should be up to date with the latest firmware.
Conclusion
Dealing with the “PS5 Controller Won’t Update” error was so annoying for me, as solutions vary from a basic reconnect to more involved manual updates. My troubleshooting experience indicates that this problem is quite common, affecting users across different forums. While the issue isn’t tied to a specific platform, it often arises due to connectivity challenges. DualSense, updating on a PC, or performing a manual update, these steps offer a comprehensive guide to overcoming the update problem and ensuring a smooth gaming experience on your PS5.
You might want to see these guides as well:
- SSL Connection Error Madden 23 PS5
- Madden 22 Trial Not Working PS5
- How To Fix PSN Error Code 8002A308?
Frequently Asked Questions
Why does my PS5 gives controller won't update problem?
The "won't update" error on your PS5 controller may occur due to various factors, including issues with connectivity, software glitches, or insufficient battery power. This error typically prevents the controller from receiving necessary firmware updates, impacting its functionality.
What should I do if my PS5 controller still won't update after trying these solutions?
If you've attempted the suggested solutions and your PS5 controller still won't update, consider reaching out to Sony's customer support or visiting an authorized service center for further assistance in resolving the issue. They can provide specialized help if the problem persists.
Can I use any USB-C cable to update my PS5 controller?
No, not all USB-C cables are suitable for updating your PS5 controller. You must use a cable capable of data transfer, as some cables are designed solely for charging and may not support the required data transfer for updates.
Good job! Please give your positive feedback
How could we improve this post? Please Help us.