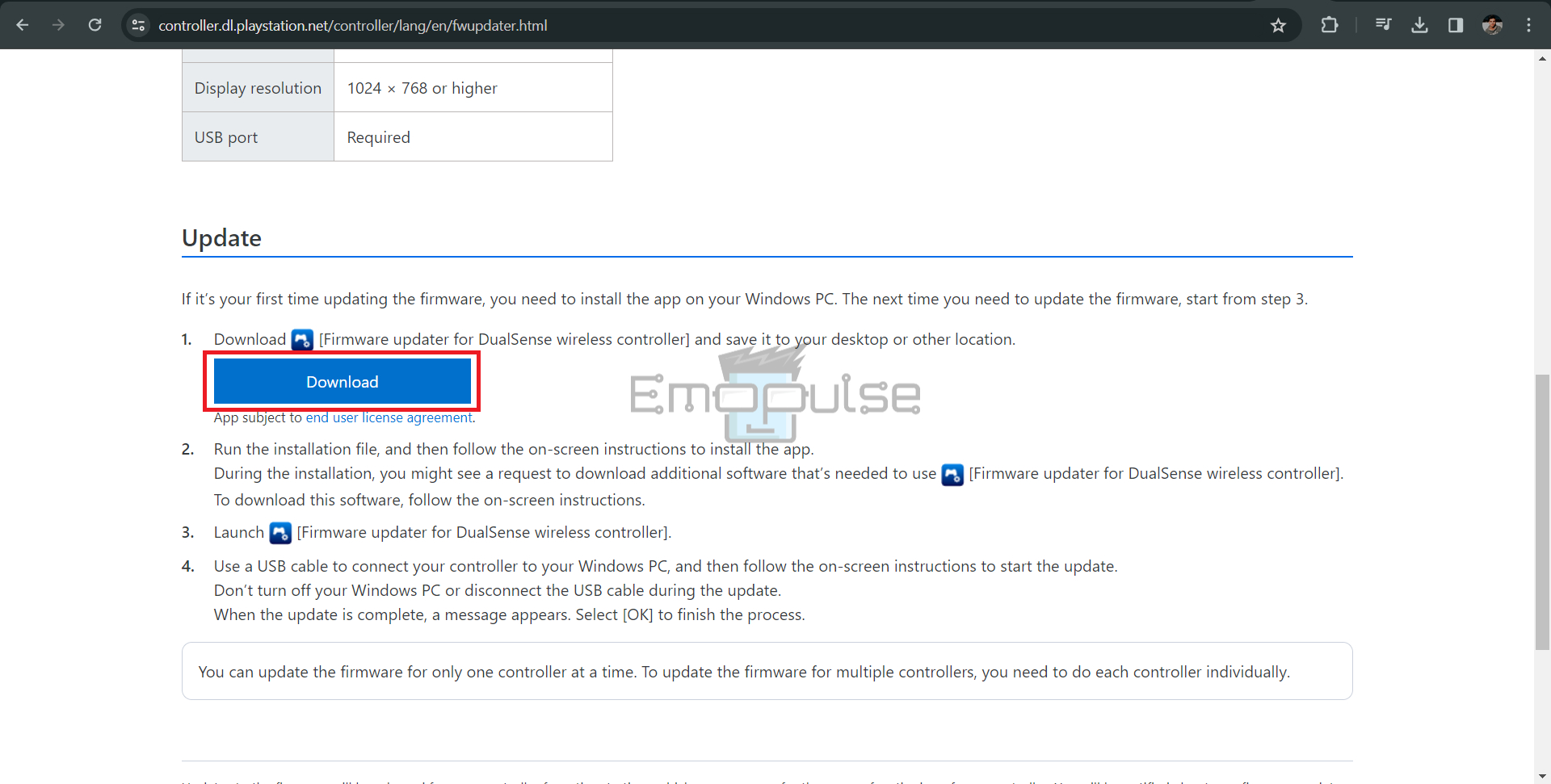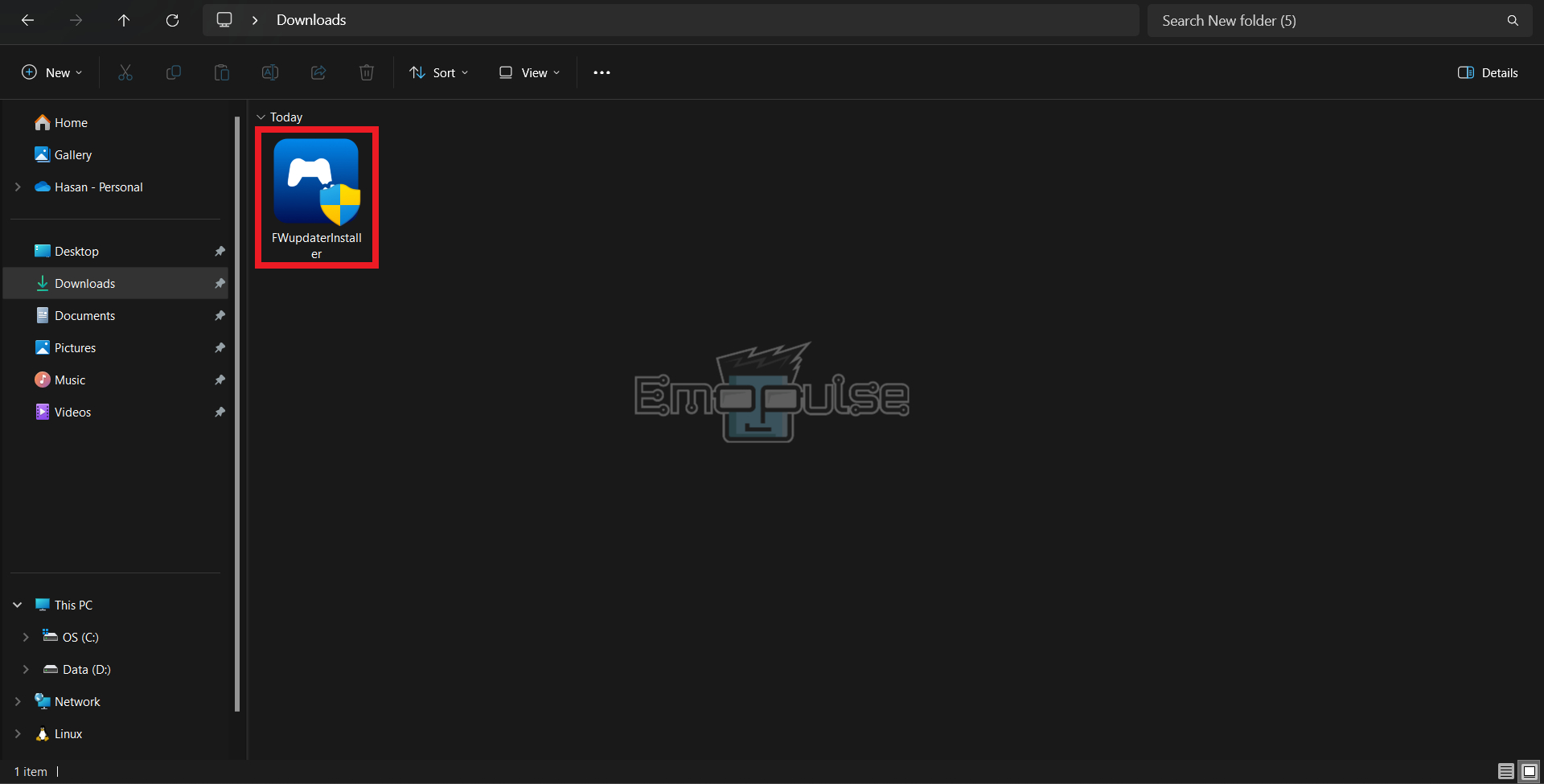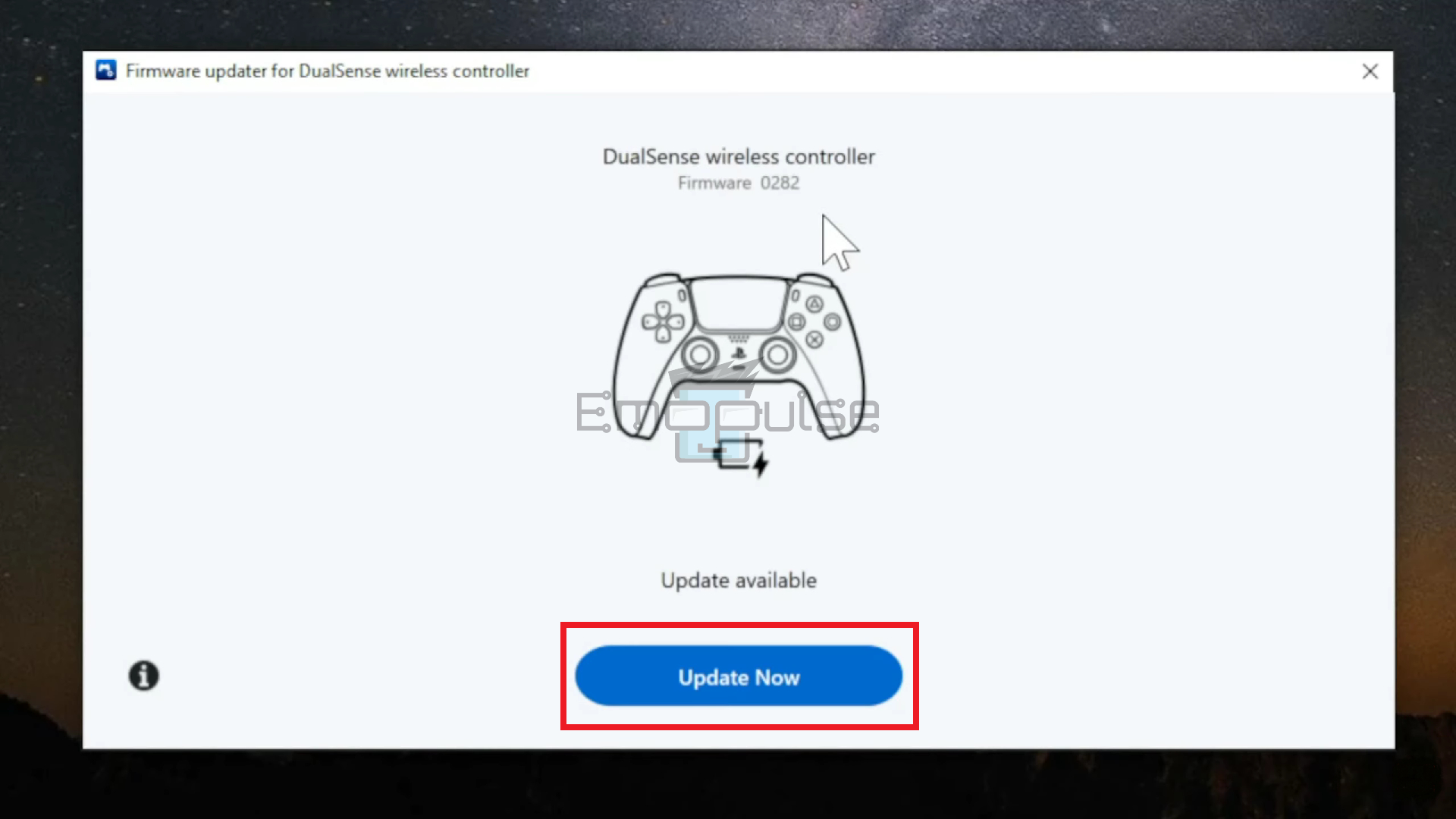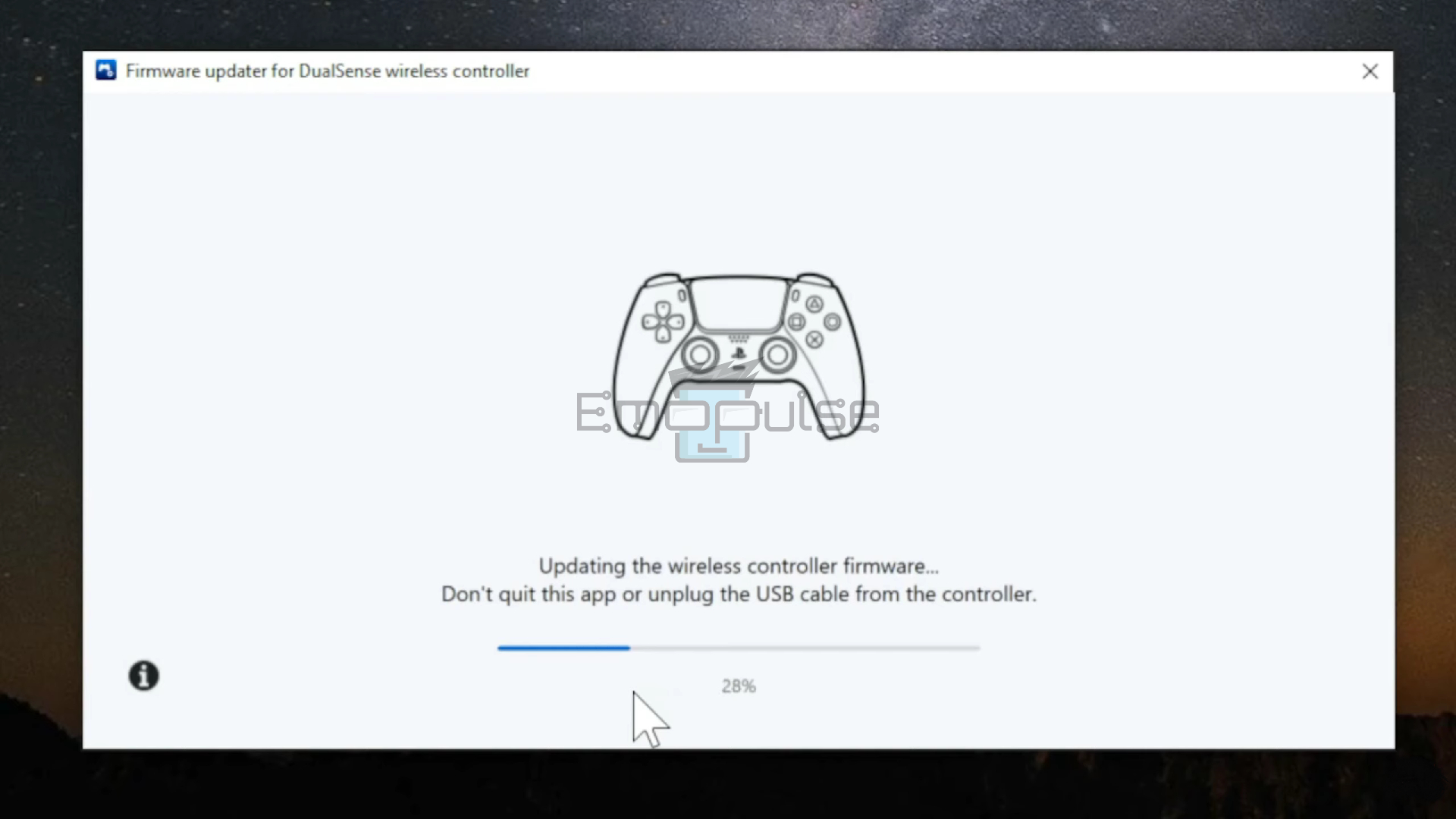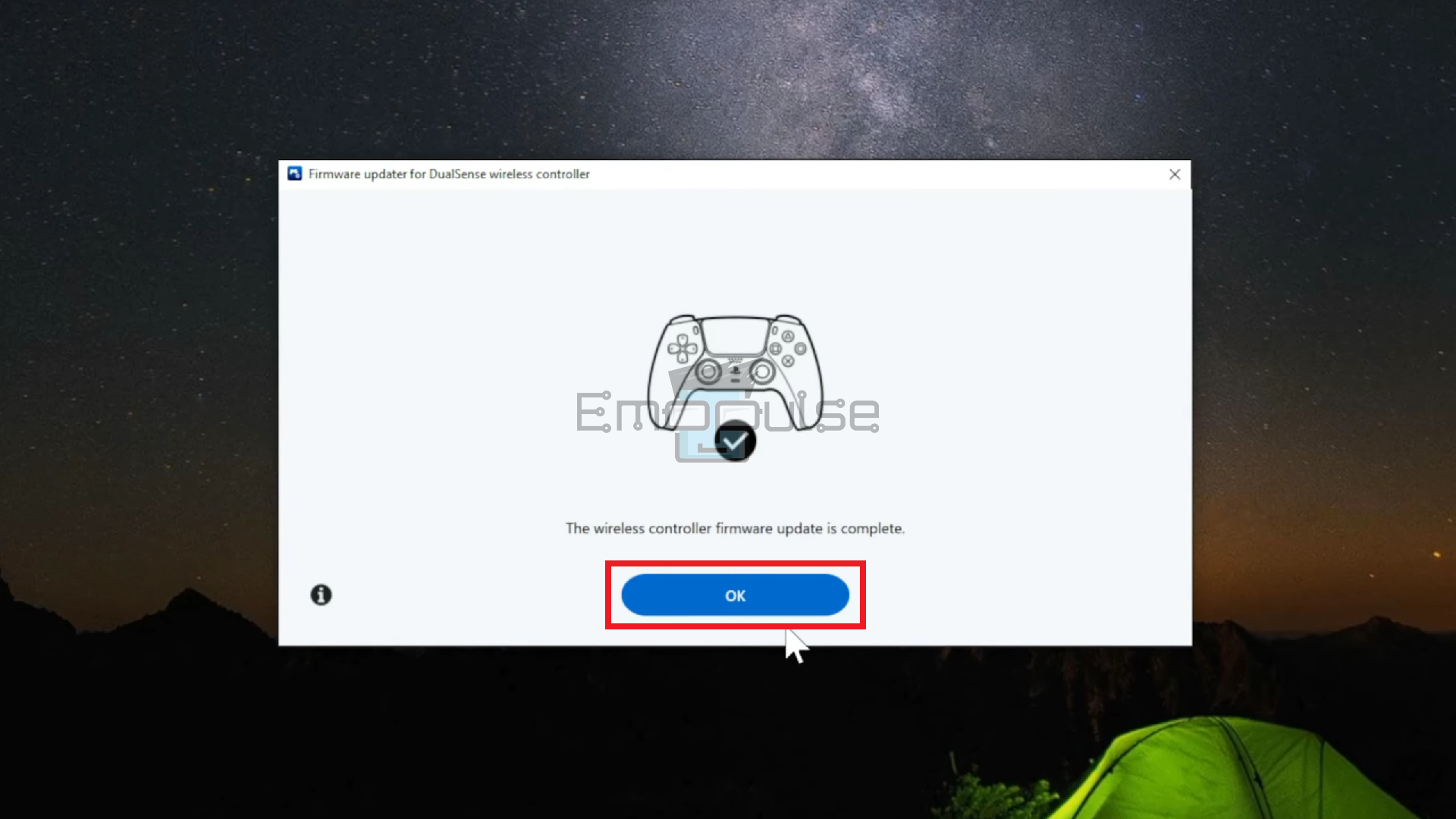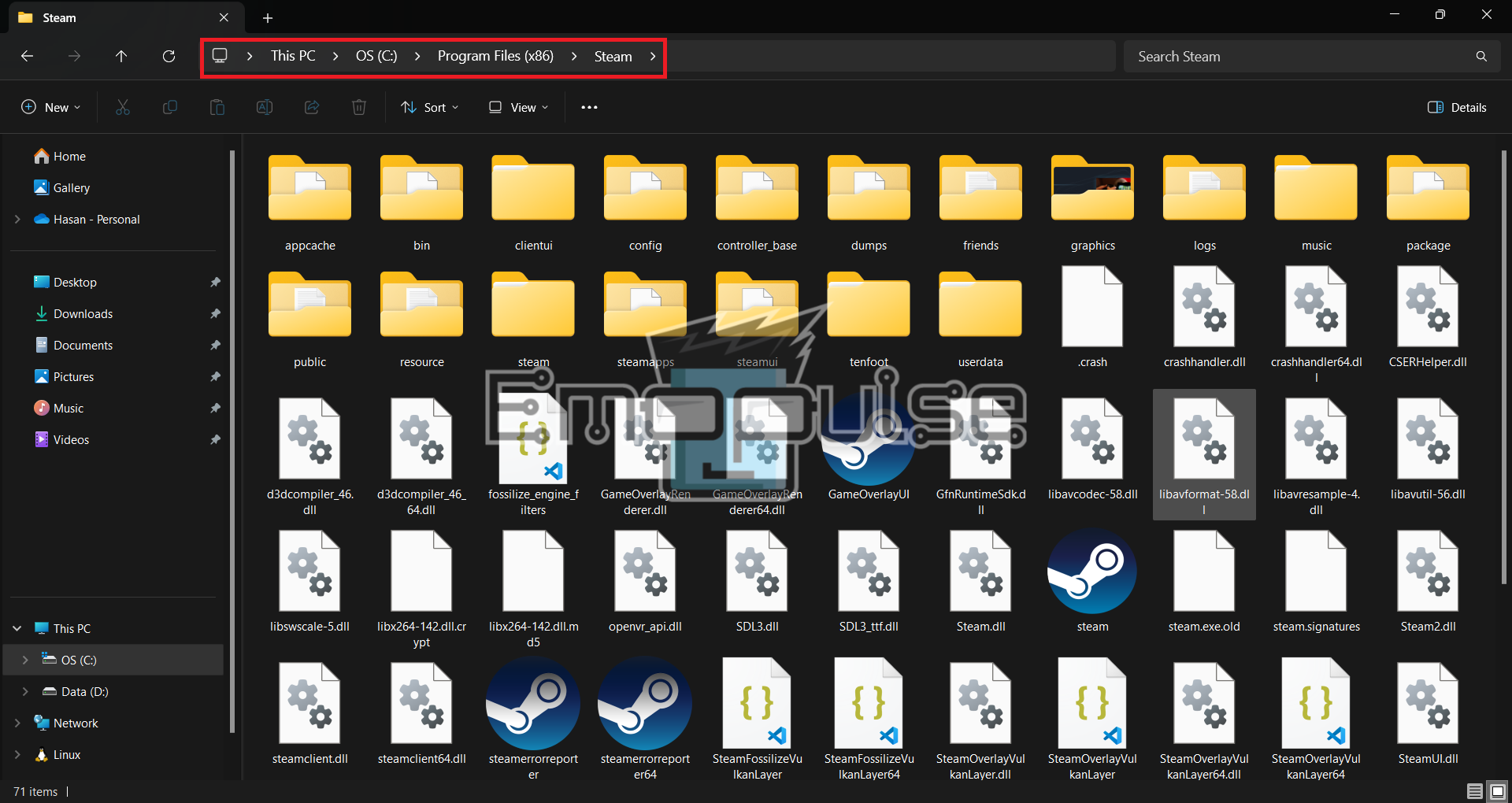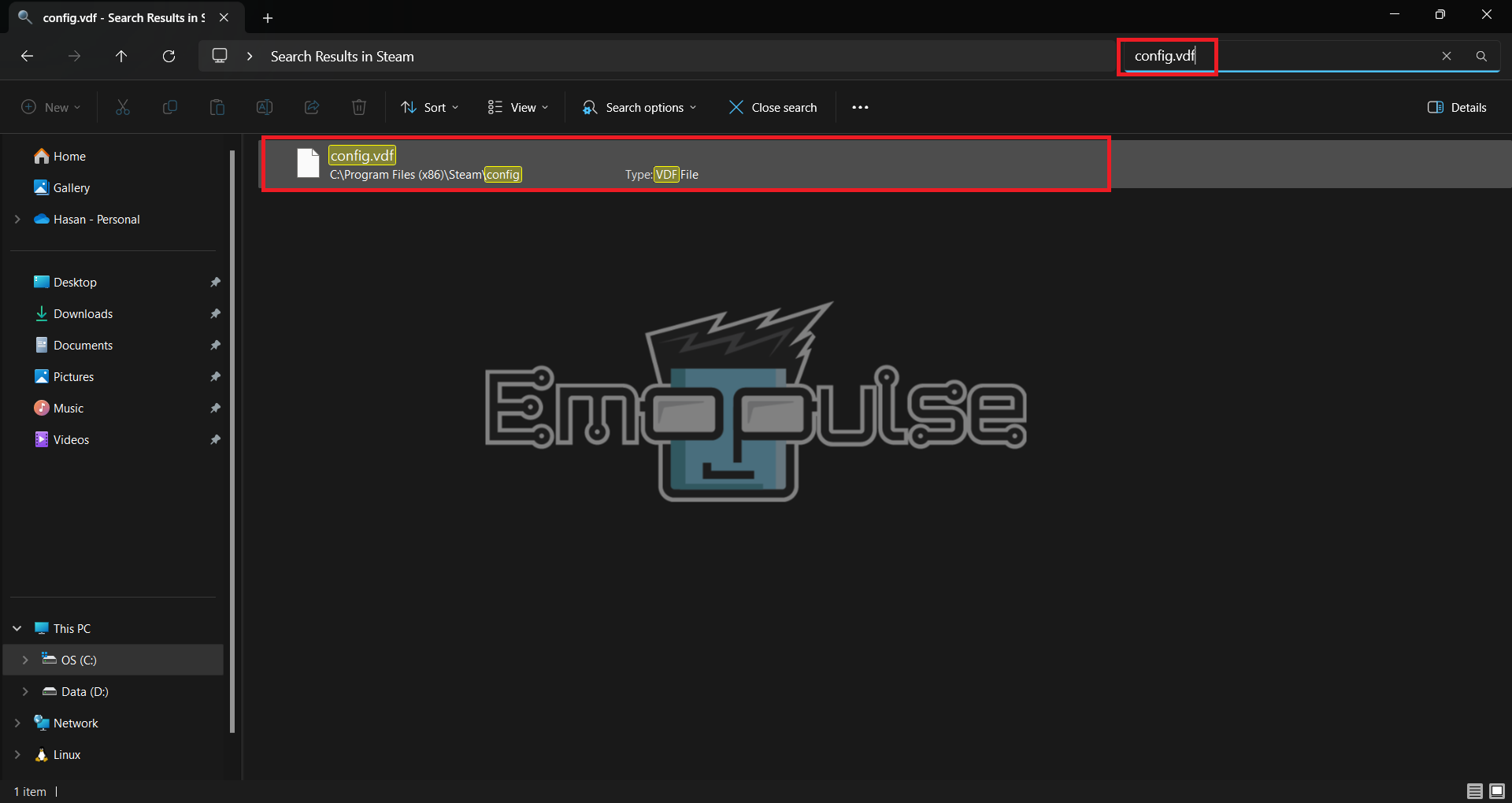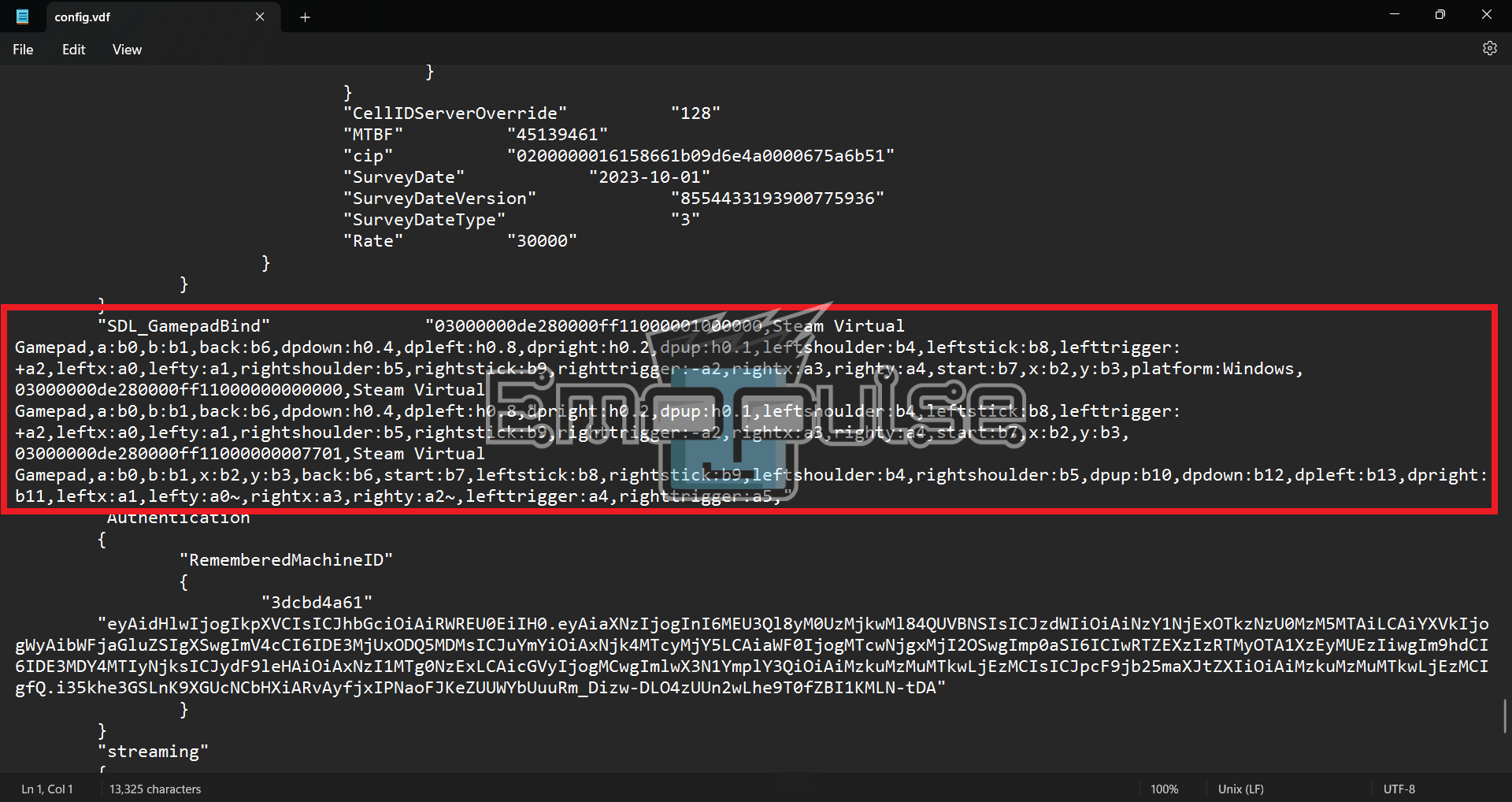There is nothing quite as relaxing as winding down after a hard day to play your favorite PS5 titles. You can imagine my frustration when I realized that my PS5 controller was not working in game. I scoured the web for solutions and found that this was quite a common issue as reported on these threads. Fortunately, able to find a couple of fixes that helped me get over this issue.
There are a number of reasons why your PS5 controller is not working in game such as low battery, connectivity issues, outdated firmware, incompatible game settings, or potential hardware problems. Whatever the reason may be this guide will help you troubleshoot and resolve the issues with your PS5 controller.
Key Takeaways
- The PS5 controller not working in game typically means that it is not recognized correctly by the device.
- Your PS5 controller may become unresponsive in game due to low battery, connectivity problems, outdated firmware, incompatible game settings, or potential hardware faults.
- You can resolve this issue by using the step-by-step procedures provided in this guide, including performing a controller reset, updating firmware through a PC connection, and adjusting Steam settings for optimal controller recognition.
Before moving on to more complex fixes be sure that you try these out first:
- Check Your Controller’s Batteries
- Restart Your PS5
Reset The Controller
The first thing I did was reset my PS5 controller this proved helpful and I was able to get my controller working again, I later found that this also worked for other users as well. Here is how you perform a complete reset of your PS5 controller.
- Locate the Reset Button: On the back of your PS5 controller, you’ll find a small reset button. It’s a tiny hole on the bottom right of the controller.
PS5 Reset Button – Image Credits [Emopulse] - Prepare a Paperclip or Similar Tool: You’ll need a small, pointed object like a paperclip or a pin to press the reset button.
Paper Clip – Image Credits [Emopulse] - Turn off the Controller: If your controller is currently on, turn it off by holding down the “PS button” in the center until the controller turns off.
PS5 controller PS button – Image Credits [Emopulse] - Insert the Paperclip: Insert the paperclip or similar tool into the reset hole on the back of the controller.
- Press and Hold the Reset Button: Press and hold the reset button for about 3-5 seconds. You should feel a slight resistance.
- Release the Reset Button: After holding the reset button for the designated time, release it.
- Reconnect the Controller: Turn the controller back on by pressing the “PS button“, and then reconnect it to your PS5 either wirelessly or via USB cable.
- Check for Functionality: Test the controller in-game or in the PS5 system menu to see if the issue has been resolved.
Update The Controller’s Firmware(On PC)
While looking for possible causes of why my controller has stopped working in game I found that one of my controllers had outdated firmware which caused it to stop working in-game. Since the controller was not functioning on my console I tried connecting it to my PC and updating it, and I was successful. I later found that the same trick had worked for other users so it might be worth giving it a try. Here is how you update your PS5 controller through your PC.
- Connect the Controller to your PC: Using Bluetooth or a USB-C to USB-A cable, connect the DualSense wireless controller to your PC.
- Download the Firmware Updater: Visit the official Sony website and download the Firmware Updater for the DualSense wireless controller.
Sony website – Image Credits [Emopulse] - Run the Installation File: Double-click on the downloaded installation file to initiate the installer. Follow the on-screen instructions to complete the installation of the Firmware Updater application.
FWupdaterinstaller – Image Credits [Emopulse] - Launch the Updater: Once installed, the updater will prompt you with the screen provided below if an update is available. Click on the “Update Now” button as shown.
PS5 controller firmware updater – Image Credits [Emopulse] - Update Process: This should automatically start the update. Simply wait until the update is finished.
PS5 Controller updating – Image Credits [Emopulse] - Complete the Update: When the update is finished, click on the “OK” button.
PS5 Controller update done – Image Credits [Emopulse] - Controller Status: Your controller is now up to date.
- Reconnect with your PS5 console: Reconnect your updated controller to your PS5 console and verify the update by launching a game and testing.
Change Steam Settings
On the other hand, if you are facing controller connectivity issues on a PC, specifically on Steam you might want to try this hack which worked flawlessly for me and these users on the Steam forum.
- Access Steam Directory: Head to C:/Program Files (x86)/Steam.
C:/Program Files (x86)/Steam – Image Credits [Emopulse] - Locate “config.vdf”: In the search bar, type “config.vdf” and open the file using Notepad.
config.vdf Steam – Image Credits [Emopulse] - Search and Delete: Press Ctrl+F and search for “dev:”. Delete the entire line that starts with “SDL_GamepadBind.”
Delete SDL_GamepadBind – Image Credits [Emopulse] - Save Changes: Click save and close the file.
- Exit and Reopen: For the changes to take effect you must close Steam and reopen it.
Your controller should now be identified as a PS5 controller whereas previously it was being identified as an Xbox One controller which is what Steam defaults to.
Final Verdict
If you ever find your PS5 controller acting up in the middle of your gaming sessions, follow these simple steps that I’ve personally found effective. Start with the basics like checking the batteries, restarting your PS5, or doing a quick controller reset using the small button on the back—just press it with a paperclip, turn off the controller, and reconnect.
If you’re facing firmware issues, connect your controller to your PC, download the update from the official Sony website, and follow the straightforward installation steps. This ensures Steam recognizes your PS5 controller accurately. By following these steps, I’ve managed to troubleshoot and get back to smooth gaming experiences without much hassle.
If this guide was of any help, please also check out the following:
- PS5 Touchpad Not Working
- Change The Color On Your PS5 Controller Lightbar
- How To Rebuild PlayStation Database
Frequently Asked Questions
Why is my PS5 controller not working in-game?
Possible reasons include low battery levels, connectivity issues, outdated firmware, incompatible game settings, or even hardware problems.
How do I perform a complete reset on my PS5 controller?
To reset your PS5 controller, locate the small reset button on the back using a paperclip, turn off the controller, insert the paperclip into the reset hole, hold the button for 3-5 seconds and release it.
Why should I update my PS5 controller's firmware on my PC?
Updating the controller's firmware is crucial, especially if it's not working in-game. It also enable your controller to run the latest software from sony eliminating potential bugs.
Good job! Please give your positive feedback
How could we improve this post? Please Help us.