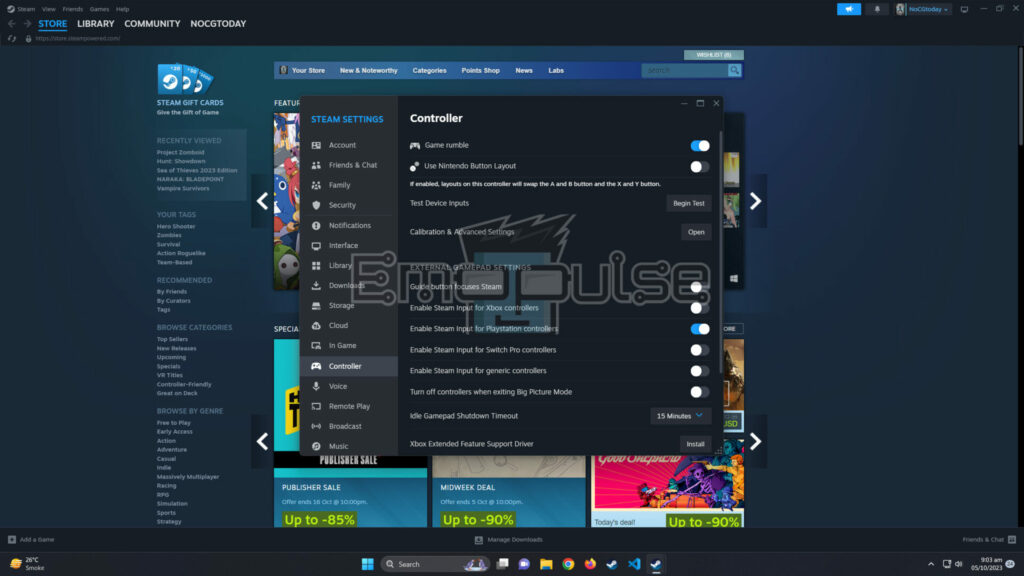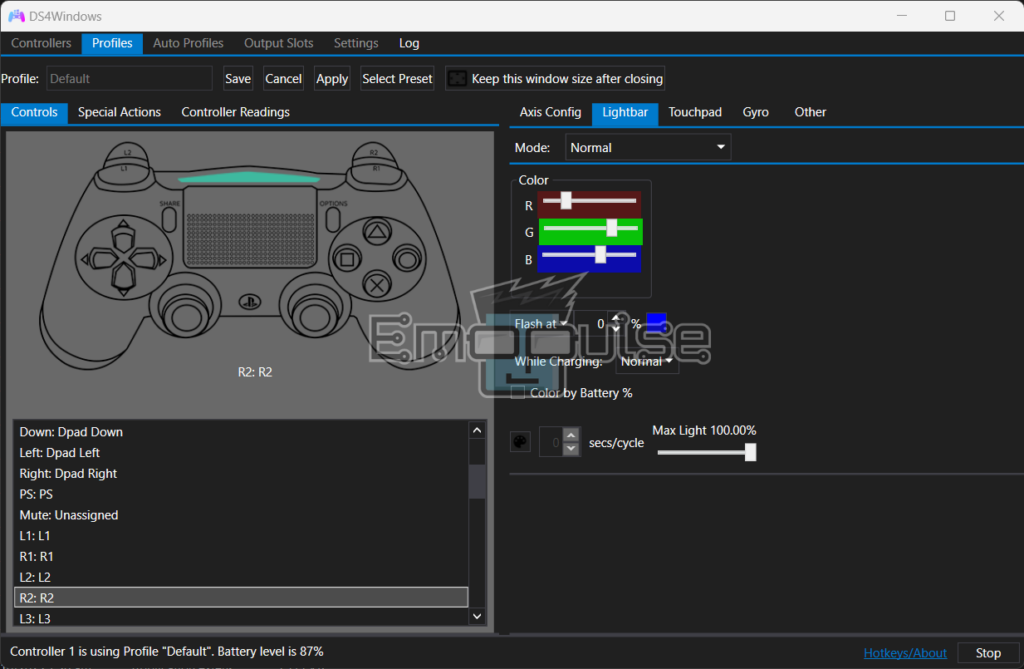Ever since the launch of the PS5, aesthetic enthusiasts have been posting on platforms such as Reddit, asking how to customize the color of the new lightbar. Back in the days of earlier consoles, you had to opt for custom prints and stickers if you wanted originality. This, however, has changed with newer versions.
It still isn’t anywhere near the level of customizability that comes from having your custom-printed controller. However, many are fond of having a color unique to them. You can do this in specific situations; sometimes, your PS5 does it for you. Follow along as I explain what these situations are and if choosing the color is even possible.
Key Takeaways
- Unlike on the PS4, you cannot choose to change your controller color from within the console on the PS5.
- The PS5 changes your controller’s lightbar based on specific conditions, or you can change them through specific in-game settings.
- You can use Steam, DS4Windows, or DS4Tools to customize the color properly.
Can You Change The Color On Your PS5 Controller?
Yes and no. The answer to this question is more nuanced and would require more than a simple one-word answer. You cannot change the controller’s lightbar color through your settings, unlike what was allowed on the PS4. However, plenty of games come with in-game options enabling this feature.
Apart from that, your console also changes the color of your lightbar in certain situations, such as when you’re playing a multiplayer game. There are also profile-specific colors, but they aren’t entirely consistent and cannot be seen while in the game.
However, there are still ways to make your Dualsense controller have the color you prefer. I’ll talk in detail about it in the next section, but certain third-party apps such as Steam and DS4Windows allow you to do this as well.
Caution:
Unless you’re using the in-game options to change the lightbar for that specific game, there are some things you have to keep in mind before you attempt to do this:
- Loss Of Warranty: Using a third-party app to format your controller can nullify your warranty.
- Game Interferences: Using your controller with a game with formatting priority (programmed to overwrite your console’s controller color settings) may interfere with your gameplay and result in glitches.
Change The Color Of PS5 Controller Through Steam
One feature of Steam customizability is that it allows you to have complete control over your controller very easily by using the PlayStation Configuration Support option, which lets you modify the color of the lightbar.
To change the color of your lightbar through Steam, follow these steps:
- Download Steam: Download it from here if you don’t already have the program and install it. Once done, launch the app.
- Access Steam settings: You will find multiple interfaces here. On the top left, select Steam > Settings.
- Open Calibration: Select Controller> Calibration & Advanced Settings from here.
Controller Settings – Steam (Image by Emopulse) - Change lightbar color: Now, click on LED Settings. From here, you can select the color you wish to have and manage other settings, such as the controller’s name and the saturation and brightness of its lightbar.
LED Settings – Steam (Image by Emopulse) - Confirm: Check on your controller to see if these settings are updating in real time, and if so, congratulations!
Change The Color Of PS5 Controller Using DS4Windows
DS4Windows is a program that has existed for a while, allowing users to use their DualShock 4 controllers on their computers. This program now also supports DualSense controllers. Once installed, you can use this program to configure your controller for your computer and manage other settings, including the color of its lightbar. To do this, follow these steps:
- Launch DS4Windows: Download the program from here and follow the instructions to install it. Once installed, launch the program.
- Select your controller: Go to the Controllers/Profiles tab. This will have all controllers that are currently plugged in. If you’re only using one, that will be the one shown.
- Choose your color: Access the Lightbar options and choose whichever color you like.
Lightbar Settings -DS4Windows (Image by Emopulse) - Confirm: The color of the lightbar should now be changed. Confirm if that’s the case, and enjoy!
Change The Color Of PS5 Controller Using DS4Tool
Another app that can be used much to the same effect as DS4Windows is “DS4Tool.” Although it’s no longer in direct development and most people prefer DS4Windows, there can be edge cases where the software refuses to work. Instead of giving up, you can download this alternative.
To download and use DS4Tool, follow these steps:
- Go through the documentation: Follow the documentation here, and then download all the necessary files.
- Install: Install the DS4Tool software. Once installed, finish setting it up and launch the program.
- Change the color: Locate and click the Advanced tab > Lightbar > Select your desired color from among the options.
- Confirm: Confirm the selection, and check if your controller’s color has been updated.
Final Words
The reasoning behind why Sony changed the color customization that it had in its PS4 controllers is a mystery. It might have something to do with the customization overwriting the default actions the system was supposed to do, but I personally never experienced much of an issue with that.
Apart from the ways mentioned here, I could also find some passionate programmers planning on creating a simpler solution to setting colors. However, as things stand, these have barely started production. Once I find more updates on these, I’ll write about them!
If this was helpful, also take a look at our guides on common PlayStation errors, such as:
- PlayStation Error Code E-8210604a
- PlayStation Error WC-36547-5
- PlayStation Vue Error 5011
- PlayStation Error CE-32930-7
Frequently Asked Questions
Can you change the color on your PS5 controller?
Yes and no. You cannot customize the color from your console directly, but there are certain in-game options and third-party apps that let you do this.
Why does the color of my PS5 controller lightbar sometime changes?
The color on your lightbar can change depending on your profile and what action you're attempting, such as joining an online lobby.
Why can't you change the color of your PS5 controller lightbar?
There isn't a specific reason, as DualShock 4 controllers all allowed this functionality. Despite not having an official way of doing so, Steam and DS4Windows can help you do this,
Do You Need A Special Controller To Have Custom Colors?
Many users think there must be some specific model of a PS5 controller that allows them to specify what colors they want, but that isn't the case. Any DualSense or DualShock 4 controller you can get your hands on, so long as Sony makes it for the PS5, would have this option.
Good job! Please give your positive feedback
How could we improve this post? Please Help us.