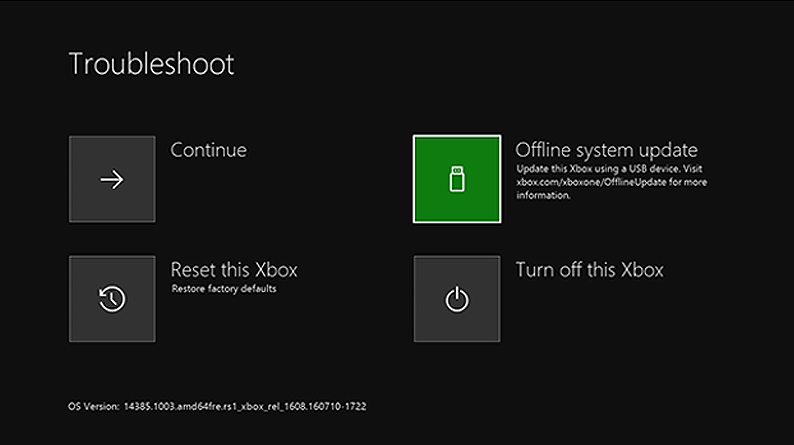0xe0e8000f is a common error that Xbox users face. It prompts when installing an update and has hindered gamers from using the Xbox since the first update was launched.
This is a standard error that can occur when you are trying to update your Xbox console. The error message usually reads, “Something went wrong” or “There was a problem with the update.” It typically appears to gamers enrolled in the insider program, which gets beta updates before they’re released to the general public.
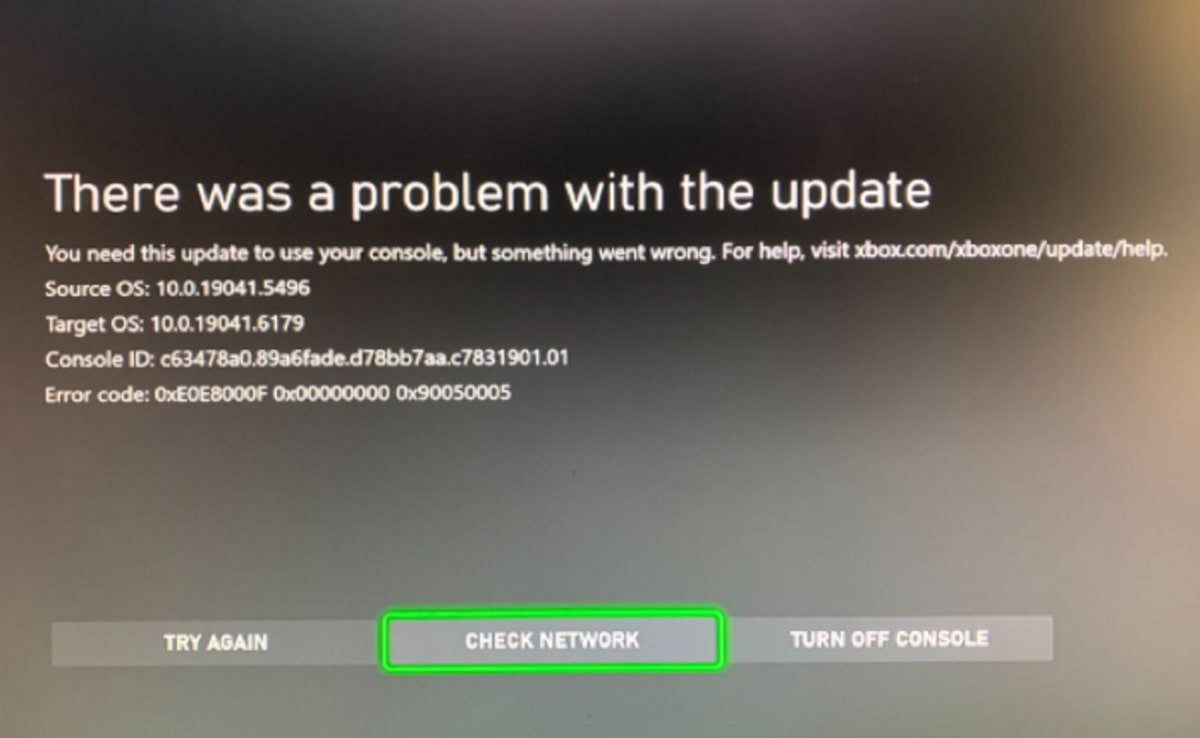
Key Takeaways
- A problem in the update causes the error code 0xe0e8000f.
- The leading causes of error code 0xe0e8000f are insufficient space, corrupted updated files, or unstable internet connection.
- Clearing storage space and checking your internet connection can help fix the issue.
Here is a list of methods that can be followed to possibly eliminate this issue from your Xbox and allow you to resume your console activities while benefiting from the new features offered by the update:
- Performing A Quick Power Cycle.
- Freeing Up Internal Memory.
Physically Resetting Console
If the above solution fails to eliminate the error code, I recommend trying this method to resolve this error:
Power off the console, and physically remove and reattach all cables and wires from the back of the console. Press the Bind and Eject buttons on your console simultaneously, and after 10 seconds, click the ‘X‘ button at home while holding the two buttons.
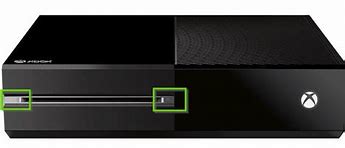
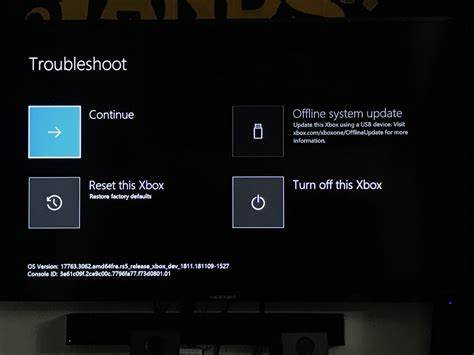
Logging Out Of Xbox
Sometimes, there are specific connectivity issues from your Xbox account to the Xbox server. These issues can cause an incomplete link between the two parties, not allowing complete data transfer. If this is the case, according to my team members, signing in and out of your Xbox will fix these issues. To do this, you need to open the settings on your console by following these steps:
- Go to Settings > General > Sign out.
- Then restart the console using the “X” button on the remote; after the console turns on, sign in to your account again and try downloading the update. I hope an error will not appear this time and will be resolved.
Restarting Your Internet Device
My team says the problem occurs due to a network connection error, which also happened with other users. Therefore, restarting your internet device gives a restart to your device, and any issue at the device’s end causing the network connection error can be resolved. This might remove the Xbox error code.
Resetting Your Internet Device
If restarting your internet device does not work, I would suggest you reset it. This can be achieved by pressing the small black button at the device’s rear. Pressing this button returns your device to default settings, which can then remove the Xbox error code.
How to reset an internet device well it can be done by:
Hold down and press the small black button for 10 seconds; the device will seem to power off. Once all the lights turn on and the internet connection is reestablished with your Xbox, update.
Try To Do An Offline Update
I addressed this error by updating offline. Therefore, you can download the update offline if none of the steps mentioned work out. It would be best to have a Windows PC and an 8GB USB drive. Follow these steps for offline updates:
- Plug the empty USB drive into your PC’s USB port. ( Make sure the USB drive is in NTFS format.)
- Open the OSU1 file.
- Save the console update.zip file to your computer.
- Unzip the file and extract it all from the pop-up menu.
- Copy the system update file from your computer’s storage to the USB drive.
- Unplug the USB drive from the computer.
Power off the console, and physically remove and reattach all cables and wires from the back of the console. Press the bind and eject buttons on your console simultaneously, and after 10 seconds, click the “X” button at home while holding the two buttons. Two beep sounds will be made during this procedure, and a troubleshooting page will open.
You should follow these steps once you are on the troubleshooting page:
- Plug the USB drive into your Xbox with the system update files.
- The offline system update option on the troubleshooting page will light up when the drive is plugged in.
Offline system update – Image Credit (Emopulse) - Use the “A” button and the D-PAD together to select Offline System Update, and as soon as it is selected, the update should begin.
- Do not perform unnecessary actions on your Xbox during the update, which may disrupt the updating process.
- After the update is finished, the console will restart; after restarting, you will be directed to your home page.
- Remove the USB drive from your Xbox.
Final Verdict
The error is not reported on the official Xbox support website. However, one Xbox user reported this error on the Microsoft community forums and got the solution from a discussion with other members. All the steps I have mentioned are tried, so follow these methods line-wise as they have mentioned.
If this helped, also check out other guides on how to fix it:
Good job! Please give your positive feedback
How could we improve this post? Please Help us.