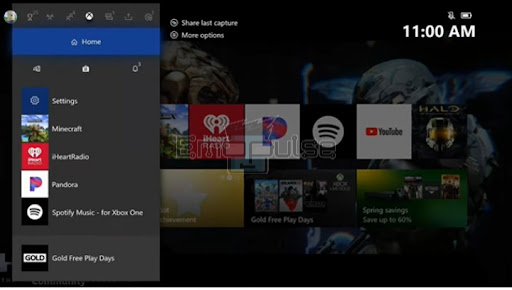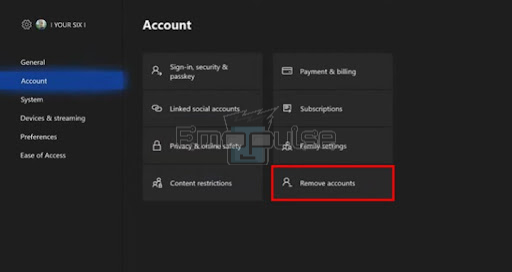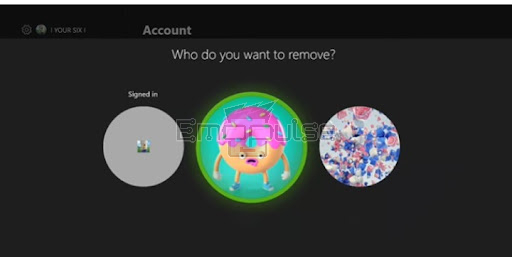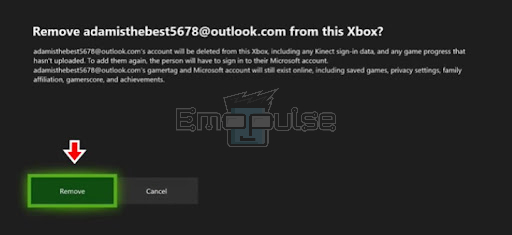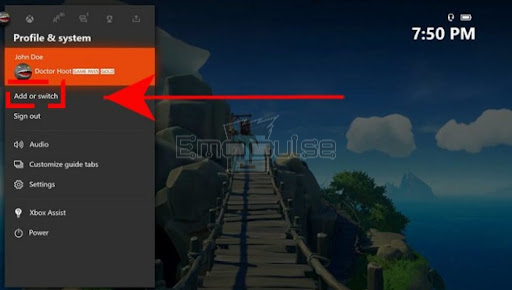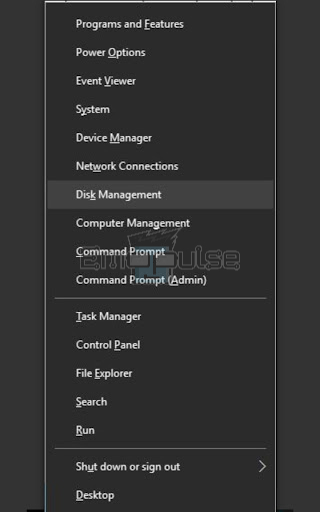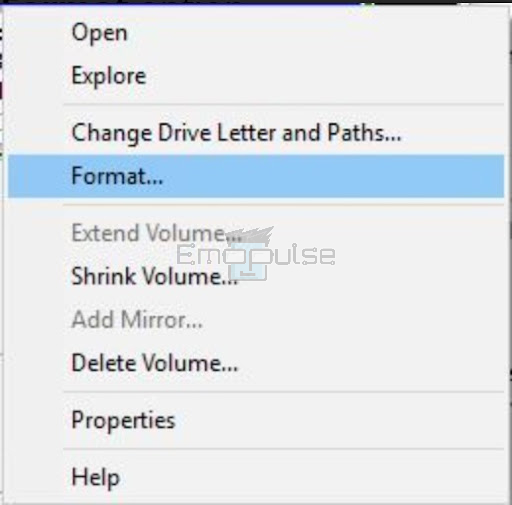In my gaming experience with the Xbox 360, encountering the frustrating “System Error E 68” can disrupt the bliss of gaming. This issue, identified by a red light and a message advising contact with Xbox Support, often originates from a glitch in the hard drive.
I’ve found that Xbox 360 System Error E 68 may be attributed to firmware or software issues, loose hard drive cables, malfunctions in the hard drive such as bad sectors, occasional overheating, or problems with cached game data and corrupted files affecting overall console performance.
This is what the error looks like when it comes up:

Key Takeaways
- The Xbox 360 System Error E 68 is a console error indicated by a red light and an on-screen message.
- Causes include firmware issues, loose hard drive connections, hard drive malfunctions, overheating, and corrupted data.
- Solutions range from removing hard drives, disconnecting USB accessories, power cycling, and clearing cache to contacting Xbox Support.
To avoid this issue, consider implementing these general solutions before proceeding to more specific fixes:
Remove Your Hard Drive
In my experience, the hard drive is an invaluable accessory for storing critical data such as game saves, profiles, and downloaded content on the Xbox console. Unfortunately, it can become faulty, resulting in the console being unable to stream a game and triggering error 68.
The best solution to this problem, in my opinion, is to replace your faulty hard drive. The following steps will help you in that:
- Locate Warranty Sticker: Identify the rear of the Xbox One S where the warranty sticker is located.
Locate Warranty Sticker – (Image by Emopulse) - Insert Opening Tool: Insert a plastic opening tool into the gap between the bottom of the case and the grated top side.
Insert Opening Tool – (Image by Emopulse) - Pop Clips: Use the opening tool to pop the clips holding the case in place, focusing on prying the black case away from the bottom.
- Remove Bottom Case: Once all clips are opened, remove the bottom part of the case.
Remove the bottom case – (Image by Emopulse) - Unscrew Metal Case: Use a T10 Torx screwdriver to remove the six green 50 mm long screws from the metal case labeled F1 through F6.
Unscrew – (Image by Emopulse) - Separate Interior and Exterior Cases: Gently separate the interior case from the white exterior case.
- Separate White Plastic Sides: Pry the white plastic sides outwards at the rear to separate them from the plastic I/O shield.
- Flip Interior Case: Flip the interior case so the fan side is upward and access the hardware; pop and lift the top panel of the casing.
- Disconnect Hard Drive: Gently disconnect the hard drive from the motherboard at the two plastic connector bodies.
Disconnect Hard Drive – (Image by Emopulse) - Remove Mounting Screws: Remove the four black 10mm T10 Torx screws from the black plastic mount. Also, detach the black plastic mount and the wires from the hard drive.
Remove Screws of Hard Drive – (Image by Emopulse) - Reassemble Xbox: Replace or upgrade the hard drive as needed, then reassemble the Xbox following the steps in reverse order.
Remove Unnecessary USB Accessories
Another method that I found helpful and also tried by some Microsoft Forum users is to remove unnecessary HSB accessories. I’ve noticed that, at times, peripheral devices connected to the Xbox 360 via USB can cause conflicts or interference with the console’s operation, leading to E 68 errors.
Disconnecting unnecessary USB accessories can help eliminate these conflicts, increasing the chances of resolving the error. Here are the steps for that:
- Power Down: Turn off your Xbox 360.
- Disconnect Unnecessary Accessories: Carefully identify and disconnect non-essential USB accessories like controllers or external storage.
- Retain Essential Connections: Ensure only crucial accessories, such as power and video cables, are connected.
- Power On and Check: Turn on your Xbox 360 again and verify if error e68 has been resolved.
Remove And Re-Add Xbox Profile
If you’re facing the Xbox 360 System Error E68, I’ve found that it can sometimes be associated with problems in your Xbox profile. In such cases, removing and then re-adding your Xbox profile to the console can refresh the profile data and address potential conflicts or corruptions that may be causing the error. Follow these steps to do it:
- Open Guide: Go to the main menu. Open the Guide by pressing the Xbox button on your controller.
- Go to Settings: Within the Guide, locate and access your Profile section Select “Settings” to enter the settings menu.
Settings – (Image by Emopulse) - Accounts: Scroll down until you reach the “Account” tab. Click on “Remove accounts” from this section.
Remove Accounts – (Image by Emopulse) - Remove and Confirm: Choose the specific account you want to remove from the list displayed. Confirm your decision after reviewing the provided information.
Select Profile – (Image by Emopulse) - Finalize: To finalize the process and remove the profile from the console, click “Remove.”
Remove – (Image by Emopulse)
Re-Add Your Profile
- Open Profile & System: Begin by pressing the Xbox button on your controller to access the guide. Navigate to the “Profile & System” section.
- Add or Switch: Choose “Add or switch” from the available options and select “Add new” to start the process.
Add or Switch – (Image by Emopulse) - Enter Email Address: Input the email linked to your Microsoft account, avoiding the “Get a new account” option.
- Provide Password: Enter your Microsoft account password, and press “Enter.” When ready, click “I Accept” to acknowledge the terms.
- Configure Sign-In: Follow on-screen instructions to set up Sign-In and security preferences.
Format Your Hard Drive
In my experience, considering formatting your Xbox 360 hard drive is another step to address the persistent Xbox 360 System Error E68. However, it’s crucial to be aware that formatting the hard drive entails losing all saved games, profiles, and downloaded content. Therefore, it’s advisable to back up any critical data before proceeding with this solution. Here are the steps you should follow for this:
- Connect Hard Drive To Computer: Connect the hard drive removed from Xbox to your PC via the proper cable.
- Press Win + X: Press the ‘Windows Key + X’ to access the menu.
- Select Disk Management: From the menu that appears, select ‘Disk Management’
Disk Management – (Image by Emopulse) - Choose Format: Locate your Xbox hard drive in the Disk Management window; it may be listed as Unallocated. Right-click on the Xbox hard drive. Choose the Format option from the context menu.
Format – (Image by Emopulse) - Confirm: Configure the format options according to your preferences. Click the OK button to initiate the format process. Once the formatting is complete, reconnect the formatted drive to your Xbox console.
Final Verdict
In my extensive gaming experience with the Xbox 360, encountering the vexing “System Error E 68” is undeniably frustrating, as the Xbox community users report as well. The root causes vary from firmware glitches to lose hard drive cables. However, for me solutions like removing and re-adding the hard drive and updating firmware helped me get rid of this error. Disconnecting unnecessary USB accessories and refreshing the Xbox profile can also do the trick. I would suggest you should go for formatting the hard drive as a last option as it can cause data loss.
You might want to see these guides as well:
- How To Fix Xbox Error 0x80072ee7?
- How To Fix Xbox Teredo Error
- How To Fix Xbox One Error Code 0x807a1007
Frequently Asked Questions
What is Xbox code 0x80a40019?
Xbox code 0x80a40019 typically indicates a network connection issue on the console, often related to difficulties in connecting to Xbox Live or a Wi-Fi network. It may require troubleshooting network settings or checking for service outages.
How much RAM does the Xbox 360 have?
The console has 512 MB GDDR3 RAm (like a computer's brain power) shared between its CPU and GPU (two important parts that make it work). Companies like Samsung or Qimonda make this memory, and it is pretty fast, operating at 700 million times per second, which makes everything run smoothly.
Is the Xbox 360 old?
Yes, the Xbox 360 is pretty old. The Xbox 360 first came out in the United States and Canada on November 22, 2005. After that, it was released in Europe on December 2, 2005, and in Japan on December 10, 2005. Later, it became available in many other countries, including Mexico, Brazil, Chile, Colombia, Hong Kong, Singapore, etc.
Good job! Please give your positive feedback
How could we improve this post? Please Help us.